Leren video's op YouTube te bewerken is eigenlijk niet zo moeilijk.
Het zal je misschien verbazen hoe gemakkelijk het kan zijn om een video er beter uit te laten zien of er zelfs wat originaliteit aan toe te voegen.
HOE VIDEO'S BEWERKEN MET YOUTUBE
Wat is YouTube-videobewerking?
Als je op zoek bent naar een manier om je video's op te fleuren en leuker te maken, dan is videobewerking op YouTube de oplossing. Er zijn veel verschillende soorten bewerkingen die op een video kunnen worden uitgevoerd.
Deze omvatten kleurcorrectie, audiomixing en nivellering, afbeeldingen toevoegen aan de video, wankele beelden stabiliseren en meer.
YouTube Video Editing bestaat al een tijdje en is oorspronkelijk gemaakt door Microsoft.
Het wordt niet zo veel gebruikt als Adobe Premiere Pro en Final Cut Pro, maar het heeft nog steeds zijn toepassingen. Er zijn twee manieren om de software te gebruiken:het te gebruiken als een videobewerkingsprogramma of het te gebruiken voor compositie.
Video's op YouTube bewerken
YouTube biedt verschillende opties waarmee je kunt leren video's te bewerken en dit is een essentiële vaardigheid om te hebben, zodat je op een dag geld kunt verdienen met je vaardigheden.
Leren hoe je je video kunt bewerken is een eenvoudig proces.
Er zijn echter een paar verschillende dingen die u moet weten voordat u aan de slag kunt.
1. Open de video-editor
Deze blogpost gaat over het gebruik van videobewerkingssoftware.
Het leert je de basis van het maken van video's voor YouTube met eenvoudige stappen en tips over in welke apparatuur je moet investeren.
De beste tijd om aan je reis voor videobewerking te beginnen is nu, dus wacht niet langer!
Hieronder vind je alles wat je nodig hebt.
Heb je een video die je wilt bewerken, maar weet je niet precies hoe? Dit bericht leidt je door de basisprincipes, zodat je een aantrekkelijk product voor je publiek kunt maken.
Het eerste dat we moeten doen, is onze beelden uploaden naar de editor. Van daaruit kunnen we beginnen met het aanbrengen van wijzigingen en bewerkingen op het scherm om een eindresultaat met meer betrokkenheid samen te stellen.
Het eerste dat mensen doen als ze video's willen bewerken, is online zoeken naar een goed programma.
Er zijn er veel op internet, maar ze bieden niet allemaal wat je nodig hebt of zijn moeilijk te gebruiken.
Gelukkig is er een KineMaster die de laatste tijd lovende recensies krijgt van zowel gebruikers als critici omdat het alles doet wat een gebruiker zou kunnen vragen in een bewerkingsapp, plus meer!
Deze app geeft zijn gebruikers alle benodigde tools zonder intimiderend of te ingewikkeld te zijn, dus het is geweldig voor zowel beginners als experts.
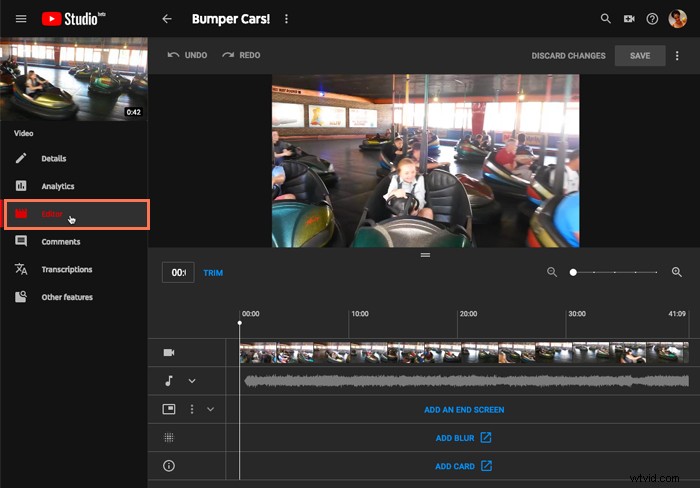
2. Trim het begin of einde van je video
Videobewerking kan een vervelend proces zijn, maar er zijn enkele dingen die u kunt doen om het gemakkelijker te maken.
Een van de belangrijkste is om het begin of einde van je video bij te snijden, zodat deze geen ongewenste beelden bevat. Hier is hoe:
1. Bepaal welk deel van de video je op de eerste en laatste plaats wilt houden door te luisteren naar geluidssignalen zoals applaus of gelach.
2. Gebruik uw muis om alleen het gedeelte te markeren dat u wilt behouden.
3. Klik met de rechtermuisknop op een kant van het gemarkeerde gedeelte en selecteer "Knippen" in het menu.
4. Herhaal stap 2 en 3 totdat alle onderdelen die niet nodig zijn zijn verwijderd, sla je project op en upload het!
Veel mensen maken zich schuldig aan het bijsnijden van het begin of einde van hun video om het in een korter tijdsbestek te passen.
Dat kan er echter toe leiden dat kijkers niet het volledige verhaal krijgen en belangrijke inhoud missen. In deze blog wordt uitgelegd hoe je je video's kunt trimmen zonder belangrijke informatie te verliezen.
Het is een veel voorkomende misvatting dat je video alleen in de postproductie moet bewerken. Maar als je video te lang is, kan de kijker zijn interesse verliezen.
Door het begin of einde van je video bij te snijden, kun je ze betrokken houden en een beknopter verhaal vertellen.
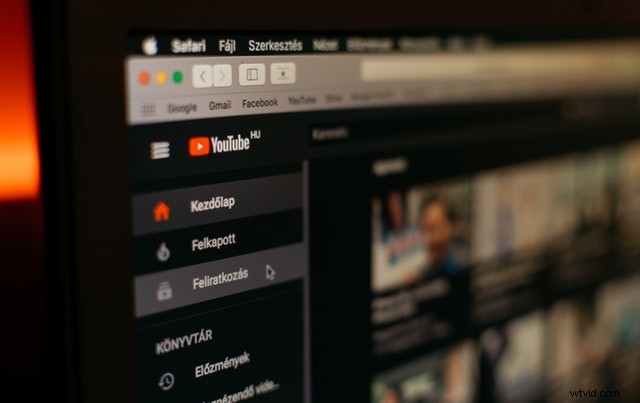
YouTube Studio-video-editor
Het is niet altijd eenvoudig om video's op je telefoon te bewerken. Soms heb je een laptop of desktop nodig in plaats van het gemak van bewerken in één app.
Gelukkig heeft YouTube zijn eigen Studio Video Editor die iedereen met zijn account kan gebruiken. Het proces kan verwarrend en moeilijk zijn als je het nog nooit eerder hebt gebruikt, dus we zullen stap voor stap doornemen wat je moet doen.
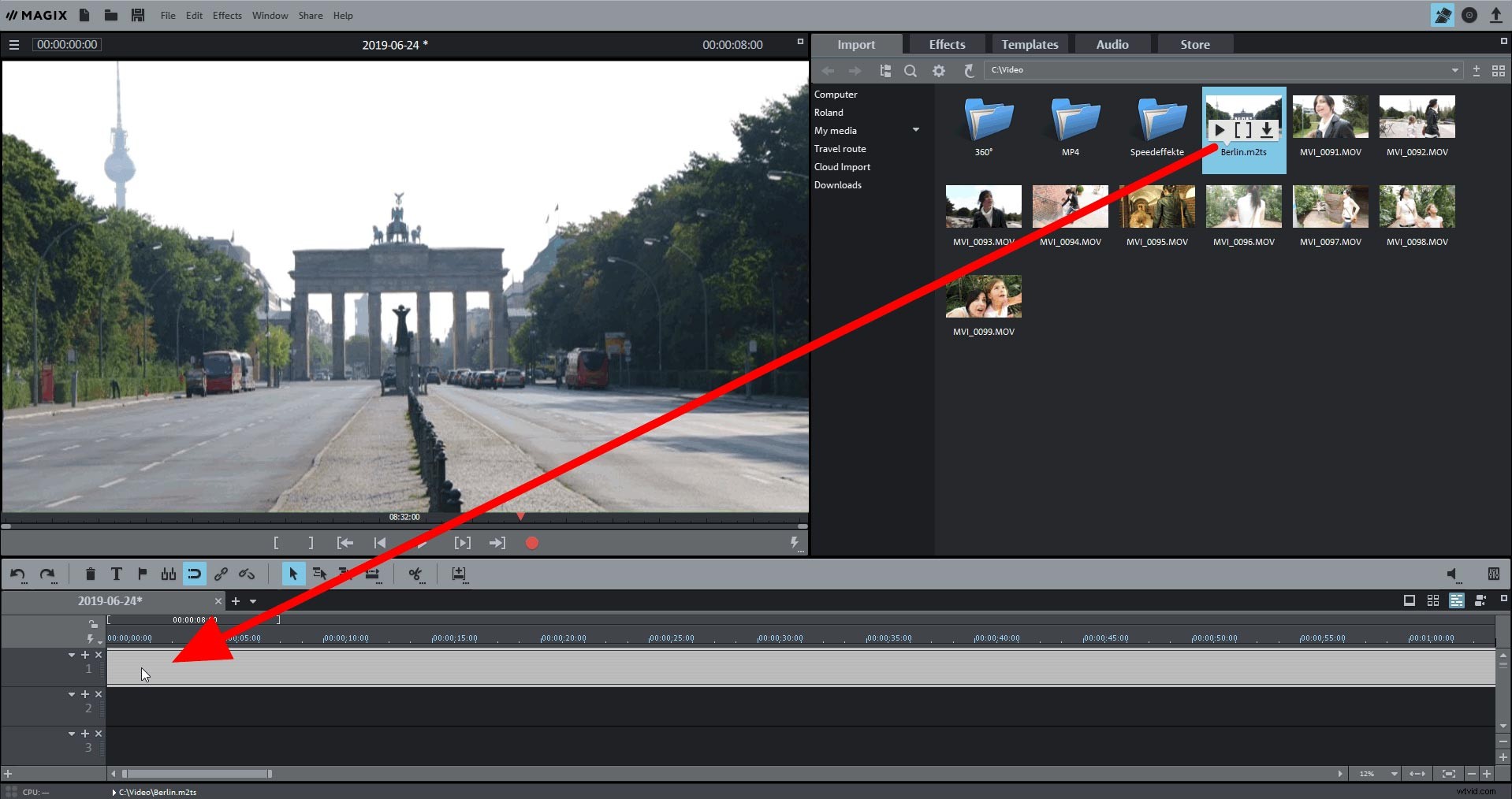
Hoe maak je een persoon of object in de video onscherp
Wat als we een object of persoon in de video willen vervagen?
Dit is een vraag die veel mensen zichzelf hebben gesteld bij het bewerken van hun video's.
Het vervagen van objecten en mensen kan worden gedaan met behulp van de Gauss-filter.
Het Gauss-filter helpt ons dit effect te bereiken door alles te vervagen, behalve datgene waarop is scherpgesteld.
Het doet dit door ruis aan je afbeelding toe te voegen, waardoor het een wazige puinhoop lijkt, maar met slechts één object in focus.
Om dit hulpmiddel effectief te kunnen gebruiken, moet u ervoor zorgen dat uw onderwerp niet beweegt terwijl u het filmt of zelfs nadat het uit het beeld is vervaagd en er vervolgens weer in terugkomt.
Soms wil je een persoon of object in de video onscherp maken, bijvoorbeeld wanneer de persoon niet op de camera hoort te staan.
Het kan eigenlijk best moeilijk zijn om deze prestatie te volbrengen zonder dure software te gebruiken.
Hoe u een persoon of object in de video kunt vervagen, is iets dat u misschien wilt weten. Ik zal enkele eenvoudige stappen bespreken over hoe u dit kunt doen met uw bewerkingssoftware.
Open je video en gebruik een penseelgereedschapset met een dekking van 100% en een penseelgrootte van 10 pixels.
U moet ook een laag hebben geselecteerd voor het schilderproces, zodat deze niet alle onderliggende lagen beïnvloedt.
Schilder rond het gebied dat u vervaagd wilt hebben en zorg ervoor dat u niet buiten het gebied komt dat vervaagd moet worden.
Selecteer "Laag" in de bovenste menubalk terwijl u zich nog steeds in het venster Bewerkingsmodus bevindt om toegang te krijgen tot de dekkingsinstellingen voor deze laag (in mijn geval Laag 1).
YouTube stopgezet Meer geavanceerde videobewerking
YouTube heeft zijn meer geavanceerde videobewerkingsfuncties stopgezet, wat betekent dat gebruikers hun video's niet meer op dezelfde manier kunnen bewerken als voorheen.
Dit omvat de mogelijkheid om clips en scènes te wijzigen, overgangen ertussen toe te voegen of titels voor hun video's te maken.
Deze wijzigingen zijn aangebracht na de aankondiging door YouTube van een nieuwe interface-update die dit jaar zal worden uitgerold.
De wijziging, die op 12 december van kracht wordt, maakt deel uit van een push van YouTube, eigendom van Google, om gebruikers aan te moedigen over te stappen van traditionele desktopbewerkingssoftware zoals Adobe Premiere Pro en Final Cut Pro X naar het eigen product van het bedrijf, 'YouTube Studio'.
De beslissing van YouTube om meer geavanceerde videobewerkingsfuncties stop te zetten, is een teleurstelling voor veel vloggers die de service al sinds het begin gebruiken.
Hoe kan ik een YouTube-video bijsnijden en downloaden?
YouTube is een geweldige manier om video's te bekijken, maar er zijn momenten dat je de video op je computer wilt hebben.
Bijvoorbeeld als je een trage internetverbinding hebt of iets wilt delen met iemand die geen toegang heeft tot YouTube. In deze gids wordt uitgelegd hoe u een YouTube-video kunt trimmen en downloaden.
Soms, wanneer je een YouTube-video bekijkt die langer is dan tien minuten, stopt de video met bufferen en begint hij te spelen.
Dit kan erg frustrerend zijn als je een lange lezing of interessante documentaire over je woon-werkverkeer probeert te bekijken.
Gelukkig zijn er enkele manieren om deze ervaring voor jezelf leuker te maken! U kunt als volgt een YouTube-video inkorten en downloaden:
1. Open Chrome (of een andere browser)
2. Typ "youtube" in de zoekbalk
3. Klik op "videobeheer"
4. Vind je gewenste YouTube-video
5. Klik met de rechtermuisknop op de miniatuur
6. Kies "downloaden"
7. Je zou nu een MP4-bestand van je gewenste YouTube-video op je computer moeten hebben staan!
3. Klik in 'Uploads' op de miniatuur van de video die u wilt bewerken
Gegroet, vrienden! In deze tutorial laten we je zien hoe je video's op YouTube kunt bewerken. Open eerst het tabblad 'Uploads' en klik op de miniatuur van de video die je wilt bewerken.
U komt dan in een bewerkingsscherm. Hier kunt u tekstbijschriften of een voice-over in uw taal (of een andere taal) toevoegen door op de gewenste knop bovenaan de pagina te klikken.
Om het gemakkelijker te maken voor mensen die geen toegang hebben tot deze functies via de menu's van hun browser, klikt u gewoon op 'Tekstonderschrift toevoegen' of 'Voeg voice-over toe'.
Je hebt dan toegang tot een groot aantal verschillende lettertypen en kleuren die je video wat persoonlijker kunnen maken voordat je hem weer uploadt naar YouTube.
Heb je ooit een video gehad die je wilde bewerken of opknappen? Dan is YouTube de perfecte plek voor jou.
YouTube heeft een bewerkingsfunctie alleen voor video's en het is heel gemakkelijk te gebruiken! Het enige wat je hoeft te doen is je video uploaden naar YouTube, op de miniatuur van de video klikken in 'Uploads' en vervolgens 'Bewerken' selecteren in het menu dat verschijnt.
U kunt met slechts een paar klikken wijzigingen aanbrengen, zoals bijsnijden, bijsnijden, roteren (draaien), van kleur veranderen of filters toevoegen. Als u klaar bent met het aanbrengen van wijzigingen, drukt u op opslaan en deelt u uw nieuwe creatie!
Een nieuwe trend in sociale media is het gebruik van video om momenten vast te leggen en te delen. Om video's op YouTube te kunnen plaatsen, heb je een Google-account nodig.
Als je er geen hebt, ga dan naar
http://www.youtube.com/accounts/?hl=en&action=signup en maak nu een account aan! Nadat uw account is aangemaakt, volgt u deze stappen:
1. Log in op uw Google-account;
2. Klik op "Mijn video's"
3. Selecteer de video die je wilt bewerken
4. Klik op "Bewerken"
5. Breng de gewenste wijzigingen aan (voeg indien nodig ondertitels of bijschriften toe).
6. Om de bewerkte versie van je video naar YouTube te uploaden, klik je op 'Publiceren'.
7. Typ een titel voor je video
4. Voeg een eindscherm toe aan je video
Het eindscherm is het laatste frame van je video. Het kan worden gebruikt om uw product of dienst te 'verkopen', kijkers te vertellen wat ze moeten doen en hen te bedanken voor het kijken.
De code die we gebruiken heet YouTube Iframe Player API Script, waardoor het op YouTube of Vimeo iframes kan werken!
Het is een geweldige manier om kijkers te voorzien van waardevolle informatie die ze mogelijk nodig hebben na het bekijken van je inhoud.
Als je bijvoorbeeld een doe-het-zelf-tutorial deelt, voeg dan links toe naar waar iemand het materiaal kan kopen dat in het project wordt gebruikt, of andere tutorials over hetzelfde onderwerp.
Eindschermen zijn die korte berichten die worden afgespeeld aan het einde van een video waarin uw product of dienst wordt gepromoot, dus negeer ze niet!
Als je eindigt met een krachtige boodschap, zorgen kijkers ervoor dat ze opmerken en handelen naar wat ze in je video hebben gezien.
Wil je je kijkers betrokken houden?
Voeg een eindscherm toe aan je video. Dit is een kleine herinnering voor de kijker dat ze de hele video hebben bekeken en erop kunnen klikken als ze meer informatie willen over wat er werd gepresenteerd.
Het fungeert ook als een call-to-action-knop, die hen vertelt welke actie je wilt dat ze ondernemen nadat ze de video hebben bekeken. Voorbeelden hiervan zijn abonneren op je kanaal of het leuk vinden/reageren op de post.
