iMovie is een gebruiksvriendelijke videobewerkingssoftware die snel gratis kan worden gedownload op je Mac of een ander iOS-apparaat.
Het is een geweldige optie voor beginners die net beginnen met videobewerking. In de afgelopen jaren heeft Apple een aantal grote updates voor iMovie uitgebracht. Dus nu is het niet alleen geweldig voor beginners, maar ook voor meer gevorderde video-editors!
In deze iMovie-zelfstudie bespreken we alles wat u moet weten, van het maken van een project tot het exporteren van uw uiteindelijke video. Bovendien zullen we onderweg wat meer geavanceerde iMovie-tips toevoegen om je te helpen sneller betere video's te maken!
Hier is alles wat we zullen behandelen in onze volledige iMovie-videobewerkingshandleiding:
- Een project maken in iMovie
- iMovie-interface
- Beeldmateriaal importeren in iMovie
- Bewerken met iMovie
- B-roll toevoegen in iMovie
- Titels en tekst toevoegen in iMovie
- Effecten toevoegen in iMovie
- Muziek toevoegen in iMovie
- Audio aanpassen in iMovie
- Audio-effecten toevoegen in iMovie
- Hoe kleurcorrectie in iMovie
- Hoe u uw video's kunt exporteren en delen in iMovie
Laten we erin duiken.
Een project maken in iMovie
Aan de slag gaan in iMovie is supergemakkelijk en ongecompliceerd. Open iMovie en je ziet alle bestaande projecten als je ze hebt. Om een nieuw project aan te maken, selecteer Nieuw maken en selecteer vervolgens Film .
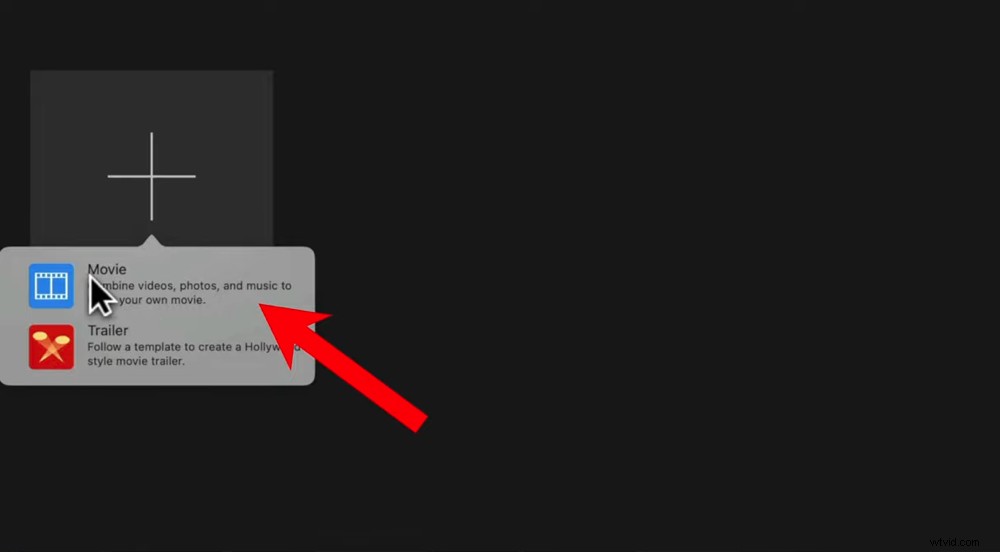
Als iMovie wordt geopend, kun je een huidig project selecteren of een nieuwe film of trailer maken
Voordat we beginnen met bewerken, laten we eerst wennen aan de iMovie-interface. Het zal veel gemakkelijker zijn om met het bewerkingsproces te beginnen als u weet waar alles zich eerst bevindt!
iMovie-interface
De iMovie-interface is behoorlijk intuïtief en geweldig voor beginners om aan te wennen. In de linker menubalk heeft u toegang tot al uw bestanden, foto's en video-items.
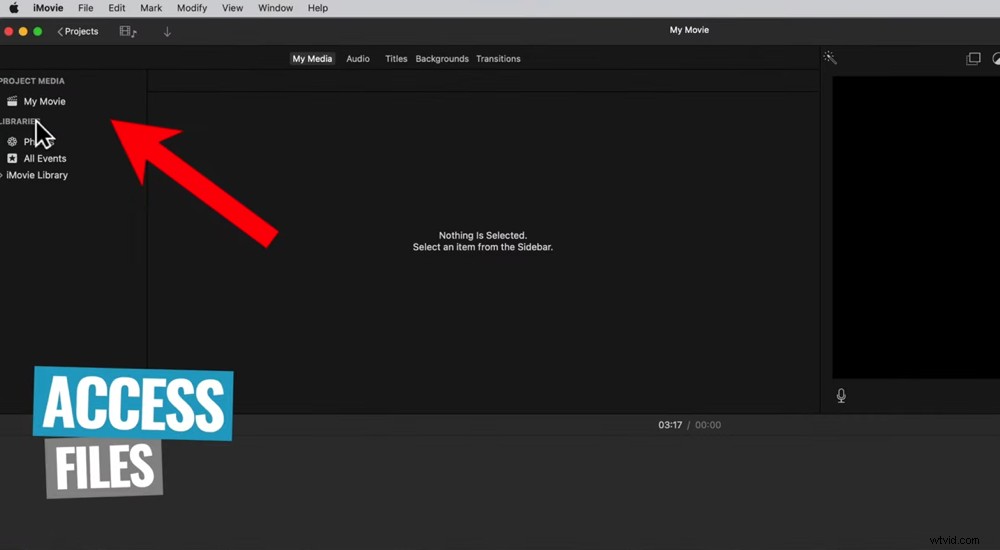
Je hebt toegang tot je bestanden in het linkermenu
Boven Projectmedia is de Projecten knop waarmee u kunt schakelen tussen verschillende projecten.
Langs de bovenste menubalk vindt u Mijn media (uw projectbestanden), audio, titels, achtergronden en overgangen.
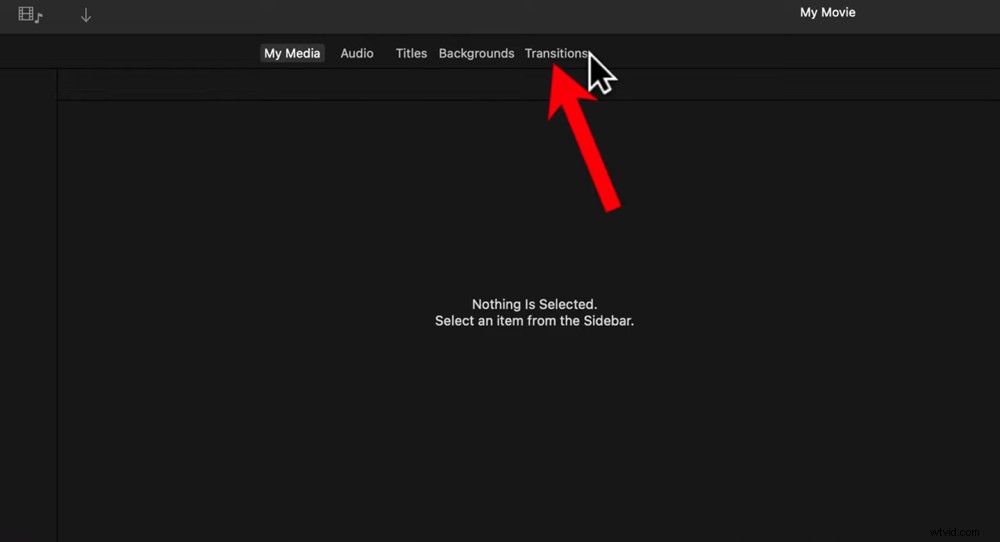
In het bovenste menu heb je toegang tot Mijn media, audio, titels, achtergronden en overgangen
Aan de rechterkant ziet u het afspeelvenster. Hier kunt u een voorbeeld van uw meesterwerk bekijken terwijl u aan het bewerken bent. Er zijn een paar hulpmiddelen en bedieningselementen boven het afspeelvenster, zoals bijsnijden, audio en filters.
Rechtsboven staat de Export knop waarmee u kunt exporteren en delen.
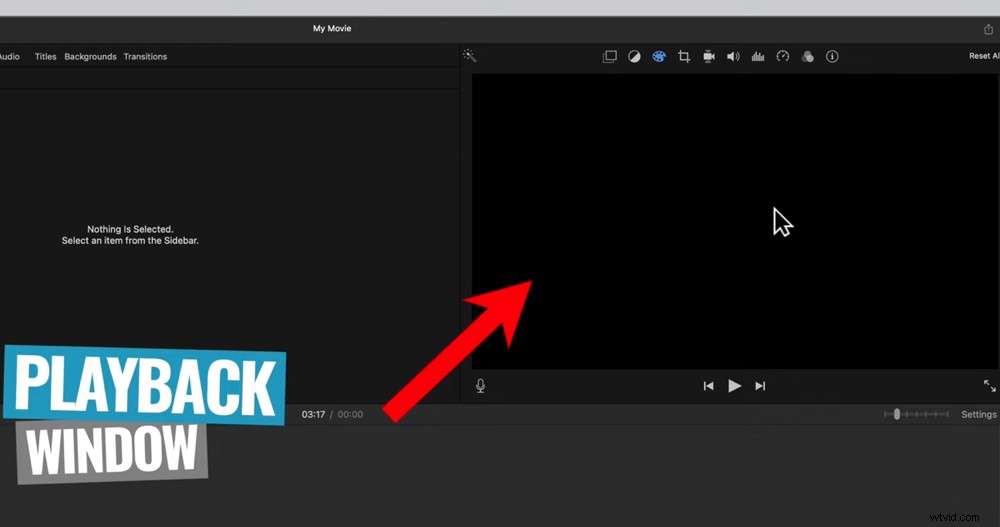
Je kunt tijdens het bewerkingsproces een voorbeeld van je video bekijken in het afspeelvenster
Onder het afspeelvenster bevindt zich de afspeelknop en de knoppen vooruit en achteruit. Rechtsonder kun je Maximaliseren uw afspeelvenster naar volledig scherm. Linksonder staat de Voice-over opnemen knop.
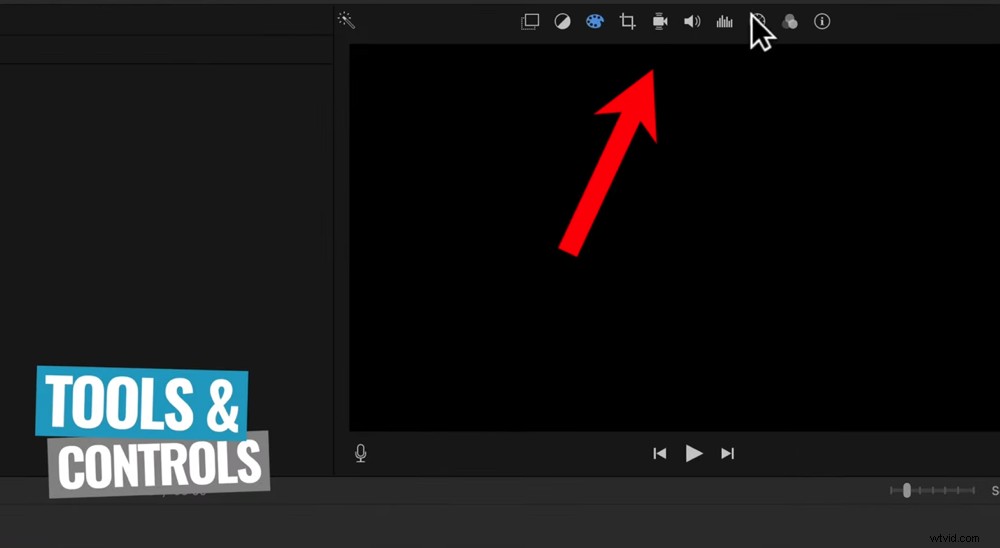
Er is een reeks hulpmiddelen en bedieningselementen boven het afspeelvenster
Onder de Maximaliseren knop is de Instellingen knop waar u de projectinstellingen kunt aanpassen.
Helemaal onderaan staat de bewerkingstijdlijn. Dit is waar de magie gebeurt.
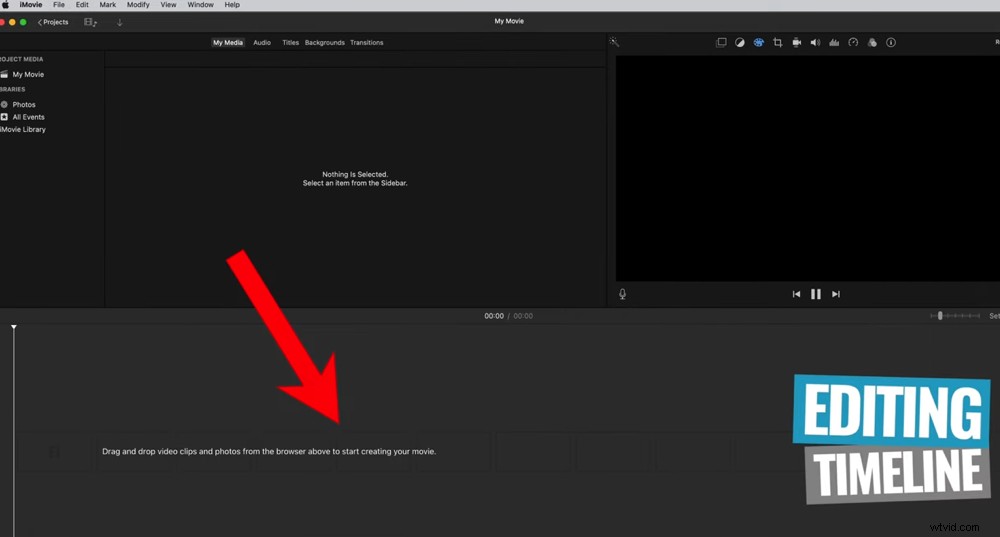
Al je beeldmateriaal, b-roll, audio, overgangen en tekst worden naar de bewerkingstijdlijn gesleept
Nu we de interface hebben behandeld, laten we onze beelden importeren.
Beeldmateriaal importeren in iMovie
De eerste stap bij het maken van uw video in iMovie is het importeren van beeldmateriaal. Ga naar Bestand , dan Media importeren... en selecteer uw bestanden. U kunt Command ingedrukt houden om meerdere bestanden te selecteren of ze afzonderlijk te selecteren.
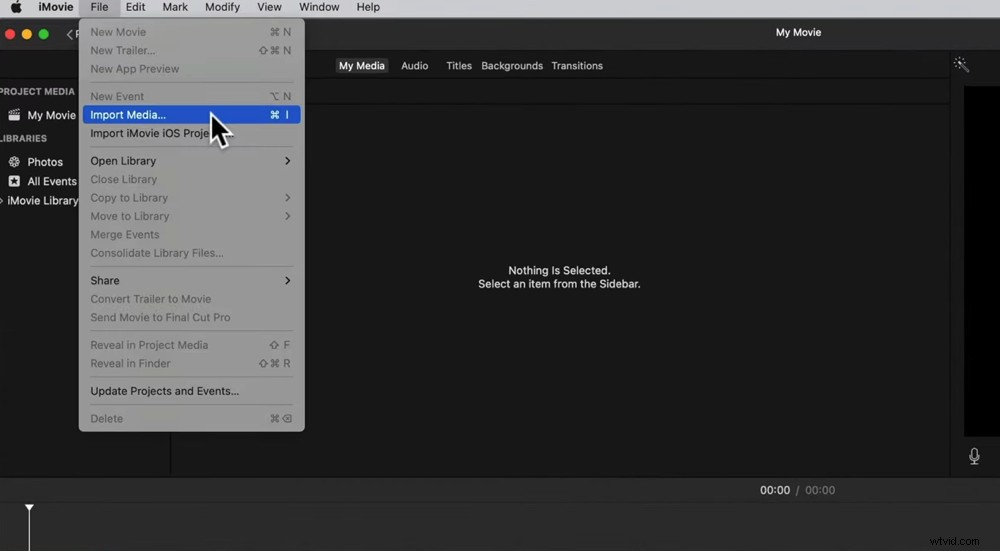
Ga naar Bestand en dan Media importeren... om je beeldmateriaal te uploaden
Druk opGeselecteerde importeren en uw bestanden worden binnengebracht. Om deze op elk gewenst moment te openen, gaat u naar de Mijn media .
De volgende stap is om uw primaire beeldmateriaal (uw hoofdcamerahoek) naar de tijdlijn te klikken en te slepen.
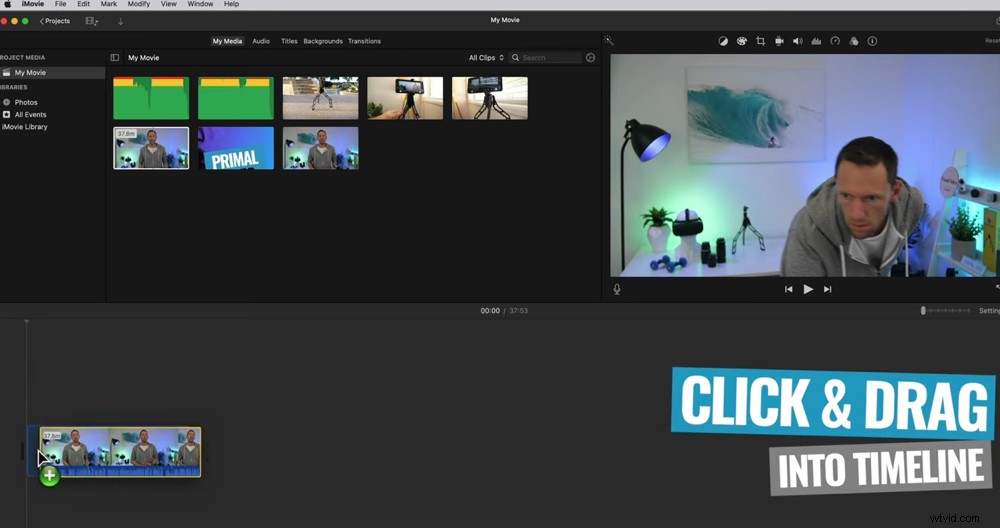
Klik en sleep uw primaire beeldmateriaal naar de bewerkingstijdlijn
Voordat we beginnen met bewerken, is het een goed idee om de projectinstellingen aan te passen nu je een clip in de tijdlijn hebt. Ga hiervoor naar de Instellingen knop.
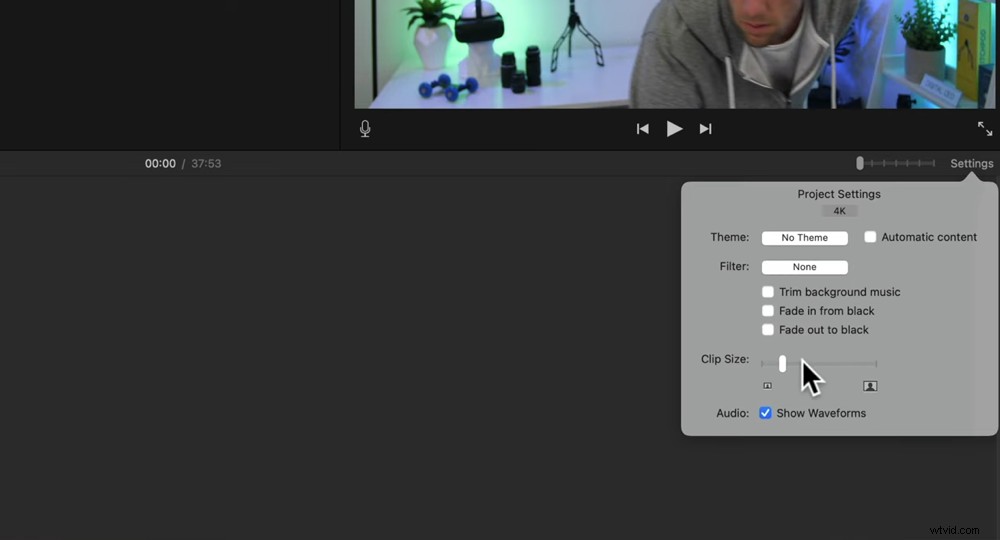
U kunt de projectinstellingen aanpassen onder Instellingen
Onder Instellingen zijn de belangrijkste dingen die u mogelijk wilt wijzigen:
- De clipgrootte
- Schakel Toon golfvormen in of uit
Als u op elk gewenst moment wilt in- en uitzoomen op uw tijdlijn, is er een schuifbalk naast de Instellingen knop waarmee u dit kunt doen. Of u kunt deze sneltoetsen gebruiken:
- Command + om in te zoomen
- Opdracht – om uit te zoomen
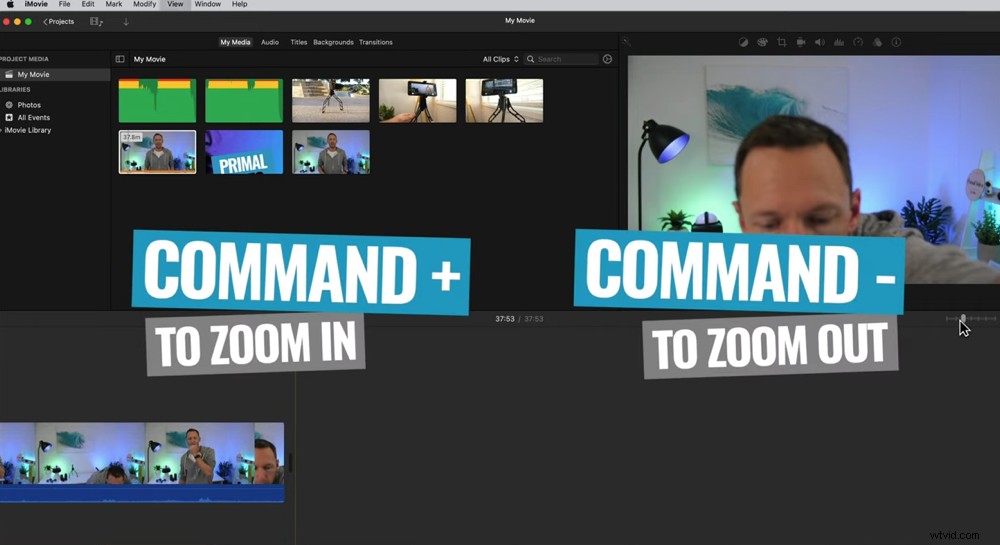
Gebruik deze sneltoetsen om in en uit te zoomen op de bewerkingstijdlijn
Nu je beeldmateriaal is geïmporteerd, is het tijd om precies te bespreken hoe je video's kunt bewerken met iMovie.
Bewerken en bijsnijden van beelden in iMovie
Ga naar het begin van je clip om te beginnen met het inkorten van je beeldmateriaal. Stel dat u de eerste 10 seconden aan beeldmateriaal wilt verwijderen.
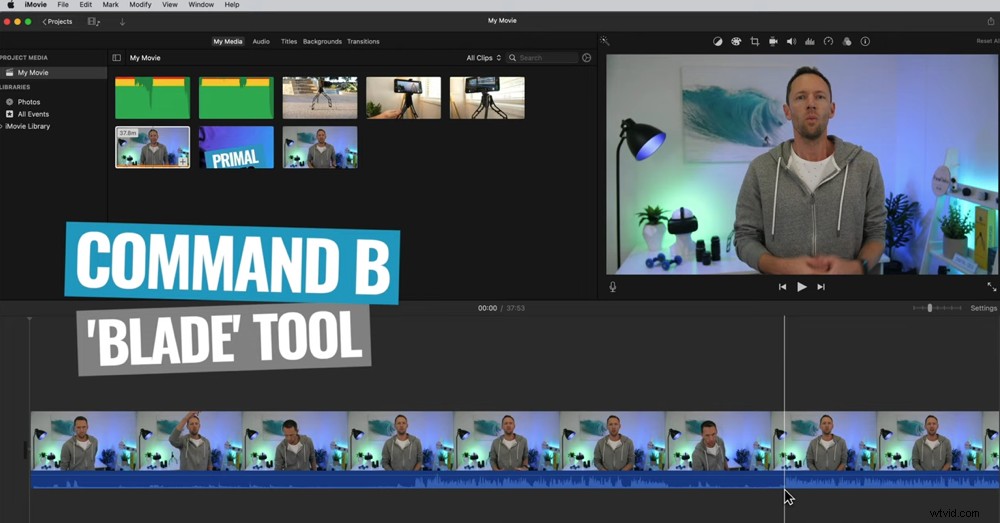
Gebruik het mes-gereedschap om clips te knippen waar u het beeldmateriaal wilt aanpassen en verfijnen
Er zijn een aantal manieren om dit te doen:
- Blade-tool: Klik op het punt dat u wilt verwijderen tot en met Command B op het toetsenbord. Je hebt dan twee clips. Selecteer degene die u wilt verwijderen en druk op Delete op het toetsenbord.
- Handvat: Selecteer de clip en gebruik het handvat om de cliplengte aan te passen. Sleep het totdat u het punt bereikt waar u uw clip wilt laten beginnen.
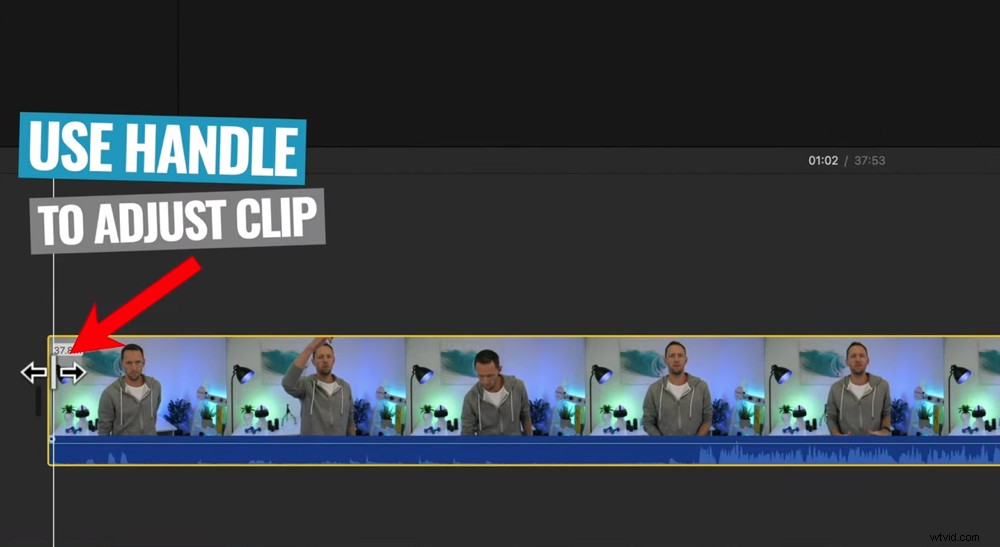
Klik op het handvat en sleep het om het beeldmateriaal aan te passen
U kunt dan naar het einde van uw beeldmateriaal gaan en het mesgereedschap of handvat gebruiken om uw beeldmateriaal daar ook bij te snijden.
U kunt dit niet alleen aan het begin en einde van uw clip doen. Je kunt deze tools gebruiken om op elk moment in je clip onnodig beeldmateriaal te verwijderen.
Gebruik eerst het mesgereedschap om de beelden te snijden. Knip vervolgens het beeldmateriaal opnieuw zodat u het middelste gedeelte kunt verwijderen. Of gebruik het handvat om uw beeldmateriaal bij te snijden vanaf de plek waar u het hebt geknipt.
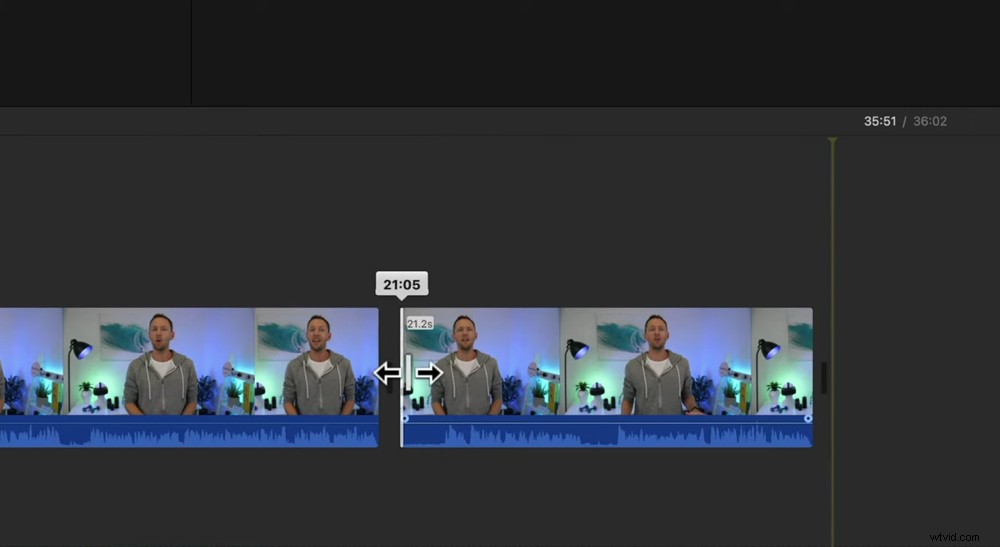
Je kunt het beeldmateriaal op elk punt in de clip bewerken met het mesgereedschap
Gebruik deze technieken nu om eventuele fouten of beeldmateriaal dat u niet nodig heeft, door te nemen en te verwijderen. Je wilt alleen de goede beelden overhouden die je daadwerkelijk in je video gaat gebruiken.
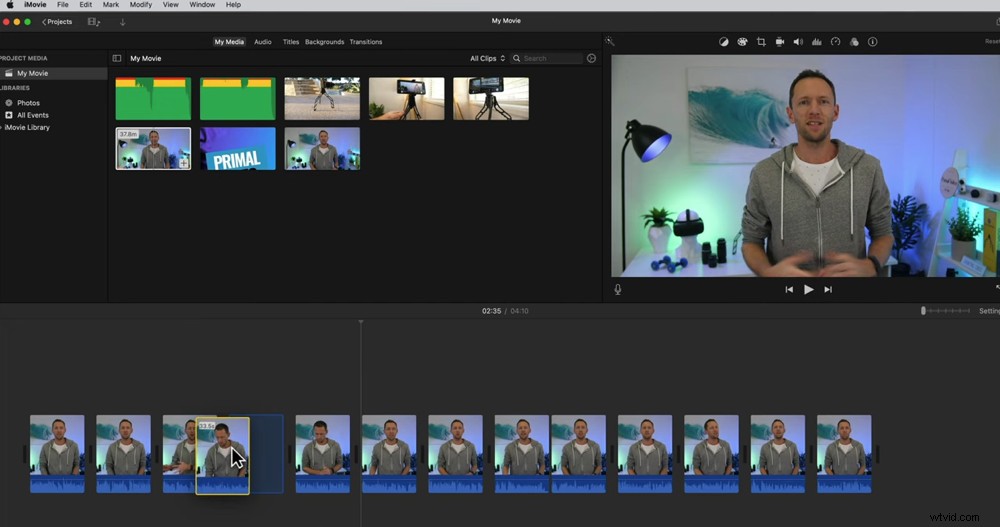
Klik en sleep clips om de volgorde op de tijdlijn te wijzigen
Als dat eenmaal is gebeurd, blijven er veel kleine clips op je tijdlijn over. Als u de volgorde hiervan wilt wijzigen, klikt u op de clip en sleept u deze naar waar u maar wilt op de tijdlijn.
Nu je primaire beeldmateriaal is gesorteerd, gaan we eventueel overlay-beeldmateriaal of B-roll toevoegen.
B-roll toevoegen in iMovie
Het is super eenvoudig om B-roll toe te voegen aan je video.
Sleep de B-roll-beelden uit het gedeelte Mijn media naar je tijdlijn. Maar in plaats van het naast je primaire beeldmateriaal te plaatsen, plaats je het in het gedeelte boven je primaire beeldmateriaal.
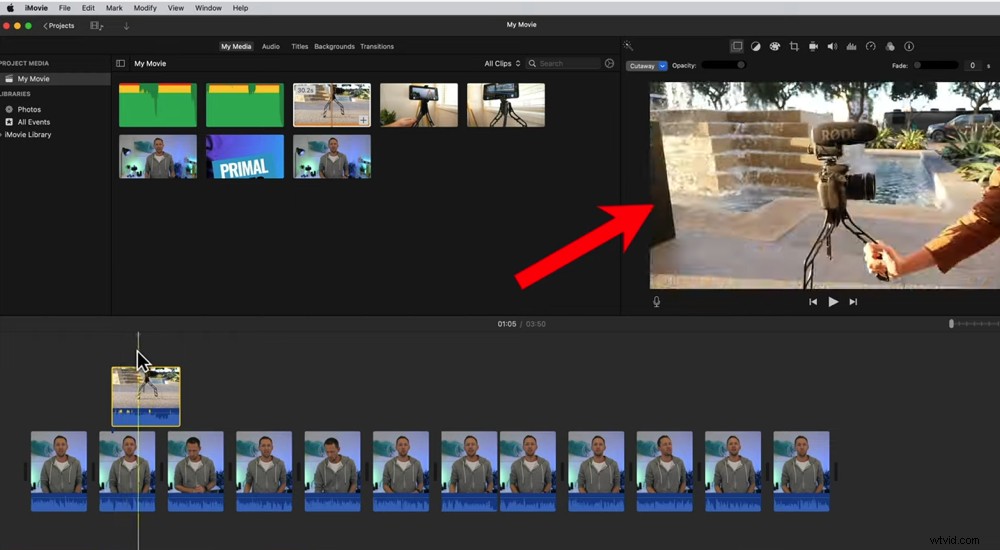
Sleep de B-roll-beelden naar de rij boven je primaire beelden op de tijdlijn
Nadat u het B-roll-beeldmateriaal hebt gesleept, wordt het automatisch afgespeeld in plaats van het primaire beeldmateriaal. U kunt hiervan een voorbeeld bekijken in het afspeelvenster.
Net als bij de primaire beeldmateriaalclips, kunt u op de handvatten klikken en slepen om de lengte van de clip aan te passen. Of u kunt het mes gebruiken om ze te snijden. Je kunt ze naar verschillende locaties slepen.
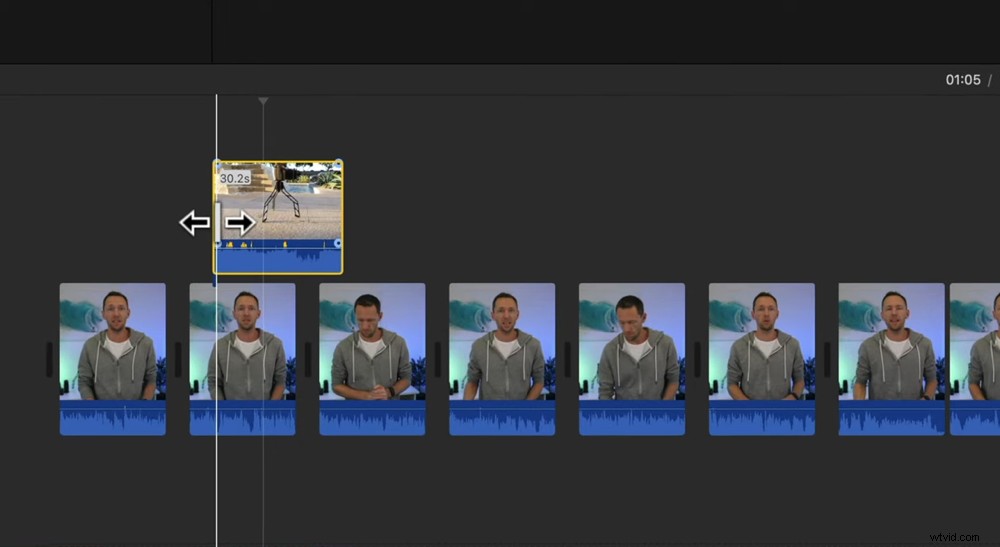
Je kunt B-roll-opnames op dezelfde manier aanpassen als waarop je de primaire beelden hebt bewerkt
Voeg in dit stadium alle B-roll toe die je in je video wilt en zorg ervoor dat je tevreden bent met de locatie van elk van de B-roll-clips.
Laten we nu titels en afbeeldingen aan de video toevoegen.
Titels en tekst toevoegen in iMovie
Ga naar Titels in het hoofdmenu en dit opent alle verschillende titelvoorinstellingen.
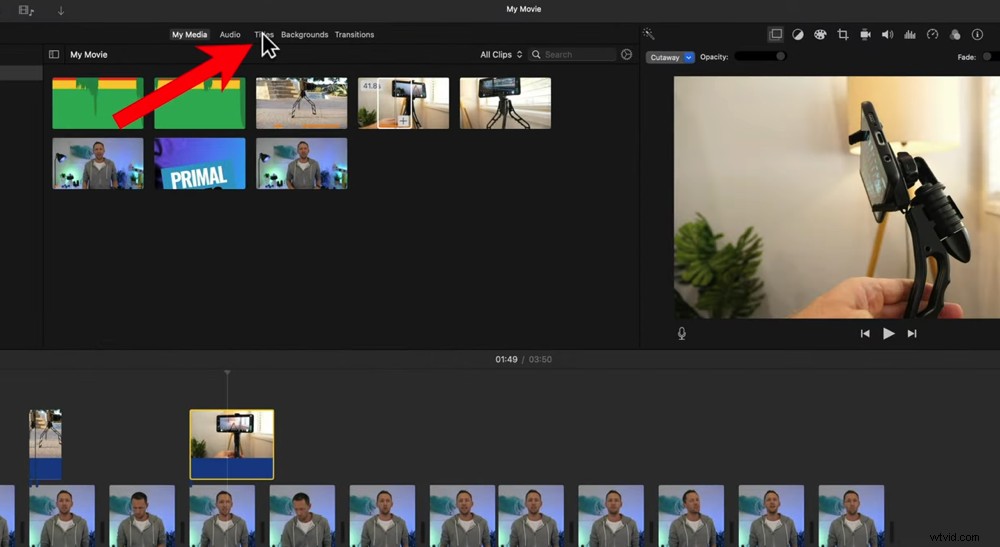
Klik op de knop Titels in het hoofdmenu om tekst aan je video toe te voegen
Als u met uw muis over elk van de titelopties gaat, ziet u een voorbeeld in het afspeelvenster. Sommige zijn geanimeerd, andere zijn statisch - er zijn veel opties.
Zodra u een titel hebt gekozen, klikt u erop en zet u deze in de tijdlijn. Je zult zien dat het op de tijdlijn verschijnt als zijn eigen clip. Mogelijk moet u inzoomen op het gedeelte waar u het hebt geplaatst, zodat u gemakkelijker aanpassingen kunt maken.
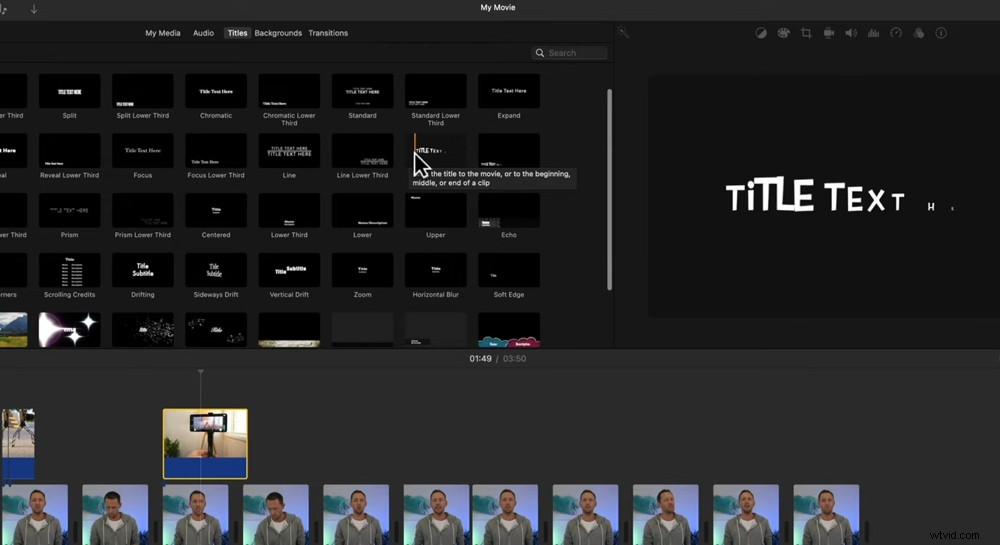
Er zijn een aantal vooraf ingestelde tekstopties waarvan een voorbeeld wordt weergegeven in het afspeelvenster
Net als de andere clips, kun je hem verplaatsen en de lengte aanpassen door de handvatten te slepen.
Dubbelklik op de titelclip in uw tijdlijn om de tekst aan te passen. Vervolgens kunt u de tekst wijzigen met de Teksteditor in het afspeelvenster. U kunt de kleur, grootte, lettertype en uitlijning aanpassen.
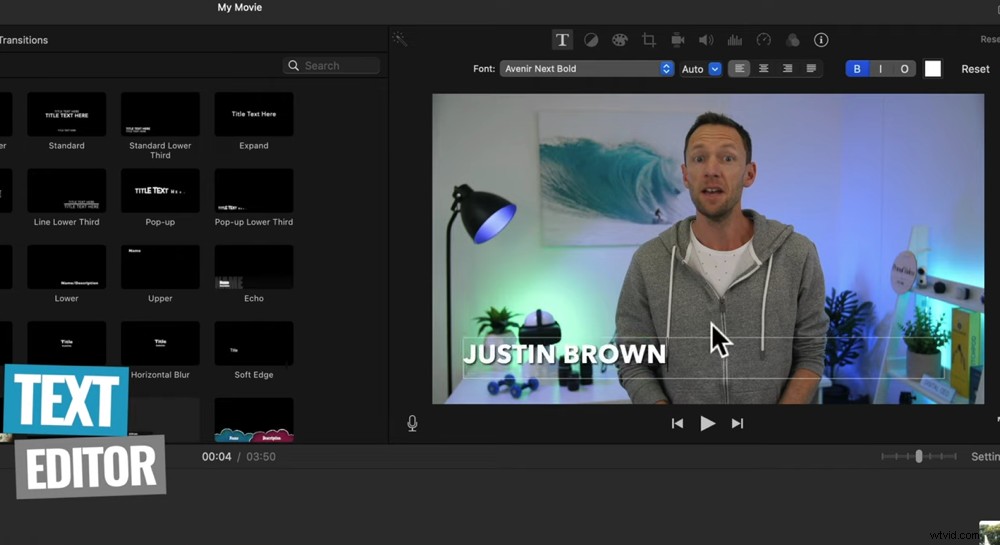
U kunt uw tekst aanpassen met de teksteditor in het afspeelvenster
Als je op zoek bent naar iets exclusievers in termen van je titels, dan is Placeit hiervoor een geweldige tool.
U kunt bijvoorbeeld een epische video-intro maken in Placeit en deze vervolgens uploaden naar iMovie. Dan is het zo simpel als het slepen van de intro naar je tijdlijn.
Laten we nu eens kijken hoe u overgangen en effecten kunt toevoegen.
Effecten toevoegen in iMovie
Ga naar Overgangen in het hoofdmenu. Er zijn hier veel overgangen zoals Swipe Up, Circle Open en Mosaic.
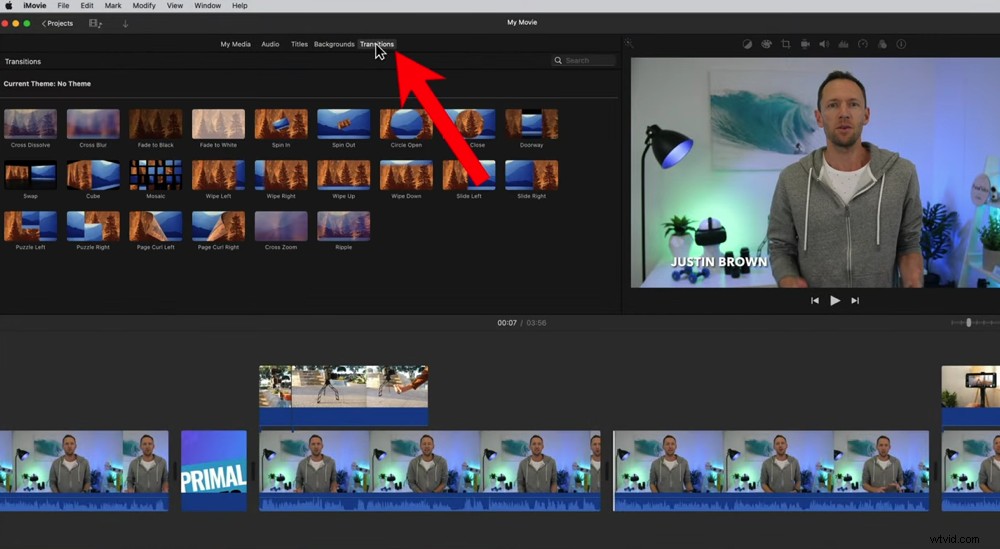
Klik op de knop Overgangen in het hoofdmenu om overgangen aan je video toe te voegen
Maar probeer niet overboord te gaan met de overgang. Het is heel gemakkelijk om je video met een aantal van deze dingen goedkoper te maken. Gewoonlijk zouden we alleen Cross Dissolve, Fade To Black of Fade To White gebruiken.
Nadat u een overgang heeft gekozen, hoeft u deze alleen nog maar te klikken en naar uw tijdlijn te slepen. Zorg ervoor dat je het tussen twee clips laat vallen. Dan zie je een klein overgangspictogram tussen de clips.
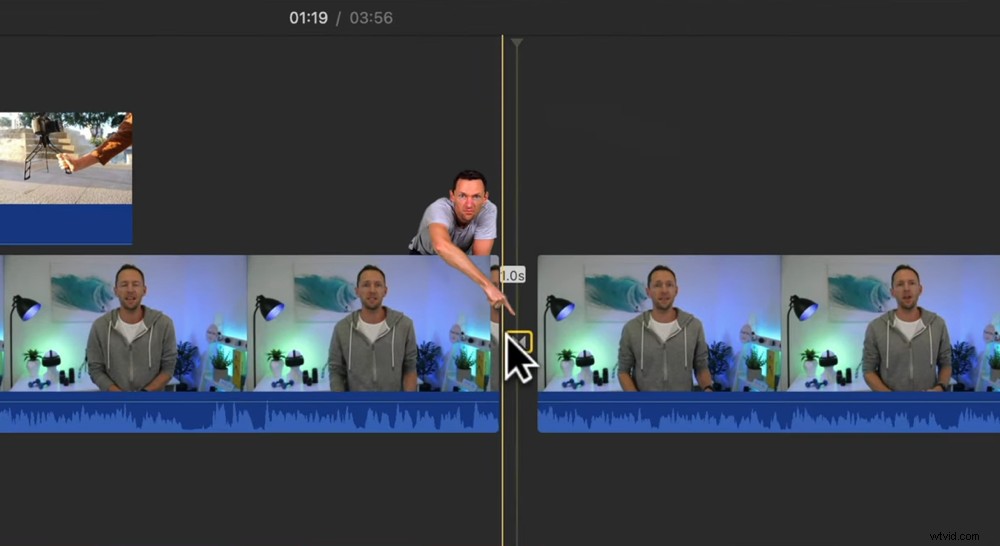
Zodra een overgang is toegevoegd, ziet u het kleine overgangspictogram tussen clips
Als je een overgang wilt tussen twee clips die jullie allebei aan het praten zijn, kun je het beste geen van deze vooraf ingestelde overgangen opnemen. De betere optie is om een zoomuitsnede te gebruiken.
"Wat is een zoom-cut?", Vraag je je misschien af. Bij een zoom-cut zoom je in op een van je opnamen om de opnamen er een beetje anders uit te laten zien. Het geeft het uiterlijk van een tweede, nauwere camerahoek die helpt om je inhoud op te splitsen.
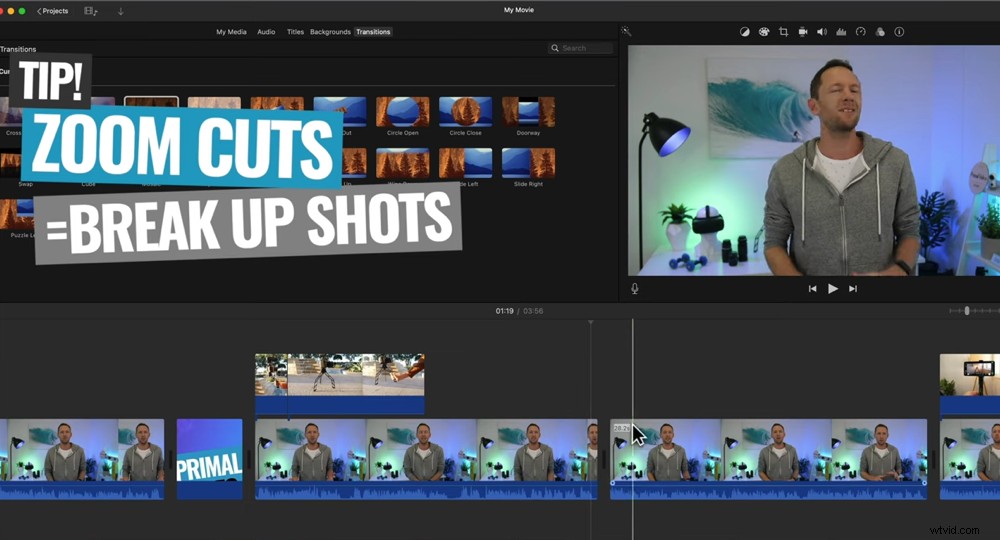
Zoomafsnijdingen zijn een geweldige manier om tussen clips over te schakelen wanneer u van de ene clip van u praat naar een andere clip waarin u praat
Zoomcuts toevoegen
Selecteer de tweede clip van jezelf die tegen de camera praat. Druk op de Bijsnijden knop in het bovenste menu. Dit opent een bijsnijdvak.
Klik en sleep een van de hoeken van het vak naar binnen en dan kun je het vak verplaatsen zodat het gecentreerd is.
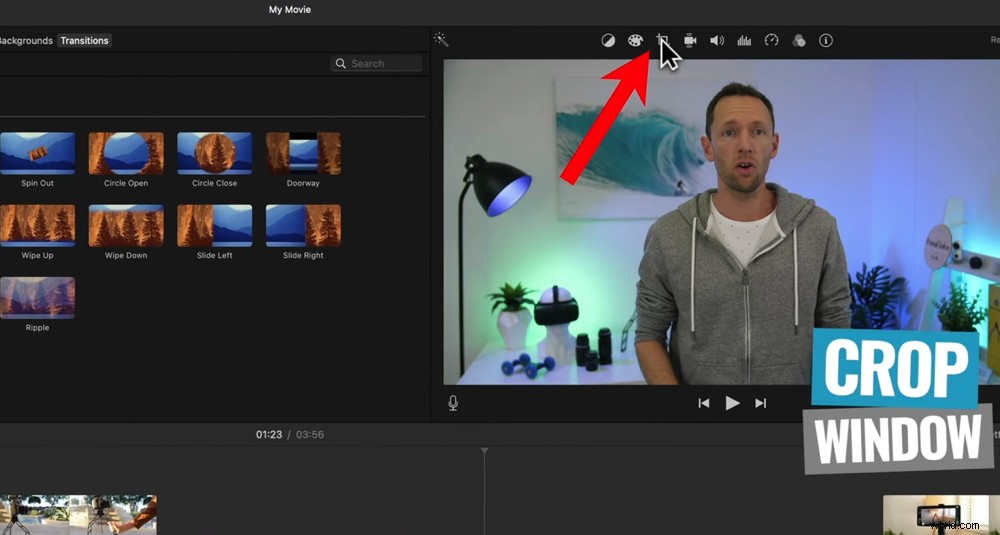
Als u een zoomuitsnede wilt toevoegen, selecteert u de clip en drukt u op het pictogram Bijsnijden
Snijd de video niet te veel bij, omdat je kwaliteit kunt verliezen, afhankelijk van hoe je opnamen zijn gemaakt. Zodra je de opname een beetje hebt bijgesneden, klik je gewoon op de opname en wordt deze opgeslagen.
Klik op de eerste clip en druk op afspelen, zodat u een voorbeeld van de overgang van de zoomuitsnede van clip één naar clip twee kunt bekijken. Je zult zien dat er slechts een klein beetje wordt ingezoomd op de tweede opname, wat een heel mooi effect geeft.
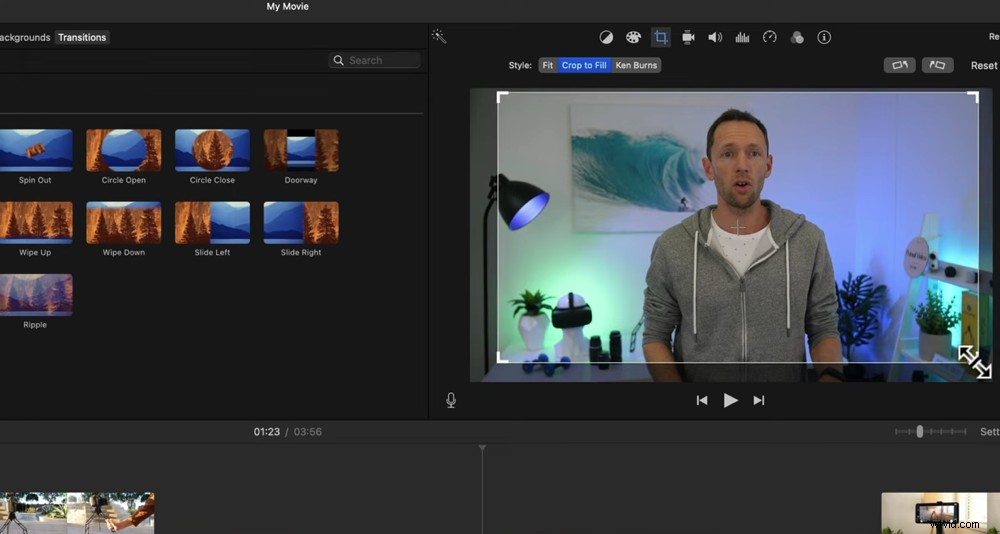
Pas het bijsnijdvenster aan zodat het net iets meer wordt ingezoomd dan op de originele opname
TIP VOOR EXPERTS:Om deze overgang echt effectief te maken, moet je ervoor zorgen dat je je ogen in beide opnamen uitlijnt. Dit zorgt voor een naadloze overgang die gemakkelijk en leuk is om naar te kijken.
Andere iMovie-effecten
Er zijn nog een paar andere handige effecten in iMovie.
Als je wankele beelden hebt, is er een behoorlijk coole functie die dit kan oplossen. Selecteer een clip en druk op de Videostabilisator icoon. Vink vervolgens de optie Beweeglijke video's stabiliseren . aan doos.
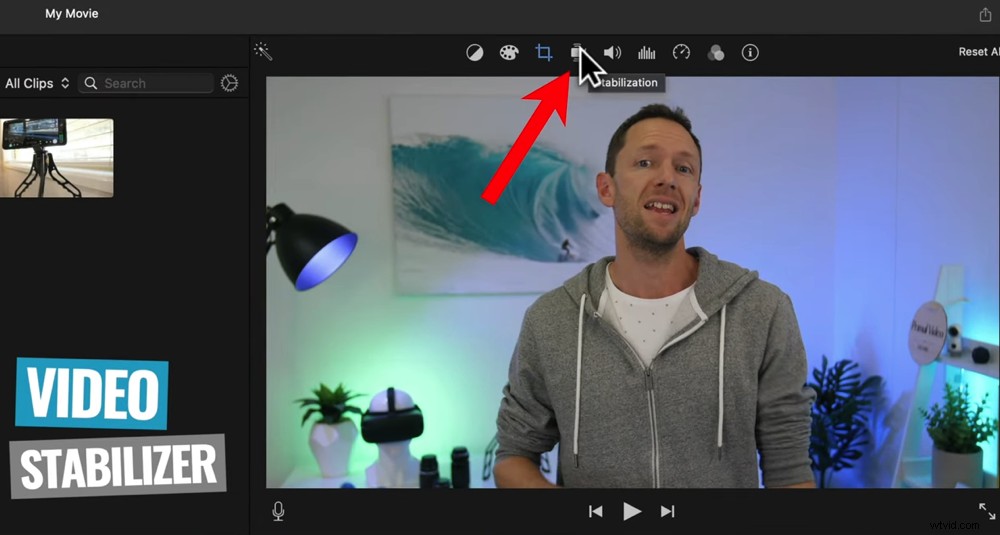
Selecteer de Video Stabilizer-knop als je beeldmateriaal schokkerig is
Of als u een clip wilt versnellen of vertragen, kunt u dit doen door op de Speed Controller te drukken icoon.
Laten we nu muziek toevoegen aan ons iMovie-project.
Muziek toevoegen in iMovie
Schuif terug naar het begin van je tijdlijn. Druk in het bovenste menu op Audio . Mogelijk hebt u al muziek geïmporteerd onder Muziek (van iTunes), Geluidseffecten of GarageBand.
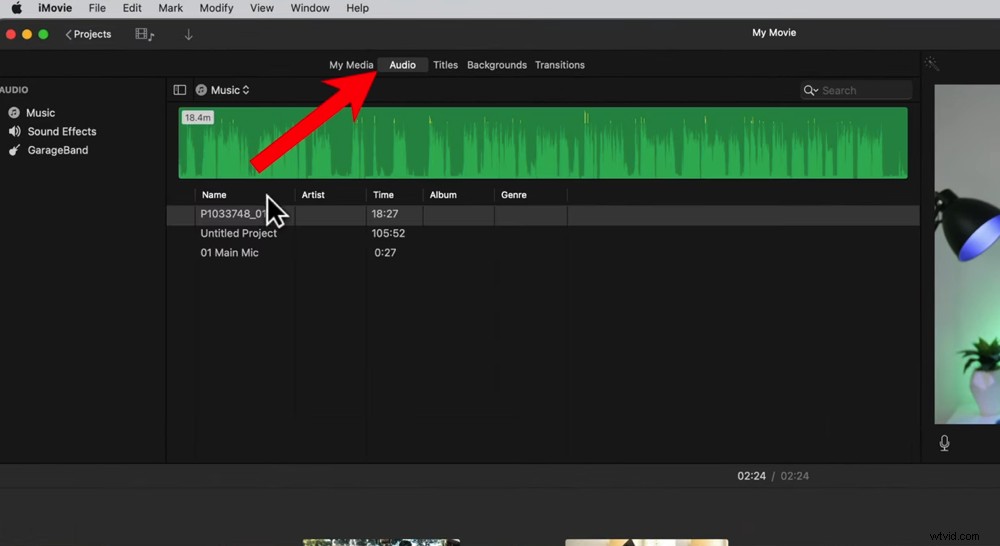
Ga naar Audio in het hoofdmenu als je al nummers hebt in Muziek, Geluidseffecten of Garageband
Zo niet, dan kunt u audiobestanden importeren in de Mijn media net zoals u deed bij het importeren van uw videobestanden. Ga naar Bestand , dan Media importeren... en selecteer uw audiotracks.
Zodra je je track hebt geüpload, klik en sleep je deze naar het begin van je tijdlijn. Audiobestanden komen binnen als groene clips in plaats van blauw - dit maakt het heel gemakkelijk om te onderscheiden welke clips welke zijn.
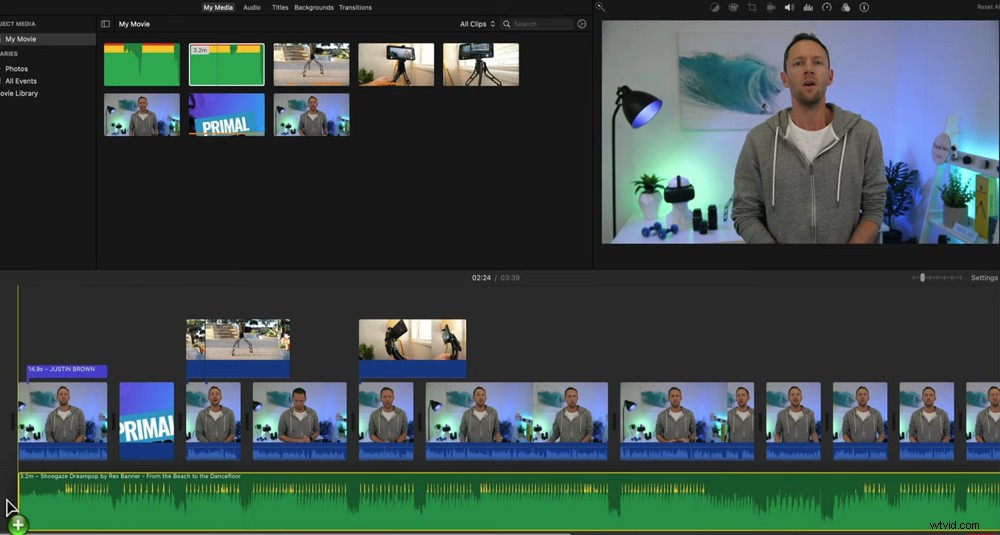
Het audiofragment is groen, zodat u het gemakkelijk kunt onderscheiden van de videoclips
Net als bij de andere clips, kun je je clip verplaatsen door deze te slepen en kun je de begin- en eindtijd aanpassen door de handvatten te slepen.
Beweeg uw muiscursor over het einde van de clip en u ziet een kleine cirkel verschijnen. Klik en sleep dit naar achteren om de muziek te laten uitfaden totdat het stopt. Je kunt dit ook aan het begin doen als je wilt dat de muziek iets infade.
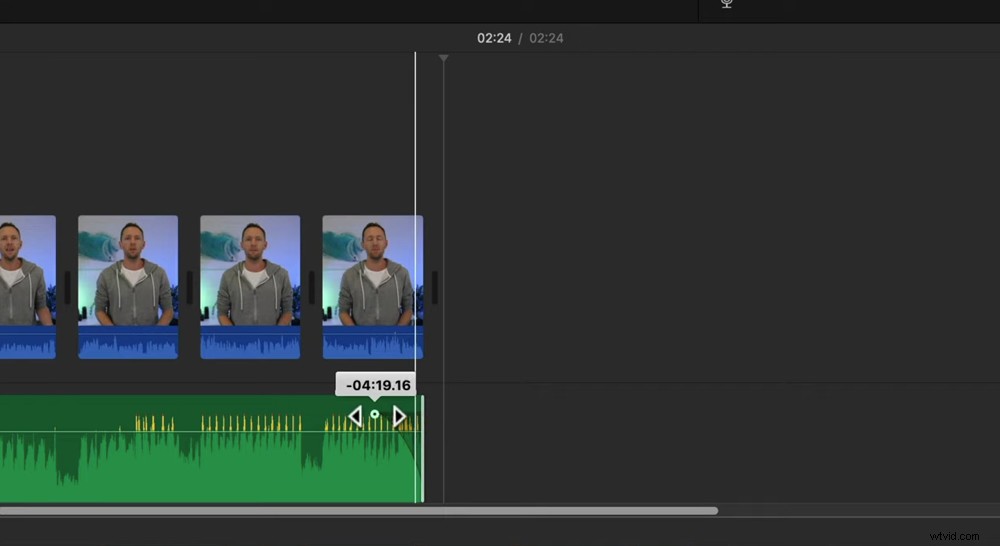
Als u wilt dat uw muziek uit- of infade, sleept u de kleine cirkel op de audioclip
Nogmaals, als je een stuk audio wilt verwijderen, gebruik dan gewoon het mes om het te knippen en pas je clip op die manier aan.
Het is een goed idee om nu een voorbeeld van uw video te bekijken en eventuele aanpassingen aan te brengen zodat uw videobeelden samenvloeien met de audiotrack.
Nu je muziek is toegevoegd, is dit het perfecte moment om je algehele audioniveaus aan te passen.
Audio aanpassen in iMovie
Beweeg eerst uw muis over de volume-aanpassingsbalk op uw achtergrondmuziek en sleep het muziekvolume naar 0%. Dit is zodat u ervoor kunt zorgen dat uw primaire audio eerst op het juiste volume is ingesteld.
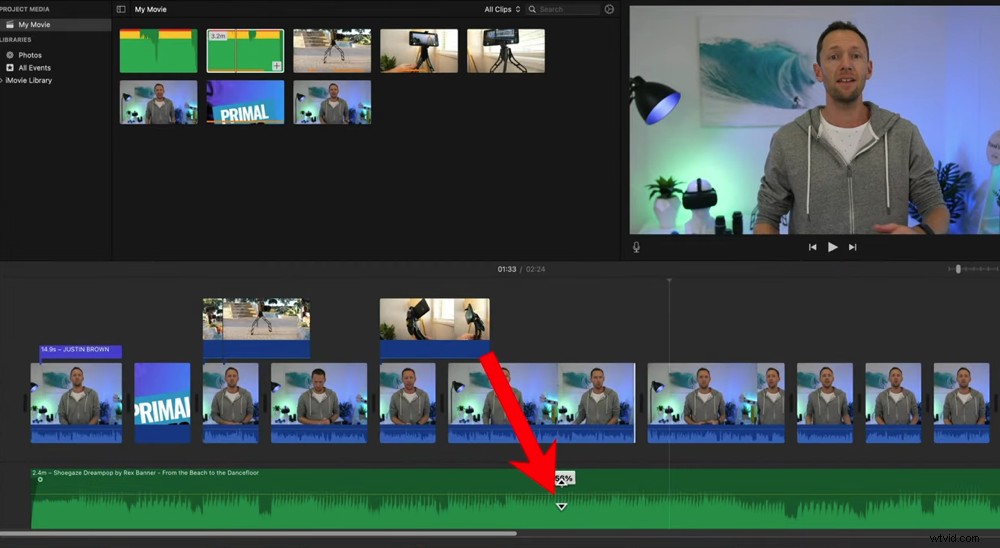
Verplaats de volume-aanpassingsbalk naar nul procent zodat u eerst de primaire audio kunt aanpassen
Selecteer de eerste primaire beeldmateriaalclip. Beweeg opnieuw over de clip voor de balk voor het aanpassen van het volume. Als je de balk heel hoog omhoog sleept, zullen delen van de audio de gele, oranje of rode delen bereiken.
Als algemene regel geldt dat u nooit wilt dat uw audio in de oranje of rode secties terechtkomt. Dit betekent dat het te luid is en dat de audio vervormt.
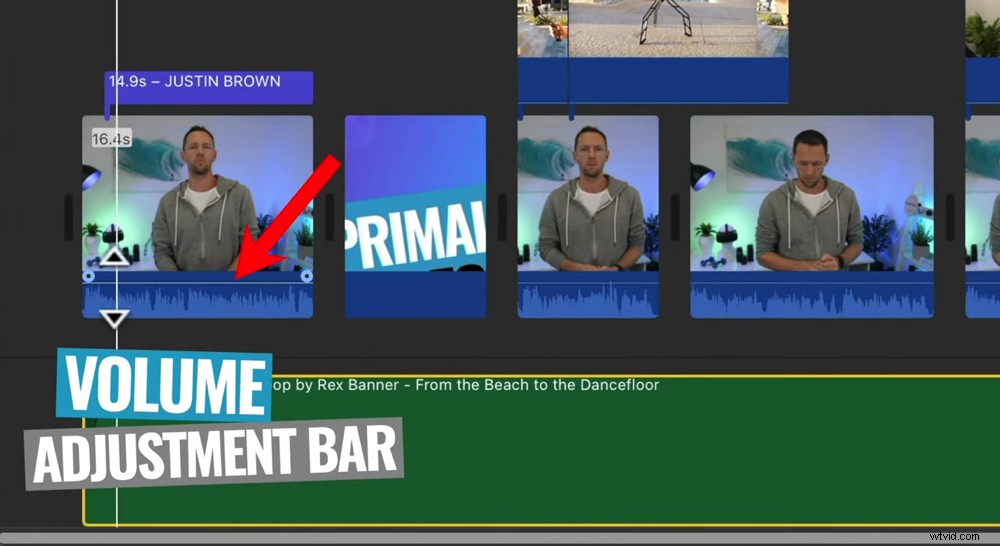
Klik en sleep de volume-aanpassingsbalk totdat u het ideale volumeniveau vindt
U wilt het punt vinden waar het volume zo hoog mogelijk is zonder de oranje of rode zones te betreden. Als het af en toe de gele zone raakt, is dat oké.
Als je al je opnamen op hetzelfde moment, op dezelfde locatie met dezelfde camera en microfoon hebt gefilmd, weet je dat je waarschijnlijk niet elke afzonderlijke clip handmatig hoeft aan te passen.
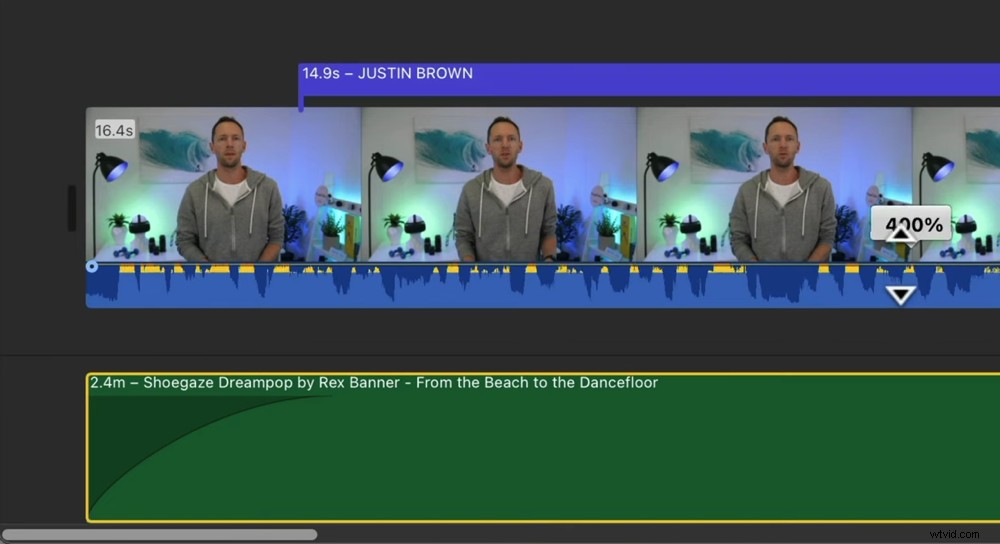
Laat geen van je audio de oranje of rode delen bereiken - dit is te luid!
Natuurlijk kunt u dit handmatig doen als sommige iets luider zijn dan andere. Maar u kunt tijd besparen door het volumeniveau van de eerste clip toe te passen op al uw clips.
Om dit te doen, selecteert u de eerste clip en kopieert u deze door op Command C te drukken. Zoom vervolgens uit zodat u alle resterende clips kunt zien.
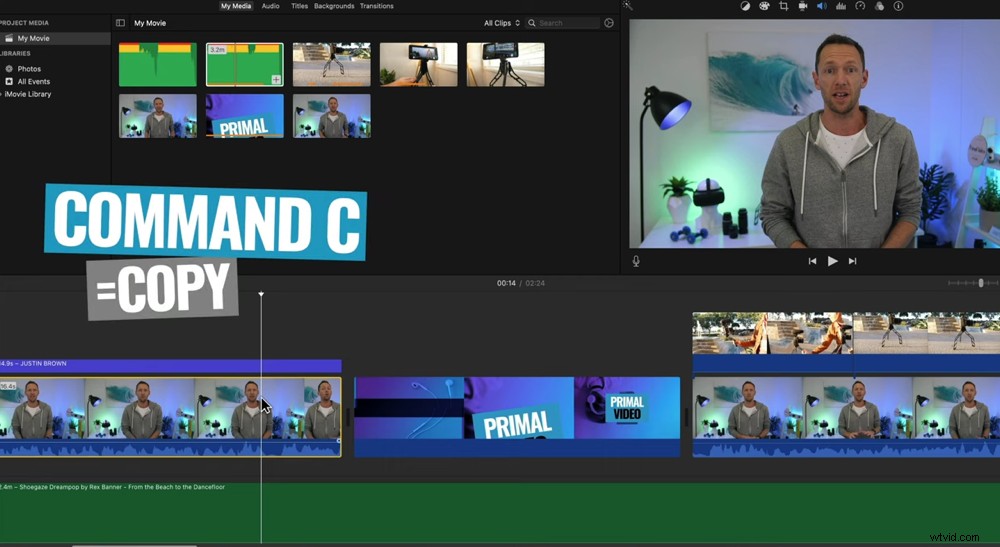
Druk op Command C om de instellingen op de originele clip te kopiëren
Selecteer ze allemaal door een vak over ze allemaal te klikken en te slepen. Ga naar Bewerken en vervolgens Aanpassingen plakken en selecteer Volume .
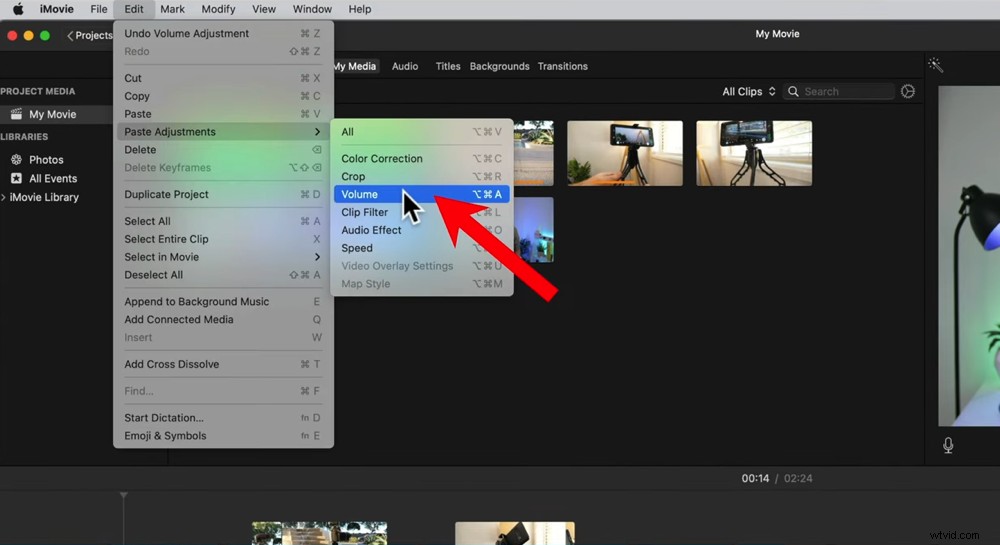
Ga naar Bewerken, Aanpassingen plakken en Volume om de instellingen naar de resterende clips te kopiëren
Zodra die volumeniveaus op alle clips zijn toegepast, moet je ervoor zorgen dat je de hele video doorloopt om er zeker van te zijn dat geen van de audio in de oranje of rode secties terechtkomt. Voor elk van de clips die dat wel doen, verlaagt u de balk voor het aanpassen van het volume handmatig.
Audio-effecten toevoegen in iMovie
Er zijn ook enkele audio-effecten die u in iMovie aan uw clips kunt toevoegen. Een die echt handig is, is de tool voor het verwijderen van ruis.
Selecteer de clip die je wilt aanpassen, ga naar het kleine Audio-pictogram in het hoofdmenu. Vink het vakje Achtergrondgeluid verminderen . aan doos.
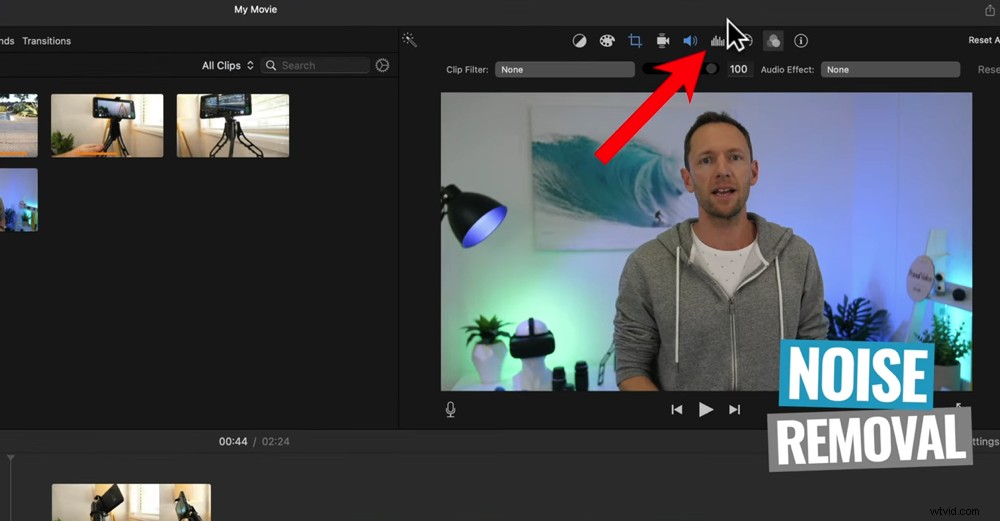
Je kunt achtergrondgeluiden verwijderen binnen het pictogram Ruisverwijdering
Dit is ook waar de Equalizer instellingen bevinden. Klik op de Equalizer vervolgkeuzemenu en u ziet een paar opties waaruit u kunt kiezen. U kunt Voice Enhance, Bass Boost, Treble Reduce selecteren - dat soort dingen om uw audio aan te passen.
U kunt audiofilters toevoegen door naar de Filters . te gaan icoon in het bovenste menu. Klik op de Geen knop naast Audio-effecten . Er verschijnt een pop-upvenster met enkele audio-effecten zoals Gedempt, Echo Delay, Telefoon en Grote kamer.
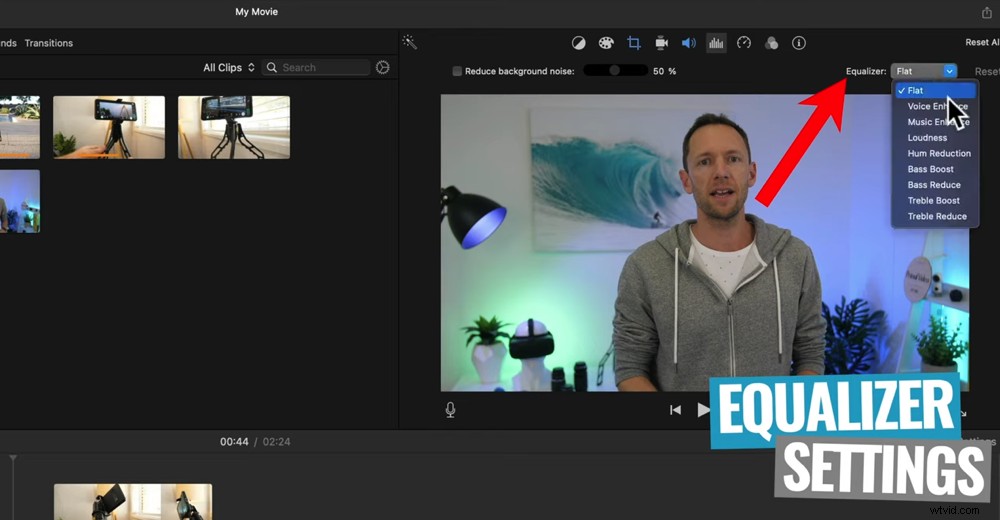
Er zijn een paar verschillende equalizerinstellingen die u kunt aanpassen op het tabblad Audio
Nu je primaire audio is gesorteerd, is het tijd om de achtergrondmuziek weer in te voeren.
Het volume van je achtergrondmuziek is helemaal aan jou. Als algemene richtlijn beginnen we bij 20 tot 30% voor achtergrondmuziek in onze video's. Maar dit hangt natuurlijk af van de specifieke audiotrack, sommige kunnen luider zijn dan andere.
Nadat je het volumeniveau van je achtergrondmuziek hebt ingesteld, luister je door je video om te zien of deze te zacht klinkt of te luid en storend is. Pas de niveaus aan totdat het een gulden middenweg bereikt.
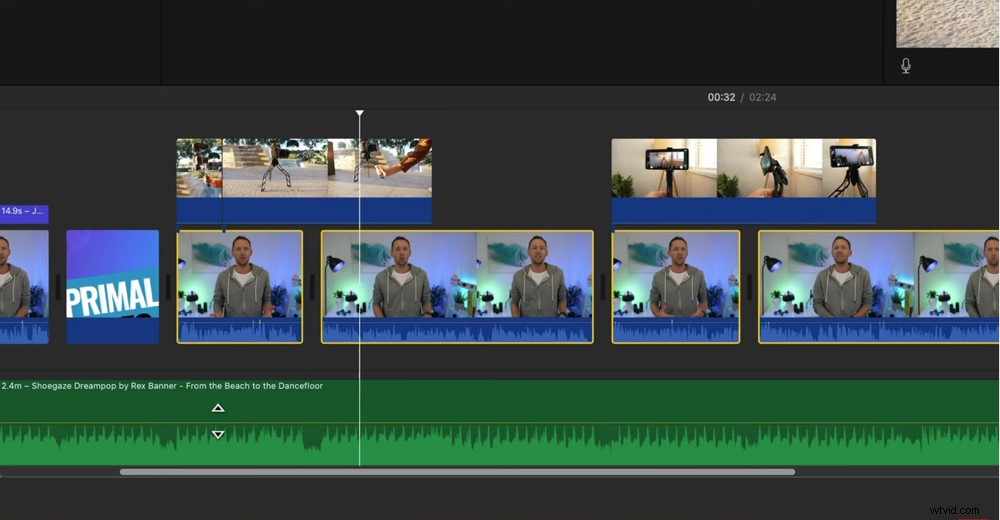
Luister naar je video terwijl de primaire audio en achtergrondmuziek samen worden afgespeeld, zodat je zeker weet dat alles samen goed klinkt
TIP VOOR EXPERTS:doorloop dit proces met een koptelefoon, want dit geeft de beste weergave van de werkelijke volumeniveaus.
Hoe kleurcorrectie in iMovie
De volgende stap is om uw videobeelden te kleuren of te corrigeren.
Selecteer de eerste clip - nogmaals, we passen de instellingen van de eerste clip aan en passen deze vervolgens toe op de resterende clips.
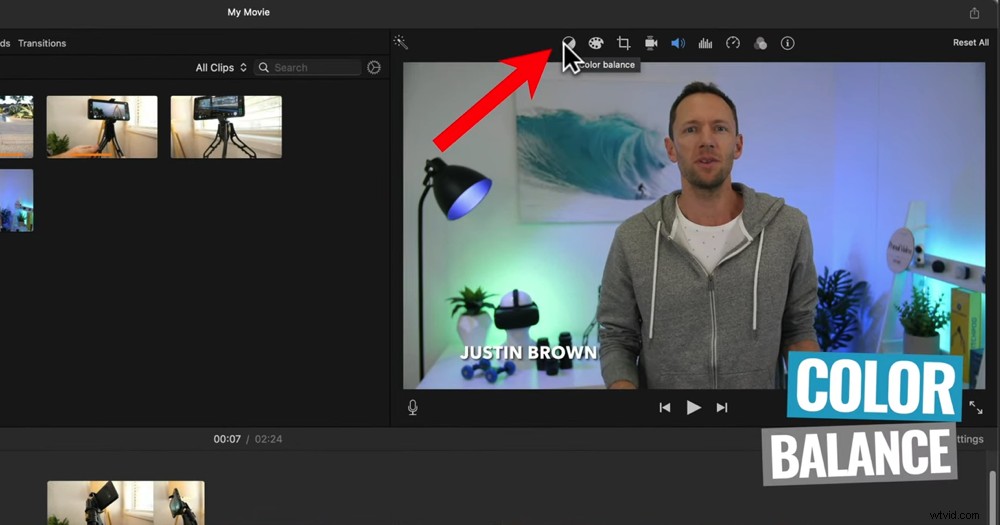
De eerste optie voor kleurcorrectie is om de knop Kleurbalans te selecteren
Er zijn een aantal opties vanaf hier:
- Kleurbalans:deze instelling voert enkele automatische aanpassingen uit (in onze ervaring zijn deze niet geweldig, maar speel er gerust mee)
- Kleurcorrectie:er zijn drie verschillende schuifregelaars die u kunt aanpassen om uw opname er geweldig uit te laten zien (dit is onze aanbevolen manier van kleurcorrectie in iMovie)
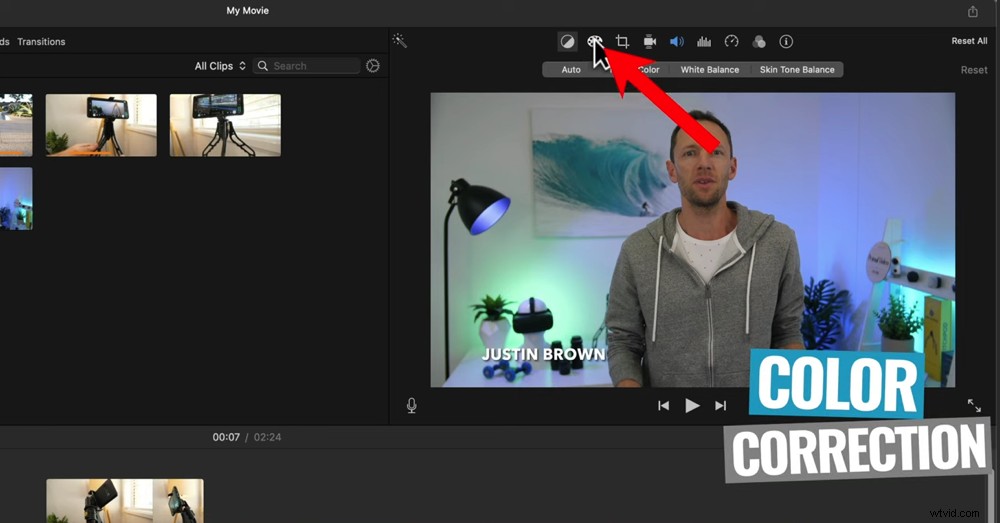
De effectievere optie voor kleurcorrectie is om aanpassingen te maken op het tabblad Kleurcorrectie
Op het tabblad Kleurcorrectie regelt de eerste schuifregelaar de algehele helderheid en het contrast van de opname. Als je de witte cirkel naar rechts schuift, worden de heldere delen van je opname groter. Als je de witte cirkel naar links schuift, worden de heldere delen van je opname donkerder.
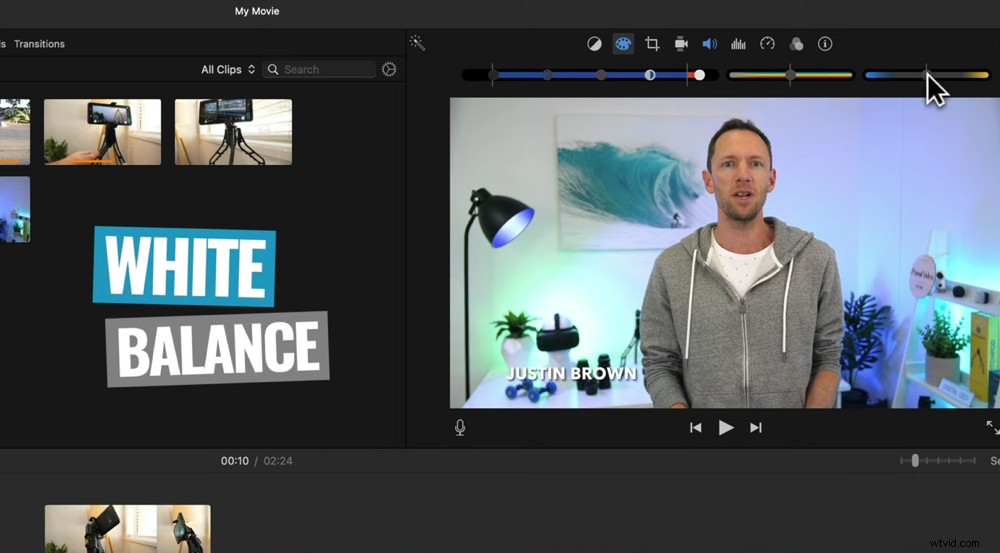
Klik en sleep de witbalansbalk om de warmte van de opname aan te passen
Aan het andere uiteinde van de schuifregelaar voor helderheid en contrast bevindt zich de zwarte cirkel. Als je deze cirkel rondsleept, wordt de donkere . aangepast delen van je opname. En als je de cirkel in het midden verplaatst, worden de middentonen aangepast of het algehele uiterlijk van uw opname.
Er zijn nog twee schuifbalken op het tabblad Kleurcorrectie waarmee u het volgende kunt aanpassen:
- Witbalans (schuifregelaar aan de rechterkant):schuif de cirkel naar rechts om je opname warmer te maken. Schuif de cirkel naar links om je slag koeler te maken.
- Kleurverzadiging (schuifregelaar in het midden):schuif de cirkel naar rechts om de kleuren te benadrukken. Schuif de cirkel naar links om de kleuren zachter te maken.
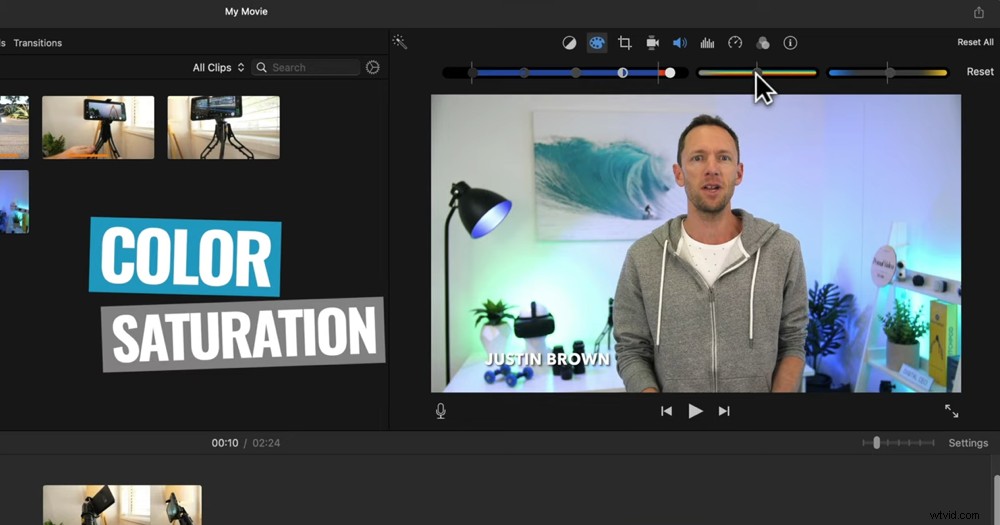
Als u de kleurverzadigingsbalk aanpast, worden de kleuren in uw opname gemarkeerd of verlaagd
Als je liever voor een ander effect gaat, kun je een van de ingebouwde clipfilters proberen. Deze lijken veel op Instagram-filters. Ga naar het pictogram Filters. Klik op de Geen knop naast Clipfilter . Er verschijnt een pop-upvenster met alle verschillende filters.
Je kunt hiermee experimenteren, maar het is meestal iets waar we in onze video's uit de buurt van blijven, omdat we de voorkeur geven aan een meer natuurlijke toon.
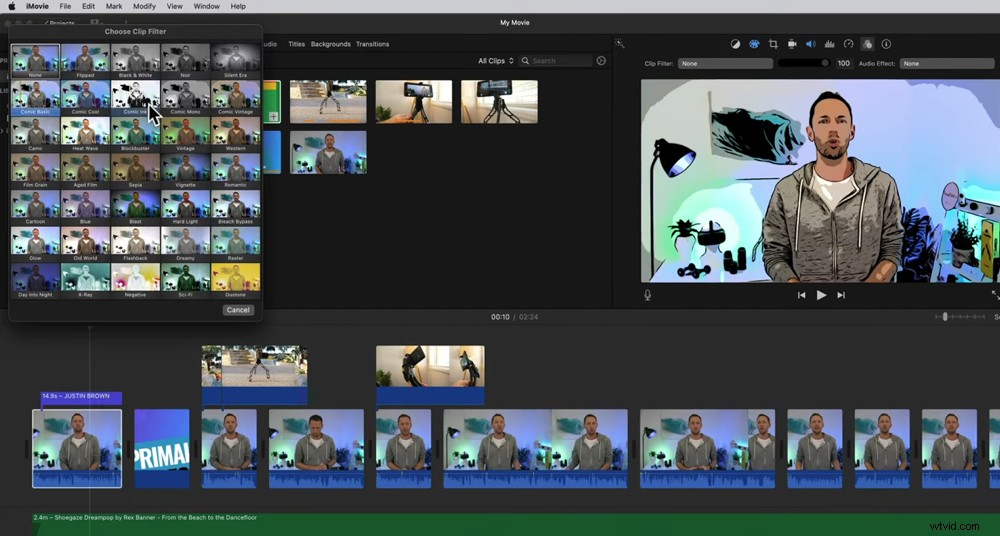
Er zijn veel filters in iMovie waarmee je kunt spelen
Nogmaals, je kunt al deze aanpassingen op alle clips toepassen door de clip te selecteren waarop je die aanpassingen hebt aangebracht en op Command C te drukken om te kopiëren. Selecteer de resterende clips en ga naar Bewerken en vervolgens Aanpassingen plakken en druk vervolgens op Kleurcorrectie .
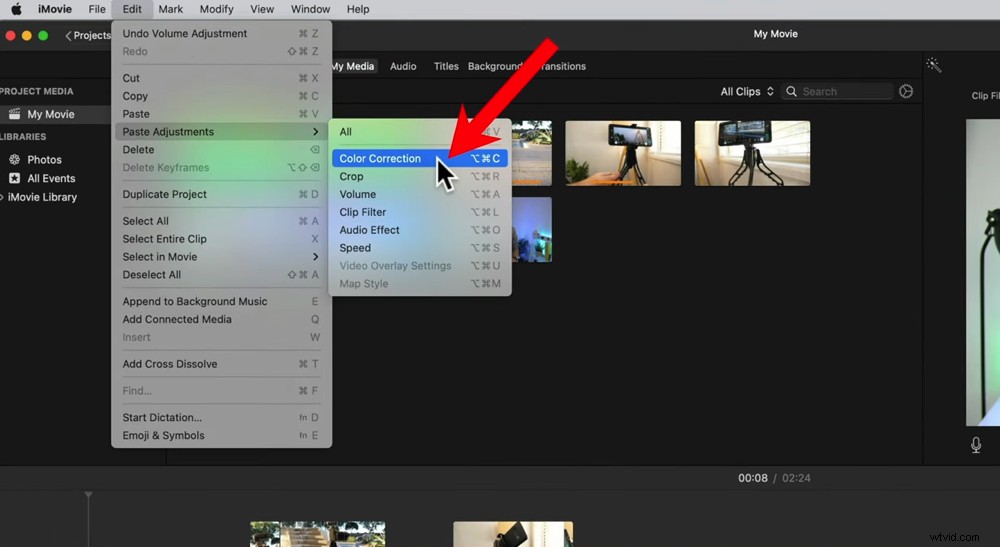
Als u kleurinstellingen naar de resterende clips wilt kopiëren, gaat u naar Bewerken, Aanpassingen plakken en Kleurcorrectie
Nadat je het kleurcorrectieproces hebt voltooid, is je video voltooid. Het is nu tijd om te exporteren.
Hoe u uw video's kunt exporteren en delen in iMovie
Om je voltooide video te exporteren, ga je naar de knop Exporteren in de rechterbovenhoek. Dan heb je een paar opties.
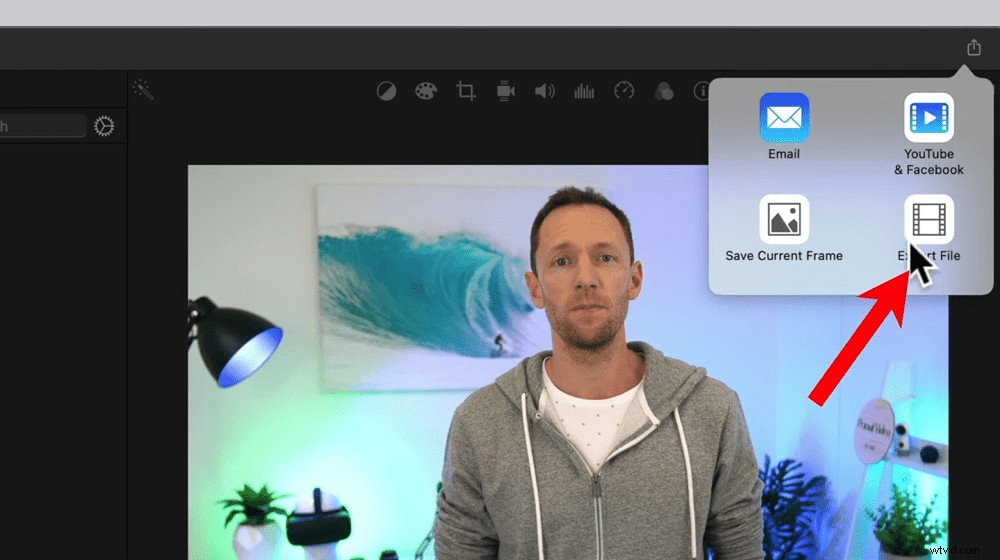
Klik op de exportknop en vervolgens op Bestand exporteren
U kunt:
- Maak een e-mailvriendelijke versie van je video
- Sla het huidige frame op dat op dat moment op je scherm staat
- Exporteer je video direct naar YouTube en Facebook
- Bestand exporteren om het bestand op uw computer op te slaan
Tijdens ons proces exporteren we het bestand naar de computer, controleren of alles er goed uitziet en uploaden het vervolgens handmatig naar YouTube en Facebook. Maar als een van de andere opties beter voor je werkt, ga ervoor!
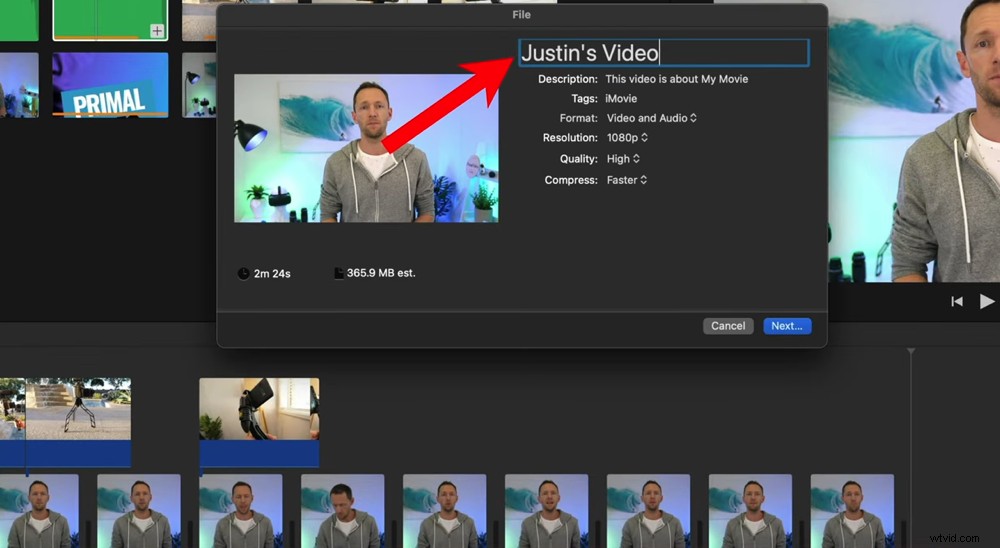
Zorg ervoor dat u uw project een naam geeft voordat u het exporteert
Als u met ons proces meegaat, selecteert u Bestand exporteren . Geef de video een naam. Onder Opmaak zorg ervoor dat Video en Audio is geselecteerd. U kunt de Resolutie . aanpassen en Kwaliteit . We raden aan om Hoog te selecteren onder Kwaliteit omdat je nog steeds een goede kwaliteit hebt, maar de bestandsgrootte niet te groot zal zijn.
Onder Comprimeren we raden aan om Sneller te selecteren in plaats van Betere kwaliteit . Dit komt omdat in onze ervaring, bij het exporteren met Betere kwaliteit de video is niet echt van die hogere kwaliteit. Het is dus beter om het Sneller te downloaden .
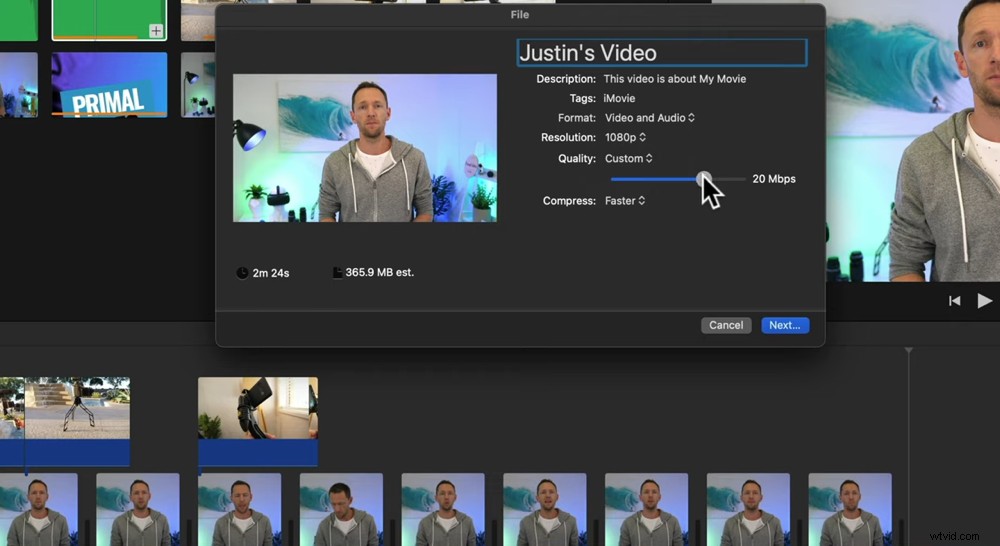
Je kunt Aangepast selecteren onder Kwaliteit en handmatig de kwaliteit van je video selecteren
Selecteer vervolgens Volgende en kies waar u het bestand wilt opslaan. Druk op Opslaan .
In de rechterbovenhoek ziet u een voortgangscirkel, zodat u de geschatte resterende tijd kunt zien totdat de export is voltooid.
Zodra je export is voltooid en de video op je computer is opgeslagen, vergeet dan niet om de hele video door te kijken om er zeker van te zijn dat alles er goed uitziet en goed klinkt.
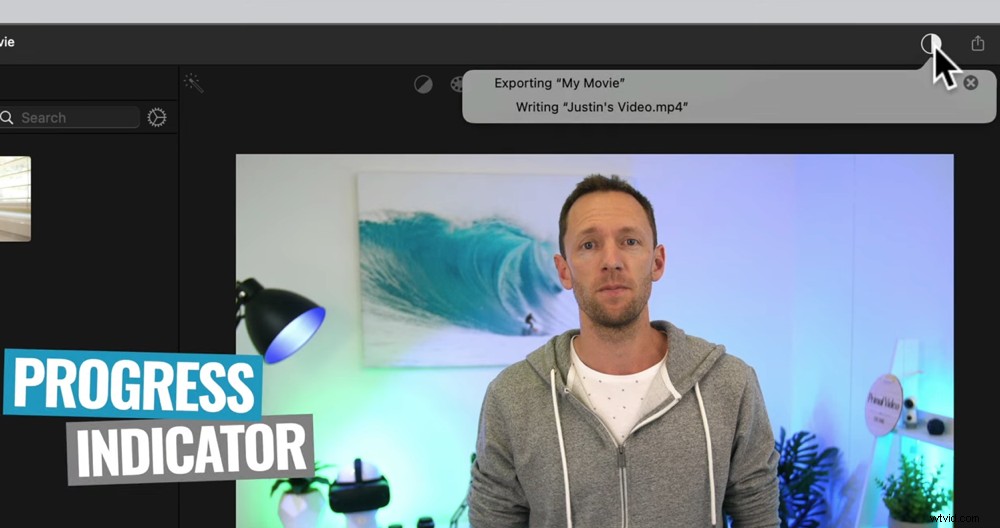
De voortgangscirkel geeft u een schatting van hoe lang de export zal duren
TIP VOOR EXPERTS:Het is een goed idee om het afspelen op meerdere apparaten te bekijken, zodat je zeker weet dat het er goed uitziet, ongeacht waar je kijkers naar kijken!
Nu weet je hoe je iMovie moet gebruiken voor videobewerking
Daar heb je het - de complete gids voor iMovie-videobewerking. Deze Apple iMovie-zelfstudie bevatte alles wat u moet weten, van het bewerken op iMovie tot onze beste iMovie Mac-tips en -trucs.
Nu je precies weet hoe je iMovie op Mac moet gebruiken, bekijk dan de Primal Video-methode. Het is ons complete draaiboek met alles wat je moet weten om video's sneller te bewerken!
