VN Video Editor is onlangs uitgeroepen tot 'beste allrounder' in onze gidsen over de beste videobewerkingsapps voor Android EN de beste video-editor voor iPhone. Het kreeg zelfs een stevige vermelding in onze Mac Video Editing Software Roundup!
Aangezien het zo'n geweldige videobewerkingssoftware is, dachten we dat het een volledige stapsgewijze zelfstudie verdiende om je precies te laten zien hoe je VN Video Editor gebruikt.
We leren je alles wat je moet weten:alle belangrijke functies en een heleboel tips voor videobewerking zodat je video's kunt knippen als een professional.
Deze video-editor-app, ook bekend als Vlog Now, is beschikbaar op iOS, Android, Windows en Mac. We zullen deze tutorial doornemen met behulp van de VN Video Editing-app op iPad.
Maar omdat de app platformonafhankelijk en apparaatonafhankelijk is, zal het proces precies hetzelfde zijn voor iPhone, Android en zelfs op desktop. Dus voel je vrij om mee te volgen op je apparaat naar keuze.
Dit is precies wat we zullen behandelen in deze VN Video Editor-zelfstudie:
- Beeldmateriaal importeren in VN Video Editor
- VN Video Editor-app-interface
- Hoe te bewerken in VN Video Editor
- Hoe B-Roll toe te voegen in VN Video Editor
- Hoe tekst toe te voegen in VN Video Editor
- Effecten toevoegen in VN Video Editor
- Muziek toevoegen in VN Video Editor
- Hoe audioniveaus aan te passen in VN Video Editor
- Hoe kleurcorrectie in VN Video Editor
- De snelheid aanpassen in VN Video Editor
- Het videoformaat wijzigen in VN Video Editor
- Exporteren in VN Video Editor
Laten we beginnen.
Beeldmateriaal importeren in VN Video Editor
Open de VN Video Editor app en druk op de + knop onderaan de pagina. Selecteer vervolgens Nieuw project .
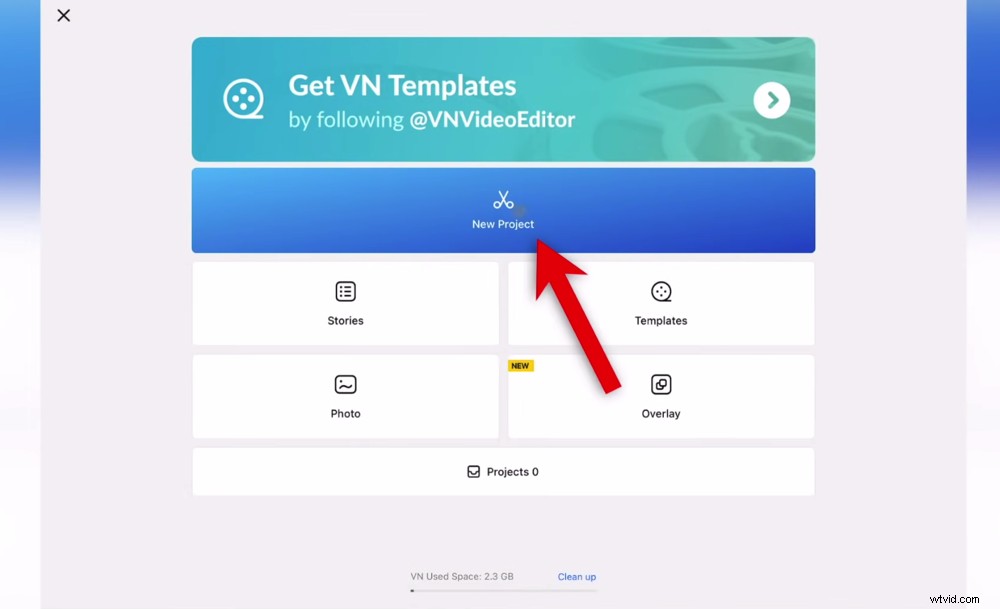
Eenmaal in de VN Video Editor-app kun je een nieuw project maken
De volgende stap is het importeren van beeldmateriaal. U kunt nu alle clips importeren die u in uw bewerking wilt hebben. Maar we raden je aan om nu je primaire beeldmateriaal te selecteren en later de B-roll-clips toe te voegen.
VN Video Editor zal standaard de Recent map voor het importeren van bestanden. Je kunt bestanden op een andere locatie vinden door op Recent . te tikken en een andere map te selecteren.
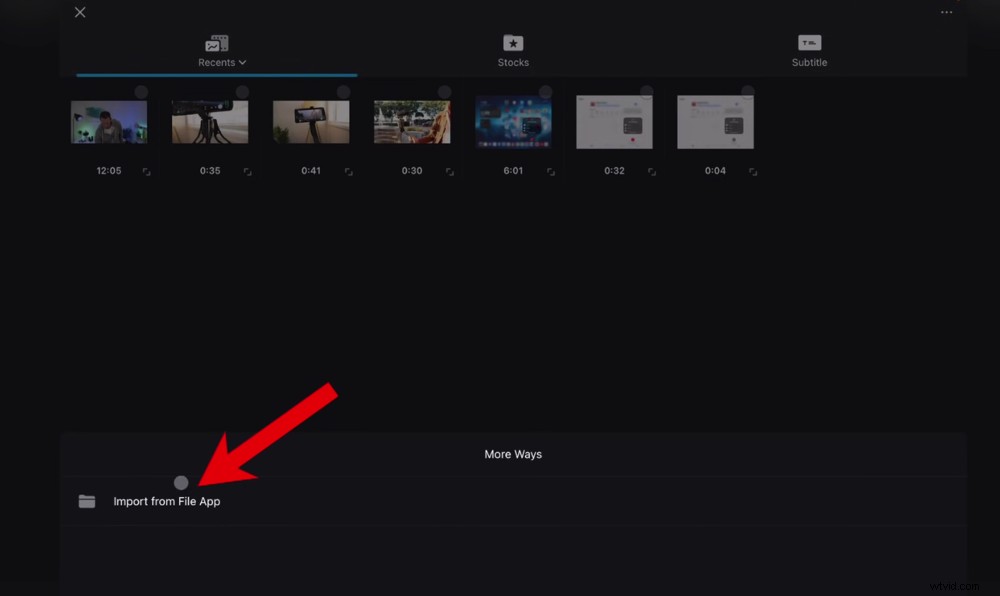
Importeer je beeldmateriaal voordat je in VN-videobewerking duikt - tik op Importeren uit bestandsapp als de bestanden op je apparaat staan
Als de bestanden op uw apparaat zijn opgeslagen, kunt u op Meer . tikken pictogram in de rechterbovenhoek en selecteer Importeren uit Bestandsapp .
Tik op uw primaire beeldmateriaalbestand en druk vervolgens op Volgende pijl. Uw beeldmateriaal wordt nu geïmporteerd in uw project.
VN Video Editor-app-interface
Laten we nu de interface van de VN Video Editor-app doornemen, zodat u bekend raakt met de tools en waar ze zich bevinden.
De Originele knop in de bovenste menubalk is waar je het formaat van je video kunt wijzigen. Als je het op Origineel . laat staan , wordt de frameverhouding standaard ingesteld op het formaat van uw beeldmateriaal.
Je kunt de frameverhouding aanpassen aan YouTube-video's, Instagram-rollen, TikTok-video's of andere aangepaste formaten.
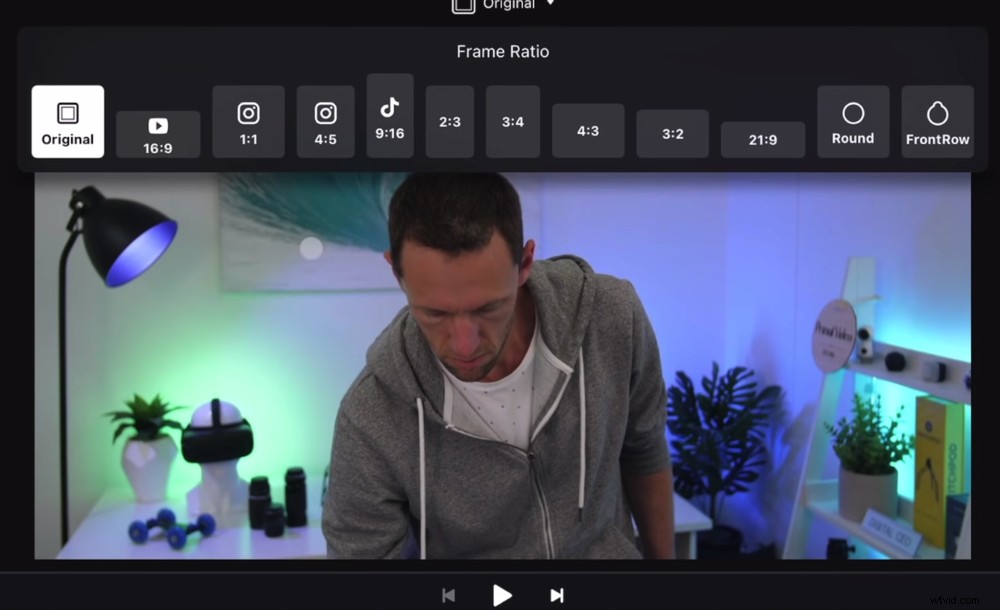
Je kunt de frameverhouding eenvoudig aanpassen aan het platform waarnaar je gaat uploaden
In het voorbeeldvenster kunt u uw videoproject afspelen.
De bewerkingstijdlijn is waar de bewerking plaatsvindt. Er zijn verschillende tracks voor muziek, titels, afbeeldingen, gootage, primaire audio - alle elementen van je video.
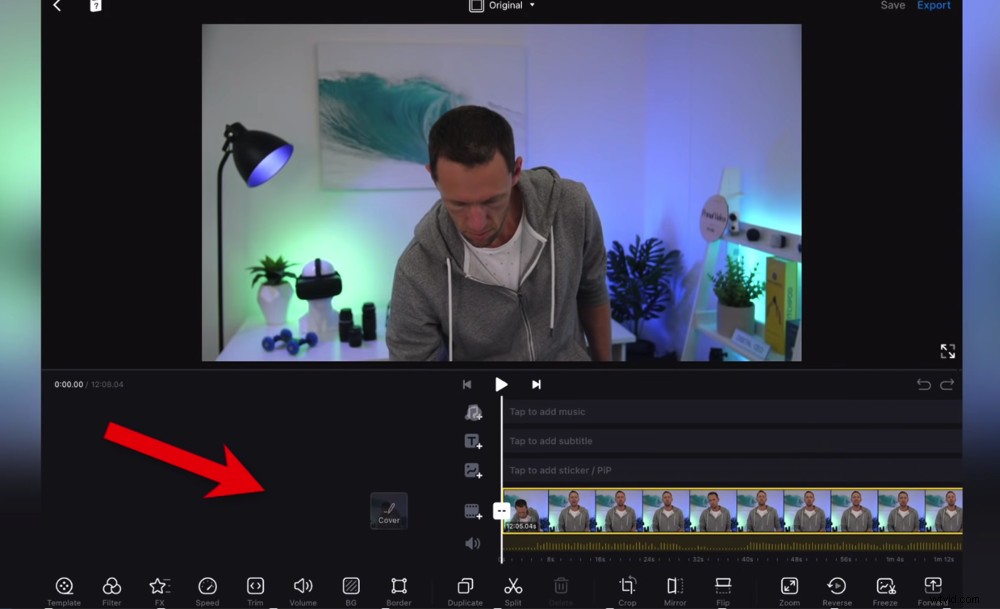
De pictogrammen geven aan welk element op elk van de lagen komt (primaire beelden, B-roll, titels, enz.)
Met de mediabediening kunt u Afspelen je video, Overslaan naar het einde van uw project of Overslaan tot het begin van uw project.
U kunt door de tijdlijn scrollen door op uw apparaat te vegen. Als u een computer gebruikt, kunt u klikken en slepen of het toetsenbord gebruiken.
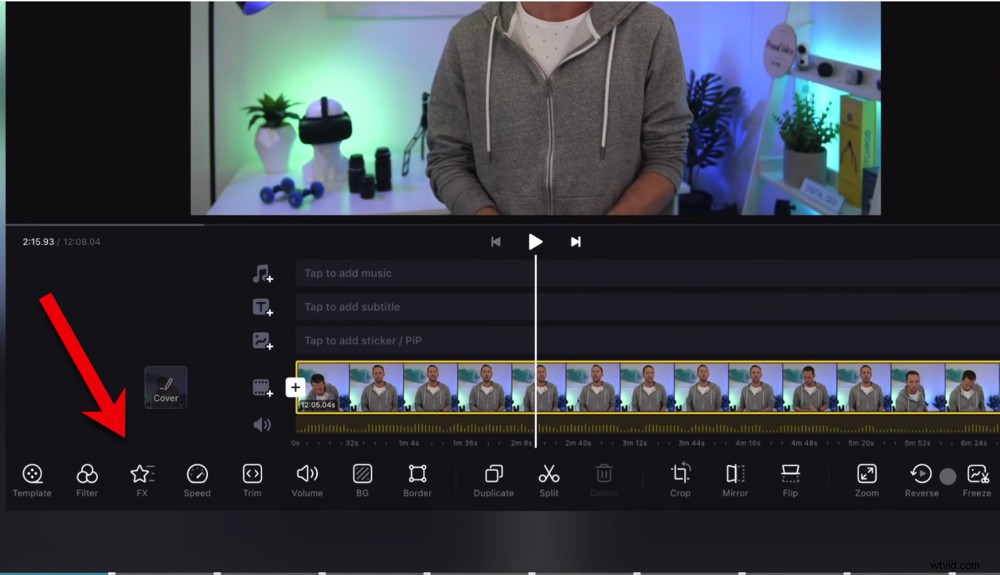
Functies zoals volume, bijsnijden, filters en splitsen zijn te vinden in de onderste menubalk
In de onderste menubalk hebt u toegang tot alle tools, filters en effecten.
Nu je primaire beeldmateriaal is geüpload en je bekend bent met de interface, is het tijd om je beeldmateriaal in te korten.
Hoe te bewerken in VN Video Editor
Net als in alle videobewerkings-apps, zijn er een paar verschillende manieren waarop je beeldmateriaal kunt bijsnijden of bewerken.
Soms is het misschien logischer om de ene boven de andere te gebruiken, of misschien vindt u dat ene hulpmiddel beter bij uw bewerkingsstijl past. Dus we zullen u door alle opties leiden.
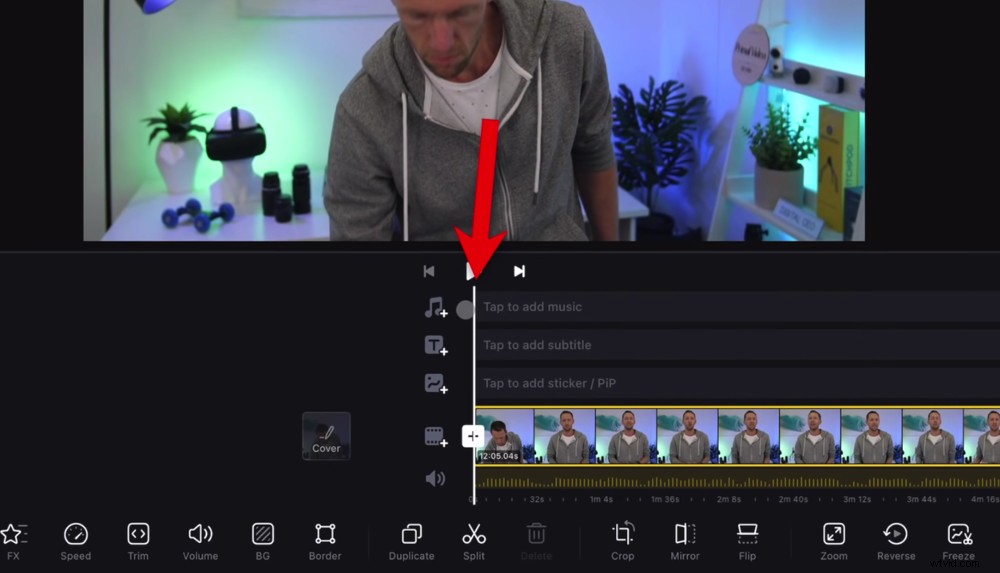
De afspeelindicator is de witte lijn die van boven naar beneden loopt op de bewerkingstijdlijn
Als je naar het begin van je video gaat, zie je een witte lijn van boven naar beneden. Dit is de afspeelindicator.
Lijn de afspeelindicator uit waar u de video wilt laten beginnen - na eventuele voorbereidingen of fouten die u hebt gemaakt voordat het goede beeldmateriaal begint.
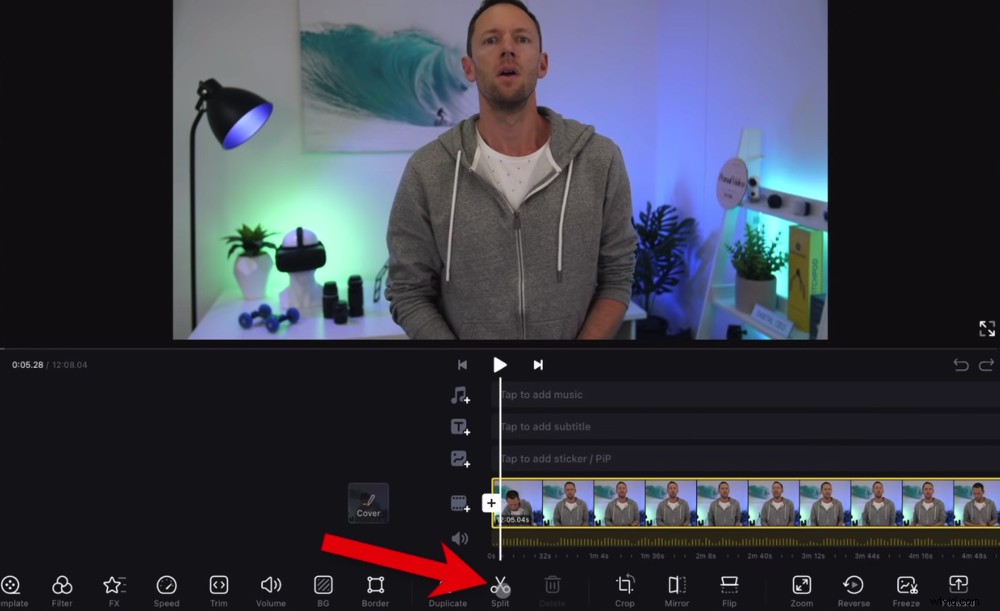
Zodra de afspeelindicator is uitgelijnd, tikt u op de knop Splitsen
Druk vervolgens op de Split knop in de onderste menubalk. Je hebt nu twee clips, één aan de linkerkant met slecht beeldmateriaal en één aan de rechterkant met je resterende beeldmateriaal.
Selecteer de eerste clip en druk op de Delete knop om deze te verwijderen. Nu begint de video op het punt waar je die splitsing hebt gemaakt.
Druk op de Overslaan knop om naar het einde van uw opname te gaan. Nu kunt u alle onnodige beelden aan het einde van uw clip verwijderen.
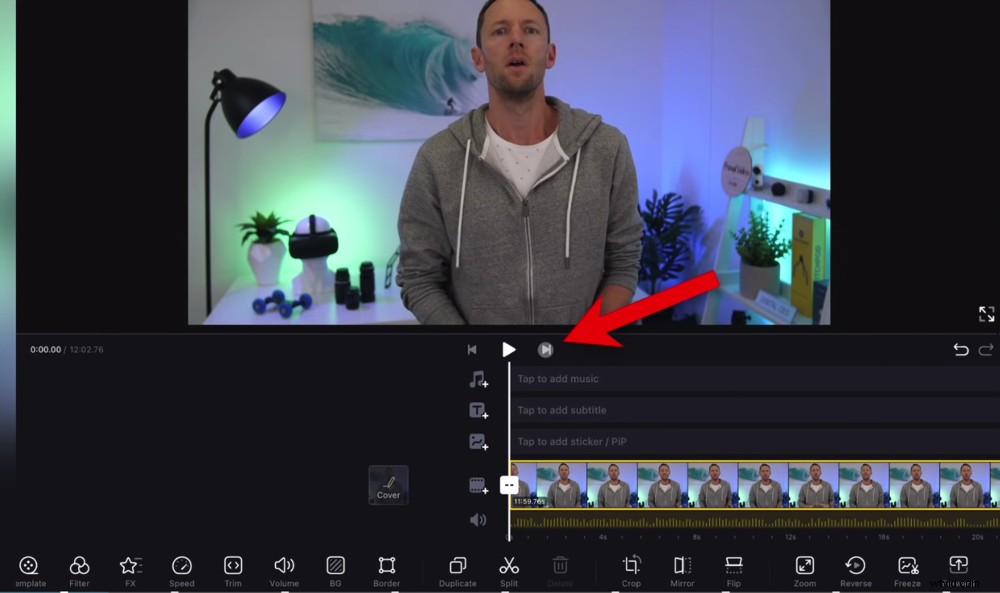
Je kunt naar het einde van je opnamen gaan door op de knop Overslaan te tikken
Laten we proberen de Slepen . te gebruiken methode deze keer. Tik op de clip en er verschijnen gele handvatten aan weerszijden van de clip.
Klik en sleep de hendel naar de plaats waar u de video wilt laten eindigen. Nu zal de video op dat punt eindigen. Tik vervolgens gewoon op de clip om deze te deselecteren.
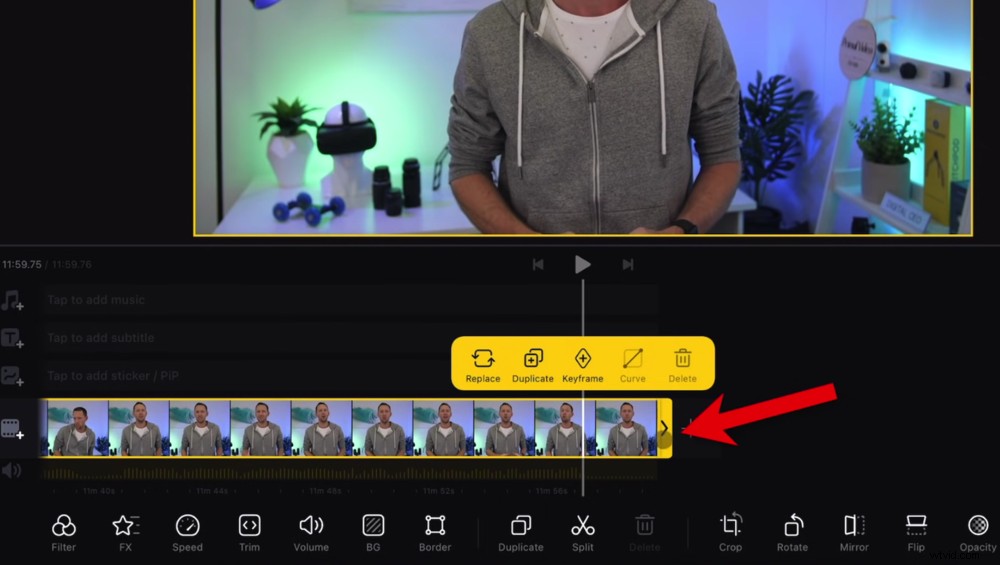
Snijd het beeldmateriaal bij door de gele hendel te slepen naar waar u de clip wilt laten eindigen
U kunt deze tools gebruiken om tijdens het hele project onnodig beeldmateriaal te verwijderen. Maak eenvoudig een Split waar het slechte beeldmateriaal begint. Maak dan een tweede Split waar het slechte beeldmateriaal eindigt en verwijder de middelste clip. Of u kunt de handvatten slepen om het beeldmateriaal te verwijderen dat u niet wilt.
PRO TIP: Controleer de audiobalk om te zien waar er lange pauzes zijn in je beeldmateriaal. Dit geeft meestal beeldmateriaal aan dat je wilt verwijderen - waar je een pauze had of een fout maakte en opnieuw begon. Dit is een snelle manier om beeldmateriaal te vinden dat moet worden verwijderd.
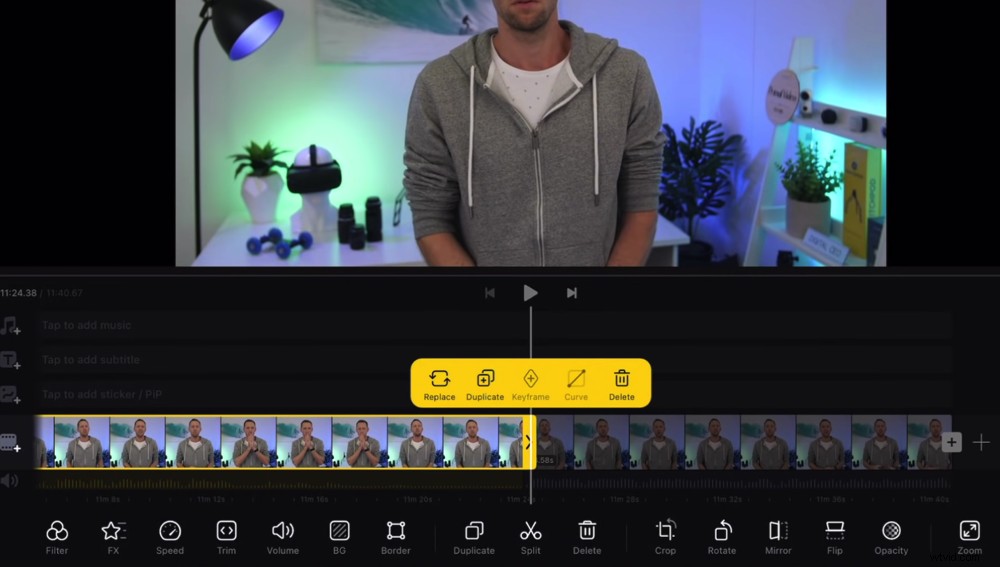
Je kunt het beeldmateriaal op elk moment splitsen en vervolgens de hendel slepen om het beeldmateriaal uit de hele clip te verwijderen
Ga nu door en verwijder alle slechte takes, fouten en alle beelden die je niet wilt in je voltooide videoproject.
Zorg ervoor dat je op Play drukt en het bekijken van de beelden terwijl je door dit proces gaat. Hierdoor kun je de clips echt strakker maken en een bewerking van hoge kwaliteit achterlaten.
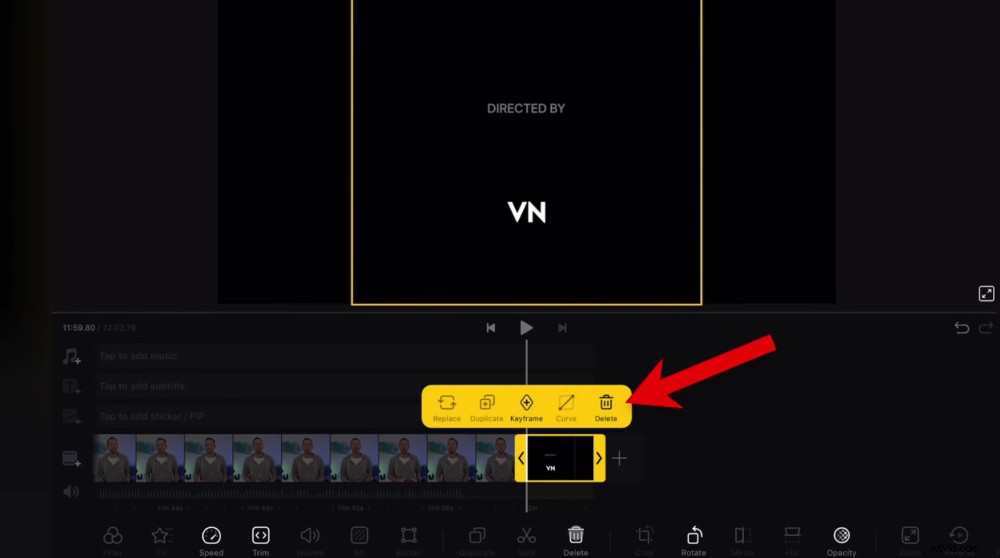
VN Video Editor voegt een promotieclip toe aan het einde van elk project
PRO TIP: Vergeet niet de VN Video Editor-clip aan het einde van je video te verwijderen. Selecteer gewoon de clip en druk op Verwijderen .
B-roll toevoegen in VN Video Editor
Vervolgens gaan we de B-roll-beelden binnenhalen. Om dit te doen, drukt u op het B-roll-beeldmateriaalpictogram boven het primaire beeldmateriaalspoor. Selecteer vervolgens Aandelen .
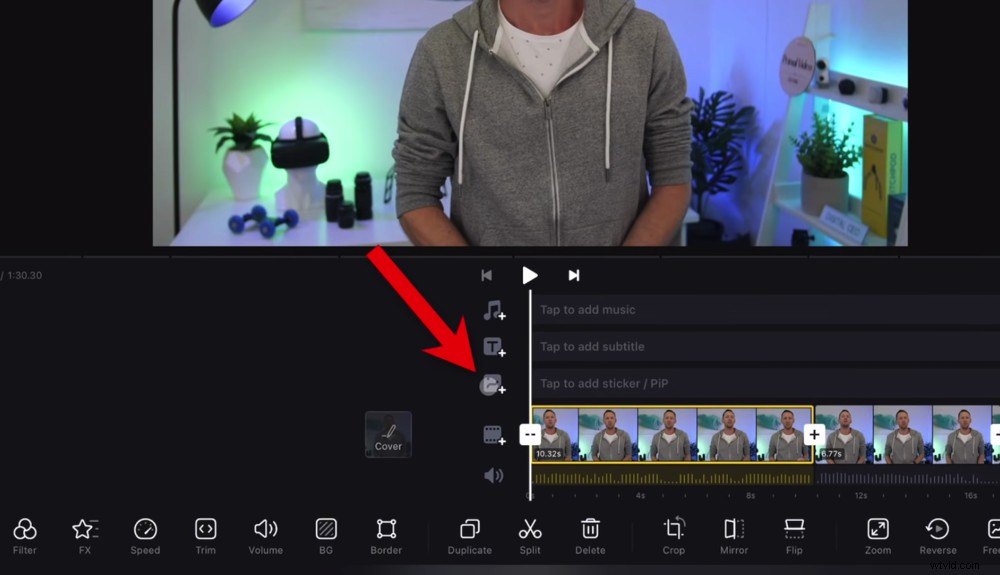
Tik op het B-roll-pictogram om je B-roll-opnames te importeren
De clips die al aan het project zijn toegevoegd, zijn gemarkeerd als Geïmporteerd . Tik dus op de B-roll-clips die je wilt toevoegen.
Wanneer u B-roll-beeldmateriaal op deze manier importeert in plaats van met het primaire beeldmateriaal, bevindt het zich op een andere laag. Dit maakt het super eenvoudig om te bewerken. De B-roll-clip verschijnt bovenop het primaire beeldmateriaal in het voorbeeldvenster. Je kunt deze clip verplaatsen, kleiner of groter maken en zelfs draaien.
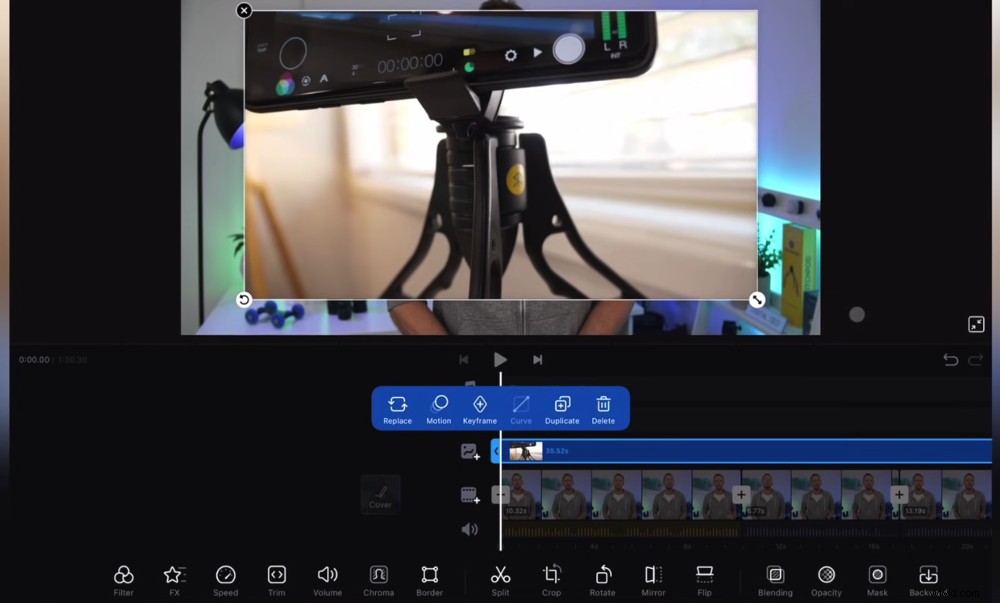
De B-roll-opnames verschijnen in het voorbeeldvenster als een clip bovenop de primaire beelden
Meestal vergroten we de clip gewoon zodat deze op volledig scherm is. Ga vervolgens naar de bewerkingstijdlijn en trim de B-roll-clip tot alleen het beeldmateriaal dat u wilt gebruiken.
U kunt Splitsen deze clip of sleep de handvatten om deze naar beneden te bewerken. Als u de plaatsing van de clip wilt wijzigen, klikt u erop en sleept u deze over de tijdlijn.
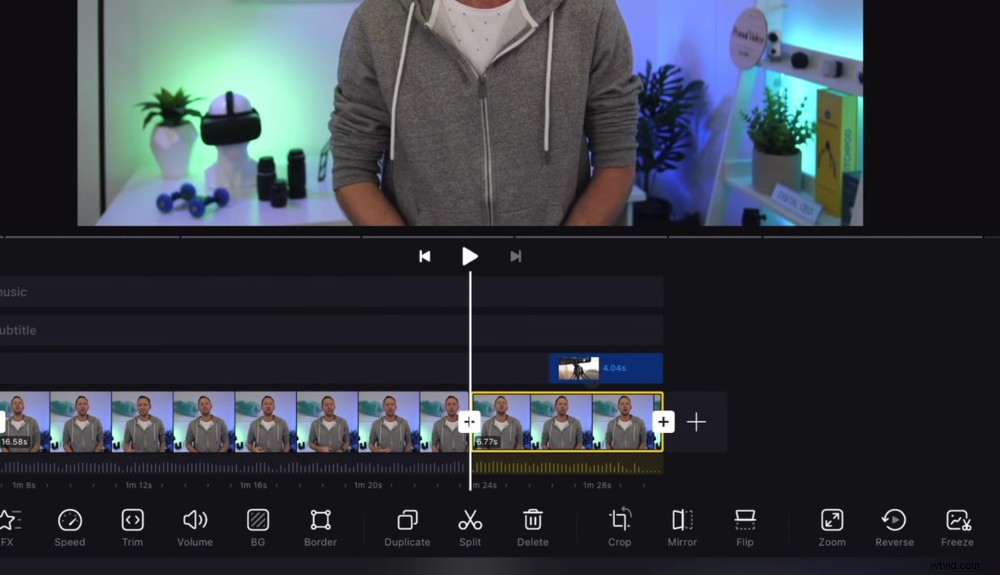
De magnetische tijdlijnfunctie betekent dat B-roll-clips worden gekoppeld aan de primaire beelden eronder
Een echt coole functie in VN Video Editor is de magnetische tijdlijn. Dit betekent dat zodra je een B-roll-clip op de tijdlijn hebt geplaatst, deze wordt gekoppeld aan de primaire beeldclip eronder. Als u vervolgens op de primaire beeldclip klikt en deze verplaatst, wordt die B-roll-clip meegeleverd.
Dit is handig als je later besluit de volgorde van je clips te wijzigen, maar de B-roll-beelden relevant zijn voor die clip.
Dus voeg nu al je B-roll-opnames toe.
Dan is het tijd om titels en tekst aan je video toe te voegen.
Tekst toevoegen in VN Video Editor
Ga naar het begin van de bewerkingstijdlijn en tik op de Tekst pictogram boven de B-roll-opnametrack.
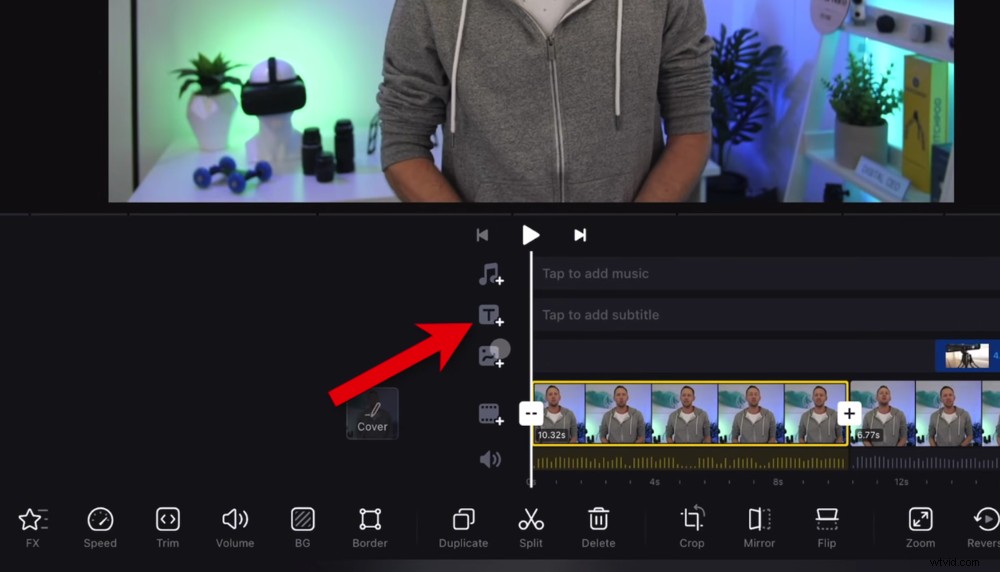
Als u tekst en titels wilt invoegen, tikt u op het tekstpictogram
Er zijn hier een aantal geweldige voorinstellingen, zoals naam en beschrijving, frame en videotitel.
Tik op de voorinstelling die u wilt opnemen en deze wordt als clip op de tijdlijn toegevoegd.
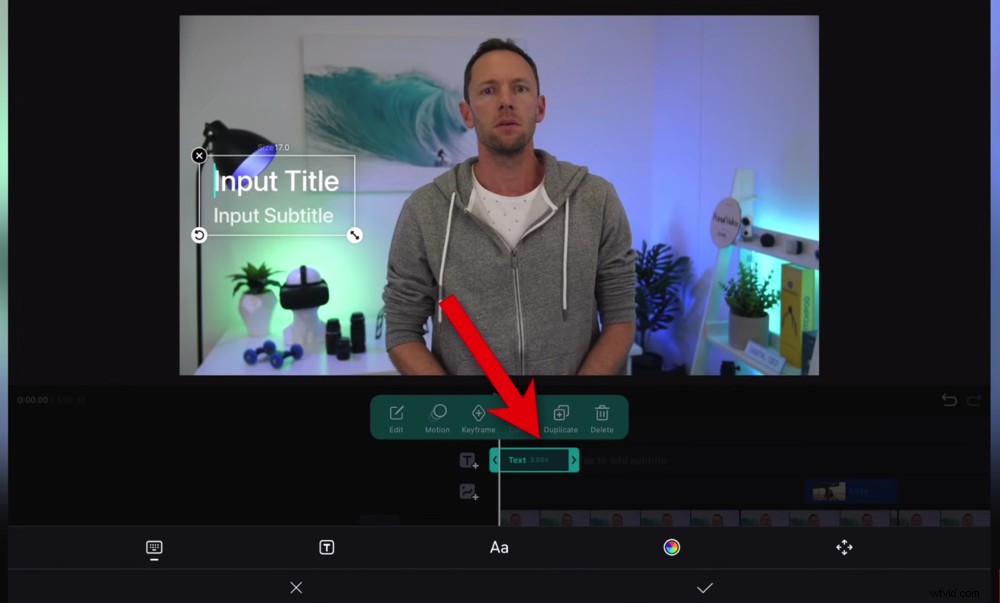
De titel verschijnt als een clip op de tijdlijn - u kunt deze net als elke andere clip aanpassen
Er verschijnt ook een bewerkbaar tekstvak in het voorbeeldvenster. Om uw tekst in te voegen, tikt u eenvoudig op het tekstvak en typt u. U kunt de positie en grootte van het tekstvak ook wijzigen door het te slepen of op de Formaat wijzigen . te tikken pictogram in de rechterbenedenhoek.
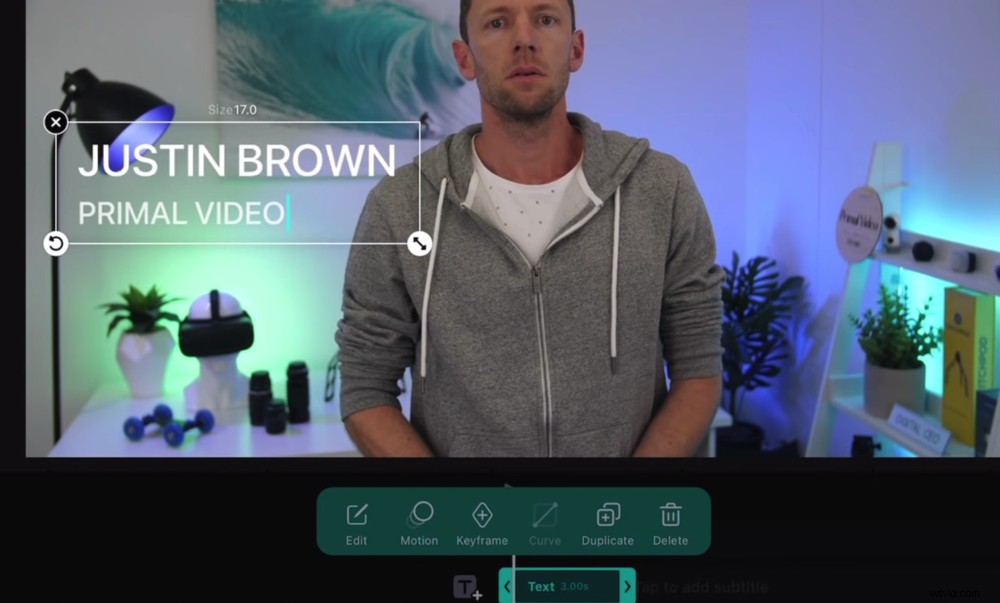
Tik gewoon op het tekstvak in het voorbeeldvenster om de tekst te wijzigen
In de onderste menubalk kunt u verdere tekstaanpassingen maken:
- Het T-pictogram: Wijzig de voorinstelling van uw tekst
- Het Aa-pictogram: Lettertype en lettergrootte aanpassen
- Kleurpictogram: Kies tekstkleur, achtergrondkleur, letterafstand en voeg dingen in zoals slagschaduw
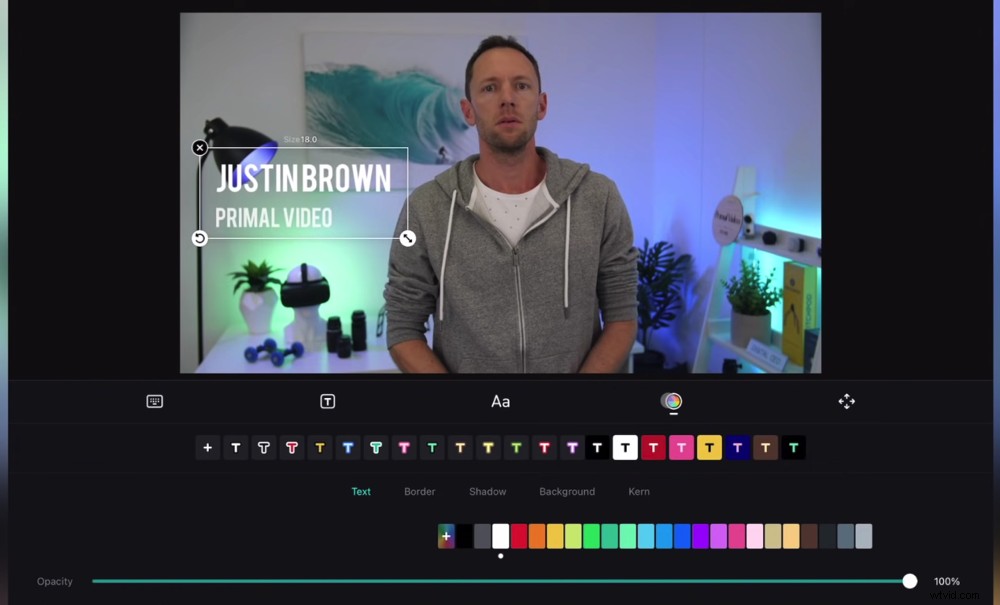
Er zijn enorm veel opties voor tekstaanpassing, zoals rand, schaduw en achtergrondkleur
Als je tevreden bent met de titel, tik je op het vinkje pictogram in de rechterbenedenhoek.
Net als bij elke clip op de tijdlijn, kun je de handvatten slepen om de lengte aan te passen. Als u de tekstclip wilt verplaatsen, tikt u erop en sleept u deze naar de plaats waar u deze wilt afspelen.
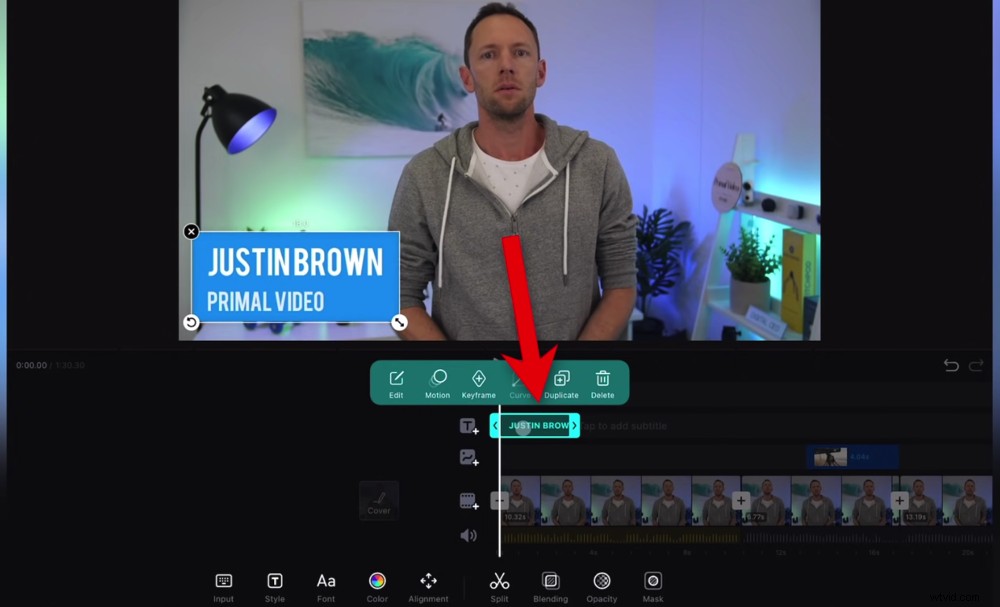
Als u de tekstbewerkingsopties opnieuw wilt bekijken, selecteert u de tekstclip en drukt u op Bewerken
Als u op enig moment terug wilt gaan en wijzigingen in de tekst wilt aanbrengen, selecteert u de tekstclip en drukt u op Bewerken .
Tekstanimaties toevoegen
U kunt ook animaties aan de titel toevoegen. Tik op de tekstclip en selecteer Beweging .
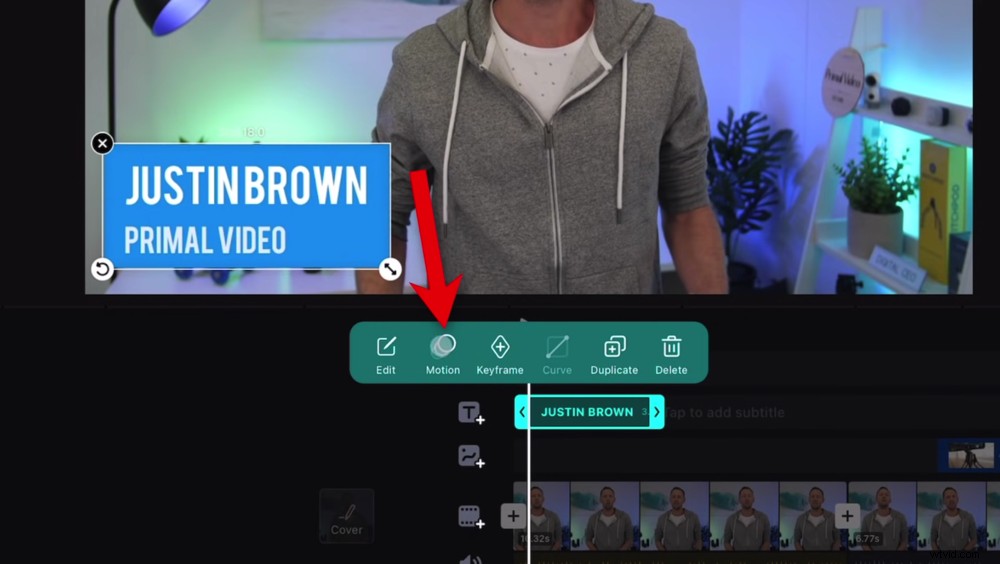
Je kunt kiezen uit talloze animatie-opties door de tekstclip te selecteren en naar Beweging te gaan
Hier kunt u effecten toevoegen voor:
- In animatie: Hoe de tekst op het scherm zal verschijnen
- Uit animatie: Hoe de tekst buiten het scherm zal verschijnen
- Loop-animatie: Herhalende animatie
U kunt kiezen uit effecten zoals vervagen, schaal, dia, verloop, enz.
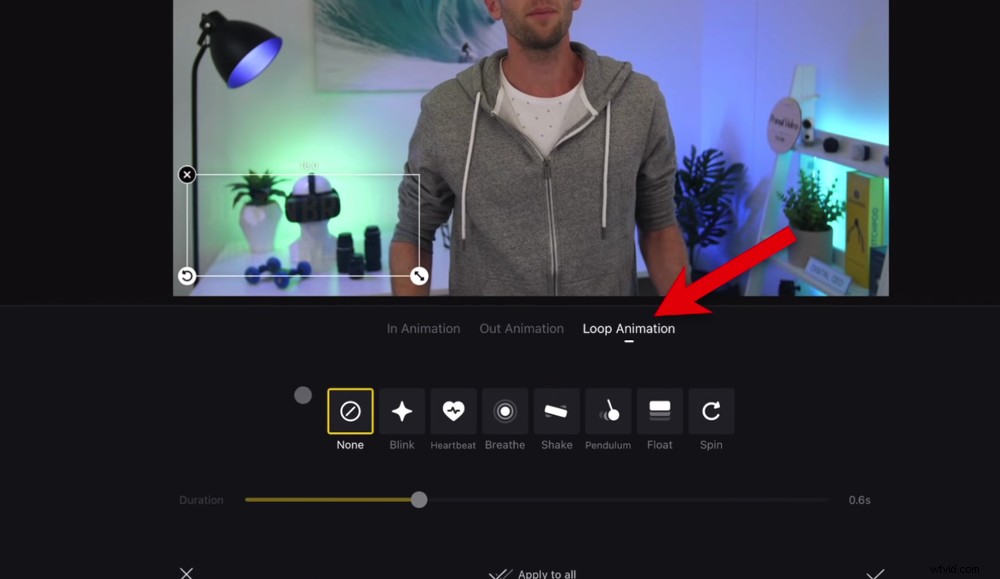
Als u wilt dat uw titel een herhalende animatie heeft, selecteert u Loop Animation
Met de schuifbalk onderaan kunt u de duur van het effect bepalen.
Als je klaar bent, tik je op het vinkje pictogram om die wijzigingen toe te passen.
Laten we nu overgangen tussen clips toevoegen.
Effecten toevoegen in VN Video Editor
Selecteer op de bewerkingstijdlijn een clip en je ziet een +-knop tussen de geselecteerde clip en de clip ernaast.
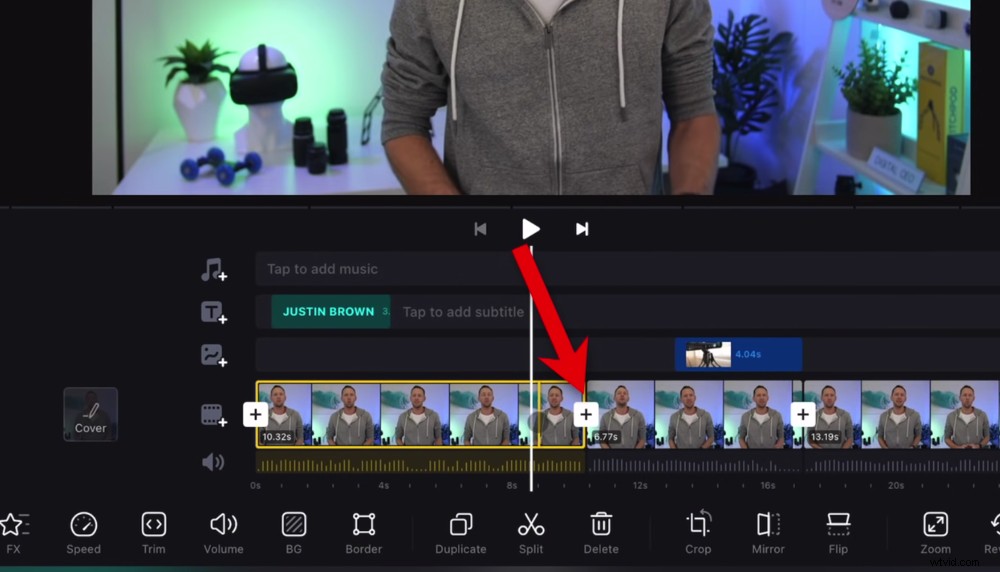
Als u een overgang tussen twee clips wilt invoegen, tikt u op de knop +
Hierdoor wordt het overgangspaneel weergegeven. Onder Basis overgangen zijn er algemene overgangen zoals Dip to Black, Dissolve en Zoom. Onder Mat overgangen, zijn er wat meer obscure opties zoals Zebra, Swirl en Memory.
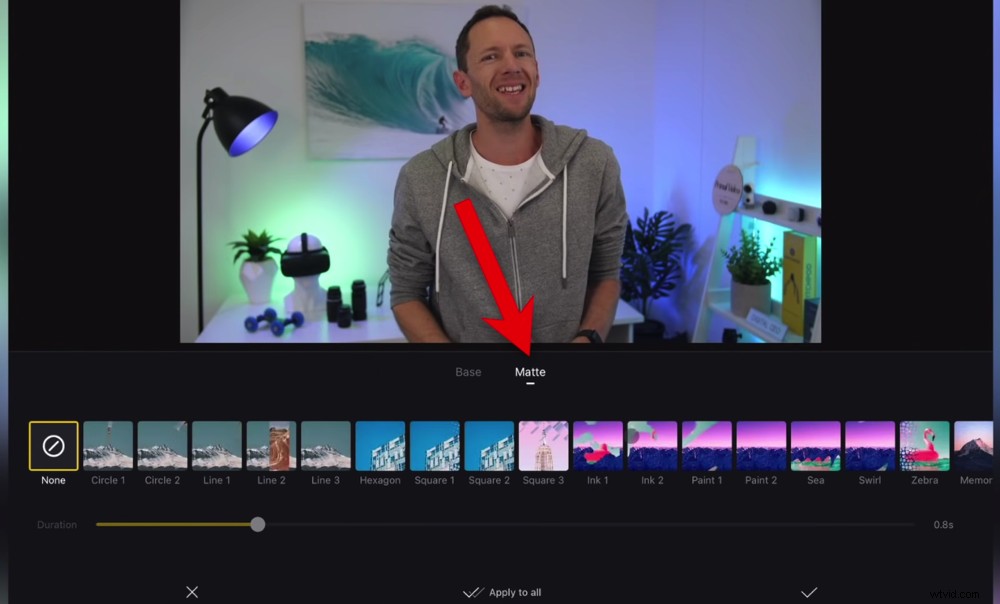
Er zijn enkele rare en wonderlijke overgangen onder de categorie Mat
Normaal gesproken voegen we dergelijke overgangen echter niet toe tussen clips die er hetzelfde uitzien.
In plaats daarvan raden we aan iets in te zoomen op de eerste of tweede clip. Hierdoor lijkt het bijna alsof je een tweede camerahoek hebt gebruikt. Het is een geweldige manier om uw inhoud op te splitsen in plaats van een harde snee te maken.
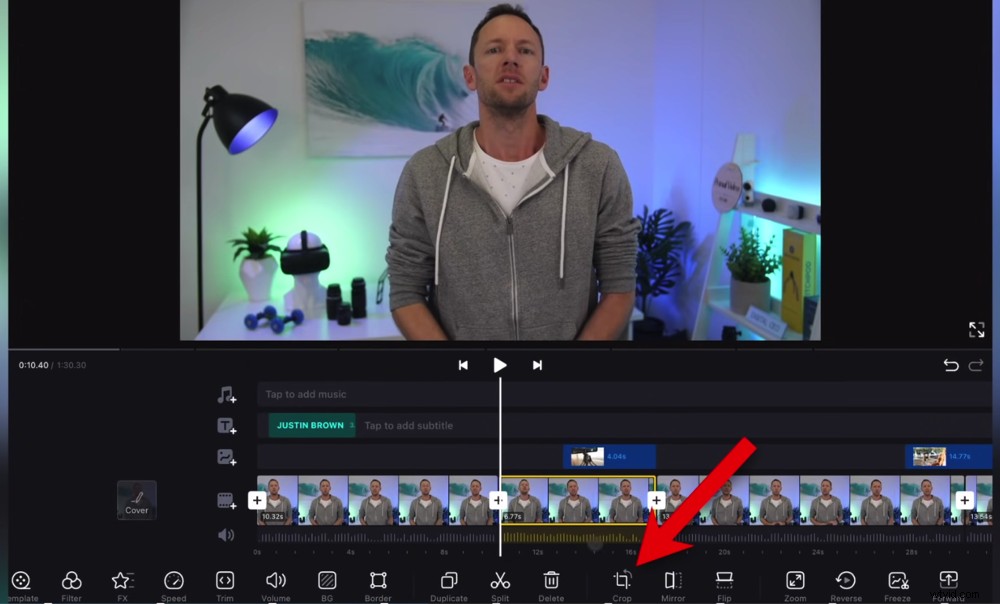
We raden aan om een zoomovergang te gebruiken. Selecteer hiervoor een clip en ga naar Bijsnijden
Selecteer hiervoor de tweede clip en druk op Bijsnijden in de onderste menubalk. Knijp vervolgens in en zoom in of sleep de hoeken om in te zoomen. U hoeft niet te veel in te zoomen - dit is een subtiel effect.
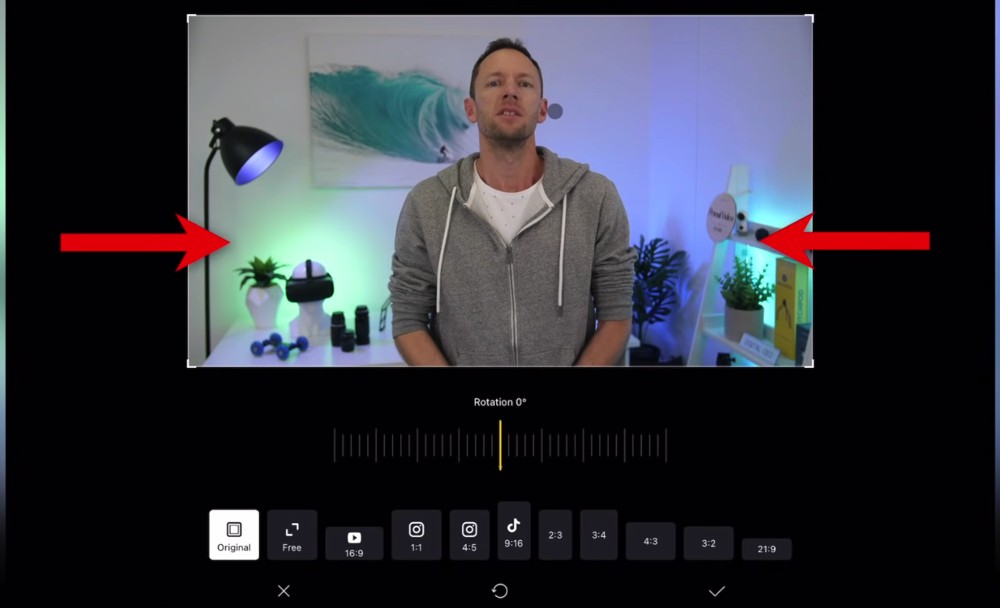
Knijp om in te zoomen op de opname om een zoomeffect te creëren
Zorg ervoor dat je de ogen van de persoon in beide clips uitlijnt, zodat de overgang niet schokkend of verwarrend is voor de kijker.
Als u overgangen wilt toevoegen aan uw B-roll-opnames, selecteert u de clip en drukt u op Beweging . Dit zijn dezelfde als de tekstanimaties die we eerder gebruikten. Kies gewoon een effect en tik op het vinkje icoon.
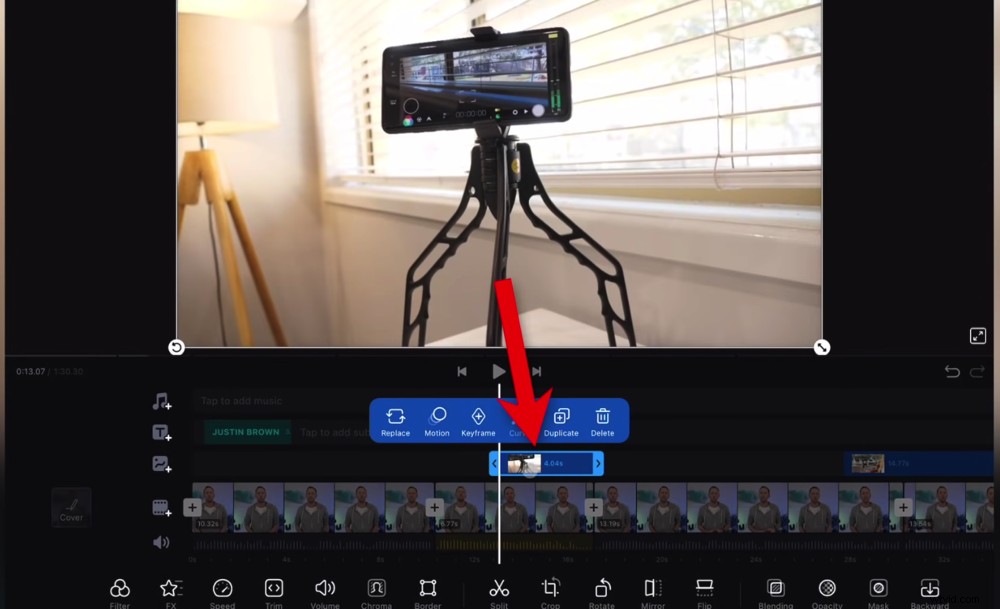
Je kunt overgangen toevoegen aan de B-roll-clips door de clip te selecteren en naar Beweging te gaan
Voeg nu eventuele overgangen of zoomeffecten toe aan uw hele project.
Laten we dan muziek toevoegen.
Muziek toevoegen in VN Video Editor
Tik op de Muziek pictogram boven de Tekst spoor. Hier kunt u Muziek, Sound FX of Opnemen selecteren.
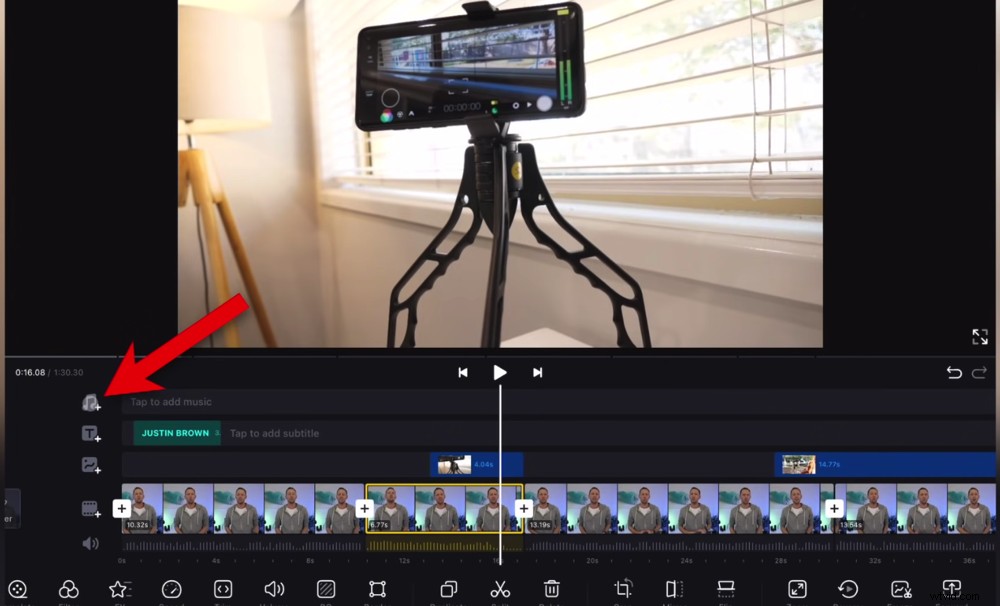
Als u achtergrondmuziek aan uw project wilt toevoegen, tikt u op het muziekpictogram
Hoewel veel apps muziek en geluidseffecten bevatten, raden we je ten zeerste aan een platform te gebruiken met royaltyvrije muziek waarvan je weet dat deze al je licenties dekt.
Daarom is alle muziek die we in onze video's gebruiken afkomstig van Artlist of Epidemic Sound.
Om je eigen muziek te uploaden die is gedownload van een vertrouwde site, ga je naar Mijn muziek . Druk op Meer en selecteerImporteren uit Bestandsapp . Tik op je nummer en druk vervolgens op Gebruik .
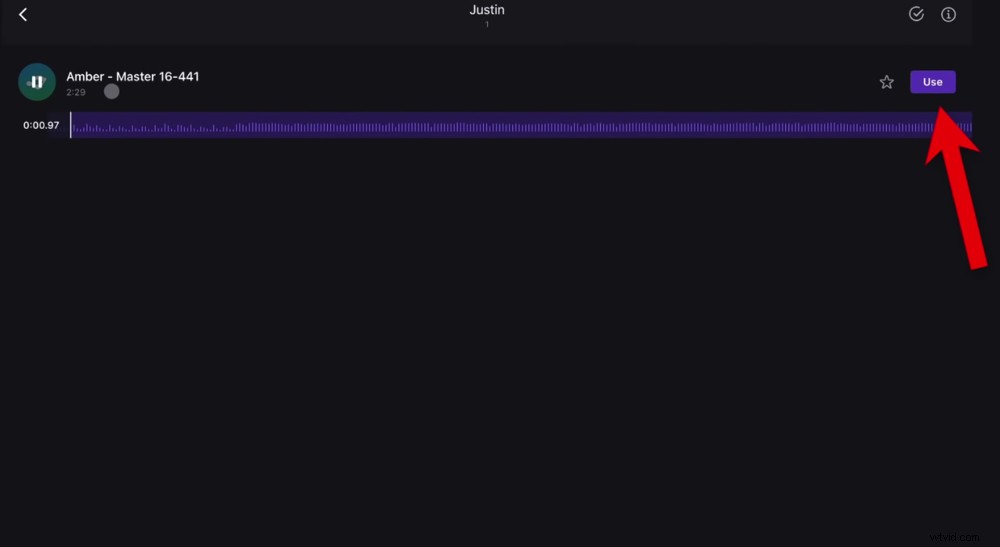
Zodra je het muzieknummer hebt gevonden dat je wilt gebruiken, tik je op de knop Gebruiken
Voordat de muziekclip aan uw tijdlijn wordt toegevoegd, wordt een Opties paneel zal verschijnen. Hier kunt u de lengte, het volume, de fade-in-tijd en de fade-outtijd van uw muziekclip aanpassen.
Als algemene regel stellen we alle achtergrondmuziek als uitgangspunt op 30%. Je kunt het volume dan later perfect afstellen.
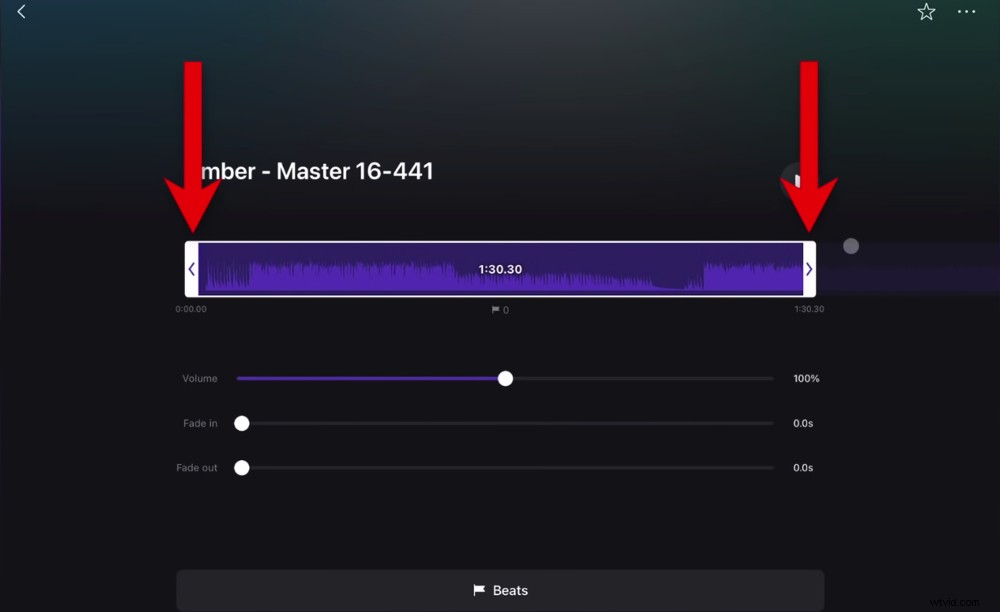
Je kunt de lengte van het muzieknummer aanpassen door de zijgrepen te slepen
Een andere echt coole functie hier is Beats . Dit is geweldig als je video's maakt waarin je je clips op het ritme wilt knippen. De Beats Met deze functie kunt u de beat door de hele track markeren.
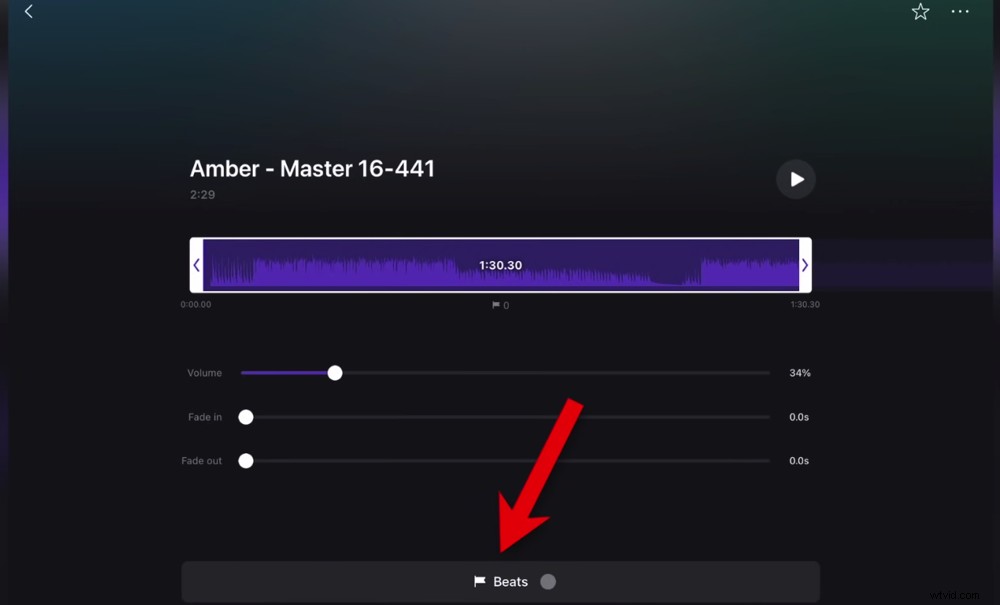
De Beats-functie is geweldig als je je video op het ritme van de muziek wilt knippen
Druk hiervoor op Beats en druk vervolgens op Afspelen . Tik terwijl de muziek speelt op de Vlag pictogram om een markering toe te voegen. Als u aan het bewerken bent, kunt u deze markeringen gebruiken om ervoor te zorgen dat u op de maat snijdt.
Druk op het vinkje icoon en je muzieknummer wordt geïmporteerd als een clip op de tijdlijn. Vervolgens kunt u de beeldmateriaalclips uitlijnen met de markeringen.
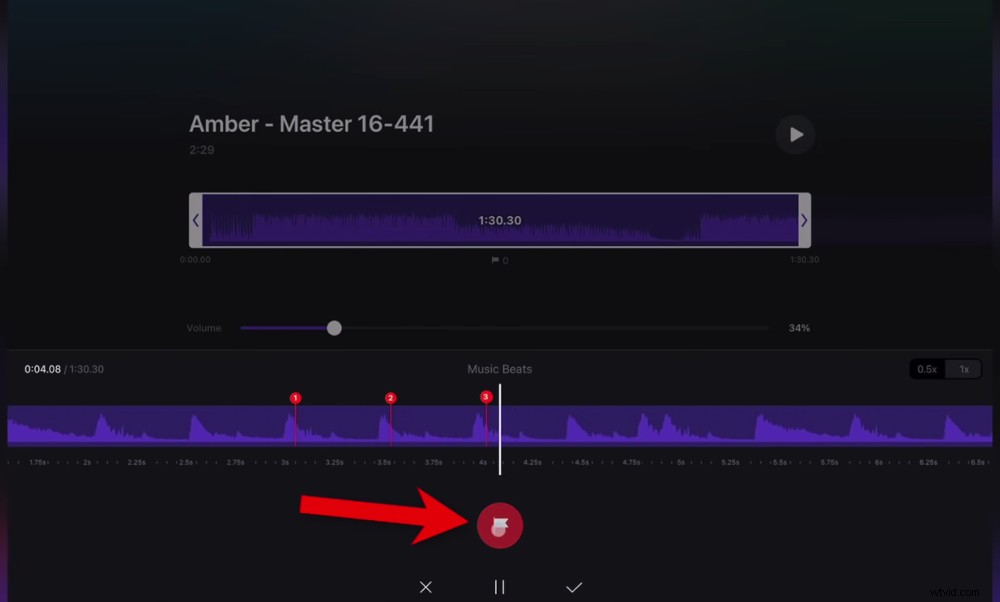
Tik op het vlagpictogram om een markering op de maat toe te voegen
U kunt de lengte van de clip aanpassen door de handvatten te slepen. Tik op de clip om wijzigingen aan te brengen. Om meer markeringen toe te voegen, ga naar Beats , ga om het volume aan te passen naar Volume en om de originele instellingen te wijzigen ga je naar Opties .
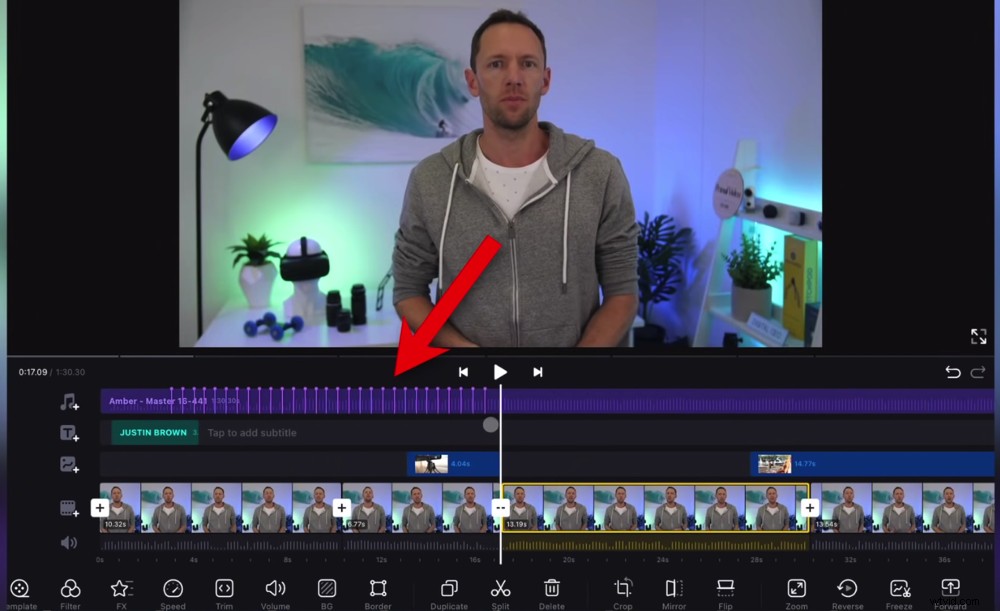
De markeringen verschijnen als lijnen op de muziekclip - u kunt deze uitlijnen met uw beeldmateriaal
Nu je muziektrack is toegevoegd, is het tijd om alle audioniveaus in je project aan te passen.
Hoe audioniveaus aan te passen in VN Video Editor
Als het gaat om het aanpassen van audioniveaus in een heel videoproject, moet u de muziekaudio afzonderlijk dempen en eerst de primaire audioniveaus instellen.
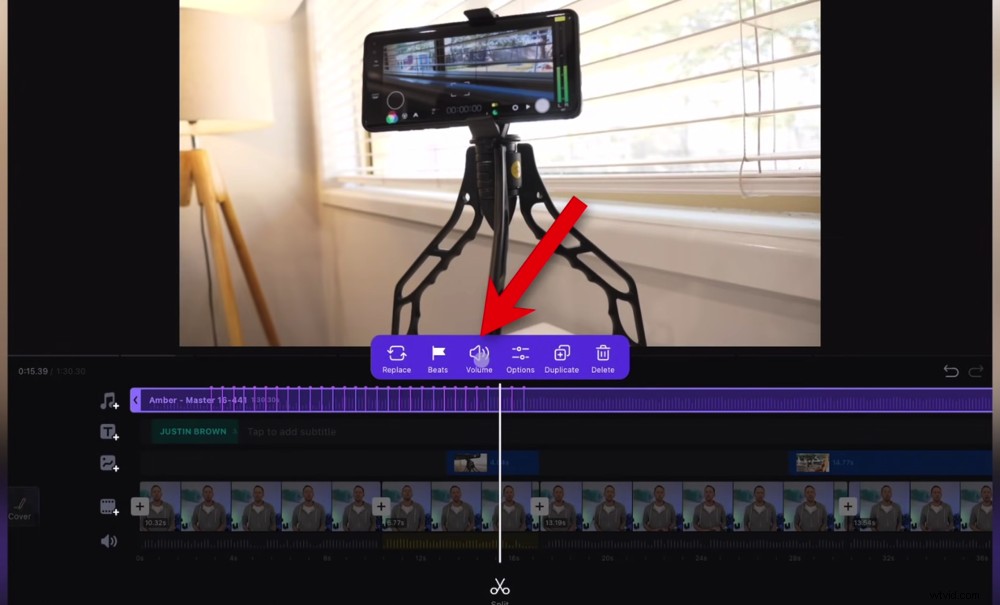
Normaal gesproken zou je de muziekclip moeten selecteren en op deze manier dempen
Maar VN Video Editor heeft een heel coole functie waarmee je beide in één venster kunt doen.
Druk in de onderste menubalk op Volume om toegang te krijgen tot het projectvolume. Er zijn hier twee secties:Videovolume en BGM-volume (achtergrondmuziekvolume). Ga naar BGM Volume eerst en zet dit op nul.
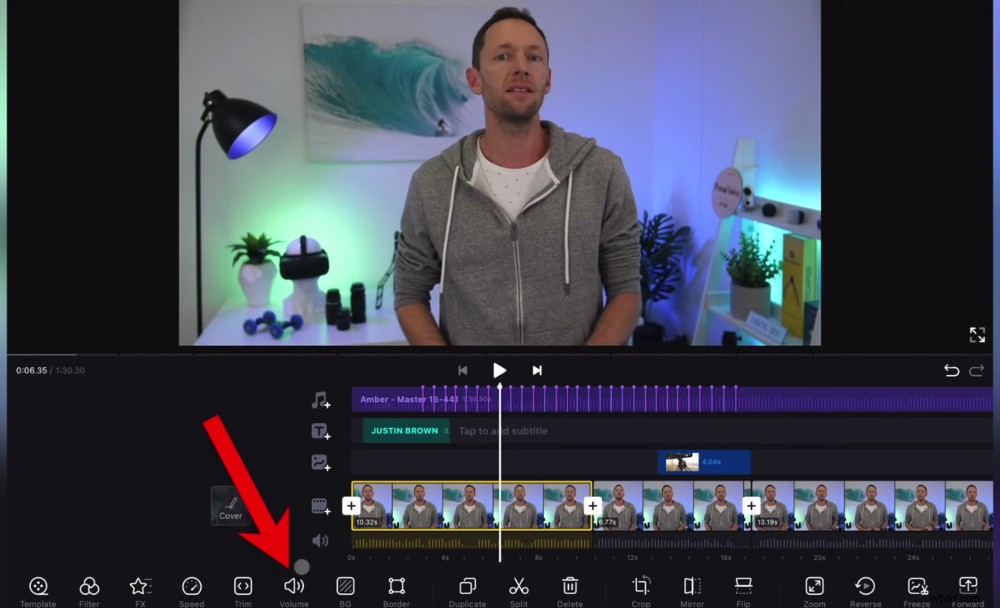
Je hebt toegang tot primaire EN achtergrondaudio in het gedeelte Volume in de onderste menubalk
Ga dan terug naar Video Volume en zet dit op het juiste niveau. We hebben ontdekt dat 100% meestal perfect is, maar het kan zijn dat je het harder of zachter moet zetten, afhankelijk van hoe je audio is opgenomen.
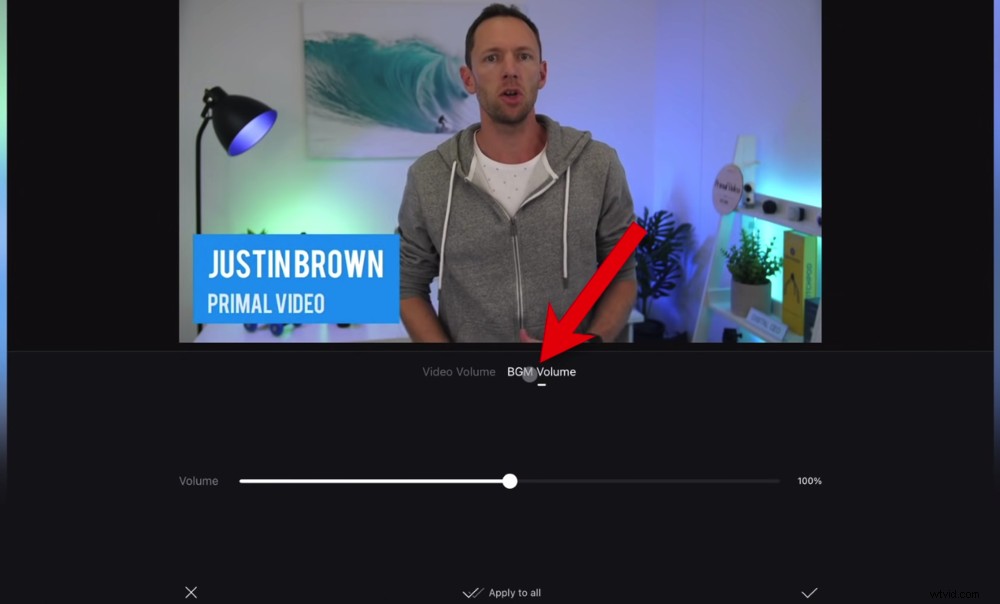
Begin door naar BGM-volume te gaan en het volume op nul te zetten, zodat u de primaire audio kunt instellen
Zodra uw videovolume correct is ingesteld, gaat u naar BGM-volume en past u dit aan totdat het goed klinkt met het videovolume.
Zoals we eerder vermeldden, is ongeveer 30% een goed startpunt, maar dit zal voor verschillende circuits anders zijn.
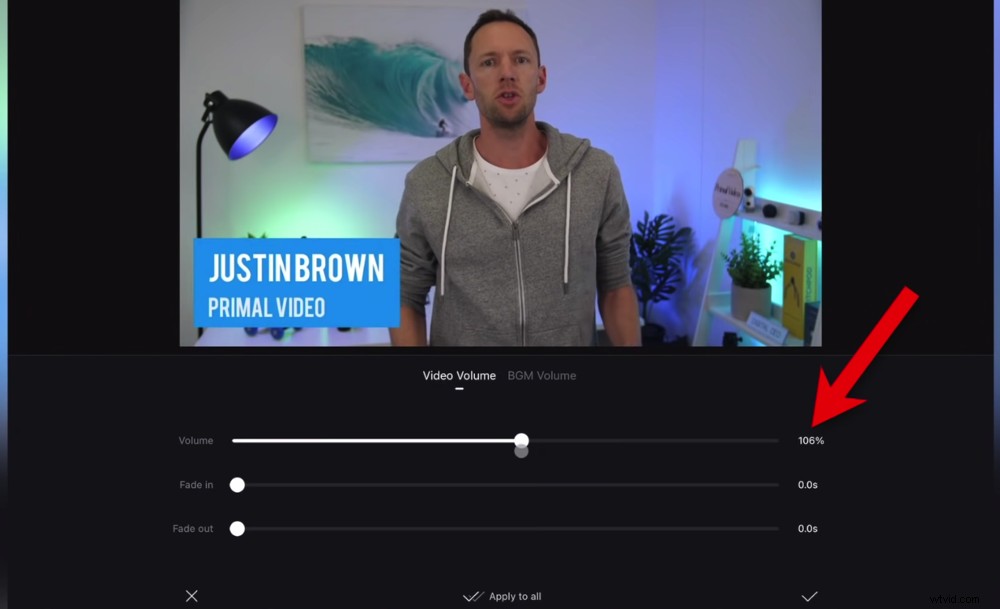
U kunt het primaire audiovolume meestal op ongeveer 100% instellen
Wanneer uw audioniveaus perfect zijn ingesteld, kunt u op het vinkje . tikken pictogram om dit op slechts één clip toe te passen. Of je kunt tikken op Toepassen op alles zodat het wordt toegepast op alle clips op uw tijdlijn.
Als je B-roll- of overlay-opnames audio hebben, wil je dit waarschijnlijk dempen. Tik hiervoor op de clip en druk op Volume .
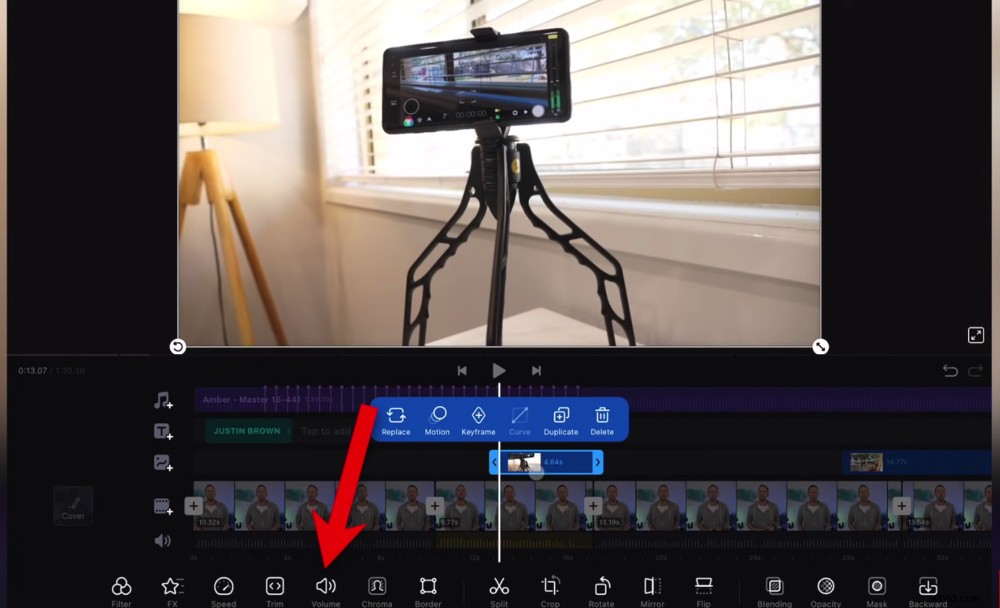
U moet het volume van de B-roll-clip afzonderlijk instellen - selecteer niet Toepassen op alles
Sleep de schuifbalk naar nul en druk vervolgens op het vinkje icoon. Zorg ervoor dat je niet tikt op Toepassen op alles of je dempt je hele project! U moet dus alle B-roll-clips afzonderlijk aanpassen.
Laten we nu eens kijken naar de kleureffecten en eventuele kleuren in je video corrigeren.
Hoe kleurcorrectie in VN Video Editor
Om uw project een kleurgradatie te geven, selecteert u de eerste clip op uw tijdlijn en drukt u op Filter in het onderste menu. Er zijn hier een heleboel filters en voorinstellingen die je op je video kunt toepassen. Zie deze als Instagram-filters.
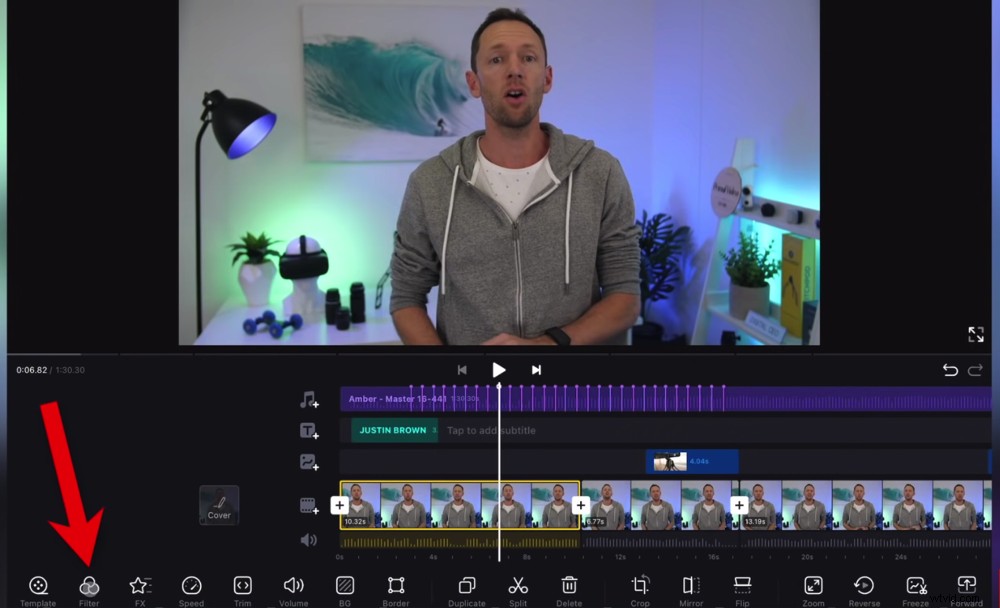
Als u uw videoproject een kleurcorrectie wilt geven, selecteert u een clip en drukt u op de filterknop
Als je er een vindt die je leuk vindt, voel je vrij om ermee te rennen. Maar u kunt ook een filter selecteren en aanpassen of u kunt helemaal opnieuw beginnen.
Om helemaal opnieuw te beginnen, moet u ervoor zorgen dat Origineel is geselecteerd onder Filter . Ga dan naar Aanpassen . Er zijn enorm veel opties waarmee je kunt spelen om de perfecte look voor je video in te stellen.
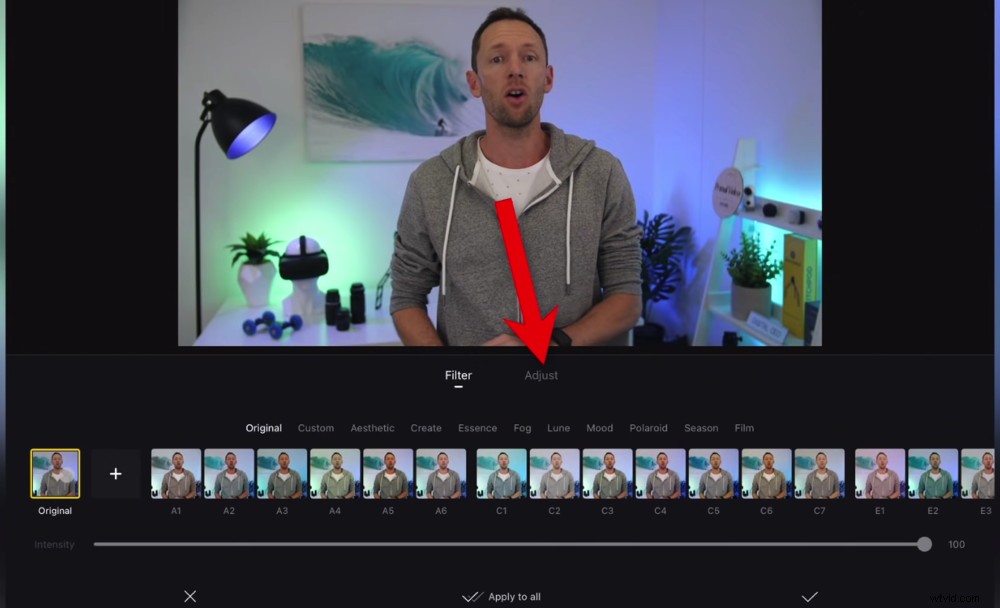
U kunt een vooraf ingesteld filter kiezen of naar Aanpassen gaan om de kleurinstellingen handmatig te wijzigen
De belangrijkste die we aanpassen (in deze volgorde) zijn:
- Belichting
- Kleurtemperatuur
- Levendigheid
- Contrast
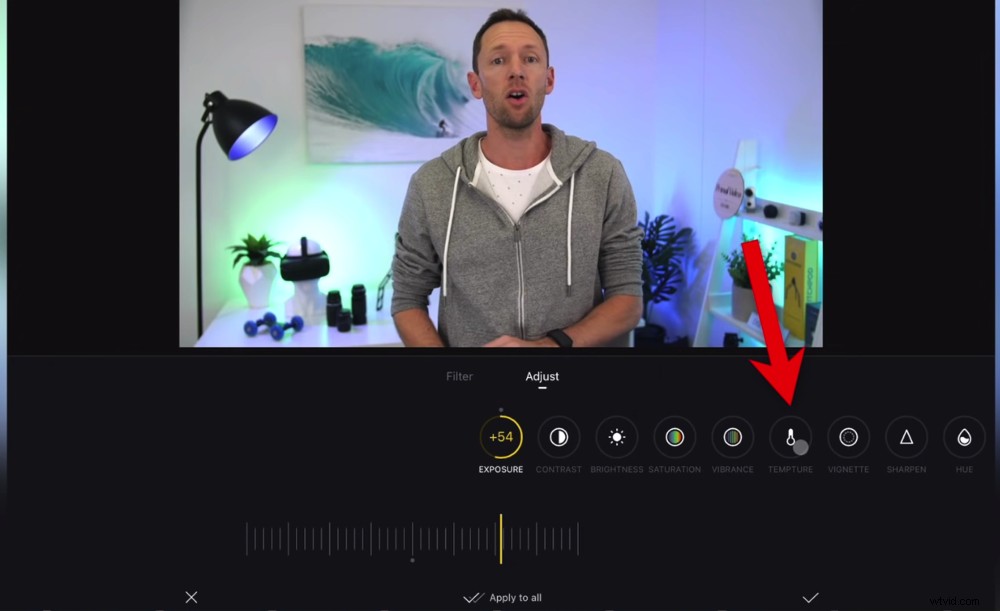
Er zijn veel elementen die je hier kunt wijzigen, zoals contrast, temperatuur en tint
Als u op enig moment de originele versie wilt zien (voordat er wijzigingen werden aangebracht), tikt u gewoon op het scherm en houdt u dit vast.
Als je klaar bent met aanpassen, tik je op Toepassen op alles . Dit kleureffect wordt nu toegepast op al uw primaire beeldmateriaalclips.
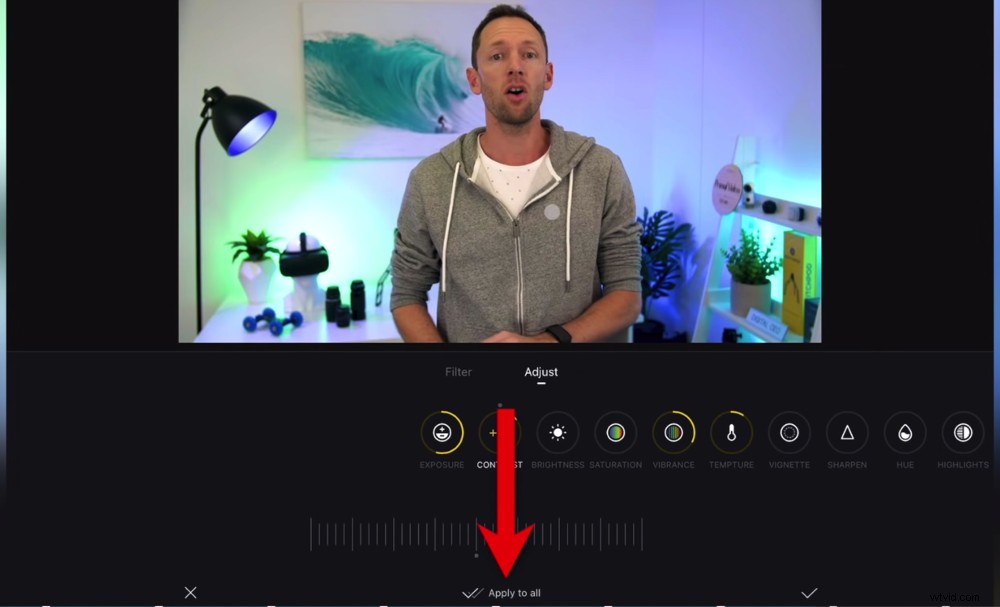
Als je tevreden bent met de kleurinstellingen, druk je op Toepassen op alles
U kunt hetzelfde proces volgen om de kleuren van uw B-roll clips aan te passen. Selecteer gewoon de clip, ga naar Filters in de onderste menubalk en breng daar eventuele wijzigingen aan.
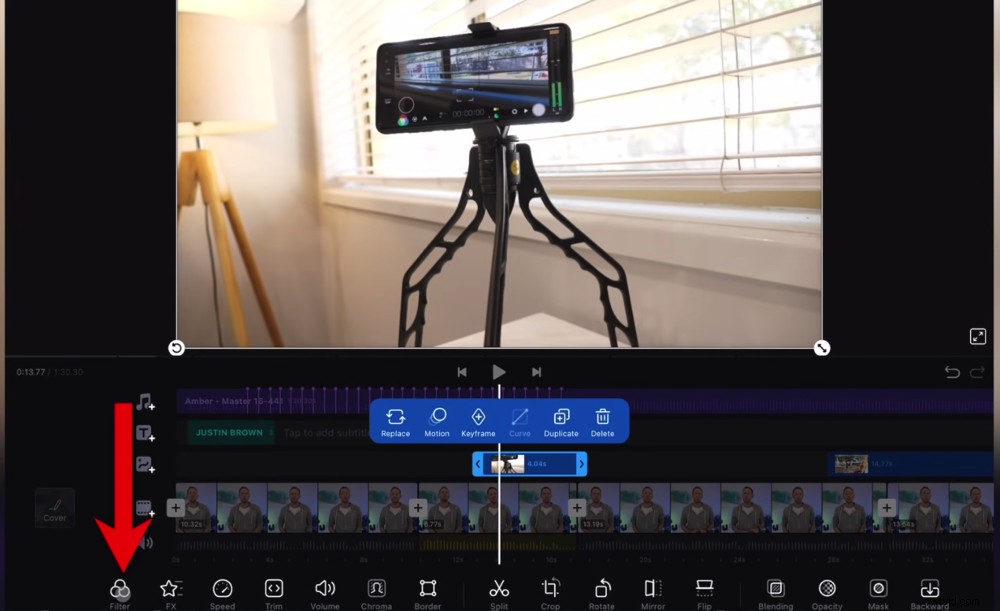
Het kleurgradatieproces is ook hetzelfde voor B-roll-opnames
Dat is het bewerkingsproces! Maar voordat we het exportproces doorlopen, zijn er nog enkele andere echt coole functies die we met u willen delen.
De snelheid aanpassen in VN Video Editor
Als u wijzigingen in de snelheid wilt aanbrengen, selecteert u een clip en gaat u naar Snelheid in het onderste menu.
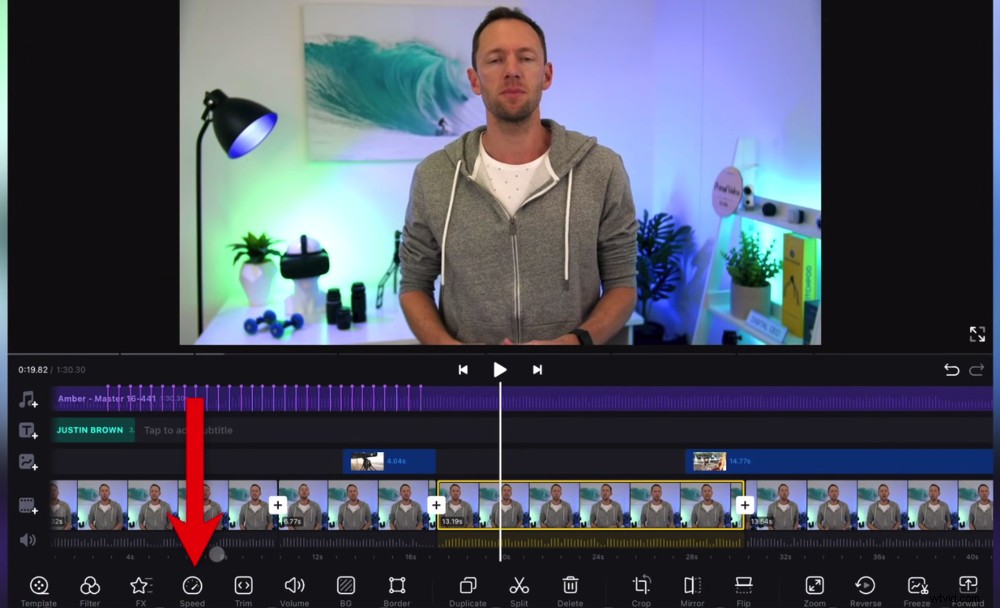
Je kunt de snelheid van een clip aanpassen door deze te selecteren en op Snelheid te drukken
Onder Normaal je hebt een schuifbalk die je kunt aanpassen om de clip sneller of langzamer te maken. Dit is slechts uw standaard snelheidsregeling.
Maar hier zit een heel extra element van snelheidsregeling in!
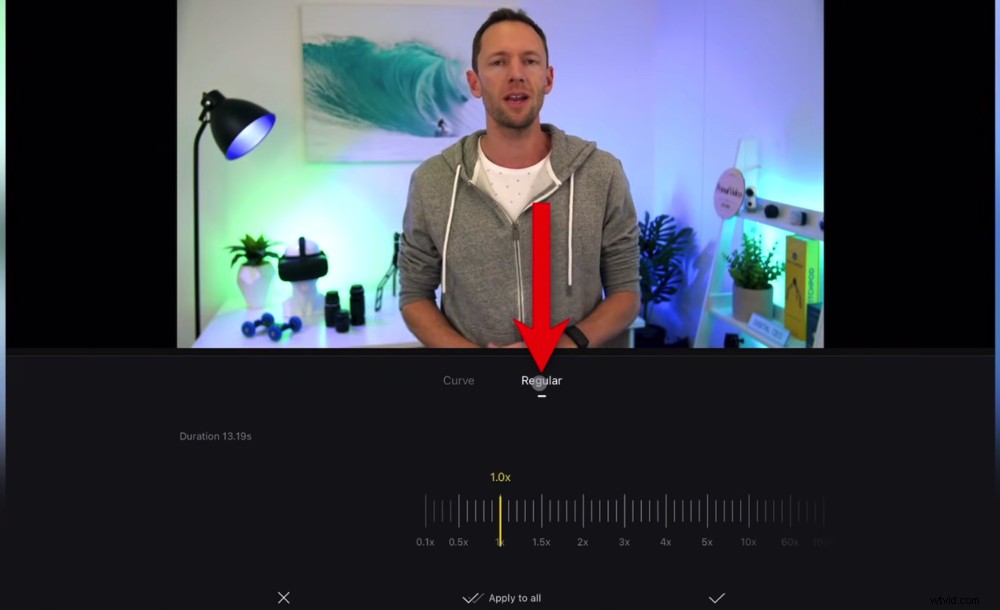
Er zijn de standaard snelheidsinstellingen onder Normaal
Als u naar Curve . gaat , kunt u uw snelheidsregeling echt inbellen. Je hebt de mogelijkheid om te wisselen tussen ⅛ x snelheid en 8x snelheid.
Door de curve aan te passen, kunt u het begin van de clip op 8x snelheid laten afspelen, het midden op 36% snelheid en het einde op 450% snelheid.
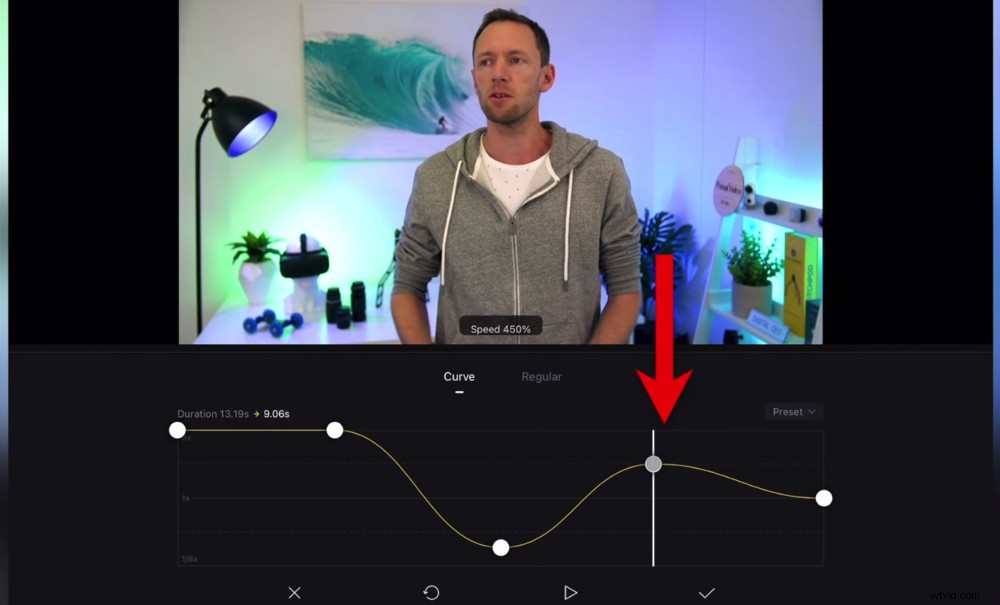
Je hebt waanzinnig veel controle met snelheidsaanpassingen onder het gedeelte Curve
Dit geeft je dus een enorme hoeveelheid controle en je kunt het snelheidspatroon echt aanpassen.
Er zijn hier zelfs presets. Tik op de Voorinstelling en je kunt kiezen tussen opties zoals Jump Cut, Montage en Hero Time.
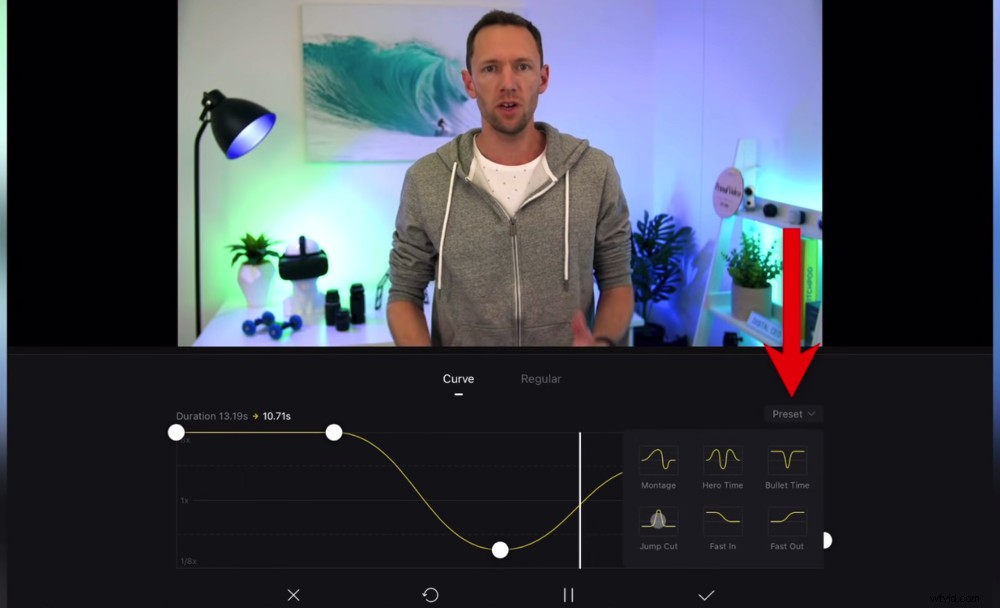
Er zijn zelfs een aantal snelheidsvoorinstellingen die u op de clip kunt toepassen
U kunt deze aanpassingsmogelijkheden dus gebruiken om echt bij uw bewerking te passen.
Het videoformaat wijzigen in VN Video Editor
Een andere functie waar we dol op zijn in VN Video Editor, is hoe gemakkelijk het is om het formaat van je video te wijzigen.
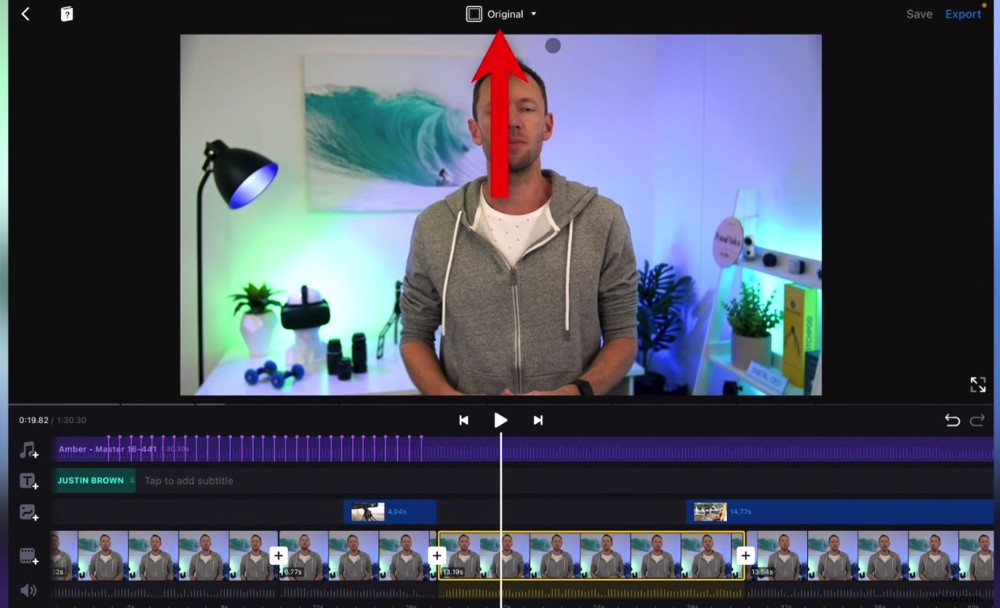
Als je het videoformaat wilt wijzigen, tik je op Origineel in de bovenste menubalk
Stel dat je je YouTube-video opnieuw wilt gebruiken voor gebruik op een ander platform zoals TikTok. Tik op Origineel in de bovenste menubalk en verander vervolgens de Frame Ratio naar de TikTok-preset.
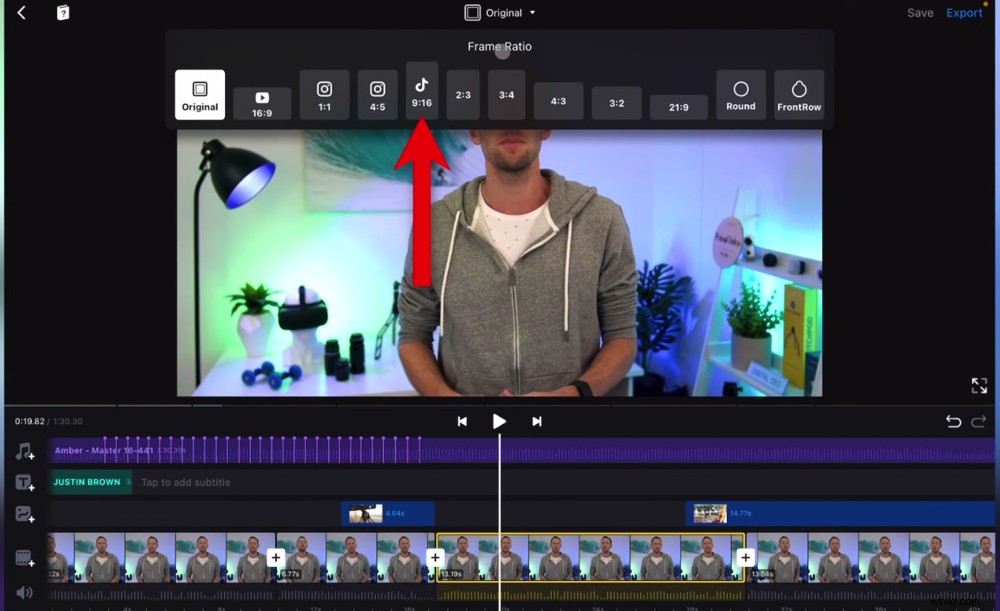
Je kunt kiezen tussen formaten voor YouTube, Instagram, TikTok en andere
Vervolgens wordt je hele video geschaald naar dat formaat.
Dus als je van een breedbeeldvideo naar een TikTok-formaat bent gegaan, zul je zien dat het breedbeeld wordt geschaald om in de portretweergave te passen en de rest van het scherm wordt wazig.
Je hebt nog meer controle over hoe dit eruit ziet. Selecteer een clip en druk op BG (achtergrond) in de onderste menubalk.
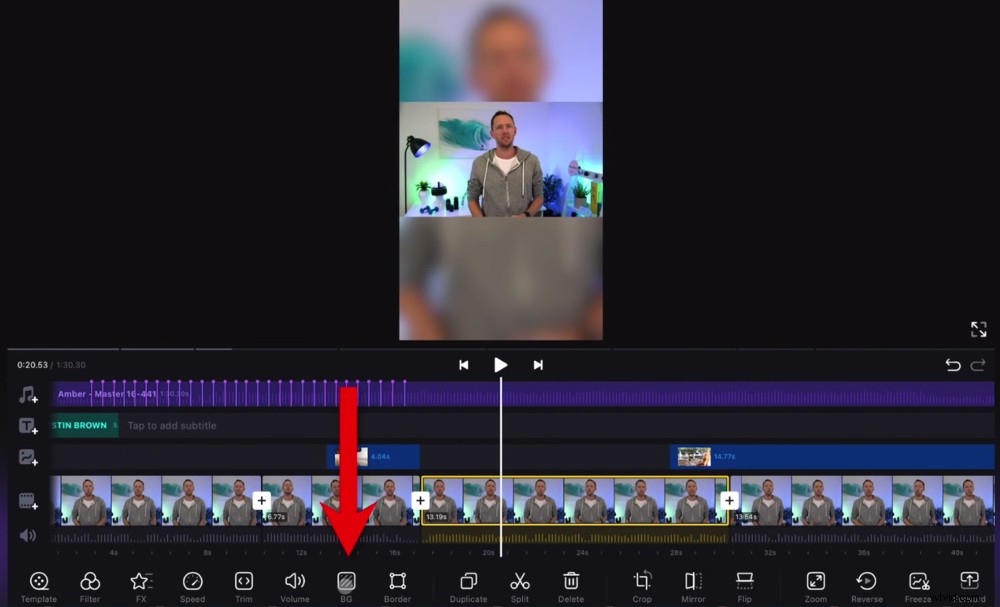
Als je de achtergrond wilt aanpassen, selecteer je een clip en ga je naar BG
Hier kun je de mate van onscherpte in de achtergrond aanpassen, de achtergrond een effen kleur of een verloopkleur maken.
U kunt zelfs de grootte van de clip aanpassen. Dus als je knijpt om in te zoomen, kan het worden opgeschaald tot een video op volledig scherm zonder achtergrond.
Tik vervolgens op Toepassen op alles en je hele video is klaar voor gebruik op TikTok (of welke platformverhouding je ook hebt geselecteerd).
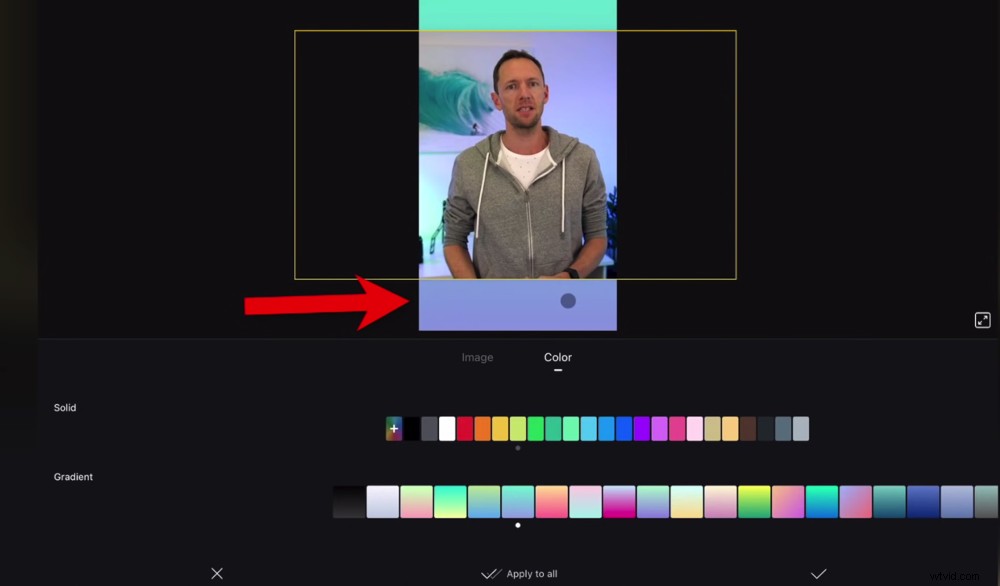
Laat boven en onder aan je video ruimte vrij voor knoppen, reacties en functies
PRO TIP: Het is een goed idee om ruimte boven en onder de video vrij te laten, zodat knoppen, opmerkingen en andere functies niets belangrijks blokkeren wanneer je deze uploadt.
Om je video terug te brengen naar de originele versie, tik je op de Frame Ratio knop in het hoofdmenu en selecteer Origineel .
Laten we nu uw video exporteren.
Exporteren in VN Video Editor
Tik op de knop Exporteren knop in de rechterbovenhoek.
De standaardinstelling hier is Auto. VN Video Editor heeft die Auto-instellingen gebaseerd op het primaire beeldmateriaal dat je hebt geüpload.
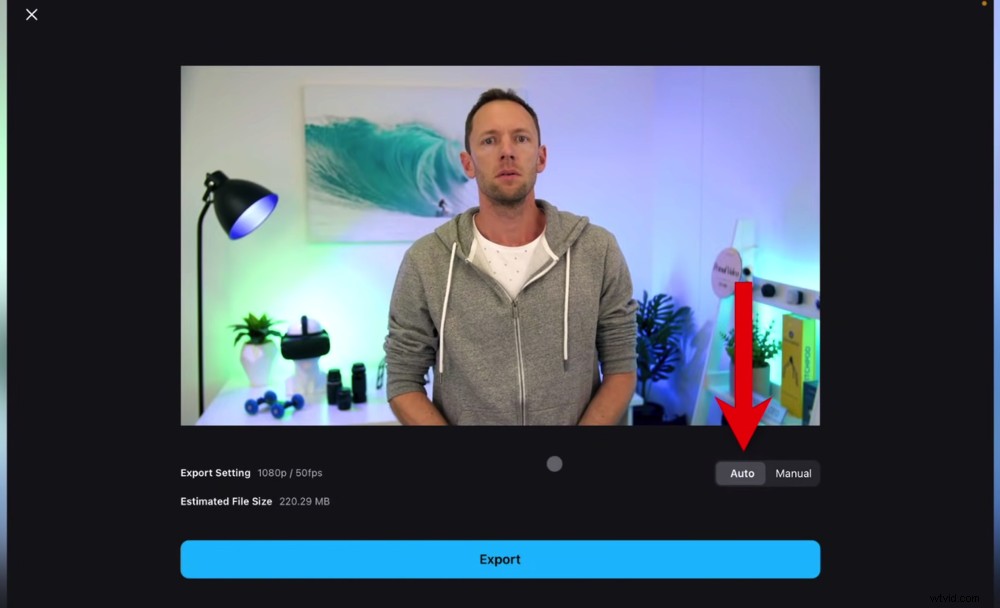
Je kunt kiezen voor Auto of als je de instellingen wilt aanpassen ga je naar Handmatig
Dus de Auto-instelling zal waarschijnlijk perfect zijn voor de meeste mensen.
Als je specifieke instellingen wilt, kun je deze aanpassen in Handmatig . U kunt Resolutie, FPS en Gemiddelde Bitrate aanpassen.
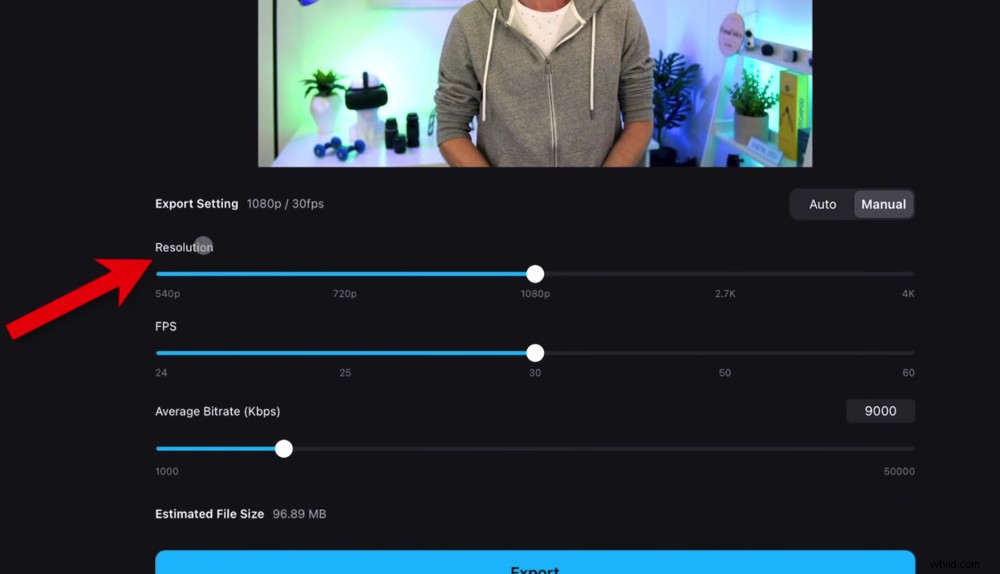
Aanpassingen mogelijk aan resolutie, FPS en gemiddelde bitrate
Als je klaar bent om je video op te slaan, druk je op Exporteren . Zorg ervoor dat u het scherm niet vergrendelt of de app verlaat terwijl het project wordt geëxporteerd.
Nadat je video is opgeslagen, moet je ervoor zorgen dat je de hele video afspeelt, zodat je kunt zien hoe alles eruit ziet en klinkt.
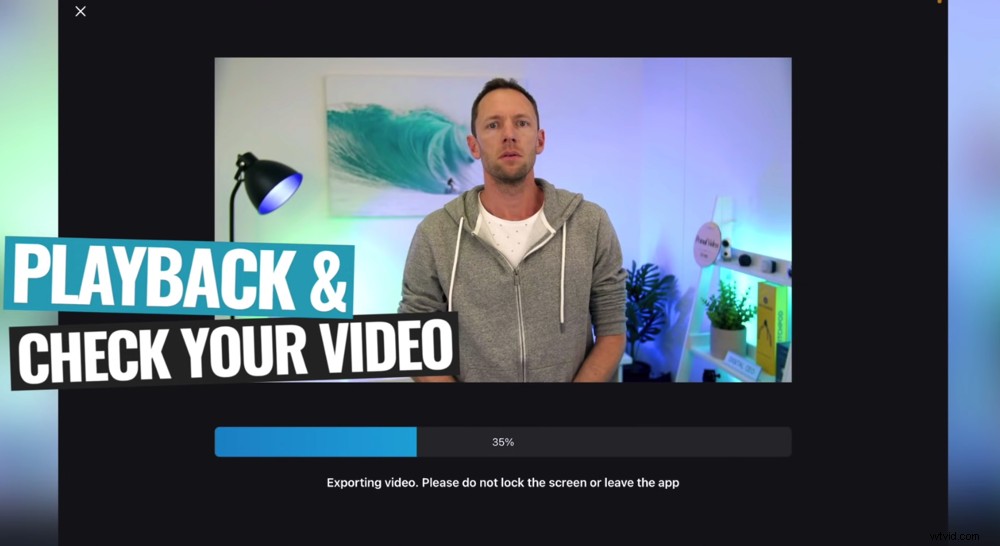
Zodra het is opgeslagen, kunt u uw video afspelen om er zeker van te zijn dat u er tevreden mee bent
PRO TIP: Het is een goed idee om dit afspeelproces te doorlopen met een koptelefoon voor een nauwkeuriger idee van hoe het volume klinkt.
Nu weet je hoe je VN Video Editor moet gebruiken
Dat is onze volledige doorloop VlogNow-tutorial. We hebben alles besproken wat u moet weten om kwaliteitsvideo's te maken en uw videobewerkingsproces te versnellen met VN Editor.
VN Video Editor is een van onze favoriete videobewerkings-apps. Het heeft een ongelooflijke hoeveelheid functies en stelt je in staat om gemakkelijk te bewerken met vrijwel elk apparaat!
Als je deze complete gids over het gebruik van VN Video Editor nuttig vond, deel hem dan op sociale media of met anderen die misschien meer willen weten over deze geweldige app voor videobewerking.
