Final Cut Pro is een van de meest professionele videobewerkingssoftware die er is. Het heeft de afgelopen twee jaar de eerste plaats ingenomen in onze verzameling 'Beste videobewerkingssoftware voor Mac'!
Het is dus niet verwonderlijk dat we veel verzoeken krijgen voor een Final Cut Pro-tutorial. Vooral omdat het moeilijk kan zijn om te leren. Daarom dachten we dat het tijd was om een complete beginnershandleiding voor Final Cut Pro te leveren.
In deze zelfstudie zullen we alles stap voor stap opsplitsen, zodat u gemakkelijk kunt leren hoe u video's kunt bewerken met Final Cut Pro. Bovendien bespreken we onze beste tips voor het bewerken van video's, zodat je veel sneller geweldige video's kunt maken.
Dit is alles wat we zullen behandelen in onze Final Cut Pro-zelfstudie voor beginners:
- Een bibliotheek maken in Final Cut Pro
- Final Cut Pro-interface
- Beeldmateriaal importeren
- Een project maken in Final Cut Pro
- Hoe te bewerken in Final Cut Pro
- Hoe B-Roll toevoegen in Final Cut Pro
- Titels toevoegen in Final Cut Pro
- Overgangen en effecten toevoegen in Final Cut Pro
- De snelheid aanpassen in Final Cut Pro
- Muziek toevoegen in Final Cut Pro
- Hoe audioniveaus aan te passen in Final Cut Pro
- Hoe u kleurgraden kunt aanbrengen in Final Cut Pro
- Video's exporteren in Final Cut Pro
- Wat te doen na het exporteren in Final Cut Pro
Laten we beginnen.
Een bibliotheek maken in Final Cut Pro
Het eerste dat u hoeft te doen, is een nieuw bibliotheekbestand maken. Hier worden alle bestanden die aan uw nieuwe videoproject zijn gekoppeld, opgeslagen.
Ga naar Bestand , Nieuw en dan Bibliotheek… Geef het bestand een naam en selecteer waar u het bestand wilt opslaan.
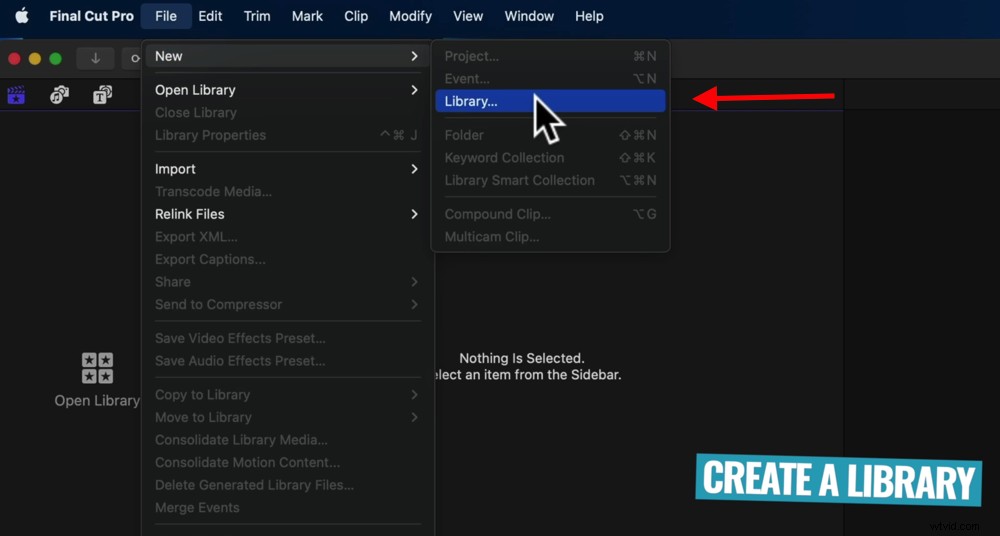
De eerste stap bij het maken van een video in Final Cut Pro is het maken van een nieuwe bibliotheek
Laten we nu een kort overzicht geven van de Final Cut-interface.
Final Cut Pro-interface
Linksboven bevindt zich het hoofdbibliotheekvenster. U zou het bibliotheekbestand dat u zojuist hebt gemaakt moeten kunnen zien en dit is waar alle andere bestanden die u importeert ook zullen verschijnen.
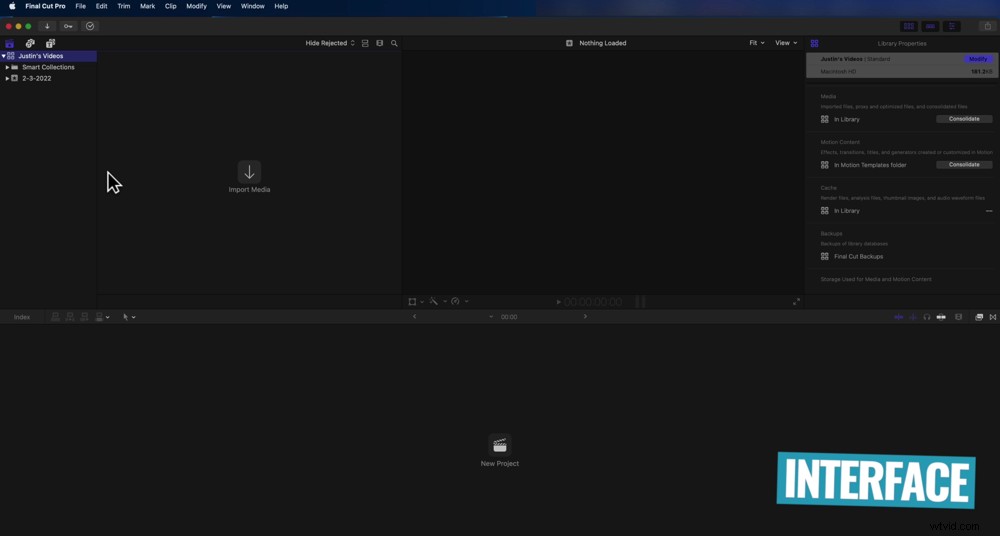
De Final Cut Pro-interface is geweldig om te gebruiken en te navigeren
U kunt overschakelen naar de Foto's en muziek tabblad en de Titels en generatoren tabblad ook in die linkerbovenhoek.
De zwarte doos in het midden is de voorbeeldmonitor of afspeelmonitor. Hier kun je je meesterwerk voor videobewerking zien terwijl je het bouwt.
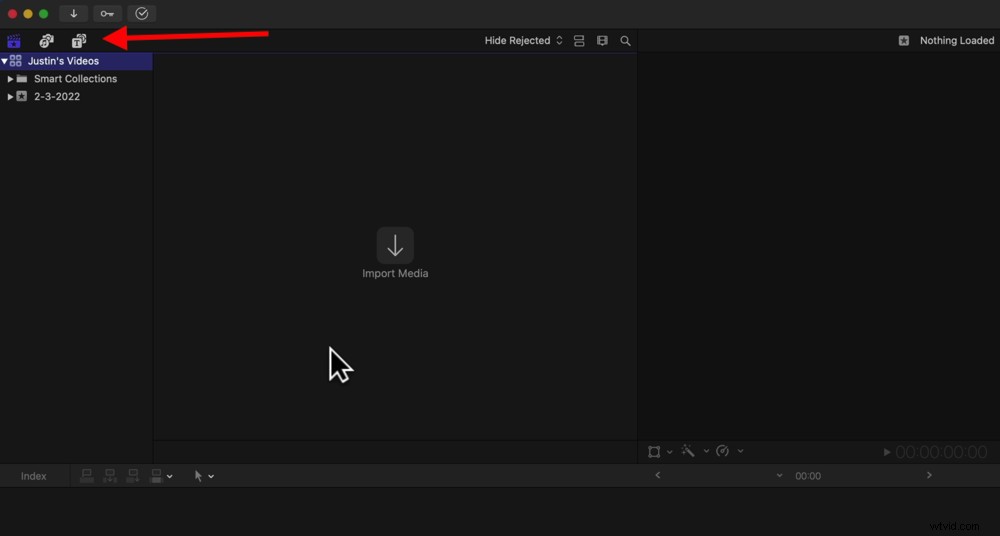
Met de drie pictogrammen bovenaan kunt u schakelen tussen geïmporteerde bestanden, foto's en muziek en titels
In het venster rechts van het afspeelvenster hebt u toegang tot alle bewerkingseffecten en bedieningselementen.
De bewerkingstijdlijn onderaan is waar je alle beelden, titels, effecten en muziek naartoe sleept, zodat je ze kunt bewerken tot een geweldige video!
De volgende stap is het importeren van beeldmateriaal.
Beeldmateriaal importeren
Er zijn twee verschillende manieren waarop u beeldmateriaal kunt importeren. De eerste is door Media importeren . te selecteren knop in het hoofdbibliotheekvenster. De andere manier is door naar Bestand . te gaan , Importeren en dan Media .
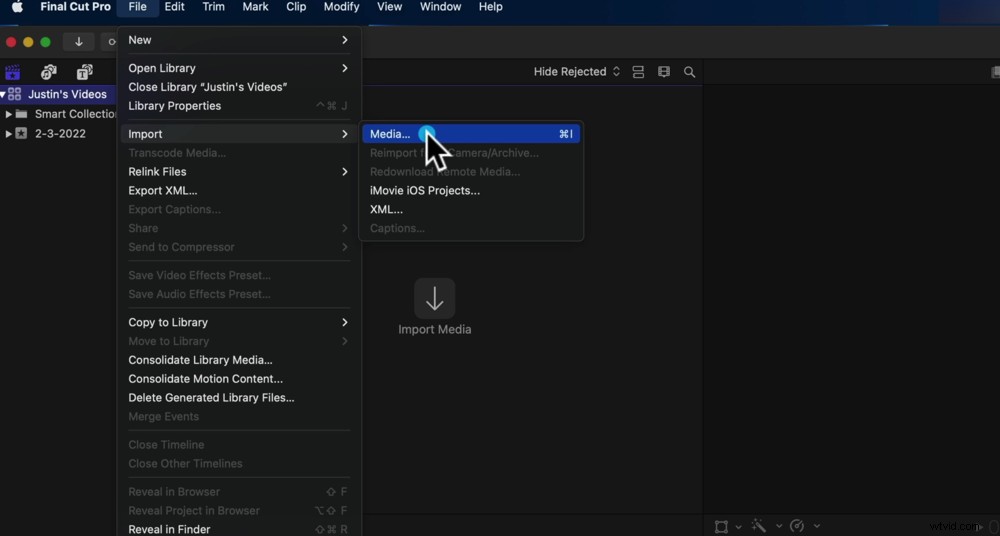
Je krijgt import door op Media importeren te drukken of naar Bestand, Importeren, Media...
Je hoeft niet alles één voor één binnen te halen. Je kunt ze allemaal tegelijk selecteren, zodat ze in één keer worden geïmporteerd.
Er is één ding om op te merken over de instellingen voordat u op Import All drukt . U hebt enkele opties over hoe uw bestanden worden geïmporteerd. Onder Bestanden in het rechtermenu zie je twee opties:Kopiëren naar bibliotheek en Bestanden laten staan .
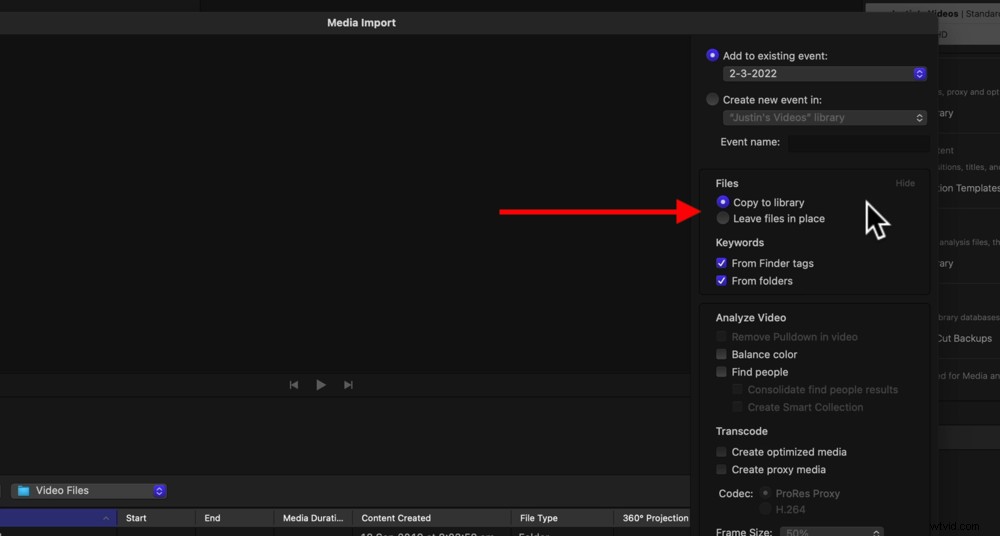
U kunt kiezen tussen kopiëren naar de bibliotheek of de bestanden op hun plaats laten
Kopiëren naar bibliotheek slaat alles op in dat ene projectbestand dat we eerder hebben gemaakt. Bestanden laten staan betekent dat Final Cut er eenvoudig naar zal linken. De tweede is wat de meeste bewerkingssoftware doet en het is ook wat we aanbevelen om te doen.
Selecteer vervolgensAlles importeren en je ziet al je bestanden in het hoofdbibliotheekvenster.
Nu alles wat je nodig hebt is geïmporteerd, kunnen we een bewerkingsproject maken.
Een project maken in Final Cut Pro
Er zijn een aantal verschillende manieren waarop u een nieuw bewerkingsproject kunt maken.
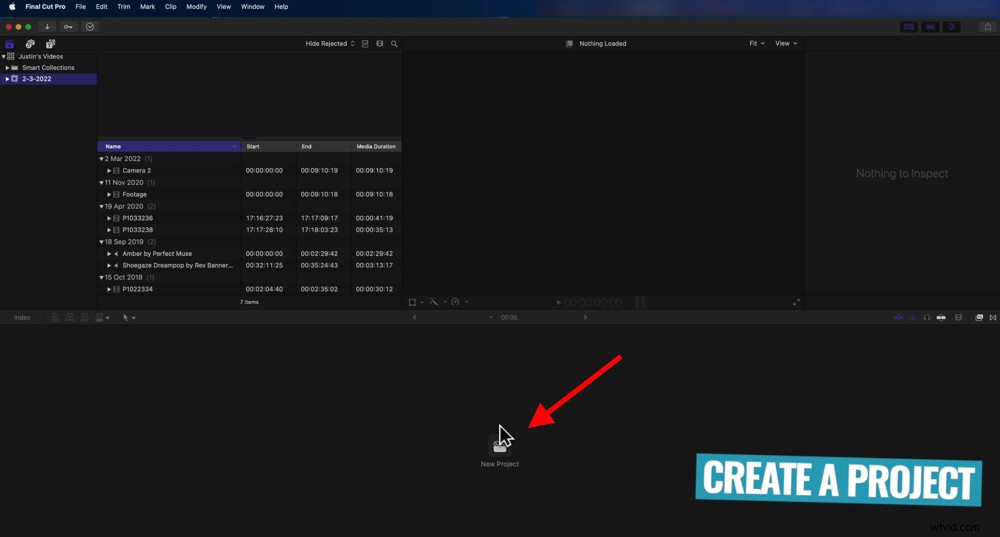
Klik op de knop Nieuw project om een nieuw project aan te maken
Op de tijdlijn kun je Nieuw project selecteren . Of u kunt naar Bestand . gaan , Nieuw , en dan Project… en geef je project een naam.
We gebruiken meestal de automatische instellingen, maar als u het videoformaat, de resolutie of de codec wilt specificeren, kunt u Aangepaste instellingen selecteren en breng die wijzigingen daar aan.
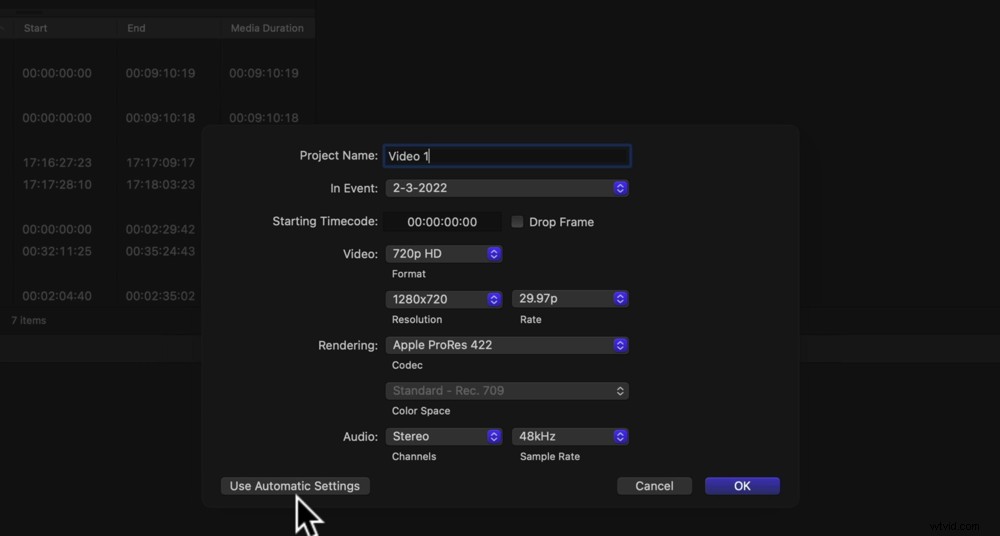
U kunt de automatische instellingen gebruiken of als u ze wilt inbellen, gaat u naar Aangepaste instellingen
Als je je aan de automatische instellingen houdt, wordt er een project gemaakt op basis van de eigenschappen van de eerste videoclip die je hebt geïmporteerd. Dus zolang uw eerste videoclip overeenkomt met wat u wilt dat uw uitvoer is, kunt u deze laten zoals hij is.
Als u tevreden bent met de projectinstellingen, drukt u op OK .
Zoek nu uw primaire camerabeelden op in de bibliotheek en sleep deze naar de tijdlijn.
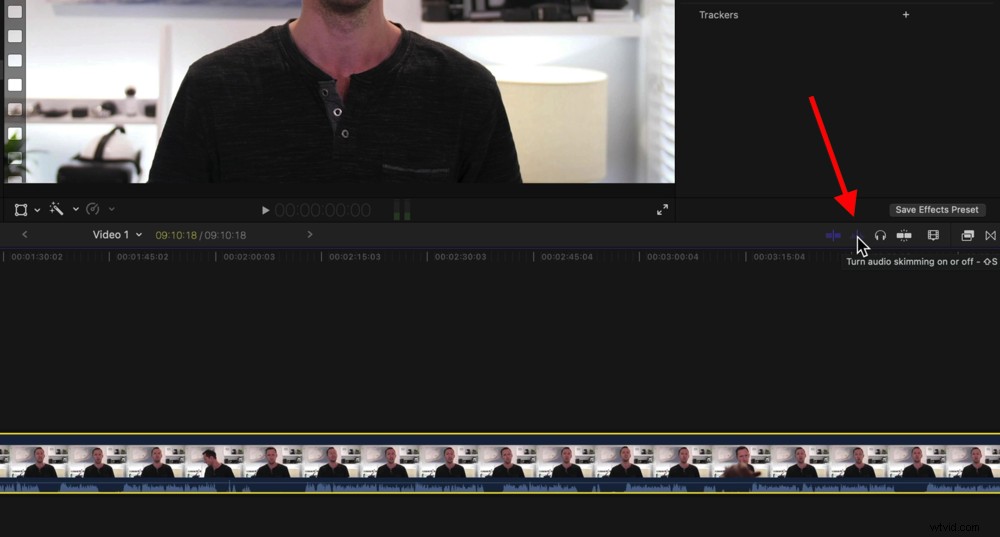
Schakel audio-skimming uit zodat je geen audio hoort terwijl je door de beelden bladert
Terwijl je door de beelden bladert, zul je merken dat je de audio kunt horen die in die clip wordt afgespeeld, zelfs zonder op afspelen te drukken.
Dit wordt audio skimming genoemd en het is iets dat we persoonlijk niet vaak gebruiken. Als u dit wilt uitschakelen, gaat u naar de Audio Skimming knop in de rechterbovenhoek van de tijdlijn voor videobewerking.
Nu uw project helemaal is ingesteld en klaar voor gebruik, gaan we beginnen met bewerken.
Hoe te bewerken in Final Cut Pro
Dit is waar je het primaire beeldmateriaal verkleint door alle slechte takes, fouten en alle beelden die je niet wilt opnemen in je uiteindelijke videoproject te verwijderen.
Een geweldige Final Cut Pro-functie waarmee dit proces een stuk sneller gaat, zijn de audiogolfvormen. Deze verschijnen onderaan uw primaire beeldmateriaal en zijn een visuele weergave van de audio.
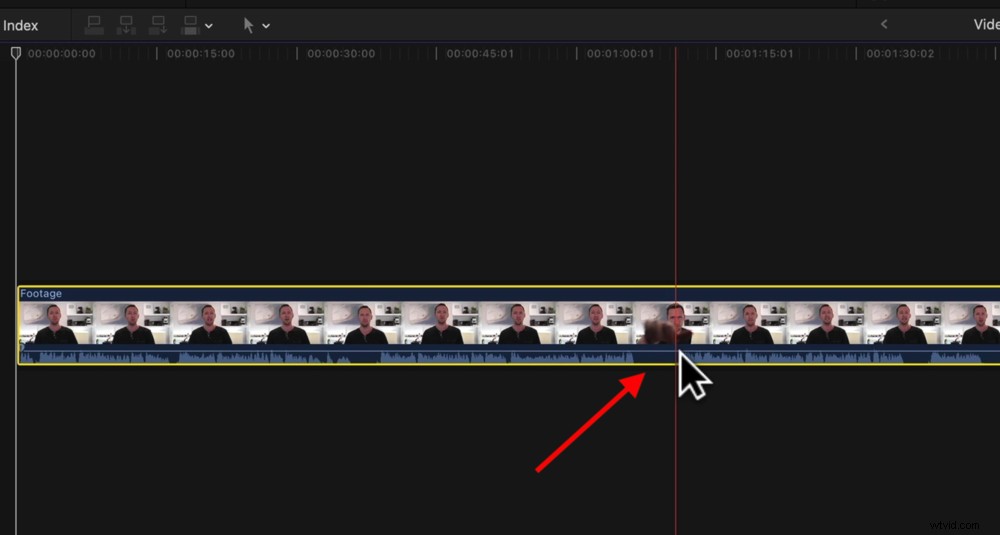
De audiogolfvormen maken het bewerken nog eenvoudiger omdat je kunt zien welke delen je niet aan het praten bent
Dit maakt het super gemakkelijk om te zien wanneer je niet praat, wat betekent dat je die secties snel kunt bewerken.
Laten we beginnen door naar het begin van je beeldmateriaal te gaan en in te zoomen op de tijdlijn. Dit geeft je veel meer detail en controle. U kunt dit doen door op Command . te drukken en + .
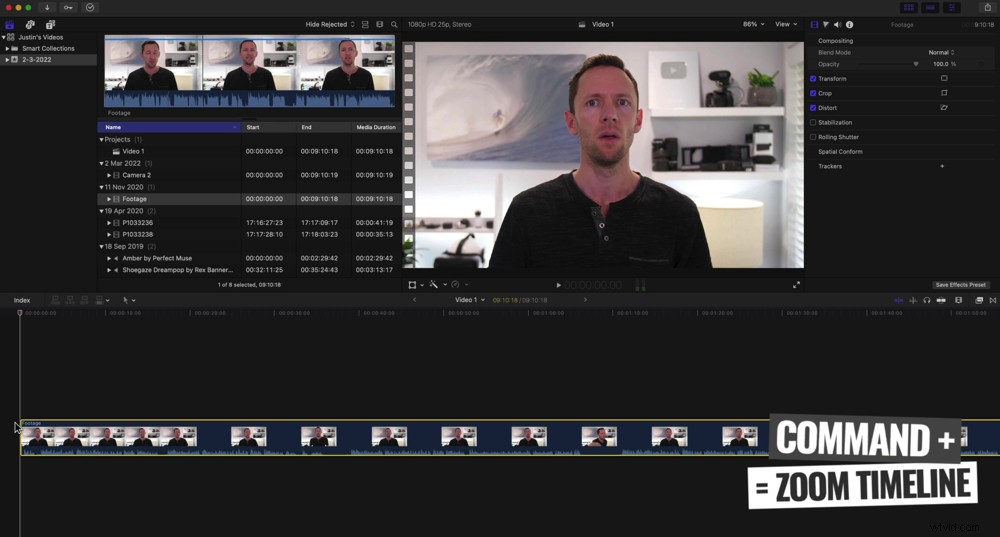
Druk op Command en + om in te zoomen op de tijdlijn
Speel je beeldmateriaal af met de spatiebalk en je zult waarschijnlijk merken dat er slecht beeldmateriaal is voordat je video begint. U doet misschien een microfooncontrole, controleert uw uiterlijk of andere last-minute dingen voordat u begint met presenteren.
Er zijn een aantal manieren waarop u dit beeldmateriaal kunt verwijderen.
De eerste is door met de muis over het begin van de clip te gaan. U zult zien dat er een klein pictogram met twee pijlen verschijnt.
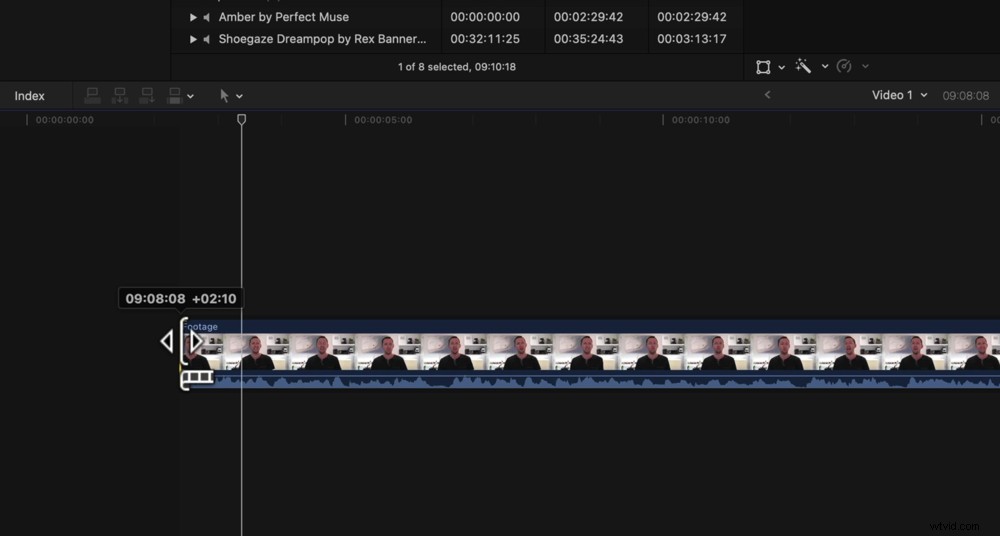
Een manier om beeldmateriaal bij te snijden is door de hendel aan de zijkant van de clip te slepen
U kunt hierop klikken en slepen om het beeldmateriaal te verwijderen tot aan uw startpunt. Zodra je loslaat, is dat het nieuwe begin van de clip.
Een andere manier is door de rode balk waar uw muis zich bevindt naar het punt te verplaatsen waar u wilt dat het beeldmateriaal begint.
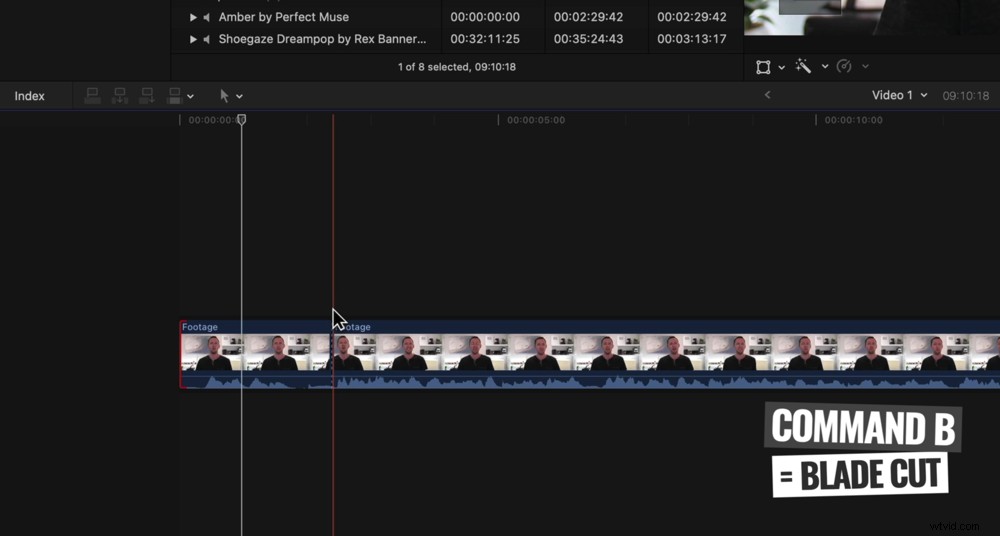
Dus maak een snede in de clip druk op Command en B op het toetsenbord
Druk vervolgens op Command en B op het toetsenbord. Hiermee wordt de clip afgesneden met behulp van het gereedschap Blade. Nu heb je twee clips, de eerste met de slechte beelden aan het begin en de tweede met de rest van je beelden.
Klik op de eerste clip en druk op Verwijderen knop op uw toetsenbord om deze te verwijderen.
De derde manier is door naar de Blade-modus te gaan. Doe dit door op B . te drukken op het toetsenbord of ga naar de Scissors pictogram boven de tijdlijn en selecteer Blade .
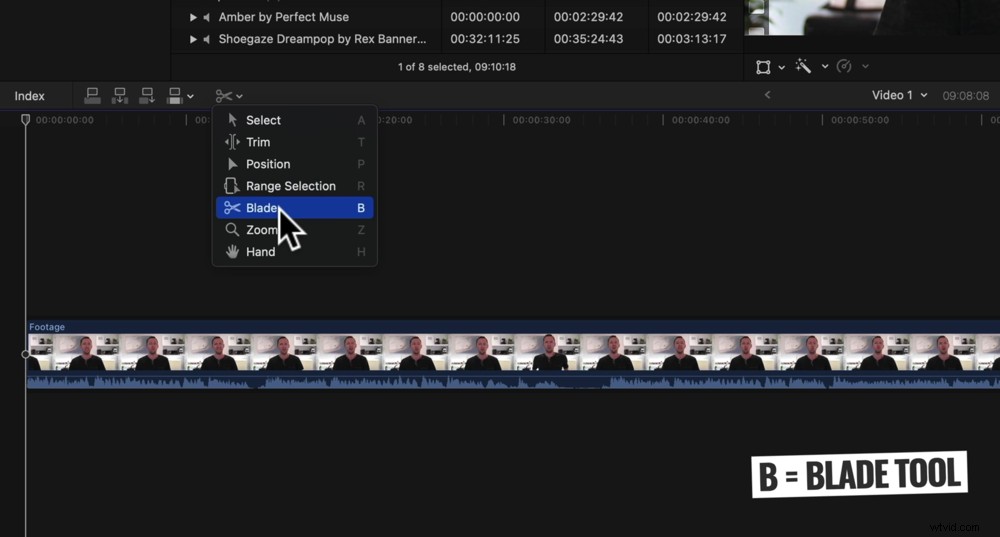
Om de Blade-modus in te schakelen, drukt u op B op het toetsenbord of gaat u naar Blade in het menu Scissors
Zodra de Blade-modus is ingeschakeld, kunt u de Scissors . verplaatsen pictogram over de tijdlijn en waar u ook klikt, wordt op dat punt een snede gemaakt.
Deze methode is geweldig om te gebruiken met de audiogolfvormen. Je kunt letterlijk gewoon een snede maken wanneer er geen audio is en dan opnieuw wanneer de audio opnieuw begint.
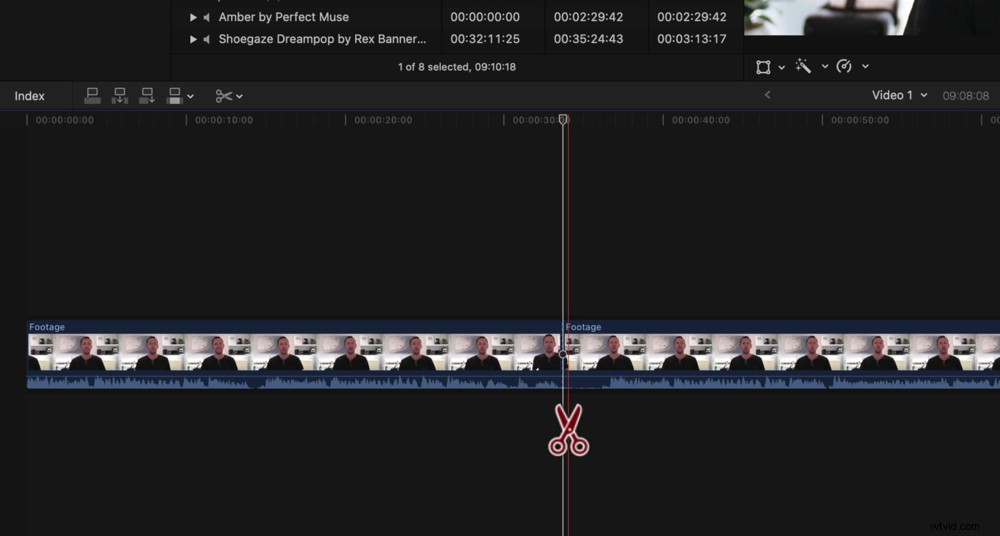
Zodra de bladmodus is ingeschakeld, kunt u overal op een clip klikken om een snede te maken
Schakel vervolgens terug naar de Selecteer tool door op A . te drukken op het toetsenbord of ga naar de Scissors pictogram boven de tijdlijn en druk op Selecteren .
Dan is het zo simpel als het selecteren van de geknipte clips en op Verwijderen . drukken op het toetsenbord.
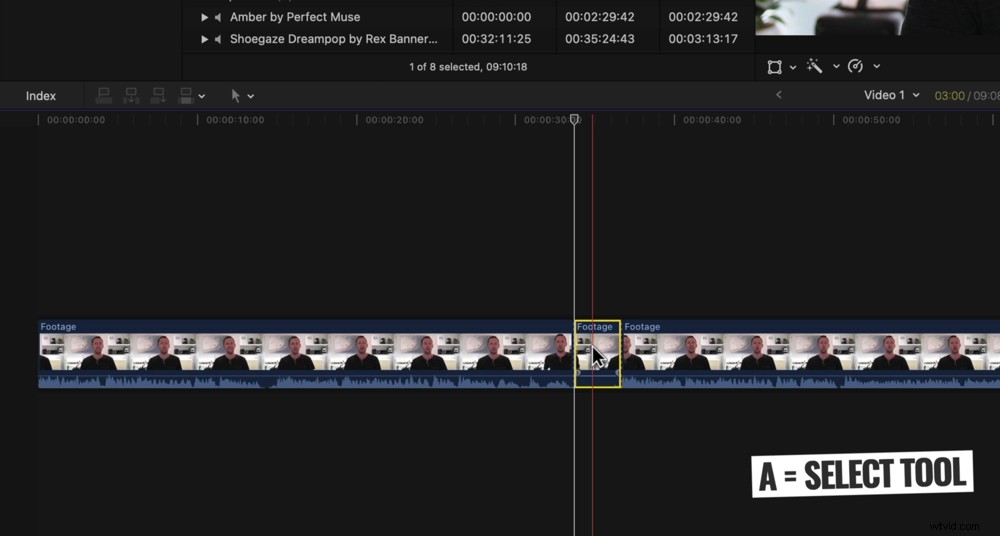
Om terug te gaan naar de Select-modus, drukt u gewoon op A op het toetsenbord
Een andere zeer krachtige manier om je beeldmateriaal snel in te korten, is door Ripple Edit te gebruiken. Dus in plaats van de Blade-tool te gebruiken en vervolgens de clip te verwijderen, voert de Ripple Edit-tool beide taken uit met één sneltoets.
Als u een uitsnede wilt maken en de clip aan de rechterkant wilt verwijderen, drukt u op Optie en ] (vierkante haak rechts). Als u een snede wilt maken en vervolgens de clip aan de linkerkant wilt verwijderen, drukt u op Optie en [ (vierkante haak links).
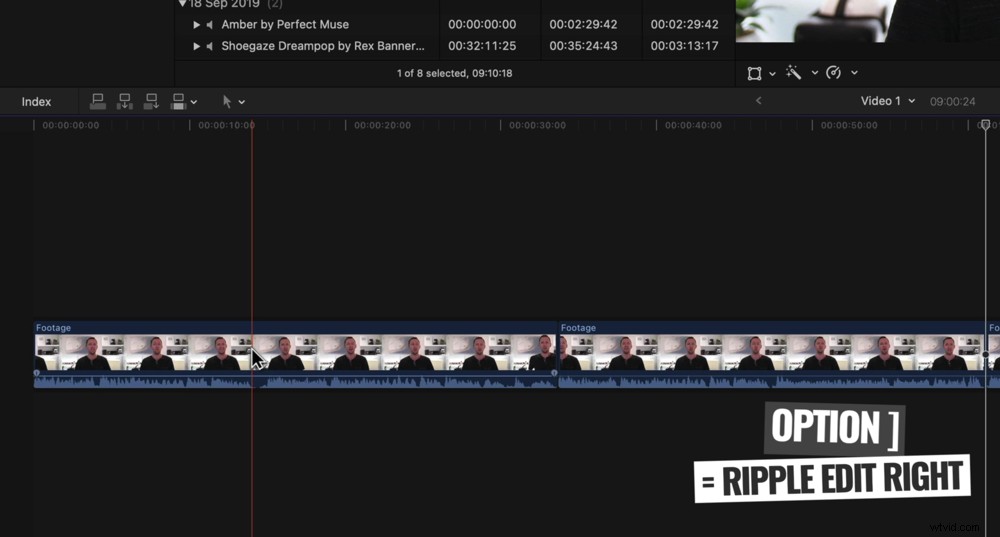
Als u een clip aan de rechterkant wilt knippen en verwijderen, drukt u op Option en ]
U kunt deze tool bijvoorbeeld gebruiken als u wat beeldmateriaal helemaal aan het einde van uw clip wilt verwijderen. Lijn de afspeelkop uit waar u wilt dat het beeldmateriaal eindigt en druk vervolgens op Optie en ] .
Hiermee wordt het beeldmateriaal geknipt en verwijderd aan het einde van de clip waar de afspeelkop was geplaatst.
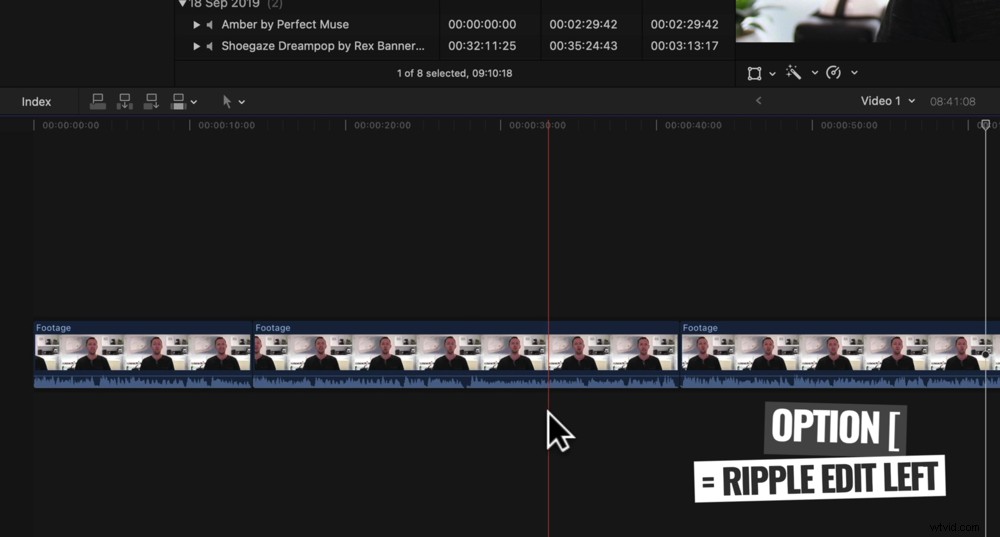
Als u een clip aan de linkerkant wilt knippen en verwijderen, drukt u op Option en [
Nu je alle verschillende tools hebt geleerd waarmee je kunt bewerken, ga je door en verwijder je alle slechte beelden van je tijdlijn.
Terwijl u aan het bewerken bent, kunt u alle clips verplaatsen door erop te klikken en ze te slepen waar u maar wilt. Dit stelt je in staat om het verhaal dat je zoekt uit te bouwen.
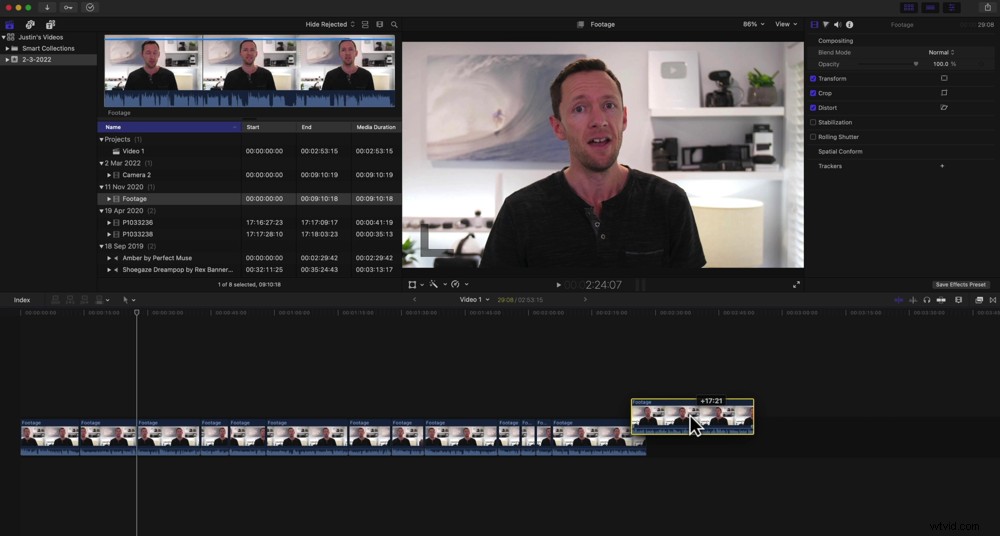
Je kunt clips overal op de tijdlijn kiezen en verplaatsen
De volgende stap na het verwijderen van het primaire beeldmateriaal is het toevoegen van b-roll.
B-roll toevoegen aan Final Cut Pro
U zou uw B-roll-beeldmateriaal moeten hebben geïmporteerd toen u uw primaire beeldmateriaal importeerde. Zo niet, ga dan naar Bestand , Importeren en Media… om het extra beeldmateriaal te importeren.
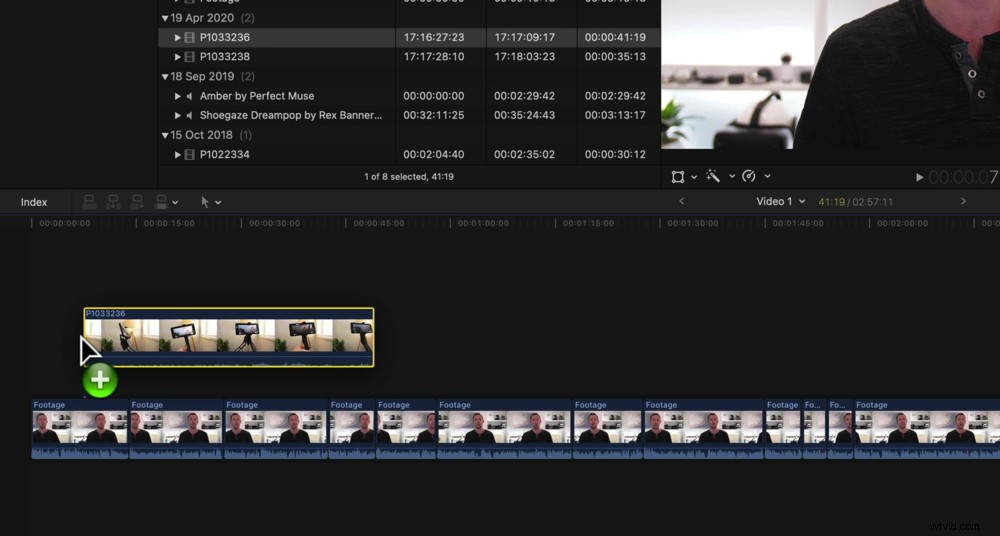
Sleep je B-roll-beeldmateriaal naar de tijdlijn boven je primaire beeldmateriaal
Klik en sleep vervolgens de b-roll-beelden uit het bibliotheekvenster naar de bewerkingstijdlijn, net boven de primaire videolaag.
De B-roll-opnames kunnen precies hetzelfde worden behandeld als de primaire opnames. Je kunt het oppakken, de lengte aanpassen door de zijhandgrepen te slepen en dezelfde bewerkingstools gebruiken om het in te korten.
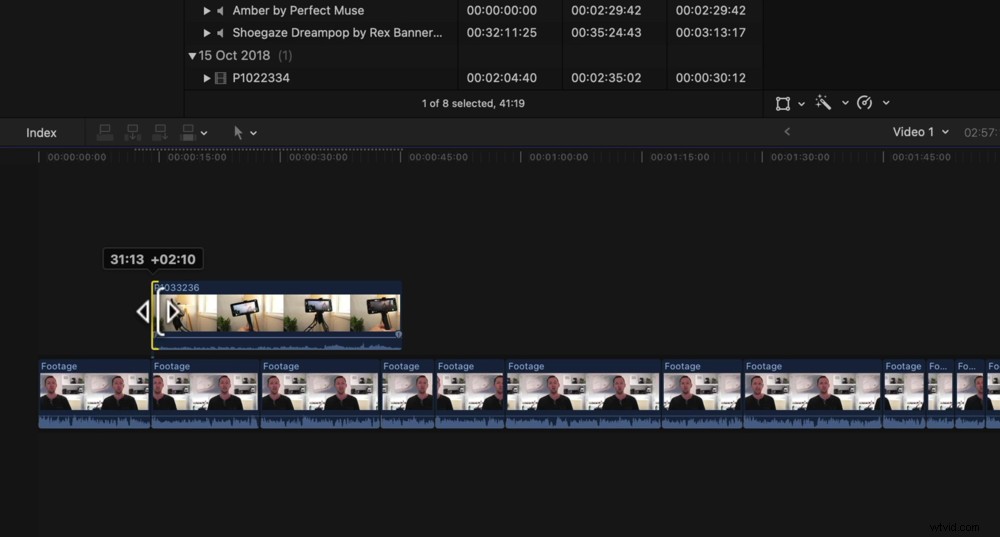
U kunt uw B-roll-opnames bewerken met dezelfde technieken als waarmee u de primaire beelden hebt bewerkt
Als u inzoomt op uw B-roll-clip, kunt u aan de audiogolfvormen zien of er audio aan de clip is gekoppeld. Afhankelijk van het type video dat je maakt, wil je misschien geen audio van de b-roll-opnames.
Om de audio te verwijderen, beweegt u uw muis over de audiogolfvormen en er verschijnt een pictogram met twee pijlen. Klik en sleep deze eenvoudig naar beneden. Dat dempt de audio op de clip.
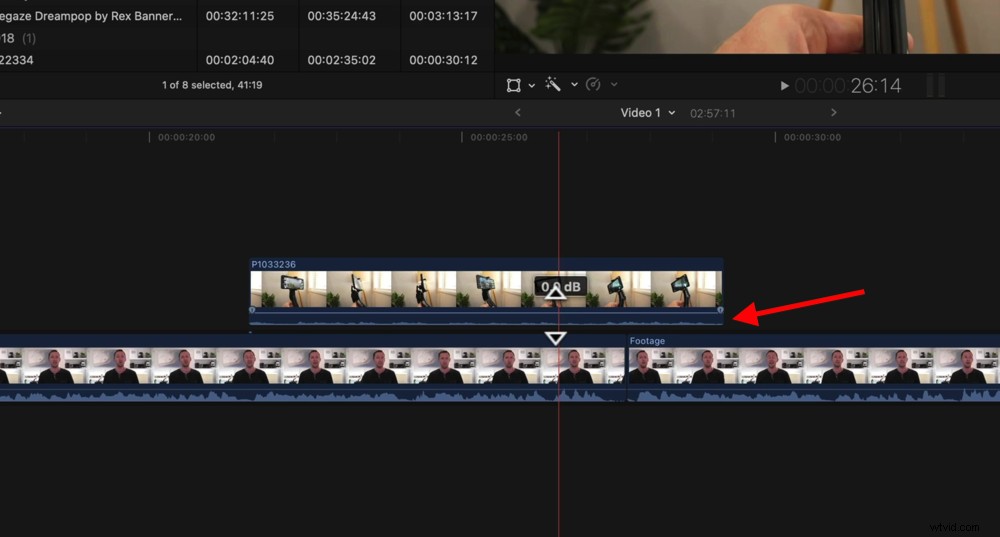
Sleep je B-roll-audio naar nul als je niet wilt dat deze in je uiteindelijke video wordt opgenomen
Ga nu door en voeg alle B-roll-opnames toe die u in uw video wilt.
De volgende stap is het toevoegen van titels aan je video.
Titels toevoegen in Final Cut Pro
Om titels of tekst toe te voegen, gaat u naar het begin van uw project en selecteert u de Tekst pictogram in het bibliotheekvenster.
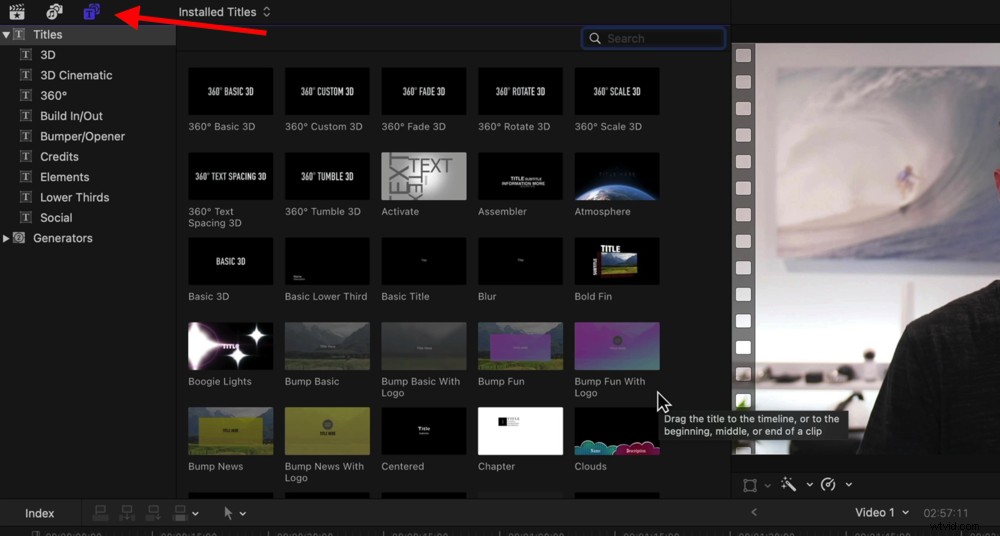
Om titels toe te voegen, ga naar het T-pictogram in het menu linksboven en druk vervolgens op Titels
Klik op de vervolgkeuzepijl voor de Titels tabblad. Er zijn een aantal echt coole ingebouwde titels hier.
PRO TIP: Als u aangepaste titels wilt, kunt u naar sites zoals VideoHive gaan, waarmee u eenvoudig bewegende, geanimeerde titels kunt maken die u in uw projecten kunt gebruiken.
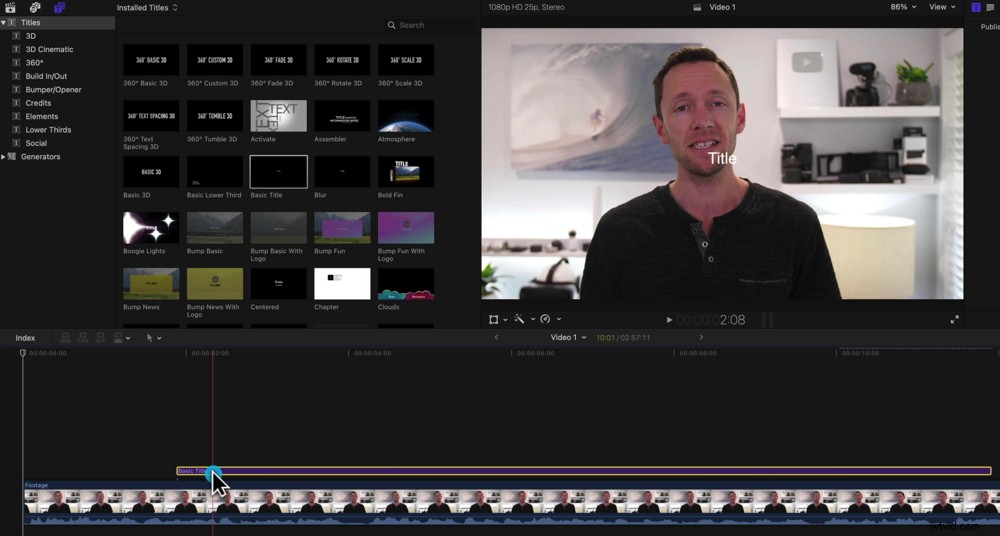
Sleep de titel naar de tijdlijn en deze verschijnt als een paarse clip
Selecteer een titel uit de Titels en sleep het naar net boven je primaire beeldmateriaal. Het verschijnt als een paarse clip op de tijdlijn.
Om de tekst te bewerken, dubbelklikt u op de paarse tekstclip en er verschijnen een aantal bedieningselementen in het venster rechtsboven.
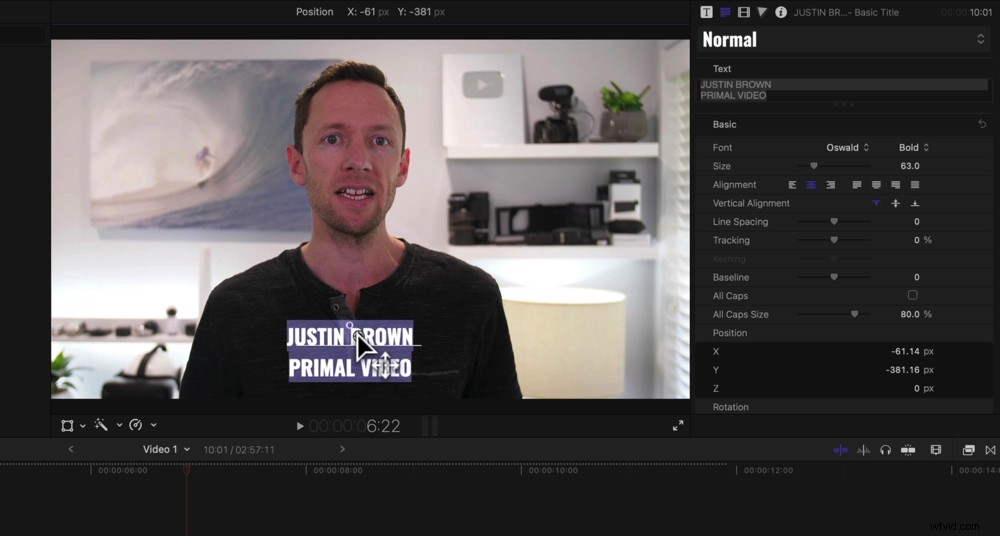
Er zijn talloze tekstaanpassingsopties beschikbaar in Final Cut Pro
U kunt de grootte, kleur, uitlijning, afstand, enz. van de tekst wijzigen. Om de locatie van de tekst op het scherm te verplaatsen, klikt u op de zwarte stip in het midden van het tekstvak en sleept u deze naar de gewenste plaats.
Ga vervolgens terug naar de tijdlijn en sleep de clip naar de plaats in je video waar je de tekst wilt laten verschijnen. U kunt elk van de bewerkingstools gebruiken om de clip te beëindigen wanneer u wilt dat de tekst ook verdwijnt.
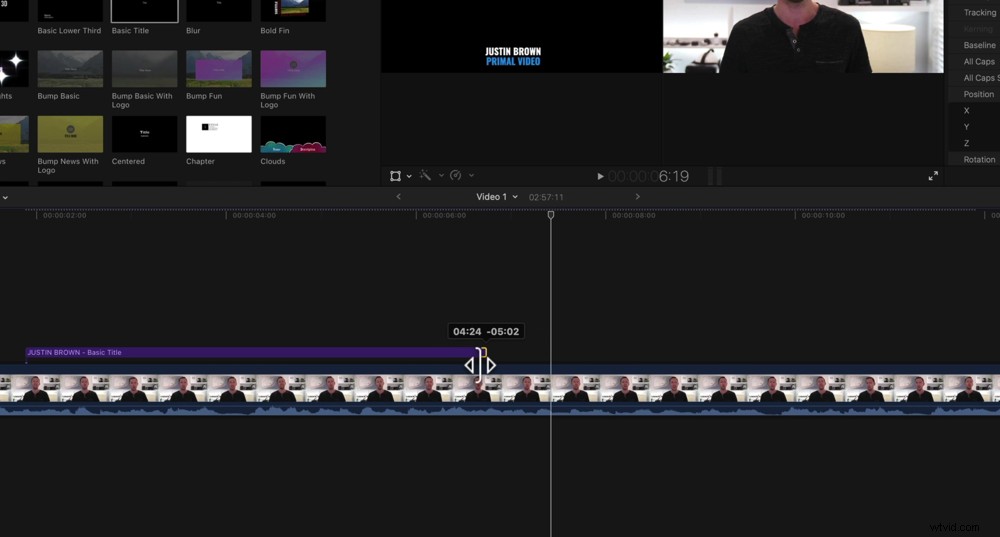
Net als alle andere clips, kun je de tekstclip bewerken met dezelfde bewerkingstools
Voeg op dit punt alle tekst en titels toe die u in uw project wilt.
De volgende stap is het toevoegen van overgangen en effecten.
Overgangen en effecten toevoegen in Final Cut Pro
Er zijn drie hoofdovergangen die we behandelen:tekstovergangen, b-roll-overgangen en primaire beeldovergangen.
Tekst- of titelovergangen
Om overgangen toe te voegen, gaat u naar de Overgangen pictogram in het menu rechtsboven in de bewerkingstijdlijn.
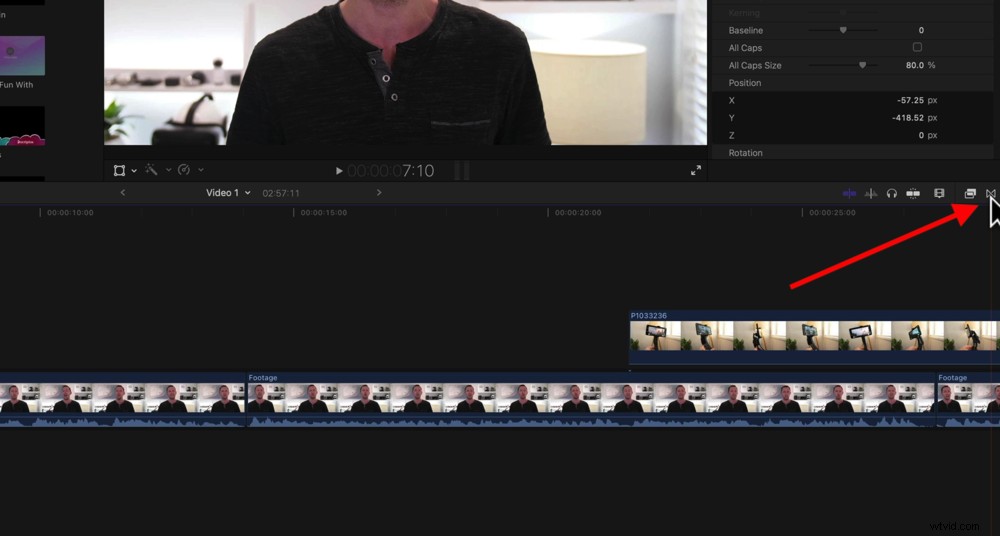
Als u overgangen wilt toevoegen, drukt u op het overgangspictogram net boven de tijdlijn
Dit opent alle verschillende ingebouwde overgangen. Als u met uw muis over de overgangen gaat, ziet u een voorbeeld in het afspeelvenster.
We raden je aan deze overgangen spaarzaam te gebruiken, omdat ze je video's er snel erg onprofessioneel uit kunnen laten zien.
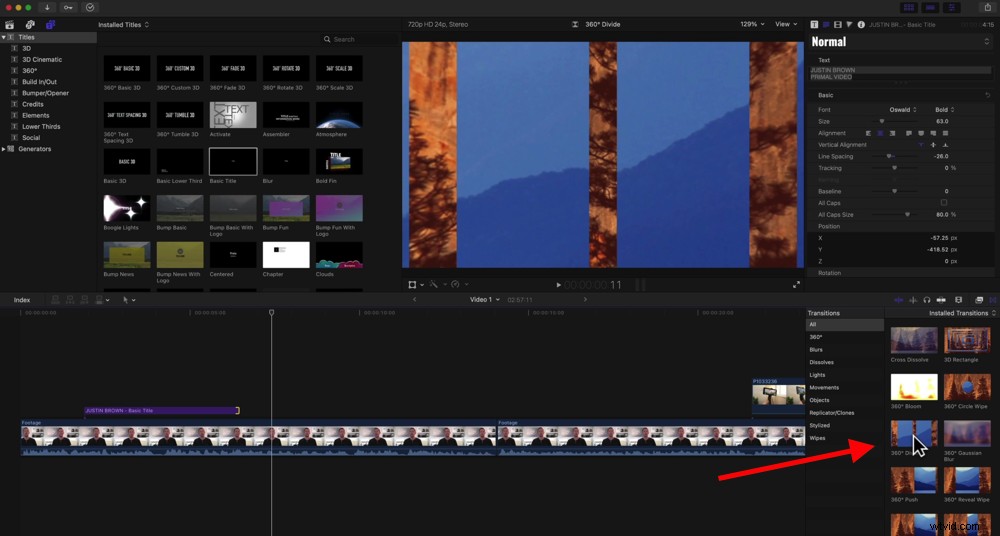
Als u met uw muis over de overgang beweegt, wordt een voorbeeld weergegeven in het afspeelvenster
De enige die we gewoonlijk zouden gebruiken, zijn de overgangen Cross Dissolve en Dip To Black.
Laten we zeggen dat je een Cross Dissolve wilt plaatsen op de titel die je zojuist hebt gemaakt. Klik en sleep de overgang naar het tekstfragment op de tijdlijn. Dit voegt automatisch een kruisoplossend effect toe aan het begin en einde van de tekstclip.
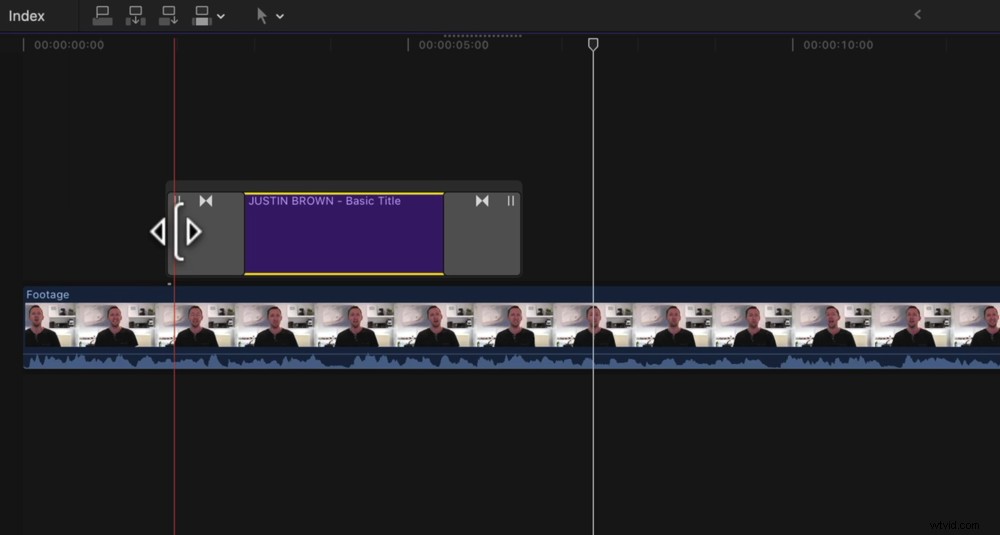
U kunt de lengte van de overgang aanpassen door de zijkanten van de overgangsclip te slepen
U kunt de lengte van de overgang aanpassen door met uw muis over een kant van de overgang te gaan en het pijlpictogram te slepen om het langer of korter te maken.
Primaire beelden naar B-roll-overgang
Een andere plaats waar u overgangen kunt gebruiken, is wanneer u een fragment van u aan het knippen bent met een fragment met B-roll-opnames. Hiervoor gebruiken we meestal een Dip To Black.
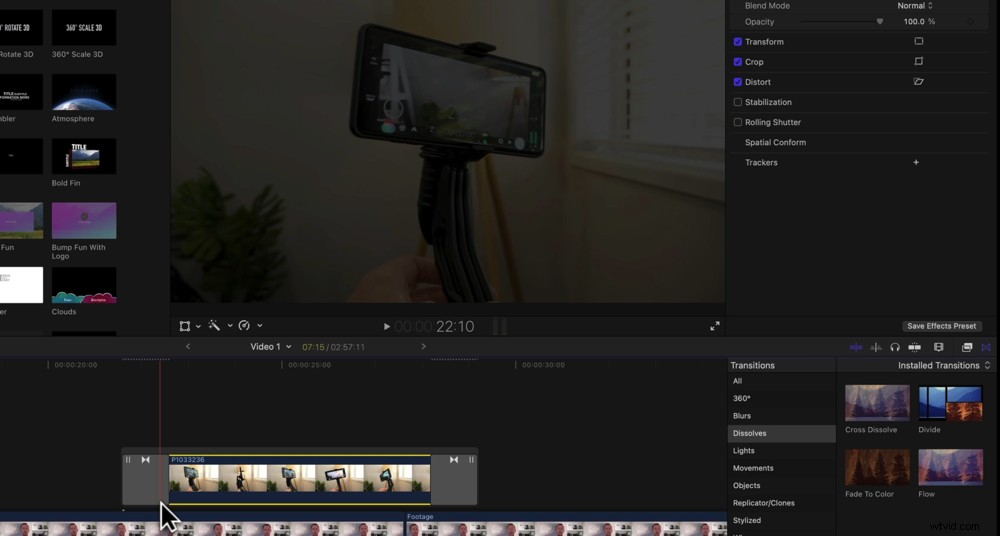
Je kunt deze overgangen op dezelfde manier toevoegen aan B-roll en primair beeldmateriaal
Sleep de overgang nogmaals naar de clip. U zult merken dat de overgangen meestal vrij lang zijn. Deze is afhankelijk van persoonlijke voorkeur, maar we zouden de overgangslengte meestal verkorten.
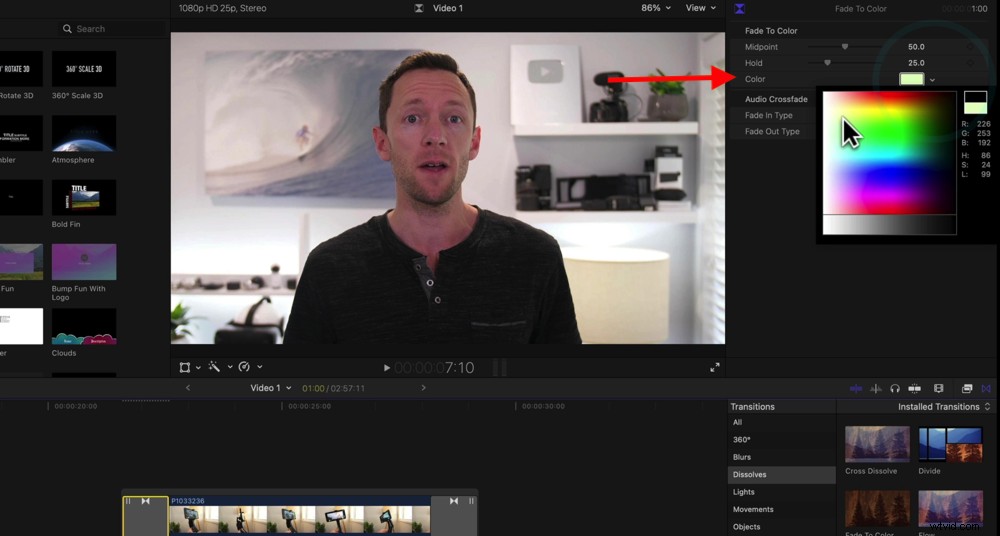
Als u de kleur van de overgang wilt wijzigen, selecteert u deze en gaat u naar Kleur in het venster rechtsboven
Het andere dat u kunt doen, is de kleur van de overgang wijzigen. Selecteer hiervoor de overgang en ga vervolgens in het venster rechtsboven naar Kleur .
Je kunt dit in elke kleur veranderen, maar als je het in wit verandert, geeft het een cool effect dat lijkt op een cameraflits.
Overgang van primaire beelden naar primaire beelden
De derde plaats die gebruikelijk is om overgangen te gebruiken, is tussen primaire beeldmateriaalclips. We raden het gebruik van overgangen zoals Cross Dissolve of Dip To Black af wanneer u wisselt tussen opnamen die er in wezen hetzelfde uitzien (bijv. Talking Head-opnamen).
Dus je vraagt je waarschijnlijk af wat je moet gebruiken om die opnamen te verbreken en sneden te verbergen waar fouten zijn of iets dergelijks. Wel, hier zoomen we in op een van de shots.
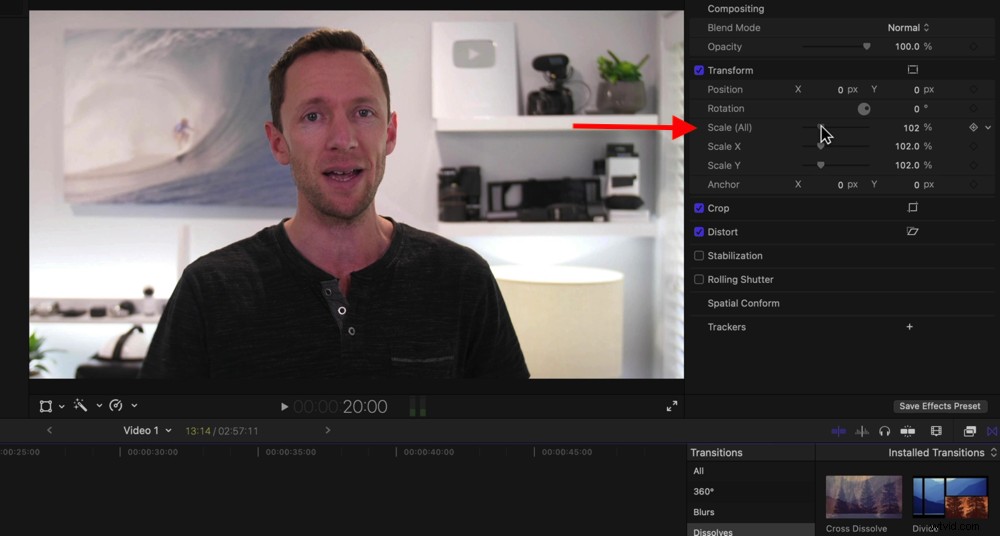
Als je wilt inzoomen op je tweede clip, zorg je ervoor dat deze is geselecteerd en ga je naar Schalen
Selecteer hiervoor de tweede clip op je tijdlijn. Ga in het venster rechtsboven naar Transformeren en druk op Toon . Ga naar Schaal en schuif de balk naar rechts om de opname te vergroten of in te zoomen.
Hierdoor ziet de opname eruit alsof het een afzonderlijke camerahoek is ten opzichte van de eerste clip.
Afhankelijk van hoe je je opnamen hebt gemaakt, wil je niet te veel inzoomen, omdat je dan kwaliteit verliest. Maar het is een subtiel effect, dus je hoeft het maar een beetje op te schalen.
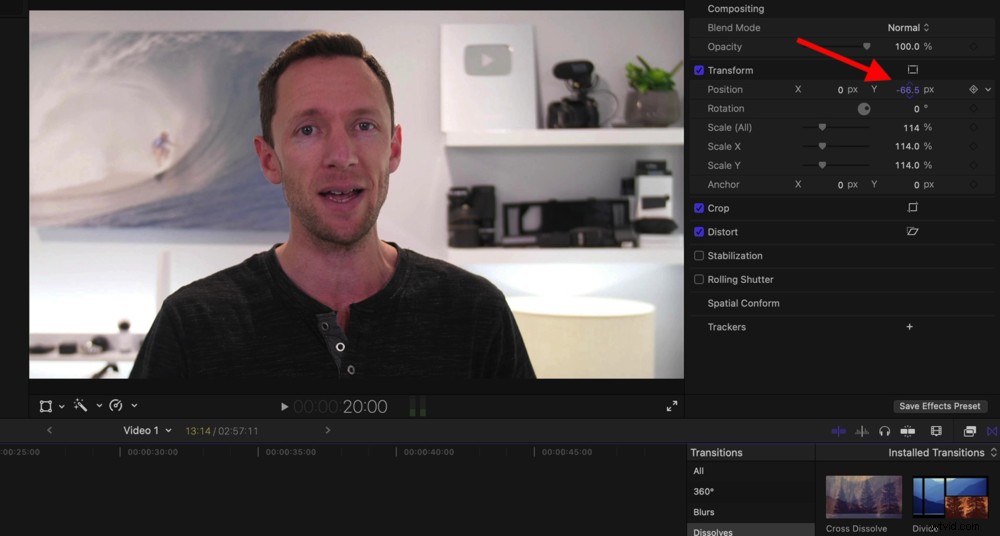
U kunt ervoor zorgen dat de ogen zijn uitgelijnd door de Positie aan te passen
Om dit effect echt te verkopen, moet je, als je een persoon op het scherm hebt, ervoor zorgen dat hun ogen in beide opnamen zijn uitgelijnd. Om dit aan te passen, ga naar Positie onder de Transform tabblad.
Als je vanaf de eerste clip tot de tweede op play drukt, zie je hoe deze kleine inzooming een geweldig effect geeft. Het is een geweldige manier om je inhoud op te splitsen.
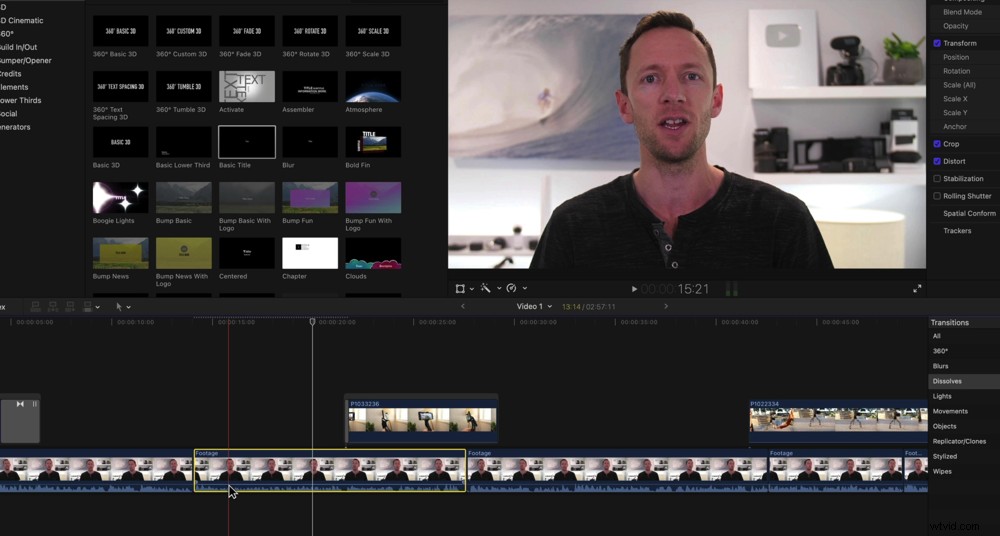
Als je nu de twee clips afspeelt, merk je een klein zoomeffect
Dus ga nu door en voeg eventuele overgangen, effecten of zoom-ins toe aan je beeldmateriaal.
Laten we dan eens kijken hoe u uw beeldmateriaal kunt versnellen of vertragen.
De snelheid aanpassen in Final Cut Pro
Als u de snelheid van uw beeldmateriaal wilt aanpassen, begint u met het selecteren van de clip die u wilt aanpassen. Druk in het middelste gedeelte boven de tijdlijn op de vervolgkeuzepijl naast de Snelheid icoon.
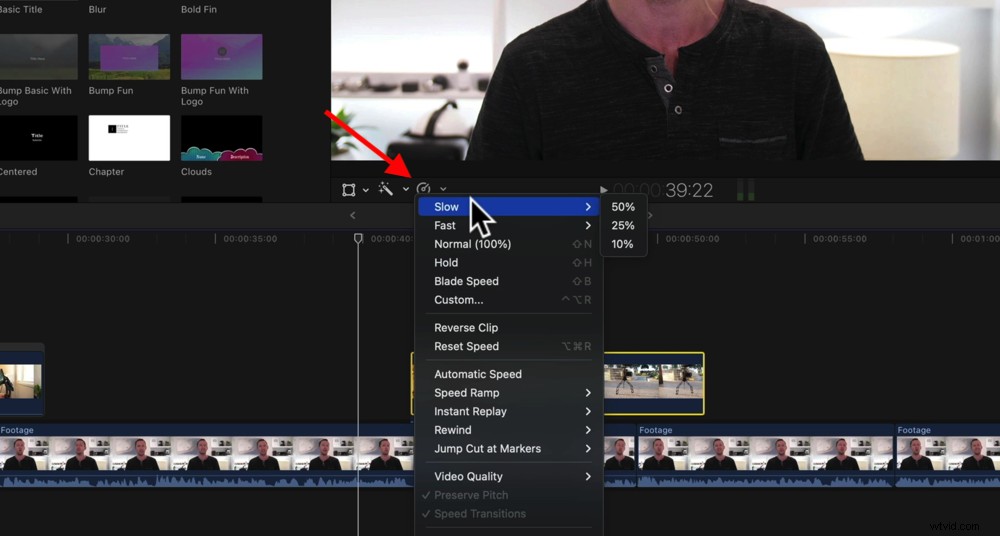
Als u de snelheid van een clip wilt aanpassen, moet u ervoor zorgen dat deze is geselecteerd en naar het pictogram Snelheid gaan
Er zijn hier veel verschillende presets. U kunt het beeldmateriaal met 50%, 25% en 10% vertragen. U kunt het beeldmateriaal met 2x, 4x, 8x of 20x versnellen. Er is ook een Normaal (100%) tool die de beelden weer normaal maakt. Als u de beelden wilt bevriezen, kunt u de Hold . selecteren knop.
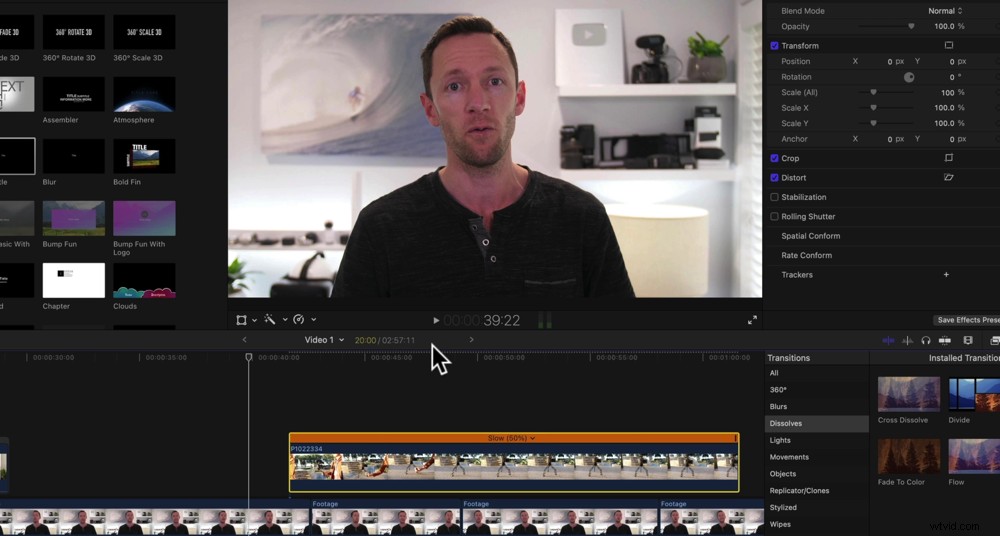
Zodra je het snelheidsfilter hebt toegepast, staat er een geel kader omheen
Stel dat u uw opnamen met de helft wilt vertragen. Het enige wat je hoeft te doen is naar Slow . te gaan en selecteer vervolgens 50% . Nu zal die clip in slow motion zijn.
Als u meer controle wilt hebben over de specifieke snelheid, kunt u deze nog verder aanpassen. Zodra je een snelheidseffect hebt toegepast, ga je naar de kleine pijl in de rechterbovenhoek van de clip.
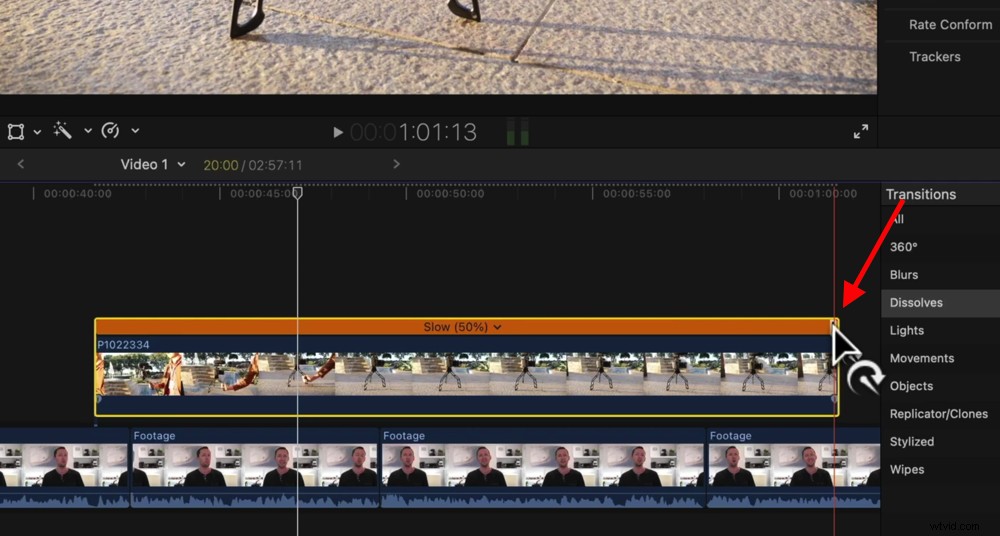
Je kunt de snelheid verder aanpassen door de kleine pijl in de rechterbovenhoek te slepen
Vervolgens kunt u het naar links slepen om het sneller te maken of naar rechts om het langzamer te maken. Hiermee kun je de beelden een bepaalde snelheid maken of een bepaalde lengte op je tijdlijn laten passen.
Laten we nu eens kijken hoe u muziek- of geluidsbestanden aan uw video kunt toevoegen.
Muziek toevoegen in Final Cut Pro
Je muziekbestanden zouden in het bibliotheekvenster moeten staan, maar als dat niet het geval is, kun je ze nu importeren met behulp van het gebruikelijke importproces.
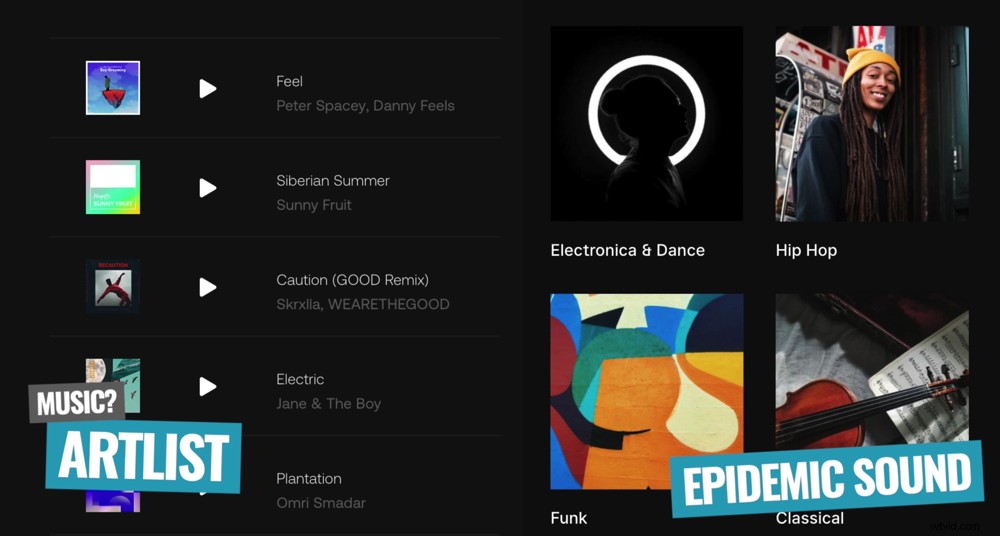
Artlist en Epidemic Sound zijn geweldige opties als je op zoek bent naar royaltyvrije muziek
U kunt ook muzieknummers vinden die op uw computer zijn opgeslagen via Apple Music of GarageBand door naar de Muziek te gaan pictogram in het bibliotheekvenster en selecteer Muziek of GarageBand.
PRO TIP: Als je op zoek bent naar geweldige muzieknummers om in je video's te gebruiken, gebruiken we Epidemic Sound en Artlist als onze twee belangrijkste muziekbronnen.
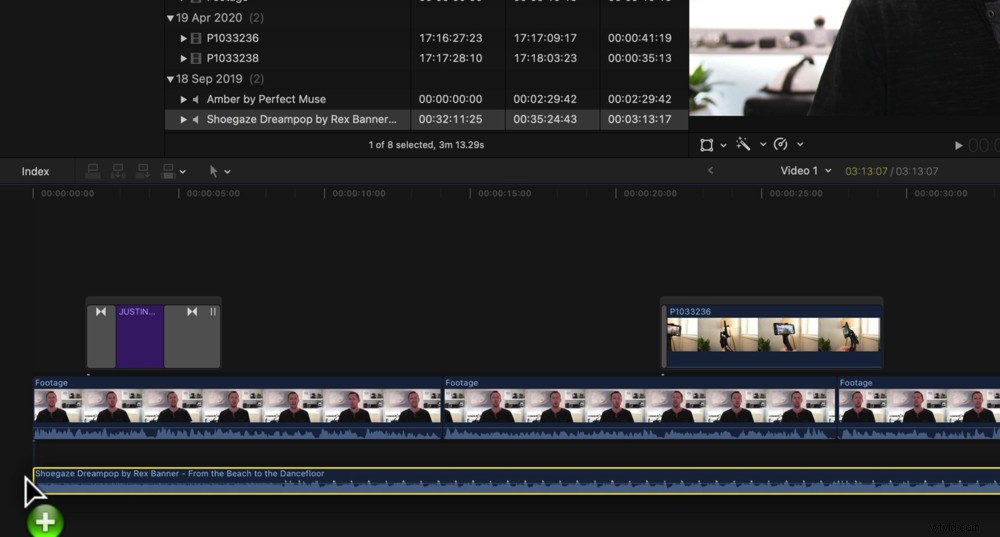
Zodra je je muzieknummer hebt gevonden, sleep je het naar de tijdlijn onder het primaire beeldmateriaal
Dus klik en sleep het muzieknummer van het bibliotheekvenster naar onder je primaire beeldmateriaal op de tijdlijn.
Nogmaals, deze clips gedragen zich net als elke andere clip op de tijdlijn. Je kunt ze oppakken, verplaatsen, inkorten en secties verwijderen.
Ga eerst naar het einde van je beeldmateriaal op je tijdlijn en trim het muzieknummer zodat het ongeveer op hetzelfde moment eindigt als je videoclip.
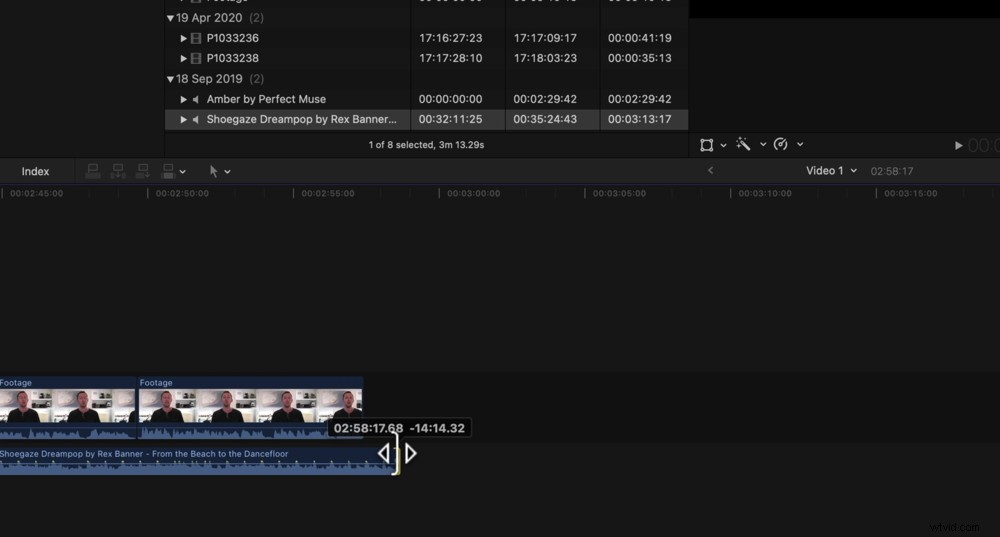
Snijd het muzieknummer bij zodat het op hetzelfde moment eindigt als je beeldmateriaal
Dan kun je aan het eind je muziek uitfaden zodat het niet zomaar ineens stopt. Zoom hiervoor helemaal in op het einde van de muziekclip.
Als je er met je muis overheen beweegt, zie je een kleine bal langs de audiogolfvormen verschijnen. Waar je deze bal ook naartoe verplaatst, de muziek begint te vervagen.
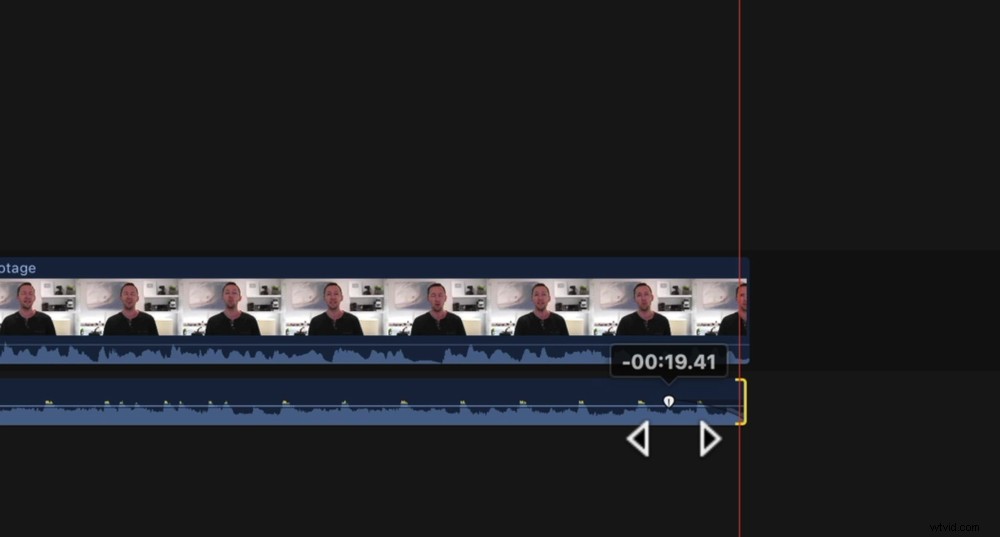
Introduceer een fade-out zodat je muziek niet zomaar abrupt eindigt
U kunt met dezelfde methode teruggaan naar het begin van de tijdlijn en uw muziek infaden.
Nadat je dat hebt gedaan, is het een goed idee om terug te gaan en je videoproject af te spelen.
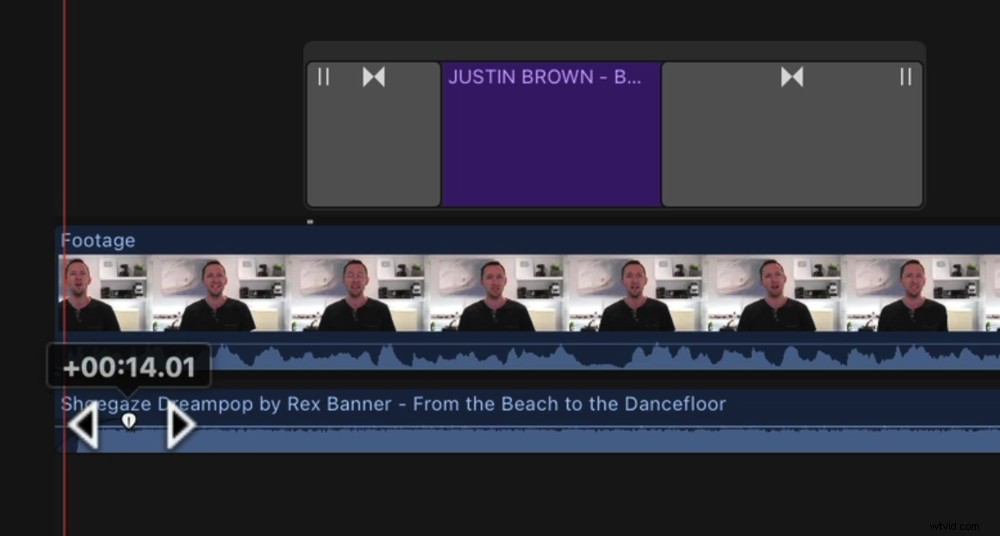
Sleep het balletje aan het begin van de muziekclip om een fade-in te maken
Afhankelijk van het type video dat je maakt, wil je misschien enkele bewerkingen aanpassen, strakker maken of de sneden afstemmen op het geluid van de beat.
Laten we vanaf hier onze audioniveaus aanpassen.
Audioniveaus aanpassen in Final Cut Pro
We raden altijd aan om eerst de audioniveaus op uw primaire videobeelden te krijgen. Dan kun je daarna teruggaan en de muziek en geluidseffecten aanpassen.
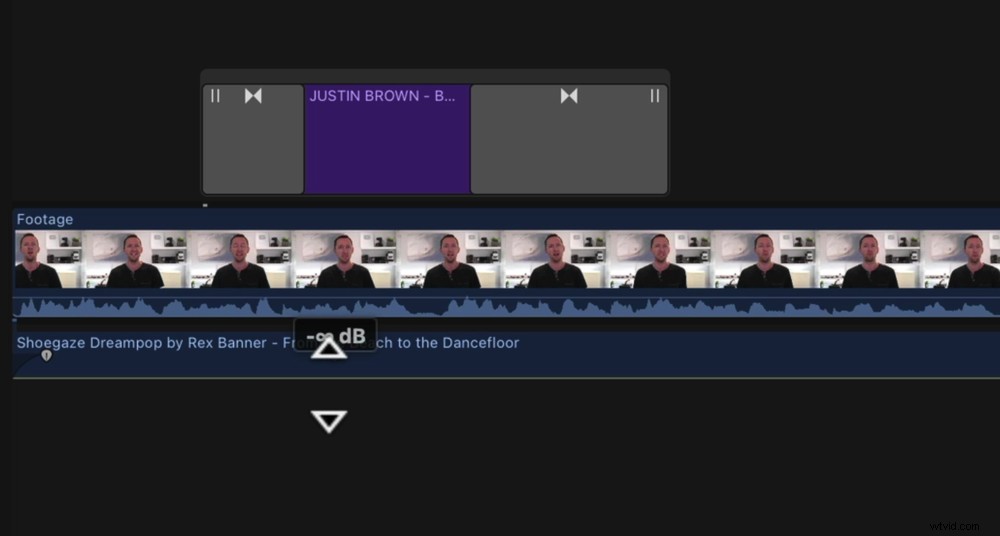
De eerste stap om de audioniveaus te controleren, is het dempen van je achtergrondmuziek
Ga naar het muzieknummer op je tijdlijn en demp het volume door de lijn helemaal naar beneden te slepen. Op deze manier hoor je alleen de audio van de primaire beelden.
Het andere dat we graag doen, is audiobalken inschakelen. U kunt dit doen door naar Venster . te gaan in de bovenste menubalk en vervolgens Toon in werkruimte . Selecteer Audiometers en aan de zijkant verschijnen je audiobalken rechtsonder in je scherm.
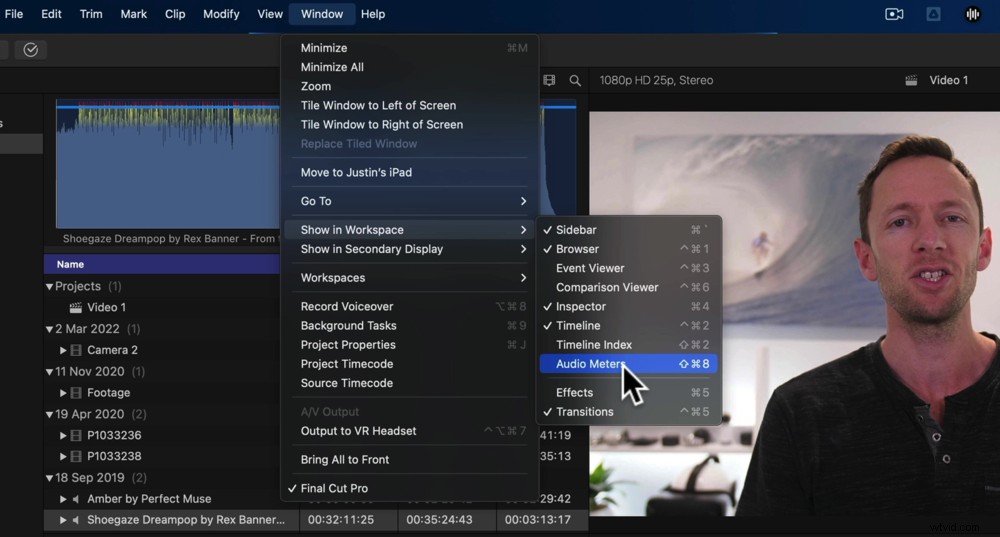
Als u audiobalken wilt inschakelen, gaat u naar Venster, Weergeven in werkruimte en Audiometers
Laten we beginnen met het aanpassen van het volume van de eerste clip, dus zorg ervoor dat je deze hebt geselecteerd.
Er zijn een aantal manieren waarop u het volume kunt aanpassen. De eerste is door naar de Audio . te gaan knop in de menubalk rechtsboven. U kunt vervolgens de audio wijzigen met behulp van het Volume schuifregelaar.
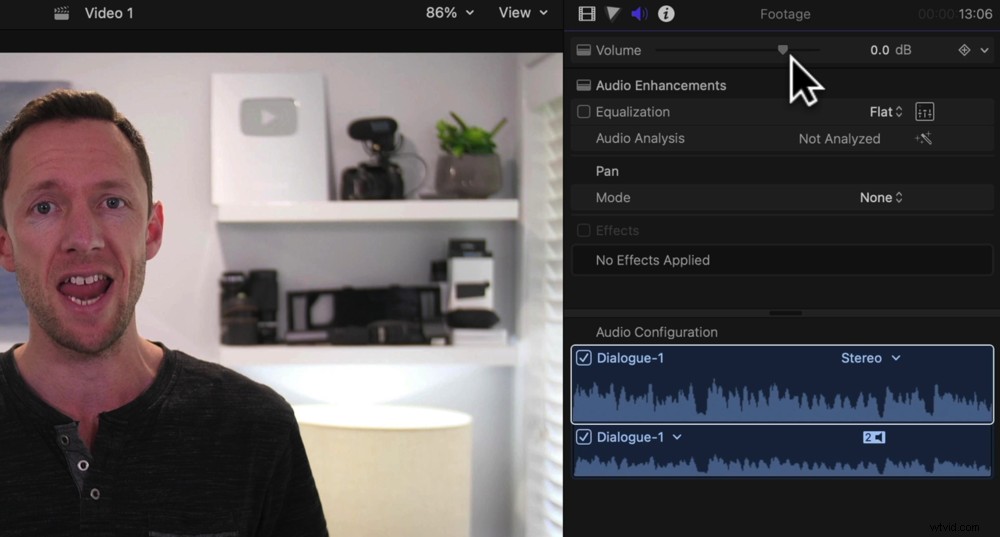
U kunt het volume aanpassen met behulp van de volumebalk in het venster rechtsboven
Een andere manier is door simpelweg de audiolijn op de clip naar beneden te slepen, zoals we eerder in deze tutorial hebben gebruikt.
Maar een leuke functie in Final Cut is dat die audiogolfvormen ook een weergave geven van het volumeniveau.
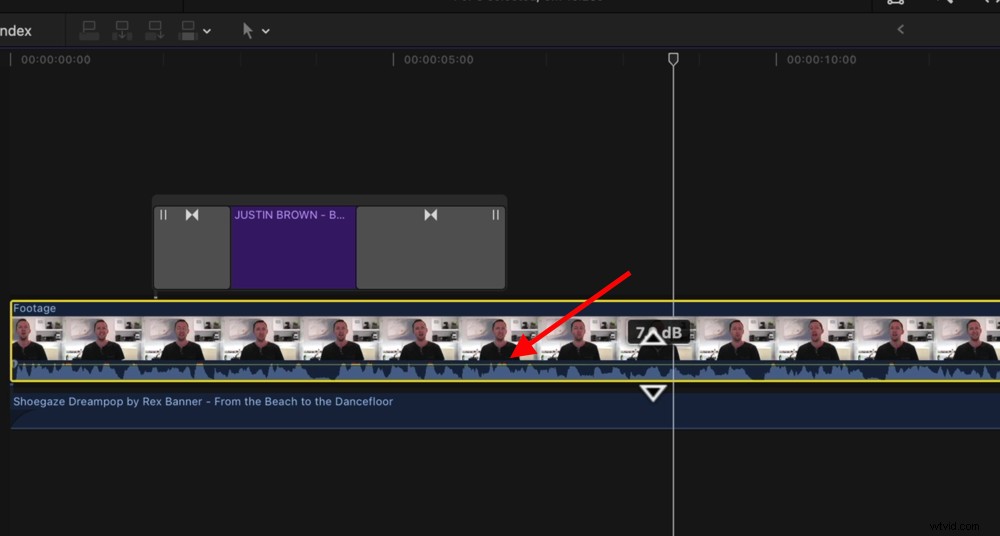
Als de audio het rode gedeelte raakt, is het te hard en wordt het vervormd
Dus als u de volumelijn omhoog sleept, ziet u dat de kleur verandert en dat de bovenkant van de audiogolfvormen geel en rood wordt. Dit vertelt ons dat het geluid te hard is.
Evenzo worden de audiobalken aan de rechterkant van de tijdlijn geel en rood weergegeven terwijl de clip wordt afgespeeld als het volume te hard staat.
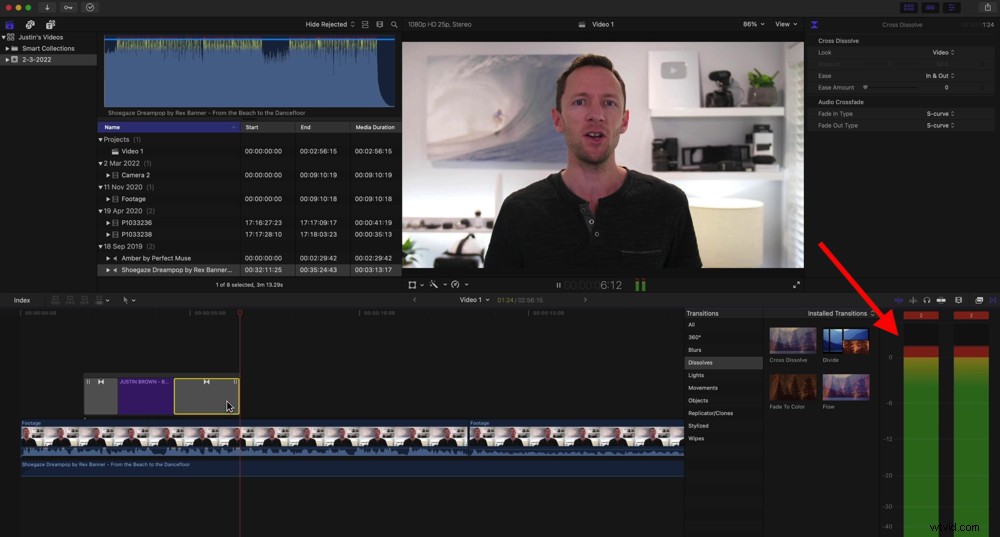
U kunt de audioniveaus ook controleren met behulp van de audiobalken
Het ideale volumeniveau is groen en gaat af en toe omhoog naar het gele of oranje gebied, maar zeker niet naar rood.
U kunt dus door de clip bladeren en de audio aanpassen tot het punt waarop geen van de audio het rode gebied afsnijdt. Of je kunt op de clip klikken en de audiobalken bekijken om er zeker van te zijn dat deze niet in het rood gaat en vervolgens vanaf daar aanpassen.
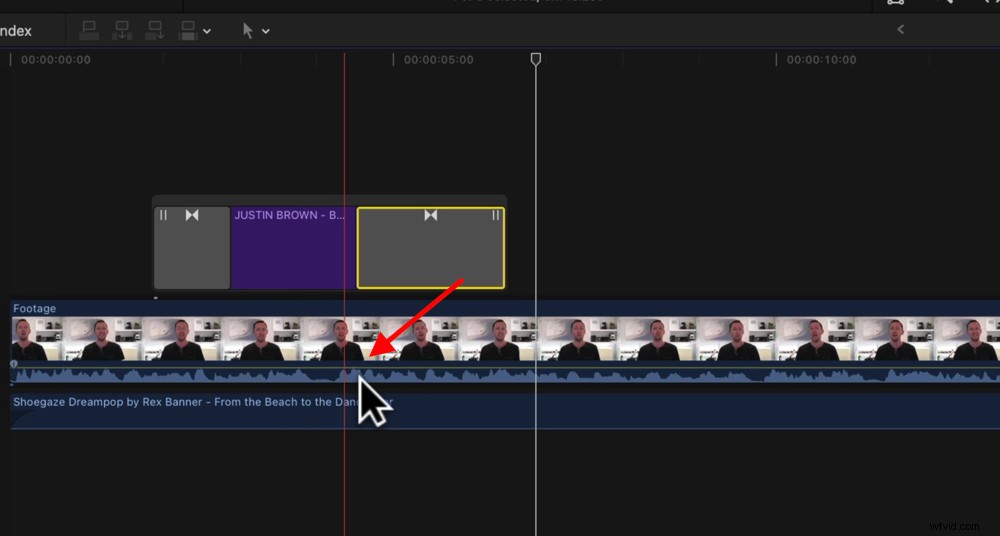
Als de audio GEWOON het gele gedeelte raakt, weet je dat het op een goed niveau is
Vanaf hier kunt u deze per clip doorlopen en aanpassen. Of je kunt de eerste clip aanpassen, de clip selecteren en naar Bewerken gaan in de bovenste menubalk.
Selecteer Kopiëren en zoom vervolgens uit zodat u alle clips in uw project ziet. Teken een kader rond alle clips om ze te selecteren, ga naar Bewerken en selecteer Kenmerken plakken .
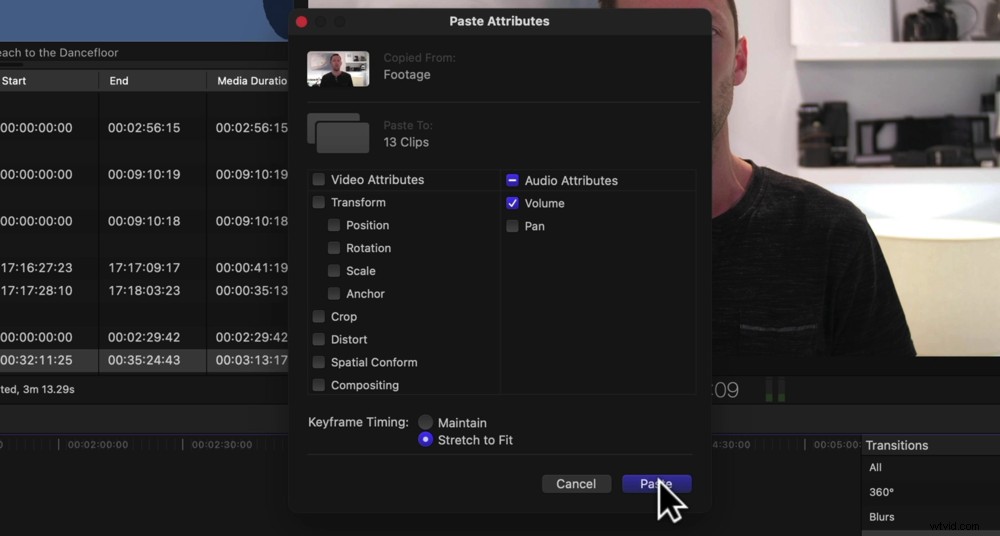
Als u het volume op alle clips wilt toepassen, vinkt u het vakje Volume aan en selecteert u Plakken
Vink het Volume aan en druk op Plakken . Vervolgens wordt dezelfde volume-instelling toegepast op alle clips.
Nu onze primaire beeldmateriaalniveaus correct zijn, kunnen we de muziek weer binnenhalen. Dit is iets anders dat persoonlijke voorkeur heeft, maar we vinden meestal dat tussen -30 en -20 een goede plek is om te beginnen voor achtergrondmuziek.
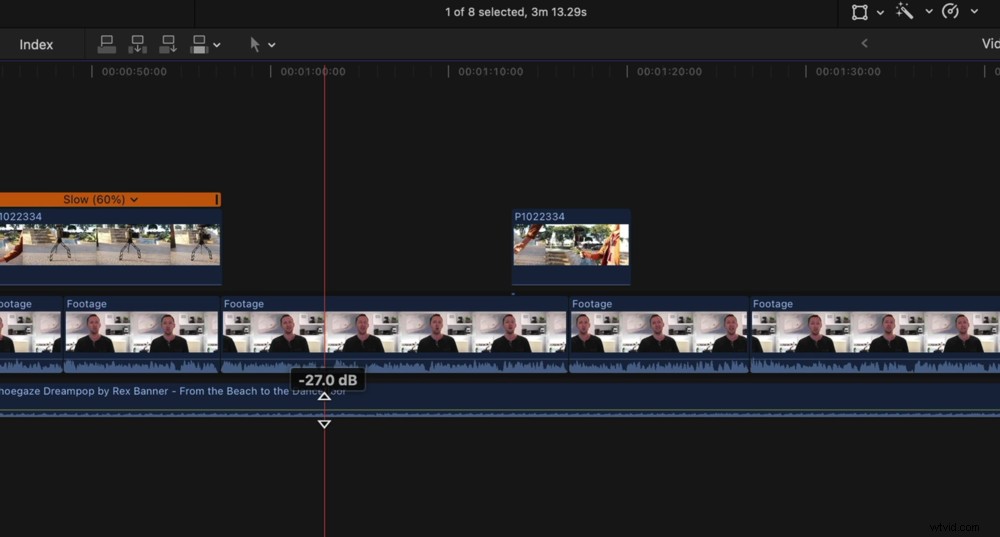
Tussen -30 en -20 is meestal een goed beginpunt voor achtergrondmuziek
Het kan ook zijn dat u in sommige delen van de video wilt dat de muziek luider is en dat u in sommige gebieden wilt dat de muziek zachter is. Er zijn twee manieren waarop u dit kunt doen.
De eerste manier is door sneden in de muziekclip te maken met behulp van de Blade-tool en het volume voor de afzonderlijke clips aan te passen.
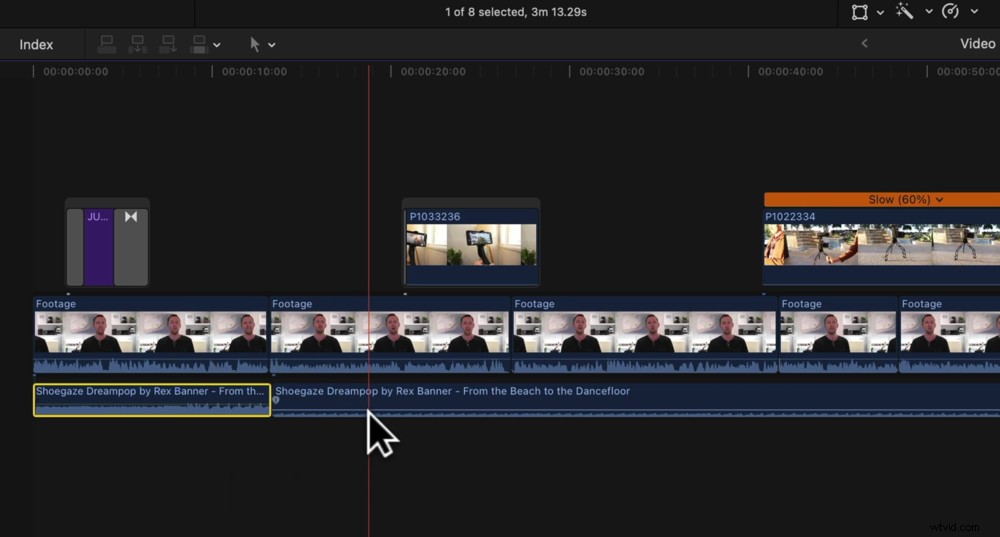
Als je verschillende secties luider wilt maken, kun je de clip knippen en afzonderlijk aanpassen
Als alternatief heeft Final Cut Pro een geweldige tool waarmee je dit supersnel en gemakkelijk kunt doen. Druk op R op het toetsenbord en dit zal de bereikkiezer openen.
U kunt de bereikkiezer gebruiken om een geel vak over de sectie te slepen die u wilt aanpassen.
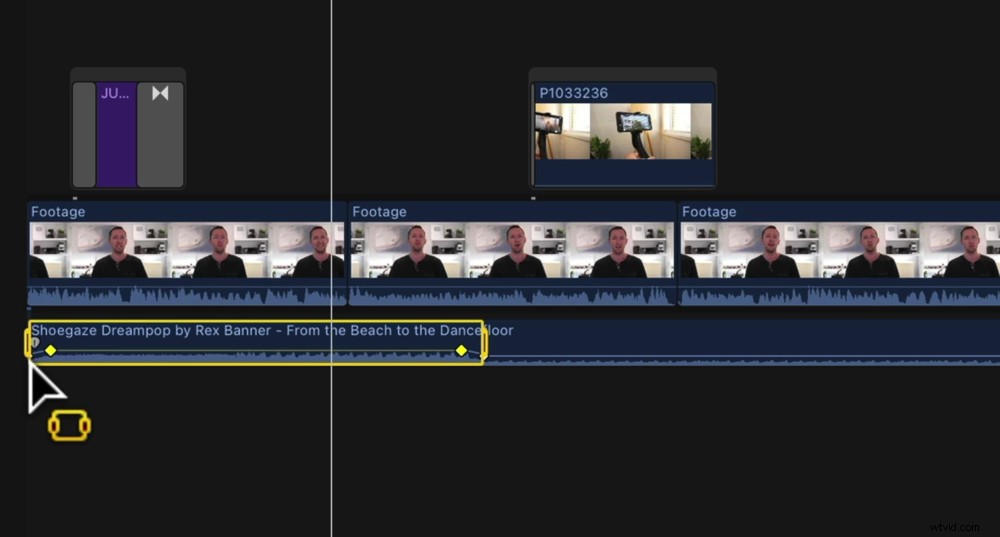
Het gereedschap Bereikkiezer is een supereenvoudige manier om het volume van verschillende secties te wijzigen
Dan kunt u het volume precies in dat gebied wijzigen. Het volume begint op het oorspronkelijke niveau en eindigt op het oorspronkelijke niveau, maar het middelste gedeelte is het niveau waarop u het aanpast.
Nu de muziek binnen is en de volumeniveaus zijn gesorteerd, laten we de video in kleur of kleur corrigeren.
Hoe kleurgradatie in Final Cut Pro
Laten we nogmaals de eerste clip selecteren en al onze aanpassingen daaraan maken. Dan kunnen we die toepassen op de overige clips.
Met die eerste clip geselecteerd, kunt u een automatische aanpassing of een witbalansaanpassing uitvoeren - dit is misschien alles wat u hoeft te doen om uw project van kleur te voorzien.
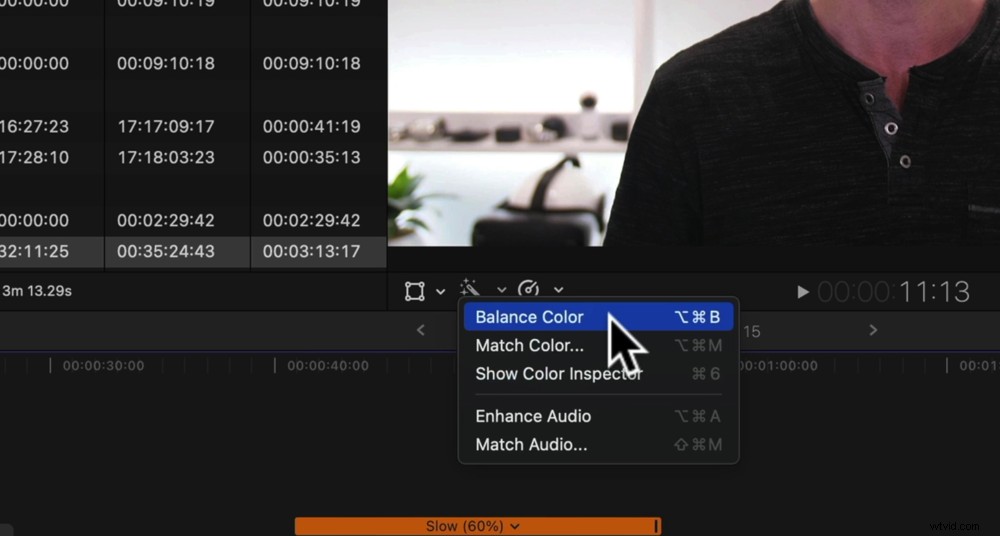
Een eenvoudige manier om kleur te beoordelen is door naar het toverstafpictogram te gaan en Kleur balanceren te selecteren
Ga hiervoor naar de Toverstaf icoon in het midden van de menubalk boven de tijdlijn. Ga dan naar Kleurbalans en dit zal een automatische aanpassing doen.
Je zult merken dat dit een vrij subtiele verandering is. We raden aan om naar Kleurbalans te gaan in het venster rechtsboven en verander de Methode van Automatisch naar Witbalans .
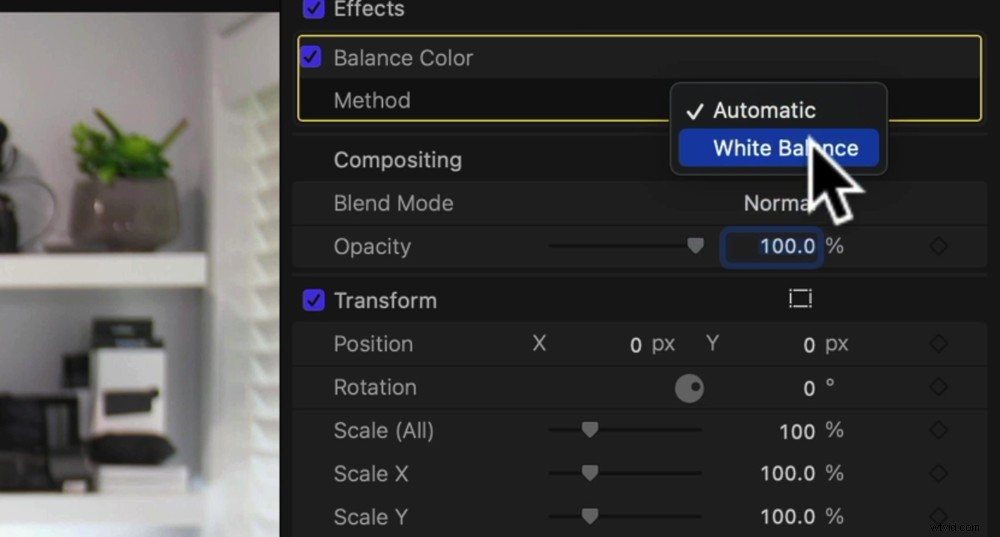
De methode wijzigen van automatisch naar witbalans
Je hebt dan een kleine pipet die je over het afspeelvenster kunt slepen. Er verschijnt een notitie van FCP met de tekst 'Om de witbalans in te stellen, klikt of sleept u over een gebied dat puur wit zou moeten zijn.'
Zoek dus een gebied op je opname dat puur wit moet zijn en klik met de pipet op dat gebied.
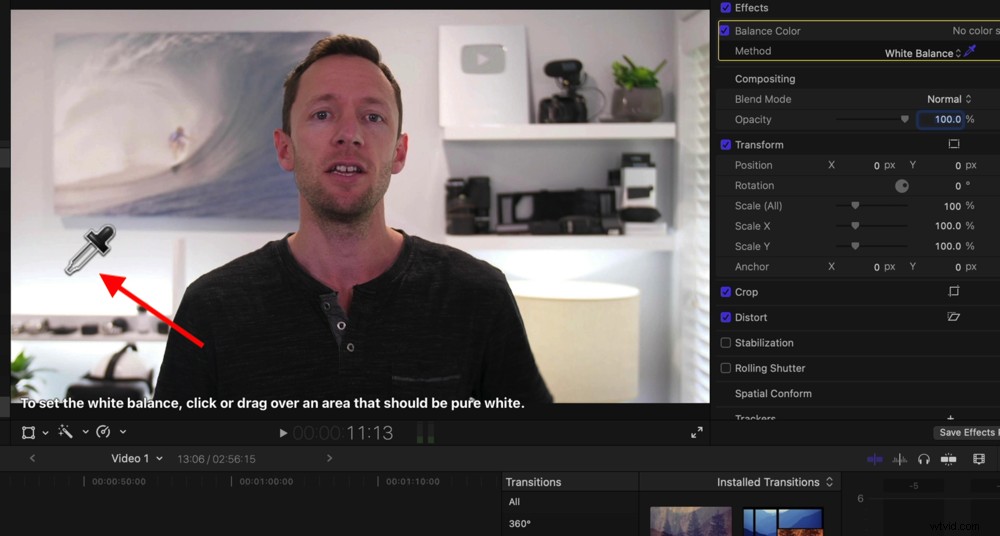
Gebruik de pipet om een puur wit gedeelte van uw opname te selecteren
Ga vanaf hier naar de Kleur icoon in de menubalk rechtsboven. Er zijn hier een heleboel bedieningselementen waarmee je alles kunt inbellen.
Dit zijn tools van professionele kwaliteit, dus we zullen zeker geen tijd hebben om ze vandaag allemaal door te nemen! But the basic one that comes up first that allows you to adjust Color, Saturation and Exposure is a great place to start.
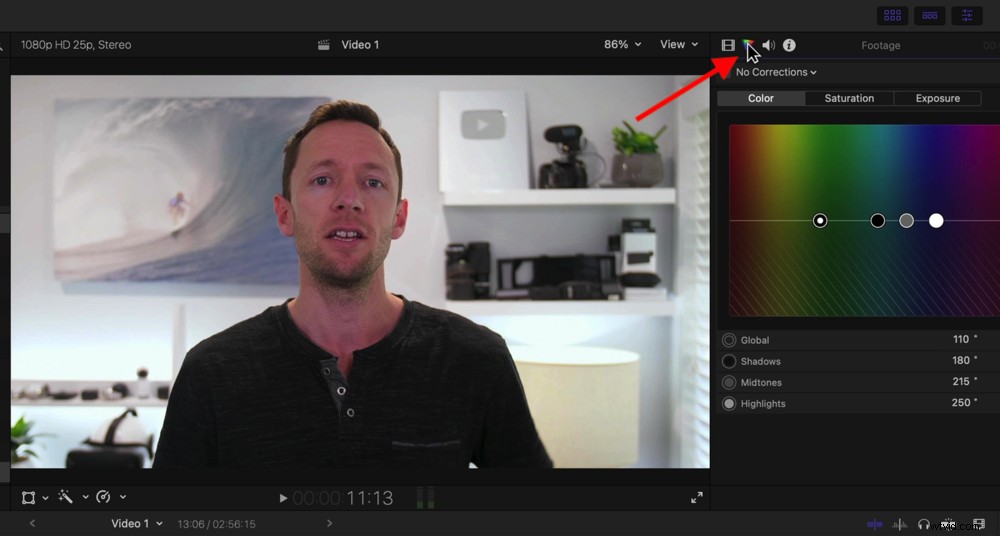
Another way to make color adjustments is by going to the Color tab in the top right
Let’s start by going to the Exposure tabblad. You can adjust the exposure of your overall shot using the first slider on the left. If you want to get more granular, you can use the other sliders to adjust shadows, midtones and highlights. Simply click on each of the circles and move them up and down.
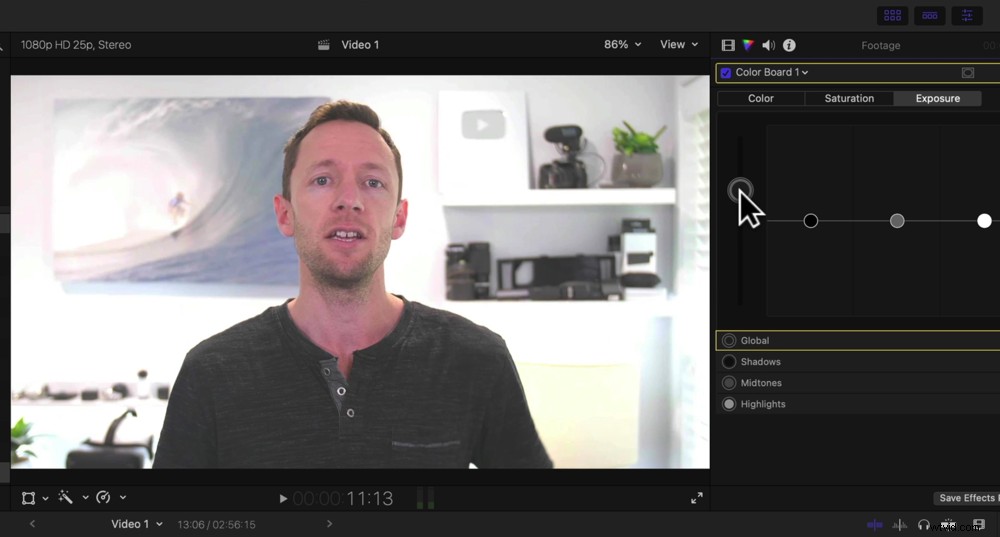
There are different ways you adjust the colors here:global, shadows, midtones and highlights
Now let’s move over to the Color tabblad. Once again, we can adjust the overall shot or you can adjust the shadows, midtones and highlights individually.
You’ll notice as you move these that you can really dramatically change the look of your shot. Try not to go overboard here, just some subtle changes should be all you need.
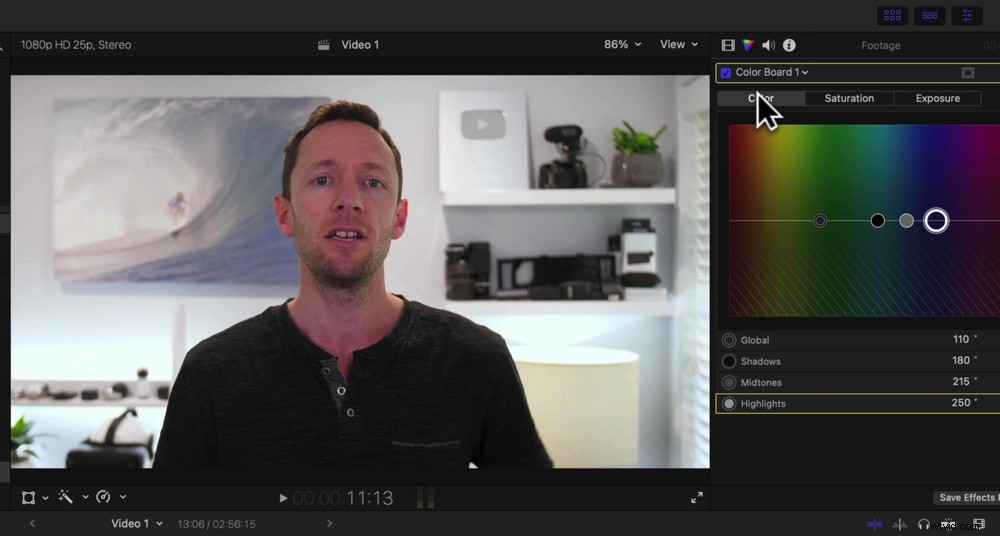
Try not to make any drastic changes here unless that’s the look you’re going for
Then let’s go to the Saturation tabblad. This is the amount of color or the intensity of the color in your shot. Just make minor adjustments to dial in the look that you’re after.
Once you’re happy with the overall look and feel of the clip, go to Edit in the top menu bar and then Copy . Zoom out on your timeline and select all of the clips by drawing a box over them.
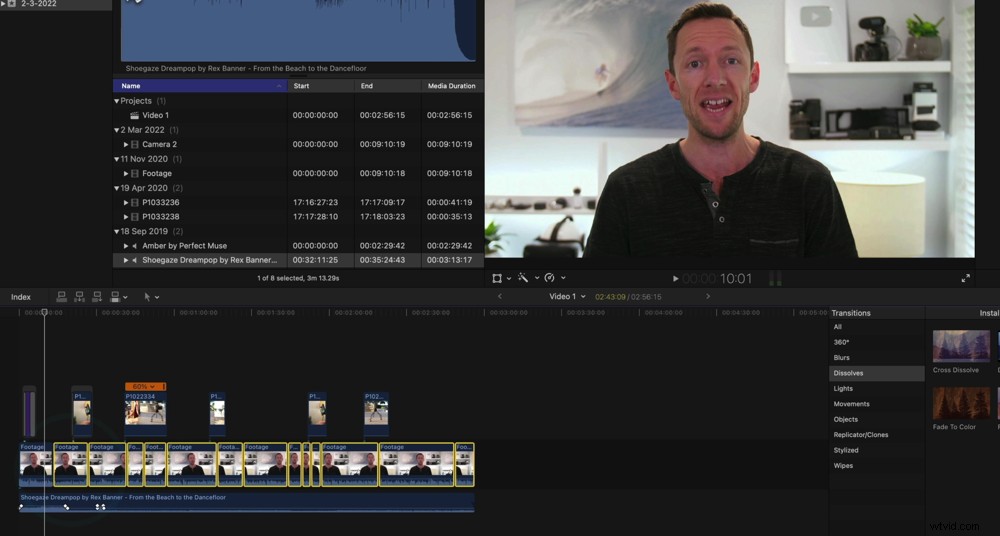
Draw a box over all of the clips so that you can apply the color effects to all the primary footage
Then go to Edit , Paste Attribute and select Balance and Color Board . Press Paste and the effects will be applied to all the remaining clips.
After you’ve adjusted the colors of your primary footage clips, you can do the same to your b-roll footage clips.
The last step is to export your video!
How To Export Videos In Final Cut Pro
To export your video, go to File in the top menu, then Share and select Export File (default) .
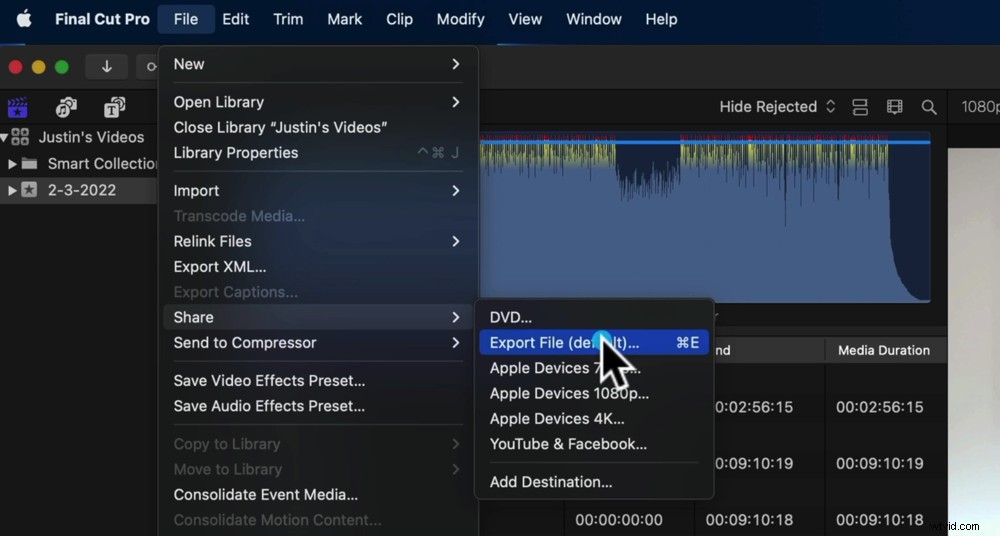
To export your project, go to File, Share and Export File
In the Export File window, go to Settings and this is where you can set the output settings of your video.
Under Format , we usually select Video and Audio for a high quality version. If you need a smaller file, you can select Apple Devices , Computer or Web Hosting .
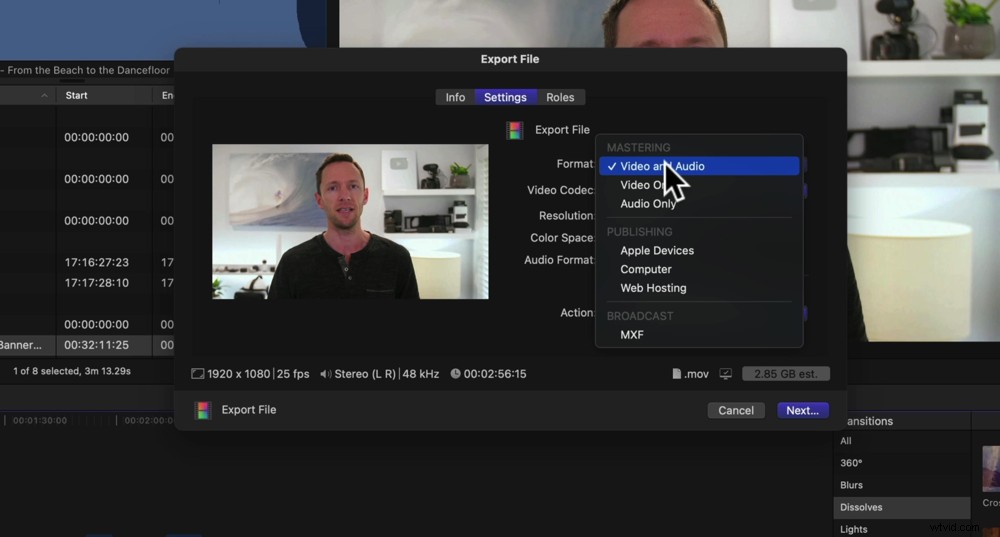
There are lots of different output settings you can adjust here
To save out a really high quality version of the video, you can select Apple ProRes under Video Codec . But if the video is going to be uploaded to YouTube, we just select H 264 .
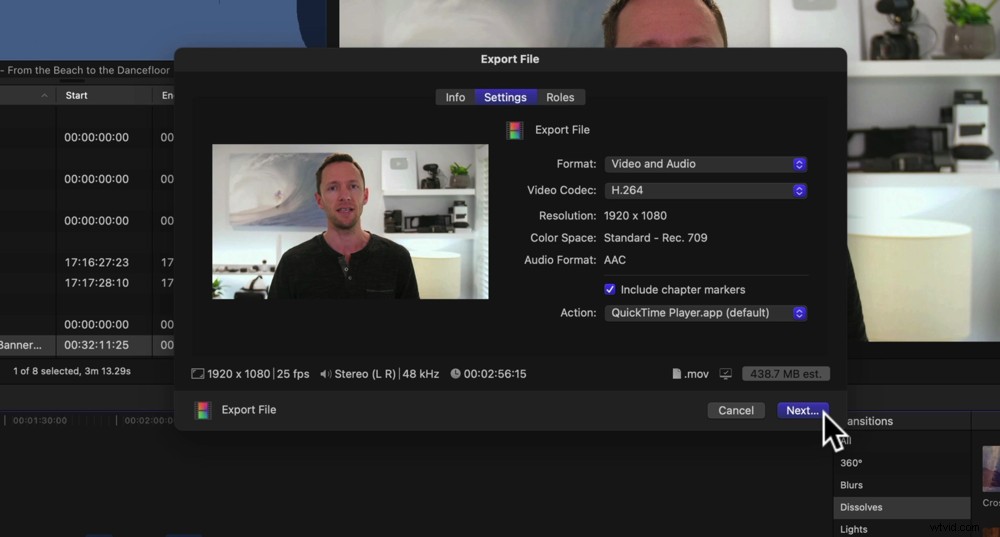
Once you’re happy with the settings, press Next…
This will still give a great looking video for YouTube but it will be a much smaller file size.
Then hit Next , give the video a name, select where you want it to be saved and press Save .
Your video will now begin to export.
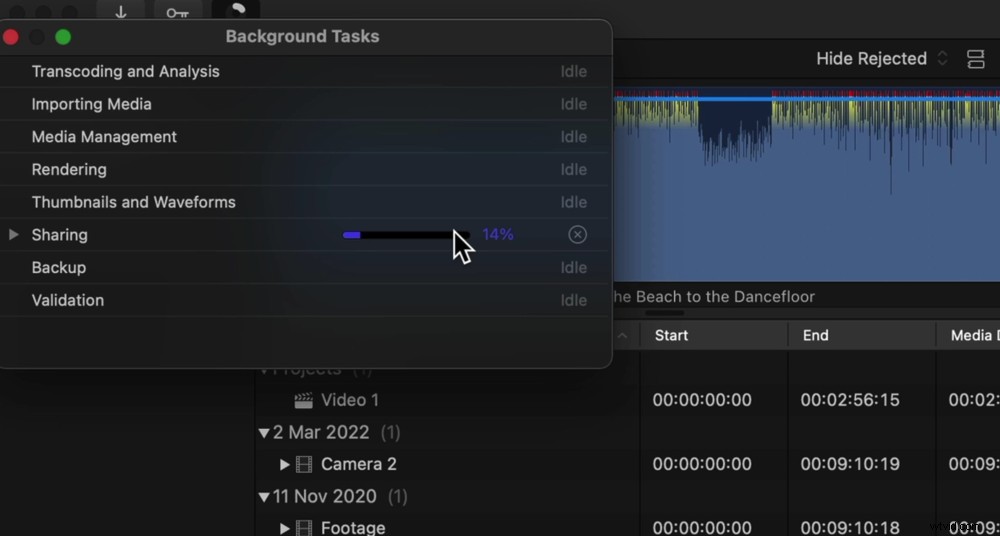
You can check the progress of the export by pressing the Circle icon in the top menu bar
To check how much time is left of the export, you can click on the little Circle icon in the top left menu bar and under Sharing you’ll see a progress bar.
What To Do After Exporting In Final Cut Pro
Once that’s finished, make sure you play back your video. Check that it all looks and sounds good. Ideally you should play it back on another device like a smartphone just to really ensure there’s nothing you’ve missed.
If there are any changes you need to make then go back into Final Cut Pro, make those adjustments and save out your file again.
Once it’s all good, then you’re ready to release the video into the world!
Now You Know How To Edit With Final Cut Pro
So that’s our complete Final Cut tutorial for beginners.
To help you level up your video editing in ANY video editing application, we’ve put together a free PDF guide taking you through our ultimate step-by-step video editing process. Je leert hoe je video's op de meest efficiënte manier kunt bewerken! Vraag hier uw gratis exemplaar aan.
We hope you enjoyed our Final Cut Pro tutorial! If you found it useful, feel free to share it on social media or with others who might like to learn how to use Final Cut Pro.
