Je wilt snel een aantal video's in het Engels of een andere taal vertalen, maar je wilt geen menselijke vertaalservice gebruiken omdat het duur is. Daarom is de machinevertaalservice een goede keuze voor u. In dit bericht zal ik illustreren hoe je een video vertaalt met de 5 beste videovertalers.
Met de snelle ontwikkeling van economische globalisering en internet, wordt machinevertaling steeds belangrijker bij het bevorderen van economische en culturele uitwisselingen. Vergeleken met menselijke vertaling kan machinevertaling uw tijd en kosten aanzienlijk verminderen.
Als u op zoek bent naar een videovertaler om uw video's automatisch van de ene taal naar de andere te vertalen, dan bent u hier aan het juiste adres. Hier zijn 5 beste gratis videovertalers voor jou. Daarna zal ik je stap voor stap leren hoe je YouTube-ondertitels downloadt en ondertitels toevoegt aan video (met MiniTool MovieMaker).
MiniTool MovieMaker is een gratis video-editor met coole tekstsjablonen. Probeer het om een video te maken met geanimeerde tekst!
Deel 1. 5 beste videovertalers om een video te vertalen
Dit deel bevat 2 videovertalers die video direct kunnen vertalen naar het Engels, Chinees, Frans, Japans en 3 video-ondertitelvertalers die het vertalen van video-ondertitels van de ene taal naar de andere ondersteunen.
YouTube
YouTube-videovertaler is een van de beste gratis videovertalers. Het is in staat om YouTube-video's en opmerkingen te vertalen tussen meer dan 100 talen. Je kunt er ook ondertitelingsbestanden mee uploaden in formaten zoals SRT, SUB, LRC, CAP, SBV, VTT, RT, SMI, TTML en meer.
Om de toegankelijkheid van je YouTube-video's te verbeteren, kun je vertaalde titels en beschrijvingen aan je video toevoegen. Door dit te doen, kunnen kijkers uit het buitenland je video beter begrijpen.
Op basis van spraakherkenningstechnologie kan de automatische ondertitelingsfunctie automatisch ondertitels genereren voor YouTube-video's, wat het voor degenen die geen tijd hebben om de ondertitels handmatig te typen enorm vergemakkelijkt.
Upload je video's naar YouTube en je video wordt automatisch gratis vertaald in andere talen!
Dus hoe vind je automatisch vertaalde ondertitels voor je YouTube? Hier is hoe:
Stap 1. Om een video te vertalen, moet je deze uploaden naar YouTube.
Stap 2. YouTube heeft meerdere uren nodig om ondertiteling voor je video te genereren. Dit hangt af van de lengte van de video.
Stap 3. Zoek en open de YouTube-video die je hebt geüpload en pauzeer de video.
Stap 4. Klik op de Instellingen en kies Ondertitels/CC . Selecteer de ondertitel die YouTube automatisch voor deze video maakt.
Stap 5. Tik op Ondertiteling/CC selecteer nogmaals de Auto-vertalen en kies de gewenste taal.
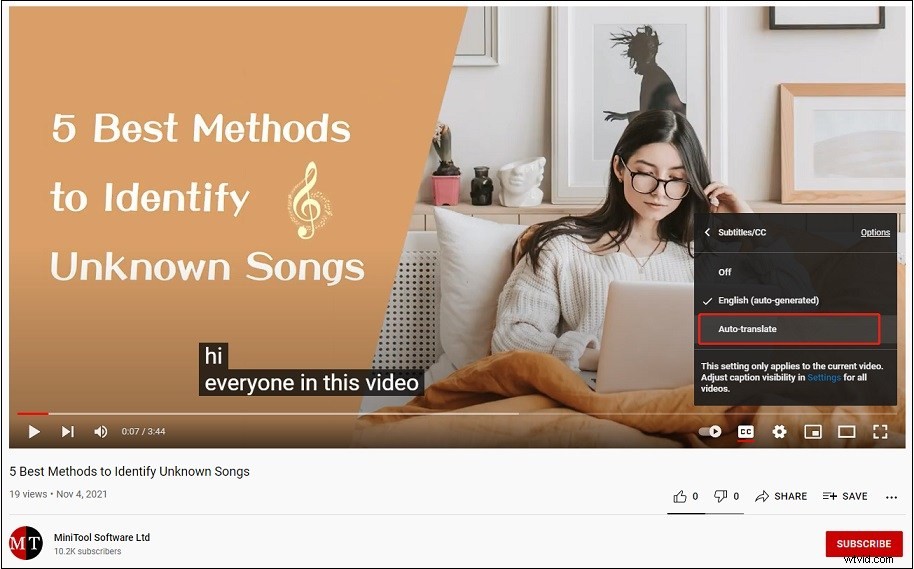
VEED.io
Als online videovertaler heeft VEED de mogelijkheid om video's zonder ondertitels direct te vertalen in het Engels, Spaans, Chinees, Frans, Japans, enz. Het beste deel van deze videovertaler-app is dat VEED gebruikers in staat stelt om de vertaalde ondertitels na te bewerken en download de video met de ingebrande ondertitels. Je kunt de ondertitel bewerken door toe te voegen, te splitsen, de stijl aan te passen, zoals lettertype, grootte, kleur, letterafstand en het effect te wijzigen.
Het is eenvoudig te gebruiken met vele andere functies, waaronder het toevoegen van overgangen, het toevoegen van vormen, het tekenen op video, het toevoegen van tekst, het wijzigen van de afspeelsnelheid van video's en meer.
Opmerking:
Je kunt VEED gebruiken om video's naar het Engels of een andere taal te vertalen en de video gratis met vertaalde ondertitels op te slaan, maar je kunt het vertaalde ondertitelbestand niet afzonderlijk downloaden zonder een PRO-account.
Laten we eens kijken hoe je een video vertaalt met VEED.
Stap 1. Bezoek de VEED-website.
Stap 2. Klik op Uw video uploaden en je kunt ervoor kiezen om de video te uploaden vanaf je apparaat, Dropbox, YouTube of een video op te nemen.
Stap 3. Klik op Ondertitels> Automatische ondertiteling en selecteer de taal waarnaar u wilt vertalen. Druk vervolgens op de Start knop om te beginnen met het vertalen van uw video. Wanneer het vertaalproces is voltooid, krijgt u de automatisch vertaalde ondertitels.
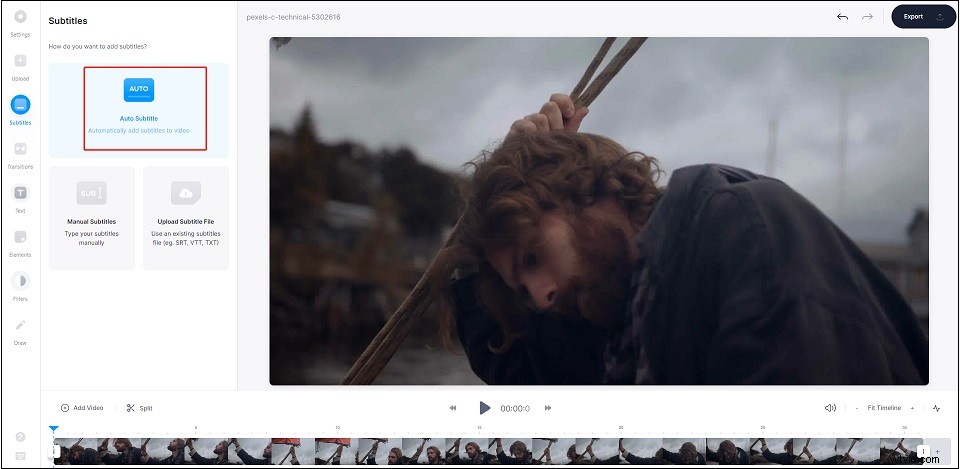
Stap 4. Nu kunt u de vertaalde ondertitels wijzigen en de duur van de ondertitels wijzigen door het eindpunt van de teksttrack naar links of rechts te slepen.
Stap 5. Schakel over naar de Stijlen tabblad kunt u de ondertitelstijl wijzigen en ondertiteleffecten toepassen.
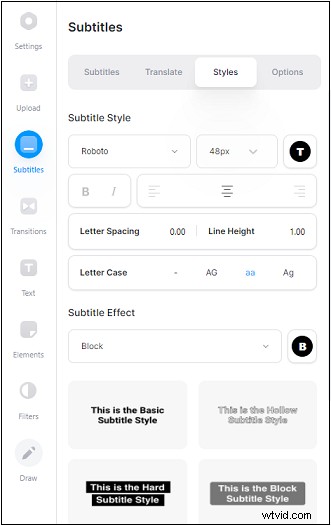
Stap 6. Klik op Exporteren om deze video met ondertitels te exporteren. De uitgevoerde video krijgt een watermerk als u een gratis gebruiker bent.
Chrome-webbrowser
De Chrome-webbrowser biedt u de mogelijkheid om uw video-ondertitels in elke gewenste taal te vertalen. Het is niet nodig om videovertalers te installeren!
Stap 1. Ga naar Verkenner en zoek het ondertitelbestand dat vertaald moet worden.
Stap 2. Open Google Chrome en sleep het ondertitelbestand naar de Chrome-webbrowser.
Stap 3. Klik op de Deze pagina vertalen knop naast de adresbalk en tik op Engels. Vervolgens vertaalt Google het ondertitelbestand automatisch naar het Engels.
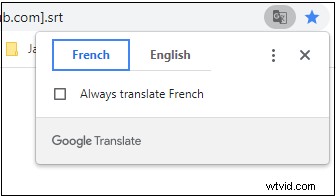
Stap 4. Klik op de drie stippen en kies de optie Kies een andere taal . Vervolgens kunt u de taal selecteren waarnaar u wilt vertalen.
Stap 5. Kopieer de vertaalde ondertitels en plak ze in een tekstdocument.
Ondertitel bewerken
Een andere video-ondertitelvertaler die u kunt gebruiken, is Subtitle Edit. Het is ontworpen om ondertitels voor video te maken, ondertitels met video te synchroniseren, ondertitelindeling zoals ASS naar SRT te wijzigen, video-ondertitels automatisch te vertalen, enz. Het maakt gebruik van de Google Translate-service, waarmee je video's in meer dan 100 talen kunt vertalen. Het heeft een functie voor spellingcontrole waarmee u de spelling van ondertitels kunt controleren.
Subtitle Edit is een professionele tool voor het bewerken en vertalen van ondertitels. Wat nog belangrijker is, het is gratis zonder verborgen kosten.
Stap 1. Open de app Ondertiteling bewerken en klik op Bestand> Openen om het ondertitelbestand te laden.
Stap 2. Klik op Automatisch vertalen in de bovenste menubalk en kies Vertalen met Google .
Stap 3. Selecteer een doeltaal en klik op de Vertalen knop. Klik op OK om ondertitels te vertalen zonder een API-sleutel.
Stap 4. Het duurt een paar seconden om het vertaalproces te voltooien. Als u klaar bent, klikt u op OK .
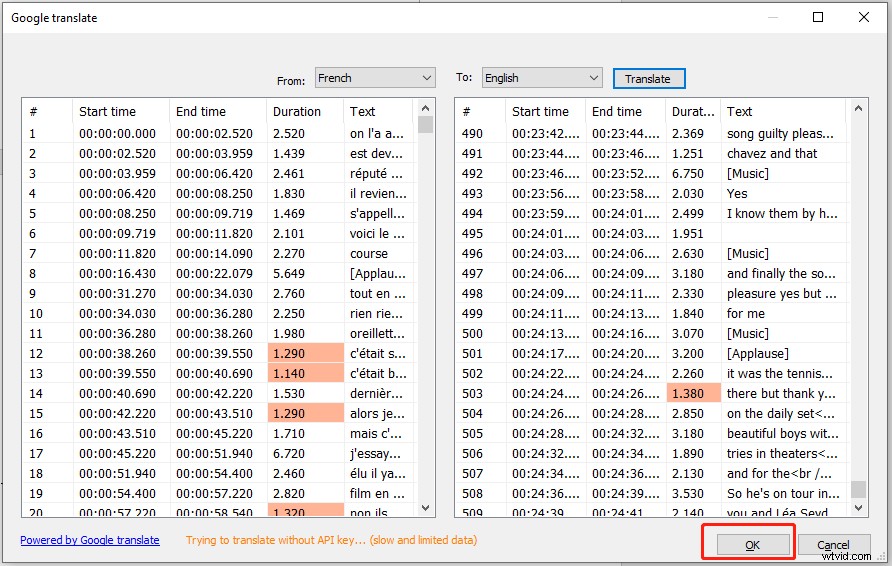
Stap 5. Ga naar Video> Videobestand openen… om de video te importeren. Nu kunt u de vertaalde ondertitels wijzigen, de timing van de ondertitels aanpassen, enz.
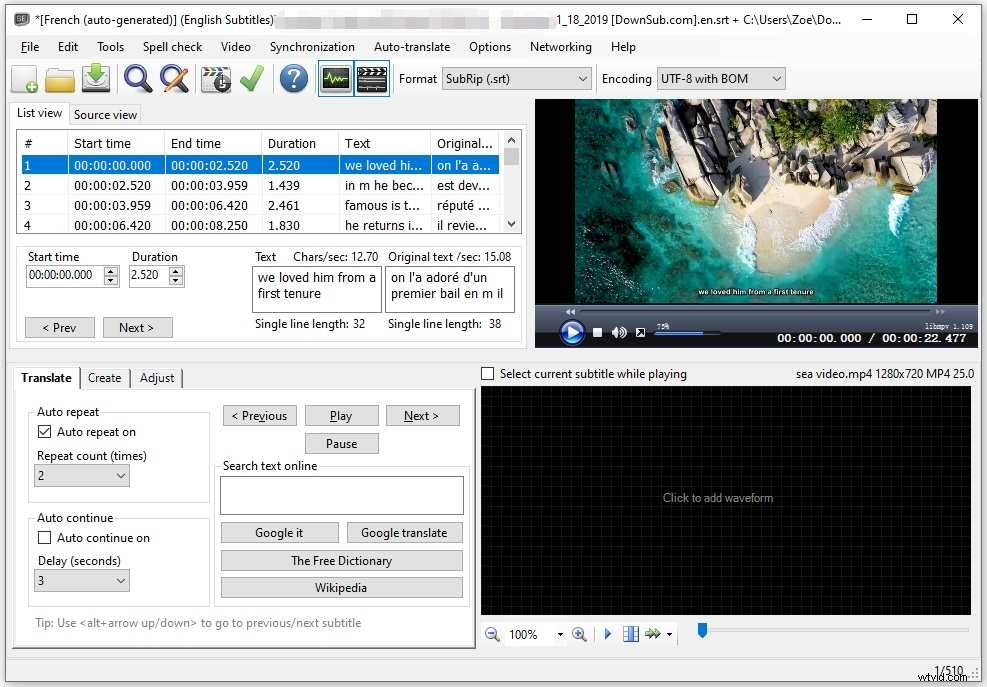
Stap 6. Klik ten slotte op Bestand> Opslaan als . Selecteer een map om het ondertitelbestand op te slaan, hernoem het bestand en kies het gewenste uitvoerondertitelformaat. Klik op de Opslaan knop.
Online ondertitelvertaler en -editor
Als u op zoek bent naar een online app voor het vertalen van video's, is Online Subtitle Translator &Editor een goede keuze. Het is gratis en ondersteunt SRT, SUB, ASS en VTT. Er zijn 4 vertaalmachines beschikbaar op deze website, waaronder Google, Yandex, DeepL en Microsoft.
Met deze videovertaler kun je zowel de originele tekst als de vertaalde tekst bewerken.
Hier leest u hoe u video-ondertitels online vertaalt met Online Subtitle Translator &Editor.
Stap 1. Bezoek de website:https://www.syedgakbar.com/projects/dst.
Stap 2. Upload het ondertitelbestand vanaf uw computer.
Stap 3. Selecteer de gewenste vertaalmachine en de doeltaal. Tik vervolgens op Vertalen .
Stap 4. Nadat u de brontekst heeft vertaald, beweegt u uw muis over een vertaalde regel en ziet u een pictogram dat op een potlood lijkt. Klik erop en u kunt de vertaalde tekst bewerken.
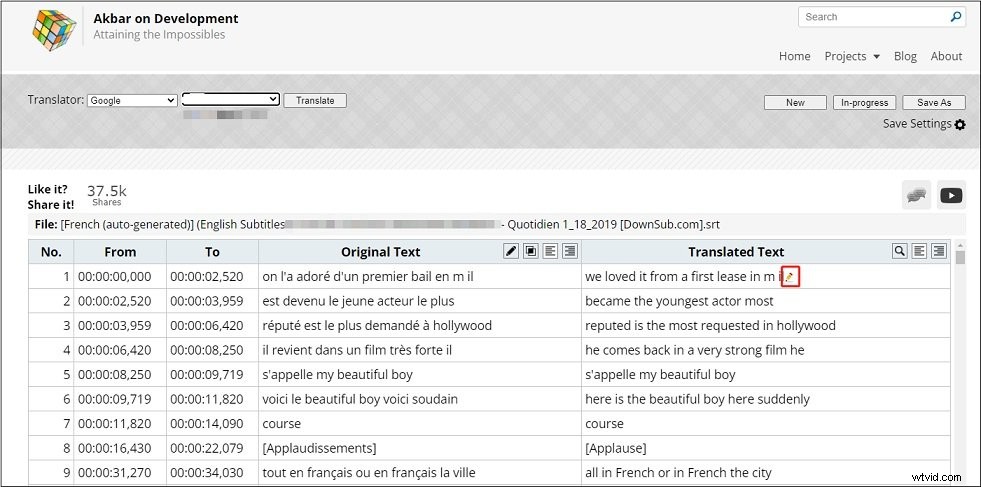
Stap 5. Klik ten slotte op Opslaan als om het vertaalde ondertitelbestand op te slaan.
Deel 2. Ondertitels toevoegen aan video
Nadat je de video-ondertitels hebt vertaald, moet je mogelijk vertaalde tekst aan je video toevoegen. In dit deel leer je twee verschillende manieren om een video te ondertitelen.
Tekst aan video toevoegen met MiniTool MovieMaker
MiniTool MovieMaker is een eenvoudige video-editor met een intuïtieve interface. Het ondersteunt een breed scala aan invoer- en uitvoerformaten. Je kunt het gebruiken om video's te bewerken, video's met foto's te maken, GIF's te maken van video's en foto's, enz.
Als video-editor heeft MiniTool MovieMaker alle benodigde bewerkingsfuncties, zoals splitsen, bijsnijden, omkeren, tekst toevoegen en meer. Het biedt een verscheidenheid aan overgangen, effecten en tekstsjablonen om uw video er beter uit te laten zien.
Stap 1. Download en installeer MiniTool MovieMaker. Start het en sluit het pop-upvenster.
Stap 2. Klik op Mediabestanden importeren om het videobestand te importeren en toe te voegen aan de tijdlijn.
Stap 3. Tik op Tekst en voeg de gewenste tekstsjabloon toe door op + . te klikken .
Stap 4. Voer de vertaalde tekst in in de Teksteditor en pas de tekstinstellingen naar wens aan.
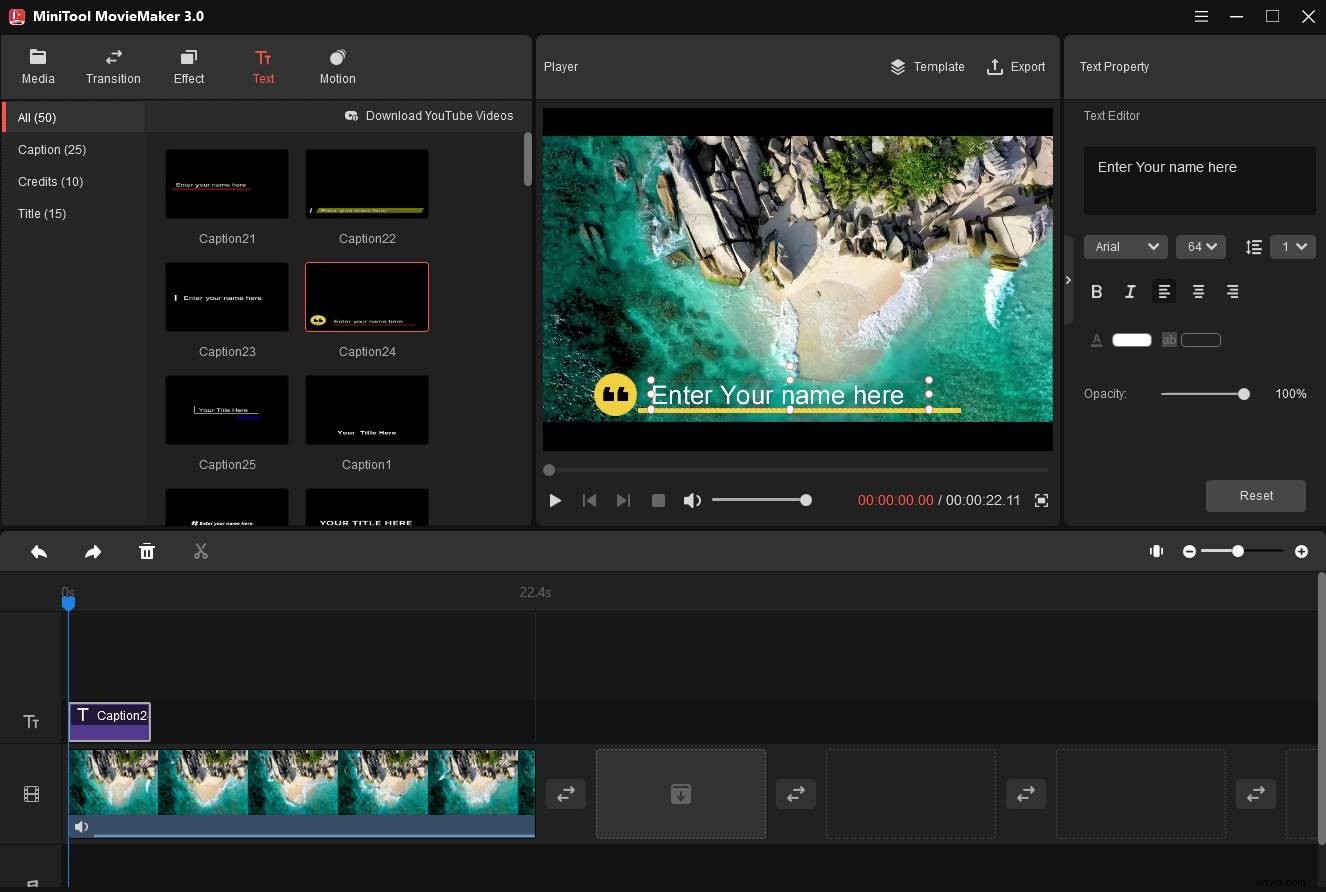
Stap 5. Verplaats de tekst vervolgens naar de plaats waar u deze wilt weergeven en sleep het einde van de teksttrack om de duur te wijzigen. Herhaal Stap 3-5 om door te gaan met het toevoegen van tekst aan je video.
Stap 6. Als u klaar bent, klikt u op Exporteren . Hier kunt u de uitvoerinstellingen aanpassen en later op Exporteren . klikken knop om de video te exporteren.
Hardcode SRT-ondertitels naar video met HandBrake
Voor degenen die ondertitels in een video willen branden, wordt HandBrake hier ten zeerste aanbevolen. Deze software is gratis en open source. Het kan worden gebruikt om ondertitels te hardcoderen, het videoformaat te wijzigen, het formaat van video te wijzigen, de videoframesnelheid te wijzigen, enzovoort.
Stap 1. Ga naar de HandBrake-website en download HandBrake. Volg de instructies om de installatie te voltooien en uit te voeren.
Stap 2. Klik op Bestand om de video te openen waaraan u ondertitels wilt toevoegen.
Stap 3. Ga naar het tabblad Ondertitels, klik op Ondertitels importeren om het vertaalde ondertitelbestand te laden.
Stap 4. Klik vervolgens op Bladeren om de doelmap te wijzigen. Druk vervolgens op Start Encode om ondertitels hard te coderen voor de video
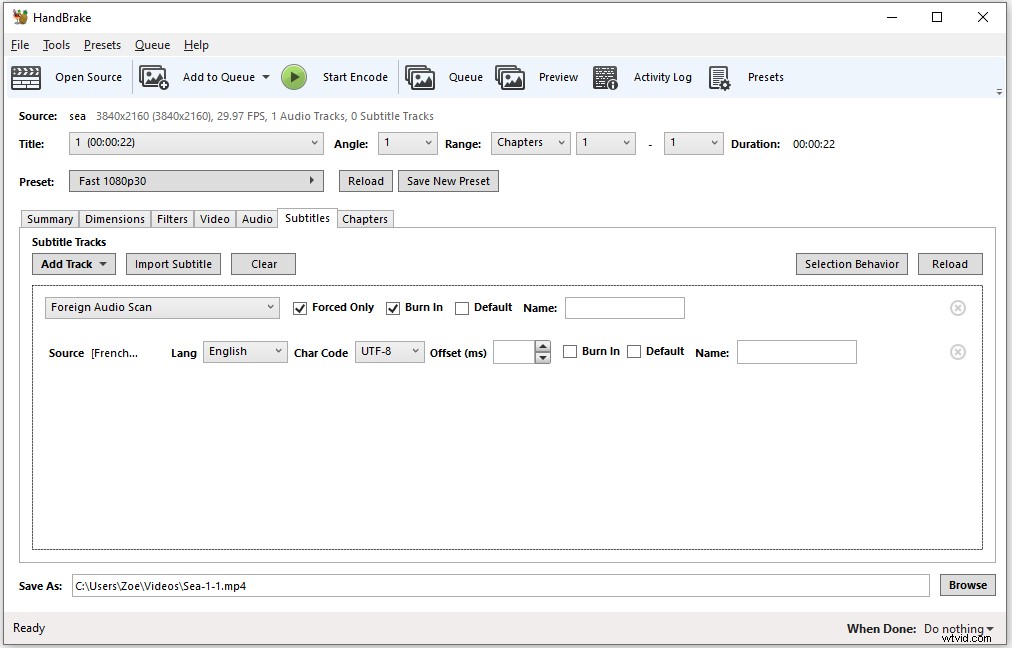
Deel 3. Ondertitels downloaden van YouTube
Wil je YouTube-ondertitels in meerdere talen downloaden? Probeer MiniTool Video Converter. Het kan YouTube-video's downloaden met meertalige ondertitels. Als je alleen YouTube-ondertitels wilt, moet je de beste online ondertiteldownloader gebruiken - DownSub.
Zoals de naam al doet vermoeden, is MiniTool Video Converter een videoconversietool. Het kan video's converteren tussen meer dan 30 formaten. Daarnaast kan deze software functioneren als schermrecorder en YouTube-downloader. Deze YouTube-downloader kan video's en muziek downloaden van YouTube met ondertiteling.
Stap 1. Download, installeer en start MiniTool Video Converter.
Stap 2. Tik op Video downloaden en je ziet de startpagina van YouTube.
Stap 3. Zoek naar de YouTube-video die je wilt downloaden met ondertiteling en klik op Download icoon.
Stap 4. Selecteer het gewenste uitvoerformaat en de kwaliteit. Vouw vervolgens de ondertitelingslijst uit en kies de gewenste taal.
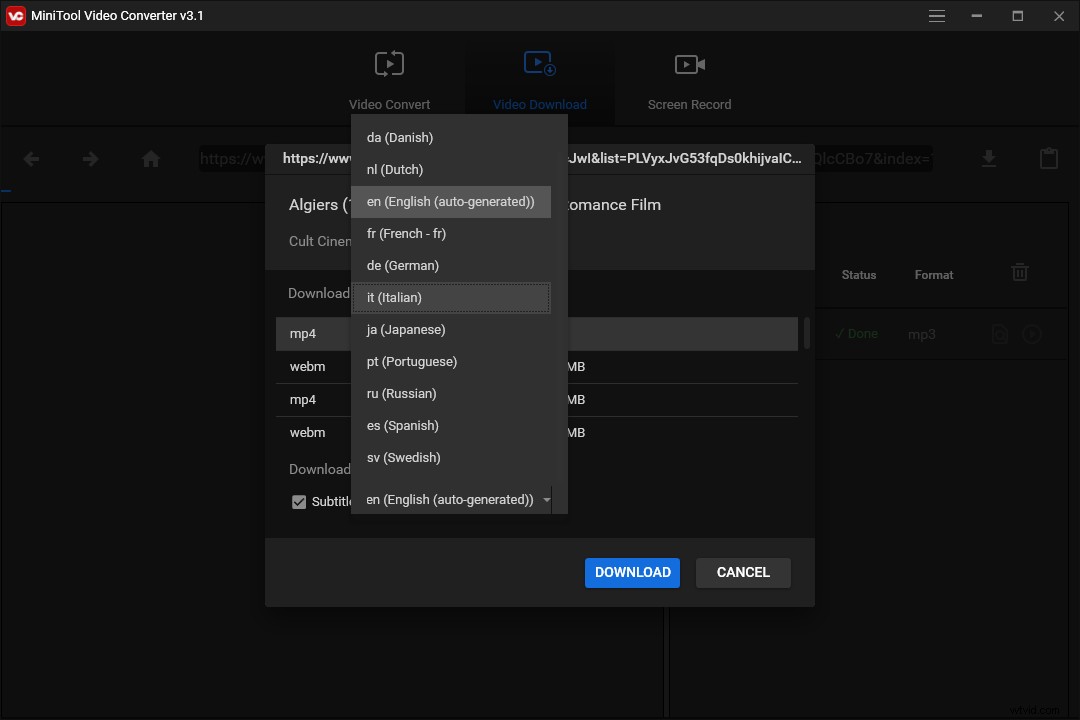
Stap 5. Klik op de DOWNLOAD om de video met ondertiteling van YouTube te downloaden.
Conclusie
Videovertaler is een tijdbesparende tool om video's te vertalen. Het is eenvoudig te gebruiken en kan uw video snel van de ene taal naar de andere vertalen. Na het lezen van dit bericht, denk ik dat je moet weten hoe je deze videovertalers moet gebruiken. Nu is het jouw beurt!
Als je vragen hebt over dit bericht, laat dan hieronder een reactie achter of neem contact met ons op via [email protected].
