Wil je ondertitels maken voor je video? In dit bericht leer je 3 verschillende manieren om ondertitels te maken. Het maakt niet uit wat voor soort ondertitels je wilt maken, dit bericht voldoet zeker aan je behoeften.
Mensen hebben meestal een beter begrip van video-inhoud wanneer ze video's met ondertiteling bekijken. Daarom zouden veel videomakers ondertitels aan video's toevoegen voordat ze deze publiceren.
Hoe maak je ondertitels voor een video? Dit zijn de 3 verschillende manieren.
- Gebruik ondertiteling om ondertitels voor een video te maken
- Gebruik YouTube Video Creator om ondertitels voor een video te maken
- Gebruik MiniTool MovieMaker om ondertitels voor een video te maken
Gebruik Subtitle Edit om ondertitels voor een video te maken
De eerste manier om ondertitels te maken is door Subtitle Edit te gebruiken. Het is een gratis en open-source-editor voor het maken en bewerken van ondertitels. Het heeft ook de mogelijkheid om ondertitelformaten zoals ASS naar SRT, SUB naar SRT en SRT naar XML te wijzigen. Subtitle Edit is beschikbaar voor Windows en Linux.
Hier leest u hoe u ondertitels maakt voor een video met Subtitle Edit.
Stap 1. Download Subtitle Edit van de Nikse.dk-website, voer het installatieprogramma uit en voltooi de installatie.
Stap 2. Open de Subtitle Edit-software om toegang te krijgen tot de hoofdgebruikersinterface.
Stap 3. Klik op Video in de menubalk en kies Videobestand openen… om de video toe te voegen.
Stap 4. Klik op de afspelen en pauzeer deze wanneer u ondertitels wilt toevoegen.
Stap 5. Klik met de rechtermuisknop ergens in de Lijstweergave en kies de Regel invoegen .
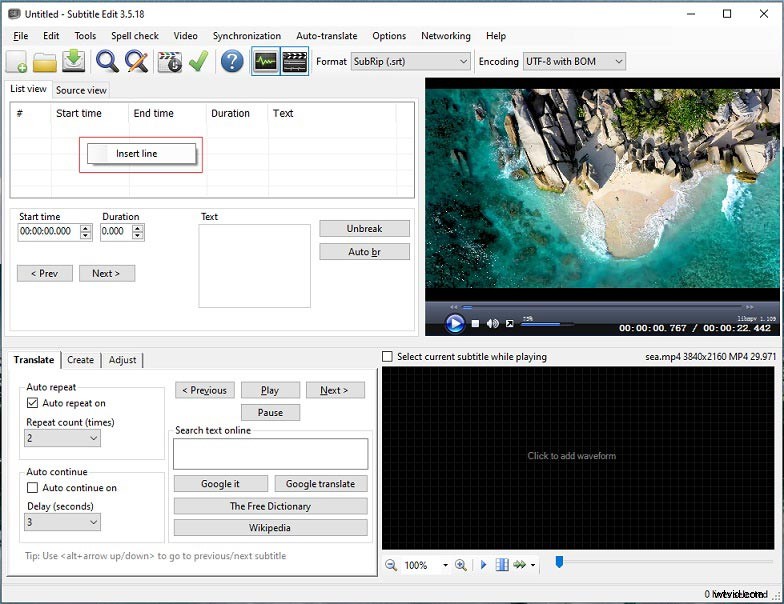
Stap 6. Typ vervolgens de tekst in de Tekst doos.
Stap 7. Herhaal Stap 4-6 totdat je alle ondertitels hebt voltooid.
Stap 8. Tik na het maken van ondertitels voor de video op Bestand> Opslaan als...
Stap 9. Kies vervolgens een doelmap, hernoem het bestand en selecteer het gewenste ondertitelformaat uit de Opslaan als type lijst.
YouTube Studio gebruiken om ondertitels voor een video te maken
De tweede manier om ondertitels te maken is door YouTube Studio te gebruiken. Het is een ingebouwde videomanager op YouTube, waarmee je geüploade video's kunt bekijken, video's kunt bewerken, ondertitels voor video's kunt maken, enzovoort.
Hier leest u hoe u ondertitels maakt op YouTube.
Stap 1. Ga naar YouTube en log in met je YouTube-account.
Stap 2. Klik op je profielfoto in de rechterbovenhoek. Selecteer in het vervolgkeuzemenu YouTube Studio .
Stap 3. Tik vervolgens op Inhoud om de geüploade video's te bekijken en klik op de video waarvoor je ondertitels wilt maken.
Stap 4. Tik op Ondertiteling om de ondertitels van de video te bekijken en klik vervolgens op de BEWERKEN knop.
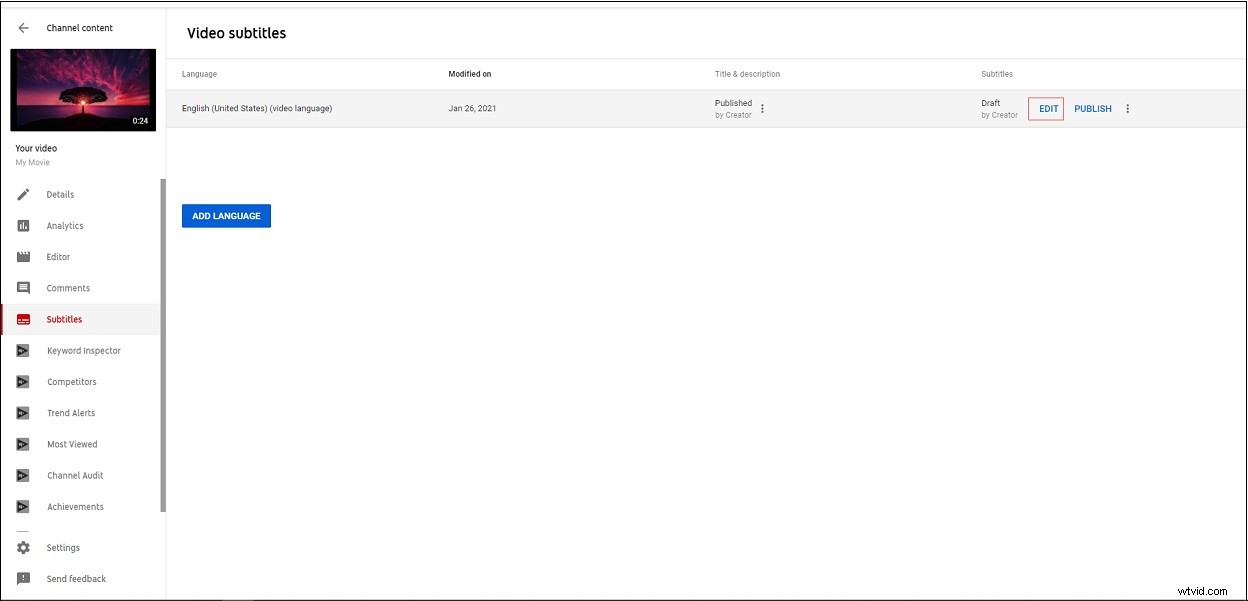
Stap 5. Daarna kun je beginnen met het ondertitelen van de video.
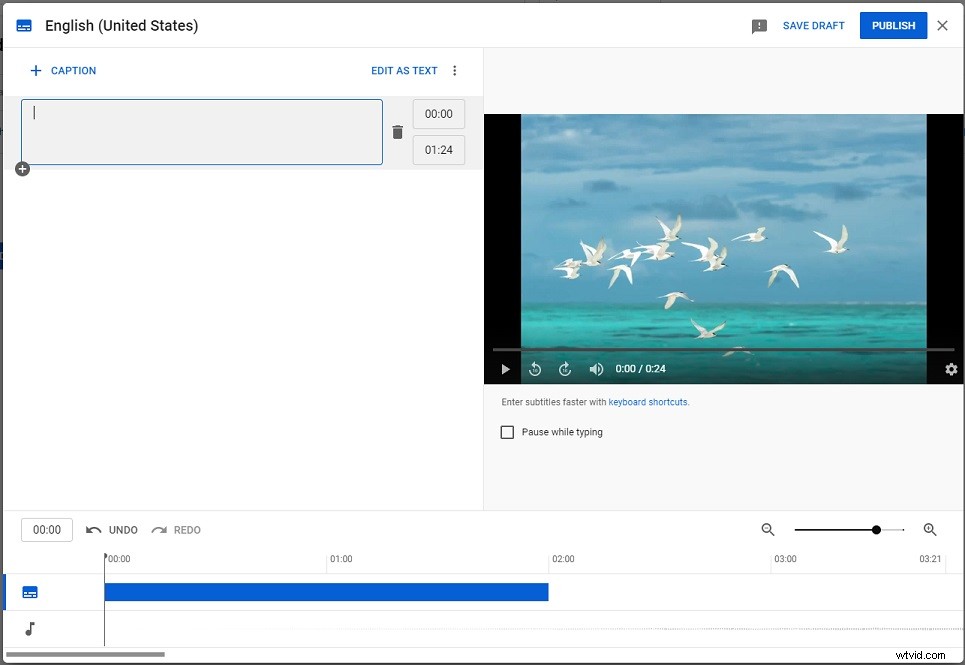
Stap 6. Als je klaar bent, druk je op PUBLISH knop.
Stap 7. Als u het gemaakte ondertitelbestand wilt downloaden, klikt u op de drie stippen pictogram naast BEWERKEN , kies Downloaden en selecteer het gewenste formaat voor uitvoerondertitels.
Zie ook:Eenvoudig en snel ondertitels toevoegen aan YouTube-video
MiniTool MovieMaker gebruiken om ondertitels voor een video te maken
De derde manier om ondertitels voor een video te maken, is door MiniTool MovieMaker te gebruiken. Deze tool biedt je een verscheidenheid aan tekstsjablonen en verschillende soorten lettertypen.
Volg deze stappen om ondertitels aan video toe te voegen met MiniTool MovieMaker.
Stap 1. Download en installeer MiniTool MovieMaker.
Stap 2. Start het en sluit het pop-upvenster.
Stap 3. Tik op Mediabestanden importeren om de doelvideo te laden en toe te voegen aan de tijdlijn.
Stap 4. Tik op Tekst en zoek een gewenste tekstsjabloon. Sleep het vervolgens naar het tekstspoor.
Stap 5. Voer de ondertitel in het tekstvak in. Wijzig vervolgens het lettertype, de kleur en de grootte en de positie van de ondertitel. Klik op OK om wijzigingen toe te passen.
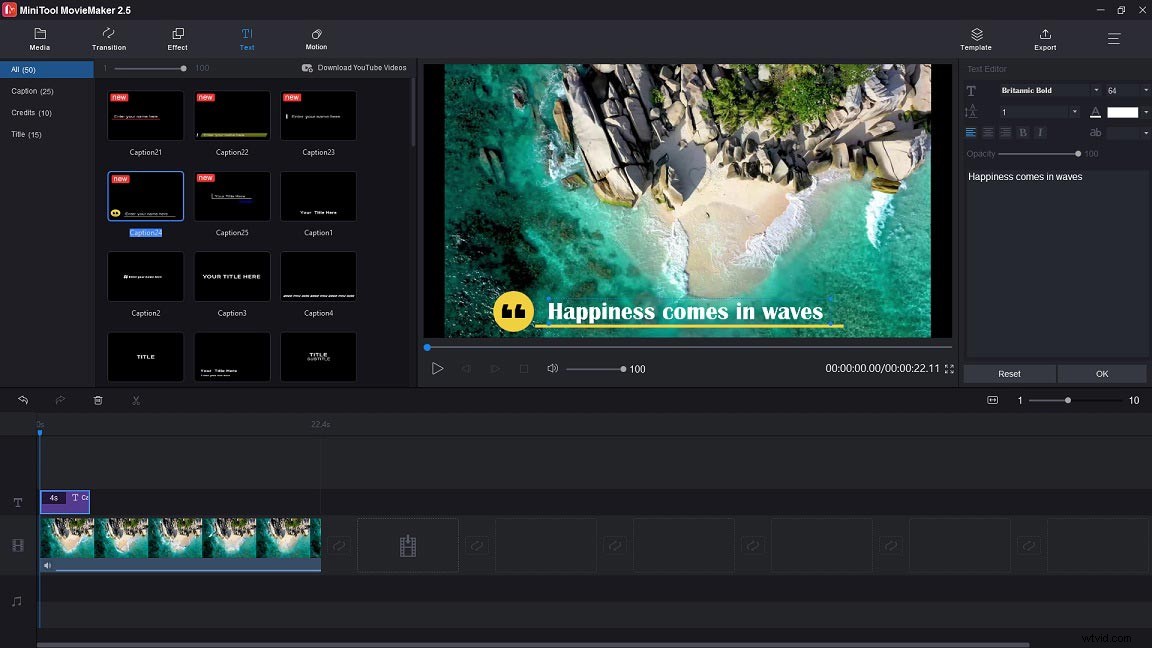
Stap 6. Klik vervolgens op de Zoom-to-fit-tijdlijn en verplaats de tekst naar de plaats waar u deze op de video wilt weergeven.
Stap 7. Als u klaar bent, gaat u naar Exporteren om de uitvoerinstellingen aan te passen. Druk daarna op Exporteren knop om de video te exporteren.
Conclusie
Nu heb je de 3 verschillende manieren geleerd om ondertitels voor een video te maken. Als u problemen ondervindt bij het gebruik van MiniTool MovieMaker, neem dan contact met ons op via [email protected] of laat een reactie achter!
