Wanneer u lange video's of films bekijkt, wilt u misschien snel onnodige of onbeduidende opnamen afspelen. Op dit moment is de beste manier om deze video te versnellen. Hoe video versnellen? Dit bericht biedt je uitgebreide en duidelijke methoden om video sneller te maken, zowel op computers als op telefoons.
Met de welvaart van videobewerkingstoepassingen is het gemakkelijker om video's te maken en aan te passen op basis van uw smaak. Naast meerdere videobewerkingsfuncties, zal dit bericht de nadruk leggen op het versnellen van video. En als je video gratis wilt versnellen, wordt MiniTool MovieMaker, een geweldige videosnelheidswisselaar, hier aanbevolen.
Een video offline versnellen
Dit deel laat je zien hoe je video kunt versnellen met twee desktop-videosnelheidsregelaars, MiniTool MovieMaker en Adobe Premiere.
Methode 1 – MiniTool MovieMaker
MiniTool MovieMaker is een 100% gratis, schone, geen advertenties, geen watermerk videobewerkingssoftware. Het heeft een gebruiksvriendelijke interface en is eenvoudig te gebruiken. Daarom kan iedereen, zelfs een beginner, het gebruiken om creatieve video's te maken. Allereerst is het een videomaker en -editor. Het ondersteunt de meest voorkomende beeld-, video- en audioformaten.
U kunt dus eenvoudig een film maken met afbeeldingen en clips en er achtergrondmuziek aan toevoegen. Als je niet zeker weet welke videostijl je wilt, kun je er een kiezen uit de prachtig ontworpen videosjablonen in Hollywood-stijl en doorgaan met het maken van video's. MiniTool MovieMaker is een van de beste videosnelheidsregelaars. Hiermee kunt u video versnellen in 6 opties en video vertragen in 6 opties.
Ten tweede maakt het het eenvoudig om de audio in de video te bewerken. Het kan audio extraheren uit MP4, audio uit video verwijderen, audio in- en uitfaden, en meer. Houd hier rekening mee:voeg eerst afbeeldingen of video's toe, voeg vervolgens audio toe aan de video en u kunt de audio bewerken. Anders kunt u geen audio toevoegen of bewerken in de tijdlijn.
Ten slotte is het een geweldige GIF-maker en -editor. Het ondersteunt video naar GIF, afbeelding naar GIF en GIF naar video. Het kan bijvoorbeeld je favoriete video's converteren naar een Merry Christmas GIF of een Happy Birthday GIF, enz. En het is ook uitgerust met veel tools om je GIF's te bewerken, zoals het kammen of knippen van GIF's.
Hier vindt u gedetailleerde informatie over hoe u een video kunt versnellen met MiniTool MovieMaker.
Stap 1. Installeer en start MiniTool MovieMaker.
- Klik op de onderstaande knop om deze software op uw pc te downloaden.
- Installeer het volgens de instructies op het scherm.
- Open het en sluit het pop-upvenster.
Stap 2. Importeer de doelvideo.
- Tik op de Mediabestanden importeren , zoek en kies je video en klik op Openen .
- Klik op de + of sleep de video naar de tijdlijn.
- Ga naar de Zoom-to-fit-tijdlijn om alle clips aan te passen aan de tijdlijn.
Stap 3. Versnel de video.
- Selecteer een videoclip in de tijdlijn en klik op de Snelheid
- Kies de Snel en selecteer een optie uit Normaal , 2X , 4X , 8X , 20X , 50X en klik erop.
- Klik op de Spelen om een voorbeeld van de video te bekijken.
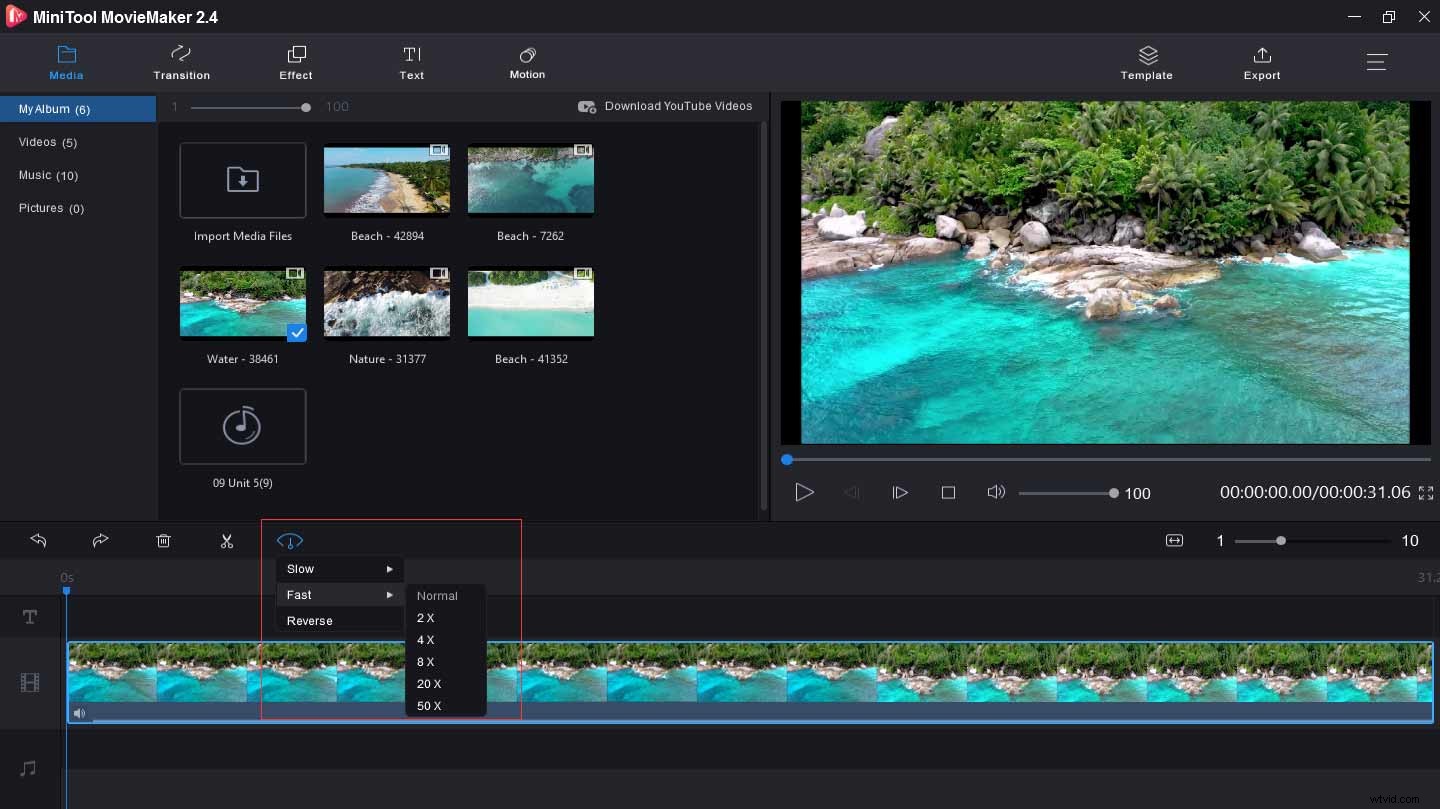
Stap 4. Vertraag de video. (Optioneel)
- Kies en klik op de clip in de tijdlijn.
- Tik op de Langzaam , kies er een uit- Normaal , 5X , 0,25X , 0,1X , 0,05X , 0,01X .
- Pas de wijziging toe en bekijk een voorbeeld van de video.
Stap 5. Ga door met het bewerken van video. (Optioneel)
- Audio aan video toevoegen:klik op Mediabestanden importeren , upload je audio, klik op + om het aan de tijdlijn toe te voegen.
- Tekst aan video toevoegen:druk op de Tekst , kies een sjabloon, verwijder de voorbeeldtekst en voer uw tekst in.
- Video-effecten toepassen:klik op Effect , kies en druk op + om het toe te passen.
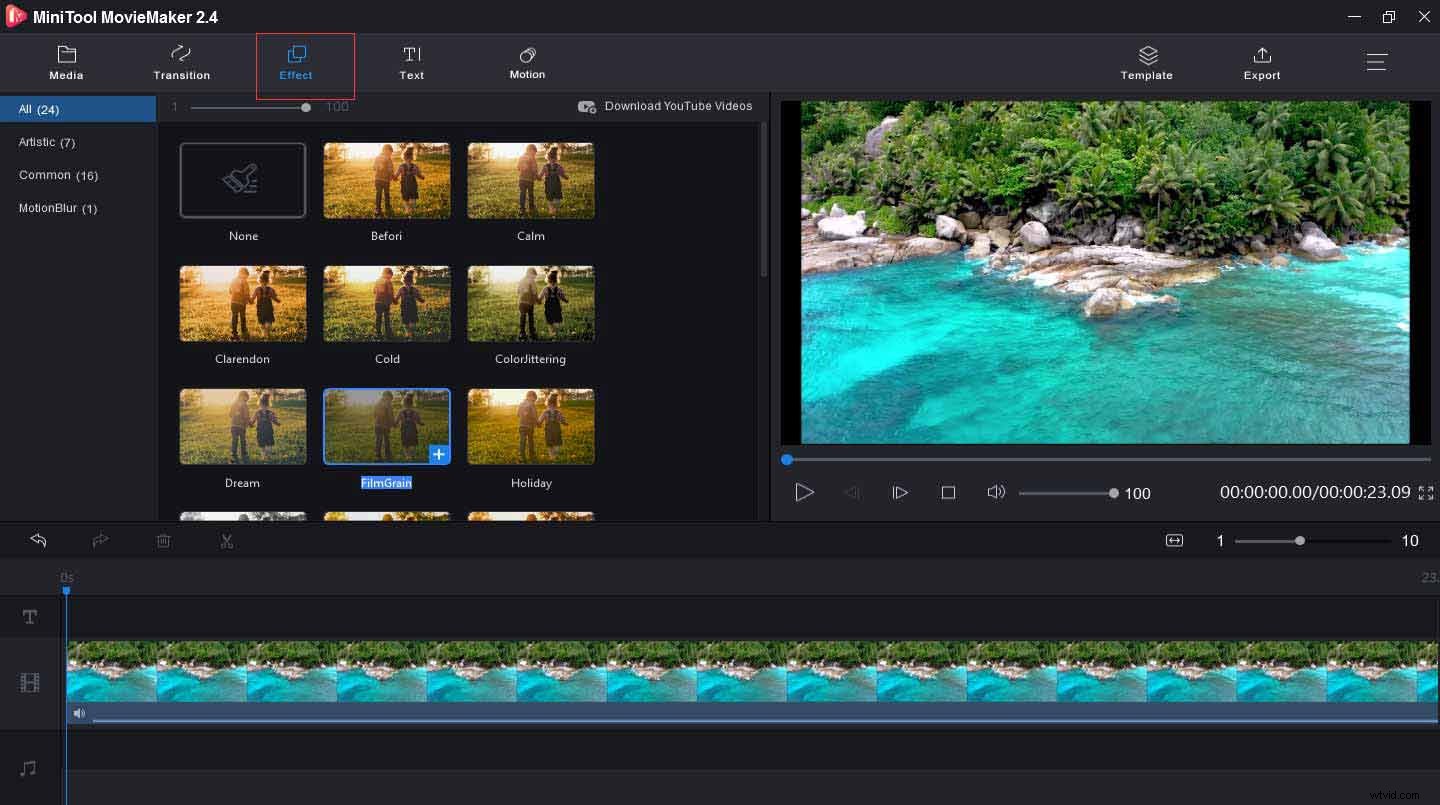
Stap 6. Exporteer en sla de video op.
- Klik op Exporteren om het uitvoervenster weer te geven.
- Hernoem de video en kies de map.
- Tik op de Exporteren om je video op te slaan.
Andere belangrijke kenmerken van MiniTool MovieMaker:
- Het biedt veel video-overgangen en effecten.
- Het kan tekst aan video toevoegen en stelt je in staat het lettertype, de grootte, de positie en de kleur te wijzigen.
- Het kan video's inkorten, draaien, knippen, samenvoegen en omkeren.
- Het kan kleurcorrectie voor video's uitvoeren.
- Het kan de snelheid van de GIF veranderen.
- Het kan GIF's splitsen, roteren, knippen en combineren, tekst of muziek toevoegen aan GIF's.
Met MiniTool MovieMaker kan ik video's heel gemakkelijk versnellen of vertragen. Klik om te tweeten
Methode 2 - Adobe Premiere
Adobe Premiere is een professionele maar een beetje dure videobewerkingstoepassing. Desalniettemin is het nog steeds populair onder gebruikers vanwege de uitgebreide en krachtige bewerkingstools, zoals het aanpassen van de videokleur, het bijsnijden of spiegelen van video's, het stabiliseren van video's, enz. En in een vorig artikel heb je geleerd hoe je tekst kunt toevoegen in Premiere. In dit bericht leer je hoe je video sneller kunt maken in Premiere.
Hier zijn de instructies voor het versnellen van video in Premiere.
Stap 1. Start Premiere en open je video.
Stap 2. Selecteer een clip of meer clips in de tijdlijn.
Stap 3. Klik met de rechtermuisknop op de clip en kies Snelheid/Duur , of klik op de Clip> Snelheid/Duur .
Stap 4. In de Snelheid typt u de procentuele waarde om de gewenste afspeelsnelheid op te geven.
Stap 5. In de Tijdinterpolatie drop-down, kies Optical Flow en klik op OK om uw instellingen toe te passen.
Stap 6. Druk op de Sequence > Render into Out of Renderselectie .
Stap 7. Klik op OK en speel de video af.
Opmerking: Als u de videosnelheid wilt wijzigen zonder de duur te wijzigen, kunt u op de bendeknop klikken zodat deze een verbroken link toont.Video online versnellen
Nu weet je hoe je video sneller kunt maken in Premiere en MiniTool MovieMaker. Als u wilt dat de twee uitstekende desktoptoepassingen de videosnelheid wijzigen, moet u ze op uw computer installeren. Als u echter de videosnelheid wilt regelen zonder software te downloaden, kunt u de video online versnellen. De volgende inhoud introduceert twee methoden voor u.
Methode 1- Kapwing
Kapwing is een uitstekende online editor voor video's, GIF's en afbeeldingen. Het is beschikbaar om video's te combineren, audio, bijschriften en ondertitels aan video's toe te voegen, video's samen te voegen, bij te snijden, van een watermerk te voorzien en om te draaien, enz. En het kan ook audio bijsnijden, muziek toevoegen aan GIF, het formaat van GIF's wijzigen, afbeeldingen draaien, tekst aan afbeeldingen toevoegen , en meer.
Bovendien is het een meme-generator, een maker van diavoorstellingen, een slow-motionmaker en een gratis afbeeldingseditor. En het is ook een uitstekende online videosnelheidsregelaar. Het is heel eenvoudig om video te versnellen of video te vertragen.
Hier leest u hoe u online video sneller kunt maken met Kapwing.
Stap 1. Ga naar de Kapwing-website.
Stap 2. Klik op het Hulpprogramma , scroll naar beneden op de pagina, selecteer Video Speed Changer .
Stap 3. Upload een video vanaf een computer, plak een video-URL of probeer een voorbeeld.
Stap 4. Om video te versnellen, kiest u een snelheid van 1,5X , 2X , en 4X .
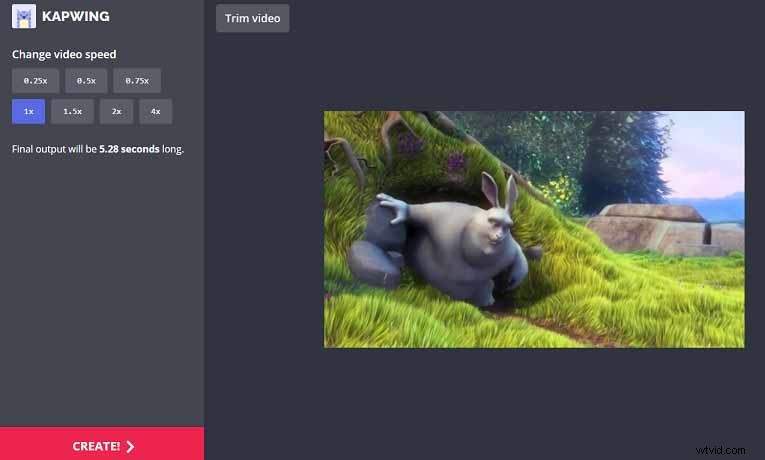
Stap 5. Om de video te vertragen, selecteert u een snelheid van 0,25X , 0,5X , en 0,75X .
Stap 6. Tik op de Trim om video te knippen en bij te snijden door de schuifregelaar te verplaatsen en op Gereed te klikken.
Stap 7. Klik op Maken om video naar Kapwing te laden of te downloaden in MP4.
Methode 2 – Clideo
Clideo is een uitgebreide online videotool. Hiermee kunt u de videosnelheid in een paar eenvoudige stappen verhogen of verlagen. Je kunt ook veel video's uploaden en ze met één klik combineren. Als uw video te groot is, kunt u deze comprimeren. En met Clideo kun je video bijsnijden, video herhalen, video dempen, het formaat van video wijzigen, audio knippen of samenvoegen, enz.
Bovendien kun je grappige memes maken met tekst en emoji's en diavoorstellingen met muziek, afbeeldingen en video's.
Hier leest u hoe u online video sneller kunt maken met Clideo.
Stap 1. Typ Clideo.com om naar de website te gaan.
Stap 2. Selecteer de Extra> Alle hulpmiddelen .
Stap 3. Scroll naar beneden op de pagina, zoek en klik op de Speed Video .
Stap 4. Druk op Bestand kiezen om video's te uploaden vanaf de computer, Google Drive, Dropbox of voer een video-URL in.
Stap 5. Selecteer 1.25X, 1.5X of 2X om video te versnellen.
Stap 6. Kies 0.25X, 0.5X of 0.75X om de video te vertragen.
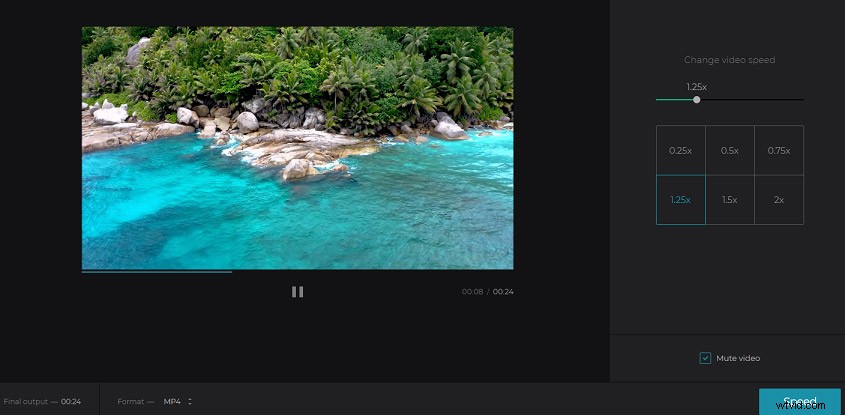
Stap 7. Klik op de Snelheid om uw wijzigingen toe te passen.
Stap 8. Klik op Resultaat bewerken om door te gaan met het bewerken van video's of selecteer Download om video op de computer te downloaden.
Opmerking: De resulterende video heeft een watermerk. Als u het wilt verwijderen, klikt u op Watermerk verwijderen en kies $9/maand of $72/jaar, en druk op Doorgaan .Een video op de telefoon versnellen
Nadat je hebt geleerd hoe je video online en offline kunt versnellen, wordt in dit bericht verder uitgelegd hoe je de videosnelheid op telefoons kunt regelen.
iPhone-oplossing - iMovie
Als het gaat om de beste video-editor voor iPhone, wordt iMovie niet genegeerd. Met zijn sjablonen en thema's kun je films en trailers in Hollywood-stijl maken. Om uw projecten aan te passen, kunt u logo's, aftiteling, muziek toevoegen en overgangen, filters en groene schermeffecten toepassen, enz.
Laten we nu eens kijken naar de stappen voor het versnellen van een video met iMovie.
Stap 1. Start iMovie en start een nieuw project.
Stap 2. Klik op de + en kies Film.
Stap 3. Kies je video en klik op Film maken .
Stap 4. Selecteer de videoclip en klik op de Snelheid knop.
Stap 5. Sleep de schuifregelaar naar links om de video te versnellen.
Stap 6. Klik op de knop Spelen om een voorbeeld van uw wijzigingen te bekijken.
Stap 7. Selecteer de Gereed om de wijzigingen op te slaan.
Stap 8. Bewaar, exporteer of deel de video.
Android-oplossing – InShot
InShot is een briljante videomaker en editor voor Android. Het is beschikbaar om video's bij te snijden en te knippen, video's in twee delen te splitsen, meerdere clips samen te voegen tot één, video's te combineren en te comprimeren zonder kwaliteitsverlies, video en afbeelding aan te passen aan en beeldverhouding, video's bij te snijden, te roteren en om te draaien, en video in HD te exporteren kwaliteit.
Bovendien kan het muziek, tekst, stickers, emoji's op video's plaatsen en biedt het 55+ video-overgangen, enz. Wat nog belangrijker is, het kan video versnellen of slow motion toevoegen, variërend van 0,2x tot 100x.
Hier leest u hoe u een video sneller kunt maken met InShot.
Stap 1. Start InShot op je telefoon.
Stap 2. Selecteer Video in de Nieuwe maken balk.
Stap 3. Upload je video en selecteer Snelheid .
Stap 4. Kies een snelheid tussen 0,2x en 100x.
Stap 5. Klik op het witte vinkje en kies vervolgens Opslaan .
Stap 6. Kies de uitvoerresolutie en deel deze wanneer deze klaar is.
Kortom
Of je video nu online, offline of op telefoons wilt versnellen, met dit bericht kun je een bevredigende keuze vinden. En als je vragen hebt over het versnellen van een video en andere suggesties, kun je contact met ons opnemen via [email protected] of laat ze achter in het opmerkingenveld hieronder.
Veelgestelde vragen over video's versnellen
Hoe maak je een video sneller in Chrome? De beste optie is om de extensie Video Speed Controller te installeren. Het kan de videosnelheid wijzigen op elke pagina die HTML5-video aanbiedt. Als je een video probeert te versnellen, moet je de muisaanwijzer op de snelheidsindicator in de linkerbovenhoek houden en vervolgens op de + klikken om de afspeelsnelheid van de video te verhogen.Hoe maak je een slow-motion video?- Installeer en start VideoStudio op uw pc.
- Upload je video's en selecteer een clip.
- Klik met de rechtermuisknop op de clip en kies de Time Remappin g-tool.
- Selecteer een deel van je video.
- Haal de Snelheid knop om de snelheid van deze clip aan te passen.
- Klik op Spelen om een voorbeeld van de resulterende video te bekijken.
- Exporteer en bewaar de slow-motionvideo.
- Installeer iMovie en voer het uit op je iPhone.
- Start een nieuw project voor je video.
- Kies en importeer je time-lapse-video.
- Kies een videoclip die je wilt vertragen.
- Klik op de Snelheid en sleep de schuifregelaar naar rechts om de video te vertragen.
- Tik ten slotte op de Gereed als je klaar bent.
- Start Adobe Rush op je telefoon.
- Upload en speel de video af.
- Open de Snelheid
- Kies Bereiksnelheid .
- Verplaats de schuifregelaar om de video te versnellen of te vertragen.
