Ben je iets vergeten als je een film maakt? Misschien heb je niet alle eer gegeven aan iedereen die aan de productie heeft deelgenomen. We hebben het over filmcredits. Het kan worden toegevoegd aan de openingsscène of het einde om alle mensen achter de schermen te bedanken. Hoe filmcredits maken? MiniTool MovieMaker wordt hier aanbevolen.
Wat zijn filmcredits?
Filmcredits bestaan in bijna elke film. Twee soorten aftiteling worden vaak gebruikt in films:openen en sluiten. De aftiteling introduceert de filmmakers, producenten en hoofdrolspelers bij het publiek, terwijl de aftiteling verschijnt in de laatste scène van de film, met alle medewerkers die bij de productie betrokken zijn.
De aftiteling wordt getoond aan het begin van een film na het productielogo en vermeldt de belangrijkste leden in de productie. Ze worden meestal weergegeven als tekst op een leeg scherm of een stilstaand beeld, of verschijnen soms bij de speelfilm.
Aftiteling of aftiteling verschijnen aan het einde van de film, met een lijst van alle acteurs en filmploegen die bij de productie zijn betrokken. Bijna alle filmproducties negeren echter de namen van vertalers die betrokken zijn bij ondertitels en technisch personeel dat bij het proces betrokken is.
Wat moet worden opgenomen in filmcredits?
Wat moet er in filmcredits staan? Dit is een veel voorkomende en complexe vraag. Eerlijk gezegd is er geen echt antwoord. Gelukkig zal het volgende gedeelte ruwweg introduceren welke inhoud in filmcredits moet worden opgenomen. Onthoud dat het genre van films de inhoud en volgorde beïnvloedt.
- De distributeur
- Het productiebedrijf
- De filmmaker
- Filmtitel
- Hoofdcast
- Ondersteunende cast
- Castingdirecteur
- Muziekcomponist
- Kostuumontwerper
- Geassocieerde producent
- Bewerker
- Productie ontwerper
- Directeur fotografie
- Uitvoerend producent
- Producent
- Schrijver
- Directeur
Filmcredits toevoegen aan video's
Als je filmcredits wilt maken voor je video of film, probeer dan de filmcredits-generators hieronder. Deze programma's zullen je van talloze problemen behoeden en je helpen om als een professional doorlopende kredieten te maken.
Dit zijn videobewerkingssoftware die wordt geleverd met een aantal sjablonen voor filmcredits, waarmee u openings- of slotcredits kunt maken en vervolgens aan een video kunt toevoegen. U kunt eenvoudig filmcredits toevoegen terwijl u verschillende gerelateerde parameters aanpast, zoals lettertypenaam, lettergrootte, tekstkleur, tekstuitlijning, enz.
MiniTool MovieMaker
MiniTool MovieMaker is een volledig gratis video-editor en alle ingebouwde functies en beelden ervan zijn gratis en het bevat geen advertenties, virussen, bundels en watermerken. Het enige nadeel is dat het momenteel alleen het Windows-systeem ondersteunt.
Deze software biedt een aantal gratis tegoedsjablonen voor gebruik. Afgezien daarvan kun je normale tekst en ondertitels aan video's toevoegen. Het werkt goed met een verscheidenheid aan invoervideo-indelingen zoals MP4, MOV, WMV, AVI, WebM, MKV, enz. Als u het gebruikt, maakt u video's met filmcredits voor websites zoals YouTube, Facebook, Vimeo, enz.
Volg de onderstaande gids om filmcredits toe te voegen aan een video met MiniTool MovieMaker.
Stap 1. Start MiniTool MovieMaker.
Download MiniTool MovieMaker van de officiële site en volg de instructies om het op uw Windows-computer te installeren. Dubbelklik daarna op het bureaubladpictogram om het te starten en sluit het venster met videosjablonen om de hoofdinterface te openen.
Stap 2. Importeer je video.
Klik op de knop Mediabestanden importeren om uw video aan de software toe te voegen. Sleep de video vervolgens naar de tijdlijn of klik op de + pictogram op de miniatuur van de video.
Stap 3. Bewerk de video.
Nu kun je de video bewerken, zoals effecten toevoegen, overgangen toevoegen, bewegingen toevoegen, video bijsnijden, een video in verschillende kleinere delen splitsen, meerdere video's combineren in één, achtergrondmuziek toevoegen, muziek in- en uitfaden, kleurcorrectie uitvoeren, enz.
Stap 4. Filmcredits toevoegen.
Sleep de afspeelkop naar de plaats waar u de filmcredits wilt plaatsen en klik vervolgens op de Tekst tabblad bovenaan om toegang te krijgen tot de ingebouwde uitgebreide verzameling bijschriften, aftiteling en titelvoorinstellingen. Selecteer de Tegoeden optie, kies de gewenste filmcredits-stijl en klik op de + icoon.
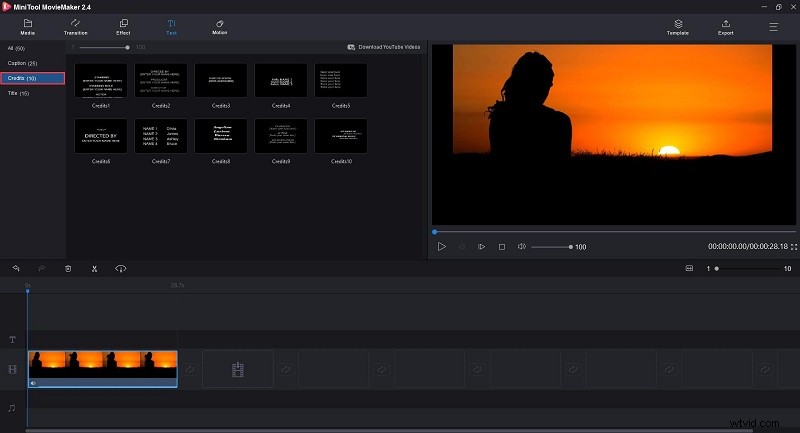
Stap 5. Filmcredits bewerken.
De filmcredits die je hebt gekozen, worden binnen een minuut aan de video toegevoegd. Voer vervolgens de tekst in het tekstvak in en pas de tekst aan, zoals de grootte, kleur, uitlijning, locatie, enz. wijzigen. Klik op OK om de wijzigingen die je in de tekst hebt aangebracht op te slaan.
Stap 6. Exporteer de video.
Klik op de Spelen pictogram in het voorbeeldvenster om de uiteindelijke film te bekijken. Als u tevreden bent met het resultaat, klikt u op de knop Exporteren knop. Selecteer vervolgens een video-uitvoerformaat, hernoem de video en wijzig de doelmap naar wens.
iMovie
iMovie voor iOS en iMovie voor macOS maken het gemakkelijk om uw foto's en videoclips om te zetten in verbluffende films of trailers. Als je een Mac of een iOS-apparaat gebruikt, is iMovie de beste generator voor filmcredits die je kunt gebruiken.
iMovie biedt u een verscheidenheid aan vooraf ingestelde opties om uw credits te maken. Ondertussen wordt het ook geleverd met een verscheidenheid aan aanpassingsopties.
Dit zijn de stappen om filmcredits toe te voegen aan een video met iMovie.
Stap 1. Start de iMovie-app op uw apparaat.
Stap 2. Klik op de knop Nieuwe maken knop om een nieuw project te starten.
Stap 3. Tik op Media importeren icoon om je mediabestand te importeren.
Stap 4. Ga naar de Titels tabblad en dan ziet u een lijst met titels. U kunt een voorbeeld van elke titel bekijken (inclusief animaties en effecten) door uw muis over een titel te bewegen.
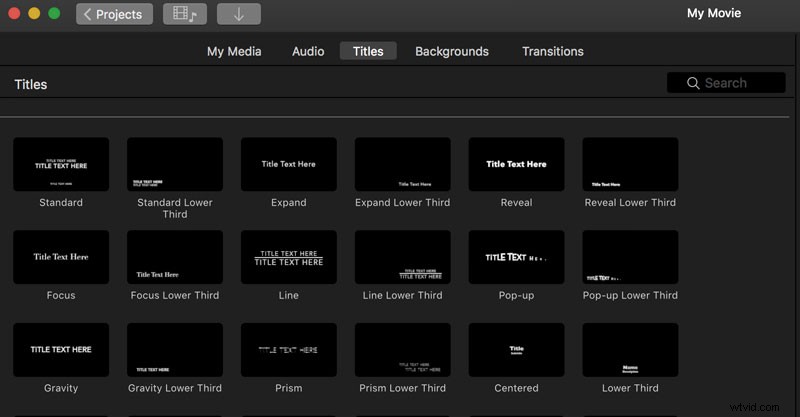
Stap 5. Zoek Scrolling Credits uit de lijst, die speciaal voor filmcredits is.
Stap 6. Sleep deze titel naar een willekeurige positie in de tijdlijn en dan kun je de tekst aanpassen door de tekstbedieningen daar te gebruiken om de lettergrootte, letterstijl, tekstuitlijning en nog veel meer te wijzigen.
Stap 7. Nadat u het project heeft voltooid, navigeert u naar het Bestand tabblad in de werkbalk, selecteer Delen uit het vervolgkeuzemenu en klik vervolgens op Bestand om het project op uw computer op te slaan.
Gerelateerd artikel:Videosjablonen – Waar te verkrijgen en hoe te gebruiken
Eenvoudige videomaker
Easy Video Maker is een alles-in-één video-editor. Het is gemakkelijk om een 2D- of 3D-video/film van hoge kwaliteit te bewerken of te maken met coole speciale effecten van verschillende formaten videoclips, afbeeldingen en audiobestanden.
Deze freeware is ook een van de eenvoudigste generator voor filmcredits voor Windows. Het biedt u verschillende sjablonen voor filmcredits die u snel aan uw video kunt toevoegen en wijzigen.
Bekijk de onderstaande stappen om te leren hoe u filmcredits toevoegt aan een video met Easy Video Maker.
Stap 1. Gratis te downloaden, installeren en uitvoeren van Easy Video Maker op uw pc.
Stap 2. Druk op de rode + om uw video aan het programma toe te voegen en sleep deze vervolgens naar de tijdlijn.
Stap 3. Klik in de werkbalk op de Tegoeden tabblad, dat verschillende sjablonen voor filmcredits opent.
Stap 4. Selecteer een van de sjablonen voor filmcredits en sleep deze vervolgens over het tekstspoor op de tijdlijn.
Stap 5. Nu kunt u filmcredits dienovereenkomstig bewerken, zoals tekst, lettertype, lay-out, scrolleffect, duur, lus, enz.
Stap 6. Je kunt een voorbeeld van de bewerkte video bekijken met doorlopende aftiteling met behulp van de Afspelen optie.
Stap 7. Druk eenvoudig op de Instellingen knop. Zodra het venster Filminstellingen verschijnt, kunt u een vooraf gedefinieerd profiel selecteren of de uitgevoerde video aanpassen.
VideoStudio
Corel VideoStudio is een populaire video-editor ontworpen voor Windows, met bewerking van meerdere camera's, 4K-video-ondersteuning, 360-graden VR-video-ondersteuning, een muziekbibliotheek en tal van effecten, om er maar een paar te noemen.
Bovendien kan het ook worden gebruikt als generator voor filmcredits. Hiermee kun je eenvoudig gelikte en professionele filmcredits aan je video's toevoegen om met slechts een paar klikken erkenning te geven aan degenen die je hebben geholpen bij het maken van je film.
Volg de onderstaande tutorial om de gemakkelijkste manier te leren om filmcredits toe te voegen met VideoStudio.
Stap 1. Download VideoStudio van de officiële site en volg de instructies op het scherm om het installatieproces te voltooien.
Stap 2. Sleep uw video naar de tijdlijn en zet deze neer.
Stap 3. Klik op de Titel optie, die vooraf is geladen met verschillende titels.
Stap 4. Blader door de titels totdat u Credits Roll . ziet . Sleep het vervolgens naar uw tijdlijn.
Stap 5. Dubbelklik op de tekst in het voorbeeldvenster en voer nieuwe tekst in.
Stap 6. Om de tekststijl, letterkleur of grootte te wijzigen, dubbelklikt u op de tekst op de tijdlijn om het optiepaneel te openen.
Stap 7. Als u klaar bent, gaat u naar de Exporteren tabblad om de video te downloaden of te delen.
Clipchamp
Clipchamp is een gratis online video-editor zonder watermerk die veel functies biedt. Het heeft een gebruiksvriendelijke interface en biedt je verschillende videosjablonen en de bibliotheek is overvol met alle genres van video's en muziek.
Als je een online tool nodig hebt waarmee je filmcredits aan video's kunt toevoegen, mag je deze niet missen. U kunt ook een statische aftiteling toevoegen met een lijst met namen of een reeks statische aftiteling met namen.
Hier zijn de stappen voor het toevoegen van filmcredits aan een video met Clipchamp.
Stap 1. Bezoek Clipchamp in uw webbrowser en log in op uw account.
Stap 2. Nadat u uw projectenpagina hebt geopend, klikt u op Een video maken knop om een nieuw project te starten.
Stap 3. Selecteer de gewenste beeldverhouding en klik vervolgens op Begin met bewerken knop.
Stap 4. Sleep uw lokale video naar het programma of klik op de knop Media toevoegen knop.
Stap 5. Open de Tekst menu aan de linkerkant van de editor en scrol totdat je Credits Roll . vindt .
Stap 6. Druk op de + pictogram om het aan de tijdlijn toe te voegen.
Stap 7. Klik op het tekstfragment in de tijdlijn en selecteer vervolgens Tekst op het menu.
Stap 8. Typ uw credits in het tekstveld en kies vervolgens het lettertype, wijzig de tekstgrootte en kleur.
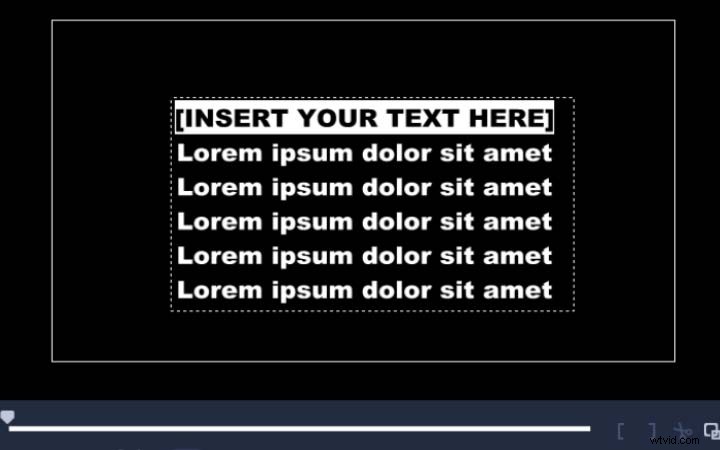
Stap 9. Klik op de Video exporteren knop in de rechterbovenhoek van uw project.
Waarom filmcredits zo belangrijk?
Zoals we allemaal weten, zijn er veel mensen betrokken bij de productie van één film. Naast de acteurs verdienen ook degenen die achter de camera's stonden complimenten en erkenning.
Aangezien deze mensen niet op het scherm verschijnen, is het belangrijk om hen op een andere unieke manier te bedanken:filmcredits.
Afgezien hiervan kon het publiek via filmcredits gemakkelijk hun favoriete acteurs en filmmakers identificeren.
Kortom
Als deze gids met filmcredits niet al je vragen heeft beantwoord, kun je misschien proberen een recente en vergelijkbare film van hetzelfde genre te vinden en de credits ervan als richtlijn te bekijken.
Als je er vragen of suggesties over hebt, laat het ons dan weten via [email protected] of deel ze in de comments hieronder.
