Spotify is een perfecte muziekstreamingservice met miljoenen nummers, en je kunt er ook muziekbestanden mee afspelen die op je apparaten zijn opgeslagen. Om je te helpen genieten van andere muziekbestanden op Spotify, laat dit bericht je zien hoe je nummers toevoegt aan Spotify op Android, iOS en desktop.
Laten we eerst eens kijken naar de ondersteunde bestandstypen van Spotify. MP3 en M4P (zonder video's) zijn beschikbaar. Als je QuickTime op je computer hebt, kun je MP4-bestanden importeren en de meeste nummers afspelen die in beperkte formaten zijn beveiligd. Maar Spotify staat je niet toe nummers of andere bestanden uit illegale bronnen toe te voegen. En als je nummers aan je video op desktop wilt toevoegen, probeer dan MiniTool MovieMaker.
Nummers toevoegen aan Spotify
Soms wilt u misschien lokale bestanden aan Spotify toevoegen voor een beter beheer. Maar hoe voeg je lokale bestanden toe aan Spotify? Hoe voeg ik muziek toe aan Spotify? U kunt zich verward voelen over deze problemen. Gelukkig vertelt dit bericht je met duidelijke instructies hoe je muziek aan Spotify kunt toevoegen.
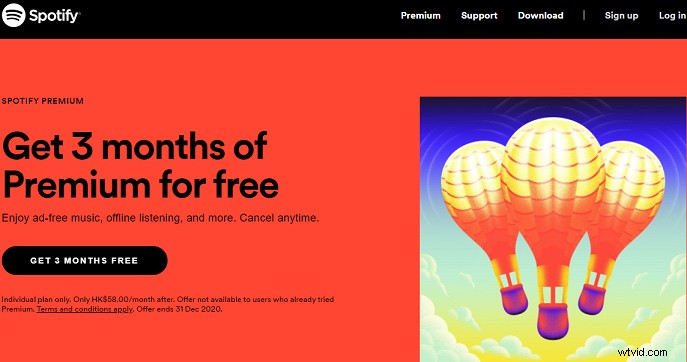
Nummers toevoegen aan Spotify op desktop
Stap 1. Start Spotify op uw bureaublad.
Stap 2. Klik op het gebruikersmenu in de rechterbovenhoek.
Stap 3. Kies en klik op Instellingen .
Stap 4. Scroll naar beneden naar de Lokale bestanden en draai de knop Lokale bestanden weergeven aan.
Stap 5. De ondersteunde muziekbestanden verschijnen en schakel alle bestanden uit die u niet wilt.
Stap 6. Klik op EEN BRON TOEVOEGEN om een map te kiezen om doelnummers te selecteren.
Stap 7. Als u muziekbestanden in verschillende mappen wilt toevoegen, herhaalt u stap 6.
Een nummer toevoegen aan Spotify op Android en iOS.
Stap 1. Open Spotify op het bureaublad en upload je nummers met de bovenstaande stappen.
Stap 2. Voeg de bestanden toe aan een nieuwe afspeellijst.
Stap 3. Log in op Spotify met hetzelfde account en hetzelfde wifi-netwerk.
Stap 4. Navigeer naar Instellingen> Lokale bestanden en draai de knop Synchronisatie inschakelen vanaf desktop Aan. (Voor iOS)
Stap 5. Download de afspeellijst met uw lokale muziekbestanden.
Met deze stappen kunt u lokale muziekbestanden importeren naar Spotify. Als je nummers van Apple Music wilt toevoegen, lees dan dit bericht:3 manieren - Hoe Apple Music over te zetten naar Spotify.
Een afspeellijst kopiëren op Spotify
Nadat u weet hoe u lokale bestanden aan Spotify kunt toevoegen, begrijpt u hoe u een afspeellijst op Spotify kunt kopiëren. Laten we eerst eens kijken naar de handleiding over het maken van een afspeellijst op Spotify.
Een afspeellijst maken op Spotify
Desktop-oplossing :
Stap 1. Open Spotify op je apparaten.
Stap 2. Klik op de +Nieuwe afspeellijst knop op het bureaublad,
Stap 3. Typ de naam van de afspeellijst en klik op Maken .
Mobiele oplossing :
Stap 1. Start Spotify en selecteer de Uw bibliotheek .
Stap 2. Klik op de Playlist-knop> Afspeellijst maken .
Stap 3. Voer de naam van de afspeellijst in en druk op Maken .
Een afspeellijst kopiëren op Spotify
Stap 1. Open Spotify, selecteer Nieuwe afspeellijst en hernoem het.
Stap 2. Open de afspeellijst die u wilt kopiëren.
Stap 3. Selecteer en klik op de eerste songtitel.
Stap 4. Druk op Ctrl + A of Cmd + A om alle nummers in de afspeellijst te selecteren.
Stap 5. Kopieer en plak de nummers in de nieuwe afspeellijst.
Als je de afspeellijst wilt delen, is de gemakkelijkste manier om Kopieer afspeellijstlink . te gebruiken om een url te krijgen. En je kunt ook een afspeellijst openen, op de knop met drie stippen drukken en vervolgens op Delen . klikken , en kies een gewenst social media platform.
Kortom
Nu heb je geleerd hoe je nummers aan Spotify kunt toevoegen en een afspeellijst op Spotify kunt kopiëren. Het is heel eenvoudig, nietwaar? Probeer je favoriete muziekbestanden toe te voegen aan Spotify!
