GIF's zijn een geweldige manier om inhoud aantrekkelijker te maken. Het zoeken naar de juiste GIF die uitdrukt wat je wilt zeggen, kan echter tijdrovend zijn. Dus waarom zou u niet zelf een GIF maken? Het zou veel gemakkelijker zijn als je de beste GIF-makers gebruikt die we in dit bericht hebben samengevat, zoals MiniTool MovieMaker.
Is het je opgevallen dat GIF populairder is geworden dan ooit tevoren op internet, sociale-mediaplatforms of instant-messing-apps? Wil je je eigen levendige en interessante GIF maken?
Als je antwoord positief is, controleer dan de volgende uitstekende GIF-makers. Met hen kun je, ongeacht welk apparaat je gebruikt, binnen een paar minuten eenvoudig een geanimeerde GIF maken van afbeeldingen of video's en deze vervolgens delen met je familie, collega's of vrienden.
Deel 1. Beste GIF-makers voor Windows
# MiniTool MovieMaker
MiniTool MovieMaker is een gratis maar professionele video-editor ontworpen voor Windows-gebruikers, zonder advertenties, virussen, bundels en watermerken. Ondertussen is het de beste gratis GIF-maker, waarmee je een GIF kunt maken van afbeeldingen, zoals JPG naar GIF, PNG naar GIF, enz.
Je kunt het ook gebruiken als een GIF-converter om GIF naar video of video naar GIF te converteren zonder kwaliteitsverlies.
Naast het maken en converteren van GIF's, biedt MiniTool MovieMaker ook enkele geavanceerde functies voor het bewerken van GIF's als volgt:
- Tekst toevoegen aan GIF.
- Voeg muziek toe aan GIF.
- Effecten toepassen op GIF.
- Versnel GIF en vertraag GIF.
- Combineer meerdere GIF's in één.
- Snel GIF draaien en omkeren.
- Gemakkelijk GIF splitsen en bijsnijden om de GIF-grootte te verkleinen.
# ScreenToGif
ScreenToGif is een gratis tool voor schermrecorders waarmee je kunt opnemen, bewerken en opslaan als GIF, video of andere formaten. Het biedt drie manieren om inhoud op te nemen. U kunt uw scherm, uw webcam of een digitaal schetsbord vastleggen.
Met ScreenToGif kun je een deel van je scherm selecteren en alles opnemen wat er in dat specifieke gebied gebeurt, en er is een ingebouwde editor die kan worden gebruikt om GIF's te bewerken, zoals het verwijderen van audio en het toevoegen van bijschriften.
Deel 2. Beste GIF-makers voor Mac
# Giphy Capture
GIPHY Capture, voorheen GifGrabber genoemd, is een eenvoudige maar krachtige GIF-maker. Het is de beste manier om een GIF op je Mac te maken. Het beste van GIPHY Capture is dat alles wat je op je Mac weergeeft, extreem snel en extreem gemakkelijk kan worden geconverteerd naar een GIF.
Als je een korte en lieve geanimeerde GIF wilt maken, dan kun je zeker met deze app gaan. Hiermee kunt u de GIF bewerken met geanimeerde bijschriften, thema's, frames en nog veel meer. Afgezien van al deze hulpmiddelen, kunt u een voorbeeld van de grootte van het GIF-bestand bekijken.
# PicGIF Lite
PicGIF Lite is een gratis GIF-maker voor Mac waarmee je snel ongelooflijke geanimeerde GIF's kunt maken van afbeeldingen of korte video's. En met de geanimeerde GIF-editor kun je gemakkelijk de GIF-grootte, volgorde, framevertraging, enz. aanpassen.
PicGIF Lite ondersteunt vele formaten, waardoor het mogelijk is om GIF's te maken van elk gewenst videoformaat. Bovendien kunt u geanimeerde diavoorstellingen maken van verschillende foto's. Als je klaar bent, kun je de GIF rechtstreeks delen via Tumblr, iMessage, e-mail en Finder.
Deel 3. Beste GIF-makers voor Android
# GIF Maker – GIF-editor
GIF Maker - GIF Editor is een van de beste beschikbare GIF Maker-apps. Het is een ideale optie voor diegenen die een GIF op Android willen maken, omdat je hiermee een GIF kunt maken van lokale afbeeldingen of online video's en deze vervolgens kunt delen op GIPHY, Instagram, Twitter en nog veel meer.
Met de app kun je een GIF maken van maximaal 200 foto's. Wat nog belangrijker is, het biedt je de mogelijkheid om GIF's te bewerken voordat je ze opslaat, zoals het bijsnijden en knippen van ongewenste delen van het bestand en het toevoegen van stickers en teksten aan GIF's.
# GIF Maker, GIF Editor, Video Maker, Video naar GIF
GIF Maker, GIF Editor, Video Maker, Video to GIF is een alles-in-één GIF-tool met een prachtige interface. Met deze app kun je een GIF maken van een video of meerdere afbeeldingen en deze direct delen op sociale platforms. Het heeft ook een zoekmachine die je kunt gebruiken om GIF's van GIPHY te zoeken.
Deze app biedt tal van geavanceerde bewerkingsfuncties, zoals GIF-rotator, GIF-compressor en GIF-resizer. Je hebt ook de mogelijkheid om video bij te snijden of bij te snijden voordat je een GIF genereert. Je kunt het trouwens zelfs gebruiken om een GIF om te zetten in meerdere afbeeldingen.
Deel 4. Beste GIF-makers voor iPhone
# GIF Broodrooster – GIF Maker
Als je al een video of een verzameling foto's hebt die je in een GIF wilt veranderen, kan GIF-broodrooster - GIF Maker voor iPhone-apparaten helpen. Met deze geanimeerde GIF-maker kun je met slechts een paar tikken GIF's maken op basis van een reeks bestandstypen zoals video's, afbeeldingen, time-lapse, bursts, enz.
De app bestaat uit allerlei soorten effecten en filters waarmee je GIF opvalt. Het heeft ook de mogelijkheid om afbeeldingen bij te snijden. Afgezien hiervan kun je ook GIF's omdraaien, GIF roteren, tekst en filters toevoegen aan GIF, GIF converteren naar andere multimediabestanden of zelfs meerdere GIF's combineren tot één geheel.
# GIF Maker – ImgPlay
GIF Maker - ImgPlay is uw alles-in-één oplossing voor het converteren, splitsen en bewerken van GIF en video. Met de applicatie kun je GIF's maken met live foto's, burst-foto's en video's, en de GIF eenvoudig bewerken door tekst toe te voegen, specifieke frames te bewerken, snelheid te regelen en zelfs loops te kwantificeren.
Nadat je GIF's hebt gemaakt, kun je deze rechtstreeks delen met iMessage, Messenger, WhatsApp, Instagram, Twitter en Tumblr. Naast het maken van GIF's, kunnen makers van meme's de app gebruiken om GIF's te combineren en ondertitelen om hilarisch grappige memes te maken.
Deel 5. Beste online GIF-makers
# GIFPAL
GIFPAL is een geweldige gratis online GIF-animator, waarmee je GIF-animaties kunt maken van afbeeldingen op je pc of een webcam. Nadat je GIFPAL hebt gemaakt, kun je je GIF rechtstreeks downloaden zonder watermerk of deze delen op Tumblr en Twitter.
Gerelateerd artikel:Hoe maak je een GIF van een YouTube-video
Bovendien kun je met deze gebruiksvriendelijke GIF-maker ook de kwaliteit van de afbeeldingen wijzigen, contrast, helderheid, verzadiging en tint instellen, de frames omkeren om de GIF achterstevoren af te spelen, 30 visuele effecten toepassen en de animatiesnelheid.
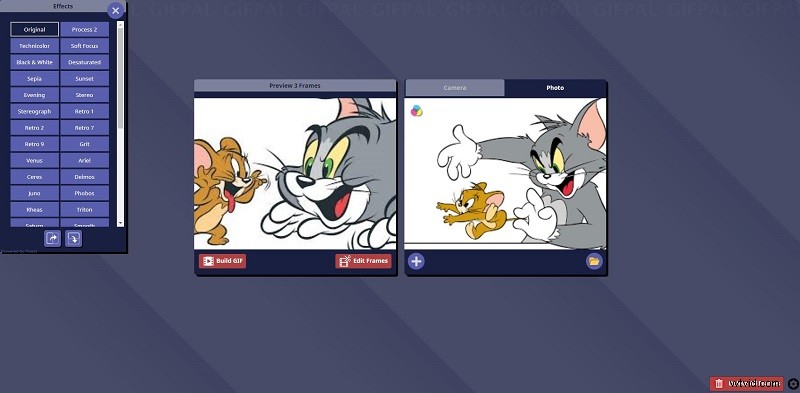
# MakeAGif
MakeAGif is een extreem populaire online GIF-maker. Wat het een unieke en speciale GIF-maker maakt, is dat je een GIF kunt maken van meerdere afbeeldingen, een video vanaf je computer, een YouTube- of Facebook-video of rechtstreeks vanaf je webcam.
Als u een GIF maakt van afbeeldingen, kunt u het formaat van alle afbeeldingen tegelijk wijzigen en een aangepaste animatiesnelheid instellen. Het is ook gemakkelijk om een GIF van een video te maken, omdat je alleen de begin- en eindtijd hoeft in te stellen. Eenmaal gemaakt, kunt u de GIF op uw computer opslaan en de URL kopiëren om deze online te vinden.
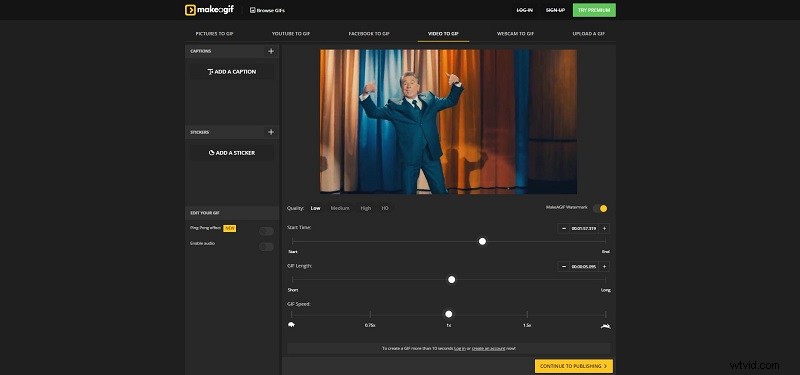
Bonus – Hoe maak je een GIF
Het bovenstaande heeft 10 beste GIF-makers besproken die compatibel zijn met verschillende apparaten. Nu is het tijd om te leren hoe je een GIF maakt. Hier nemen we MiniTool MovieMaker als voorbeeld om de specifieke stappen voor het maken van een GIF van een video of meerdere stilstaande beelden in detail te introduceren.
Optie 1. Video naar GIF
Stap 1. Importeer een videobestand
Installeer MiniTool MovieMaker op Windows en start het om de hoofdinterface te krijgen. Klik op de knop Mediabestanden importeren om uw videobestand aan de software toe te voegen. Sleep de video vervolgens naar de tijdlijn of klik op de + pictogram op de miniatuur van de video.
Stap 2. Maak een GIF
Nu kun je de video aanpassen voordat je deze als GIF verandert.
- Gif-duur wijzigen: Beweeg uw muis over een rand van de video om het bijsnijdpictogram te krijgen. Sleep het pictogram naar voren of naar achteren om de inhoud bij te snijden die u niet in de GIF wilt bewaren.
- Tekst aan GIF toevoegen: Klik op de Tekst op de bovenste werkbalk, kies een bijschriftstijl en sleep deze naar het tekstspoor. Typ uw tekst en klik op OK om het op te slaan.
- Effect aan GIF toevoegen: Selecteer het Effect tabblad, kies het gewenste effect en klik op de + pictogram om het aan de GIF toe te voegen.
- Kleurcorrectie: Dubbelklik op de videoclip en wijzig de helderheid, verzadiging en contrast.
Stap 3. Exporteer de GIF
Als u klaar bent, klikt u op de knop Exporteren knop rechtsboven. Zodra het exportvenster verschijnt, stelt u GIF in als uitvoerformaat, hernoem het GIF-bestand en wijzig de doelmap naar wens.
Optie 2. Afbeelding naar GIF
Stap 1. Importeer de afbeeldingen
Voer MiniTool MovieMaker uit op uw pc. Sluit het venster Filmsjablonen om de hoofdinterface van de software te openen. Importeer uw afbeeldingen door op Mediabestanden importeren . te klikken knop. Sleep ze vervolgens naar de tijdlijn in de volgorde waarin u ze in de GIF wilt laten verschijnen.
Stap 2. Afbeeldingen samenvoegen tot een GIF
Klik op de Overgang tabblad om de bibliotheek met overgangen te openen. Kies de gewenste overgang en sleep deze vervolgens tussen twee afbeeldingen op je tijdlijn. Natuurlijk kunt u indien nodig ook tekst en effecten aan de afbeeldingen toevoegen.
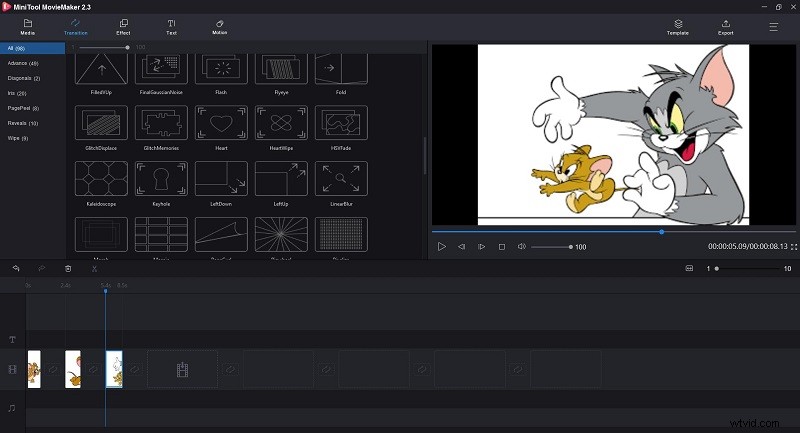
Stap 3. Sla de GIF op
Als u tevreden bent met het resultaat, tikt u op Exporteren knop. Selecteer de GIF formaat om het op uw pc op te slaan.
Waarom maak je geen grappige GIF met MiniTool MovieMaker? Klik om te tweeten
Kortom
Het maken van een GIF is veel gemakkelijker dan je denkt, omdat je het niet helemaal opnieuw hoeft te maken. Door de bovengenoemde GIF-makers te gebruiken, kunt u eenvoudig opvallende GIF's maken van bestaande video's en afbeeldingen.
Als je andere goede opties voor GIF-makers kunt aanbevelen, laat het ons dan weten via [email protected] of deel ze in de comments hieronder.
Veelgestelde vragen over de beste GIF-maker
Wat is een GIF? Afkorting van Graphics Interchange Format, GIF is een bitmap-afbeeldingsindeling door een team van de onlineserviceprovider CompuServe in 1987. Het wordt veel gebruikt voor het uiten van emoties.Hoe groot kan een GIF zijn op Twitter? Foto's kunnen tot 5 MB groot zijn, terwijl geanimeerde GIF's tot 5 MB op mobiel en tot 15 MB op internet kunnen zijn. Twitter ondersteunt looping GIF's. Als je geanimeerde GIF echter niet in een lus wordt afgespeeld en één keer wordt afgespeeld, wordt deze weergegeven als een statische afbeelding.Hoe maak ik online een geanimeerde GIF?- Ga naar makeagif.com.
- Maak een account aan en tik op Maak een GIF .
- Selecteer Afbeeldingen naar GIF en klik op BEELDEN UPLOADEN .
- Rangschik deze afbeeldingen opnieuw en selecteer DOORGAAN MET BEWERKEN .
- Klik na het voltooien van alle bewerkingen op DOORGAAN NAAR PUBLISHING .
- Hernoem de GIF en klik op CREATE YOUR GIF .
- Start de app Snelkoppelingen.
- Zoek en download de snelkoppeling Burst converteren naar GIF.
- Voer de snelkoppeling uit door op de pijl te tikken.
- Selecteer één foto en deze wordt snel omgezet in een GIF.
- Tik op de Gereed knop.
