Als je een eenvoudige, herhaalbare manier wilt om video's voor je publiek te maken, zijn videosjablonen de oplossing.
De reden is simpel:het is altijd gemakkelijker om te 'bewerken' dan om helemaal opnieuw te beginnen, zelfs als je al eerder met video hebt gewerkt.
Terwijl jij of je organisatie meer video's willen maken, kom je voor een nieuwe reeks uitdagingen te staan:
- Eén persoon kan maar zo veel video's produceren.
- Nieuwe videomakers moeten aan de slag.
- Teams moeten een consistent uiterlijk en gevoel in hun video's behouden.
- Het gevreesde lege canvas.
Als je consistente video's wilt maken (en er niet veel tijd aan wilt besteden), is de eenvoudige oplossing om videosjablonen te maken.
Sjablonen zijn handig omdat ze voor een bepaald doel kunnen worden ontworpen. Een bedrijf kan één sjabloon hebben dat IT gebruikt om werknemers te trainen in nieuwe software, een andere voor updates van het HR-beleid en een derde die wordt gebruikt om driemaandelijkse verkoopgegevens te delen. En met sjablonen kunnen die afdelingen kwaliteitsvideo's maken in minuten, niet in dagen.
Waaruit bestaat een videosjabloon?
Videosjablonen kunnen uit een aantal verschillende elementen bestaan, die over het algemeen in de volgende vier categorieën vallen:
- Intro en Outro
- Tijdelijke aanduidingen voor inhoud
- Tekstplaatsaanduidingen of highlights
- Muziek
Niet elke sjabloon heeft alle vier de stukken nodig. Sommigen kunnen veelvouden van elk gebruiken. Het hangt af van het soort video's waarvoor een sjabloon wordt gebruikt.
Hoe maak je een video van een sjabloon?
TechSmith Camtasia 2020 wordt geleverd met één voorbeeldvideosjabloon. Open de voorbeeldsjabloon door Nieuw van sjabloon te kiezen in het welkomstvenster.
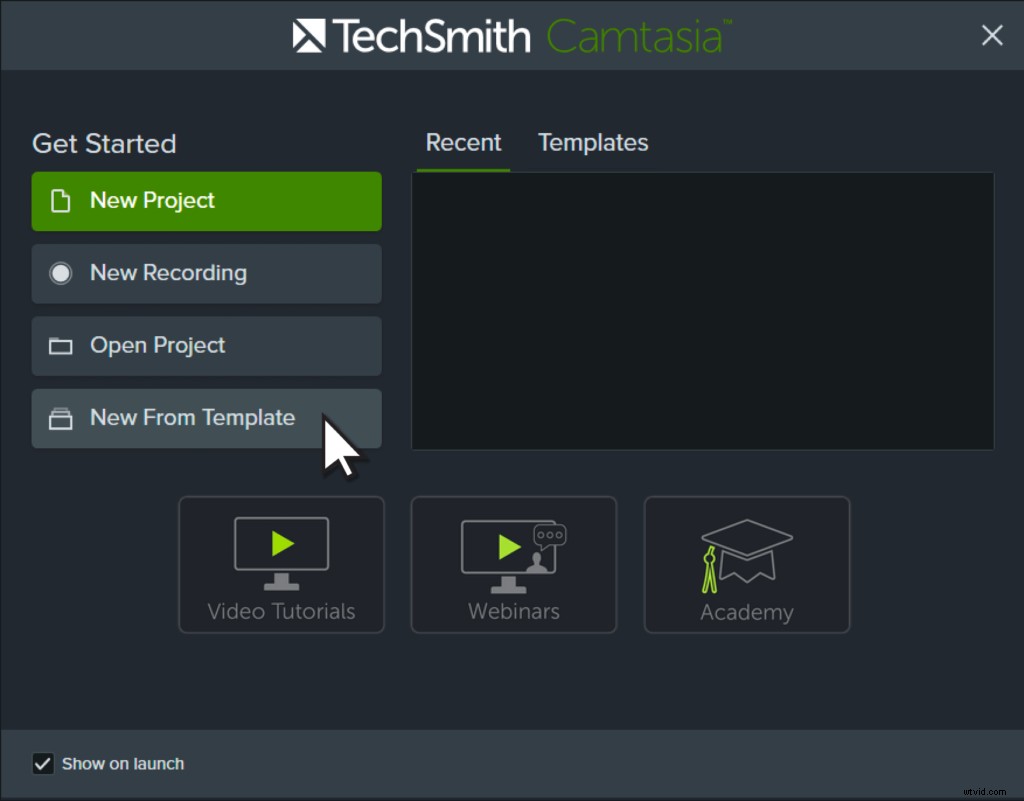
Als je al in Camtasia bent, ga dan naar het sjablonenmenu door naar Bestand> Nieuw project van sjabloon te gaan en het sjablonenmenu wordt geopend.
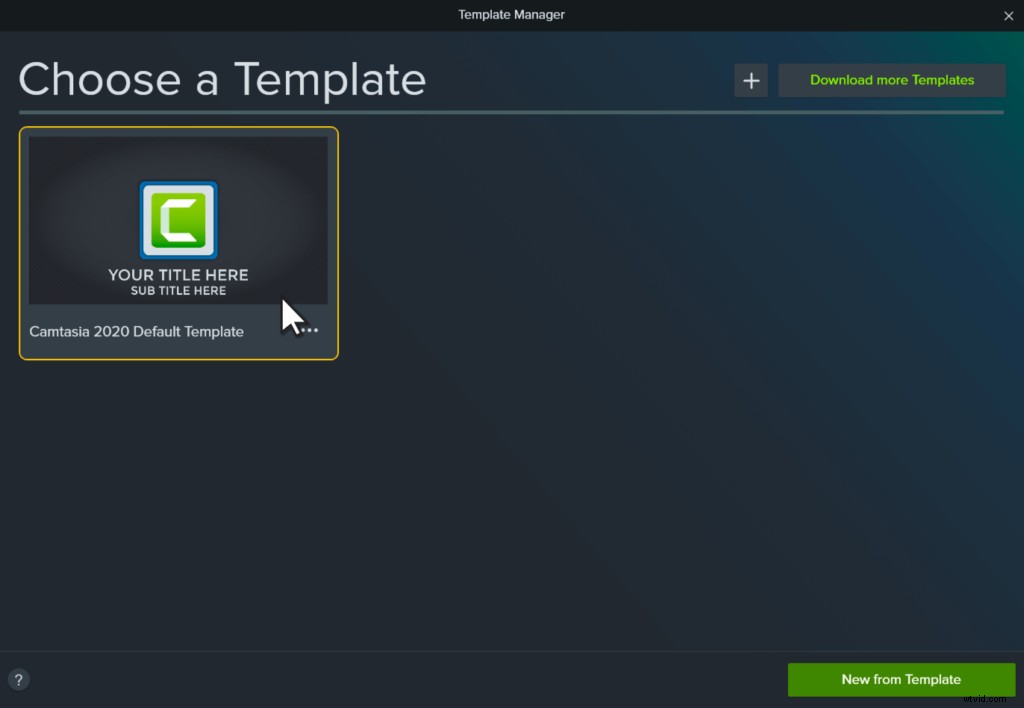
U kunt meer, vooraf gemaakte sjablonen downloaden van TechSmith Assets voor Camtasia, waar een aantal gratis sjablonen zijn.
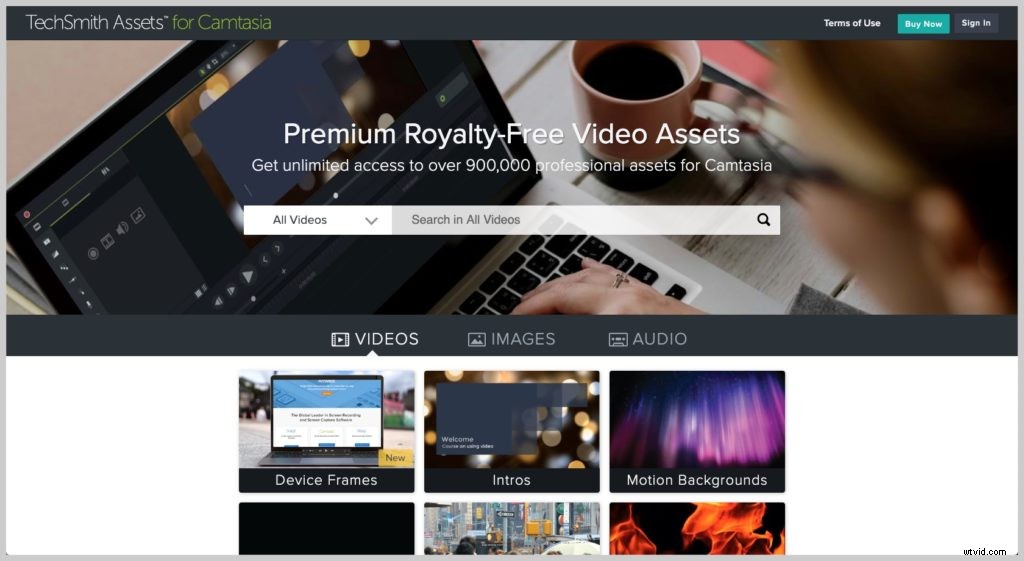
Een premium-abonnement biedt nog meer videosjablonen en toegang tot honderdduizenden video-items zoals intro's, outro's, stock footage, afbeeldingen en muziek.
Hoe maak je je eigen videosjabloon?
Een geweldige manier om een videosjabloon te maken, is door een videoproject te gebruiken dat u al heeft of door een sjabloon aan te passen dat is gedownload van TechSmith Assets for Camtasia.
Hier leest u hoe u in drie stappen een videosjabloon maakt.
Stap 1:Kies een video of download een sjabloon van Camtasia Assets
De eerste stap is het openen van een video- of videosjabloon in de Camtasia-editor.
Onlangs heb ik een video gemaakt om te pronken met een project waaraan ik heb gewerkt. De video was een perfect formaat voor toekomstige demo's. Sterker nog, het zou andere leden van mijn team kunnen helpen om snel demo's voor hun projecten te maken.
Hieronder zie je het videoproject. Het heeft een intro en een outro, die ik beide heb gedownload van TechSmith Assets voor Camtasia, met daartussenin gesproken schermopname. Een perfect overzicht voor toekomstige video's.
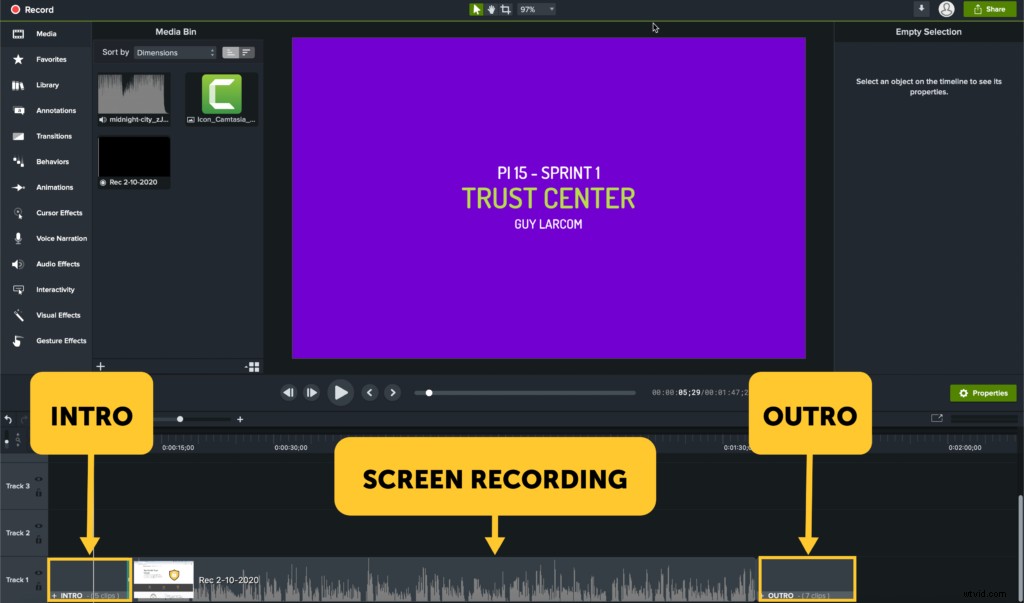
Stap 2:plaatsaanduidingen voor media toevoegen
Om van deze video snel een sjabloon te maken, moet u één belangrijke stap nemen:vervang de schermopname door een plaatsaanduiding . Dit doet u door met de rechtermuisknop op een willekeurig stuk media op de tijdlijn te klikken en Convert to Placeholder te kiezen .
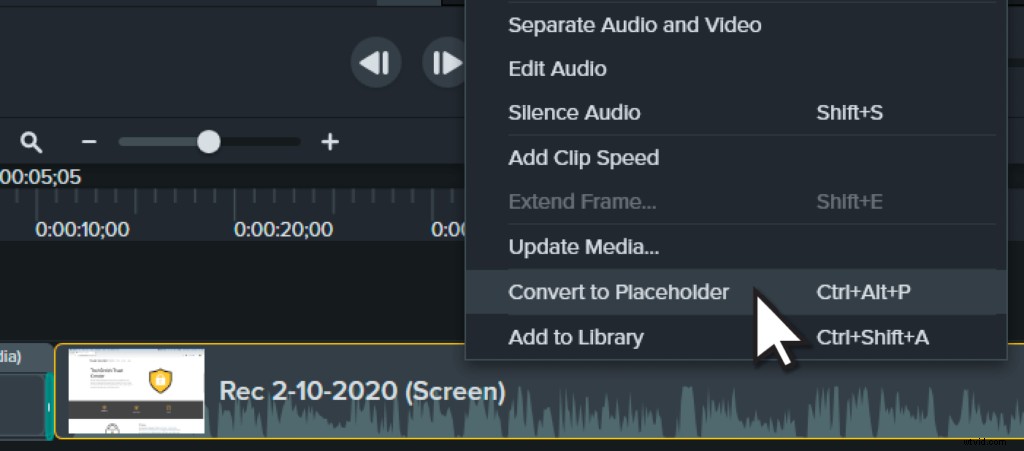
Als u een geheel nieuwe tijdelijke aanduiding wilt toevoegen, in plaats van reeds bestaande media te converteren, klikt u met de rechtermuisknop ergens op de tijdlijn en kiest u Plaatsaanduiding toevoegen .
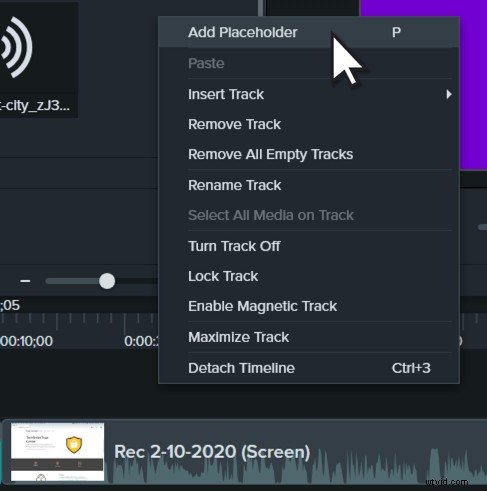
Een mediaplaatsaanduiding geeft een ruimte op de tijdlijn aan waar een video, afbeelding, afbeelding of een andere vorm van media moet worden geplaatst. Eenmaal toegevoegd, kan een tijdelijke aanduiding worden behandeld als elk ander stuk media op de tijdlijn.
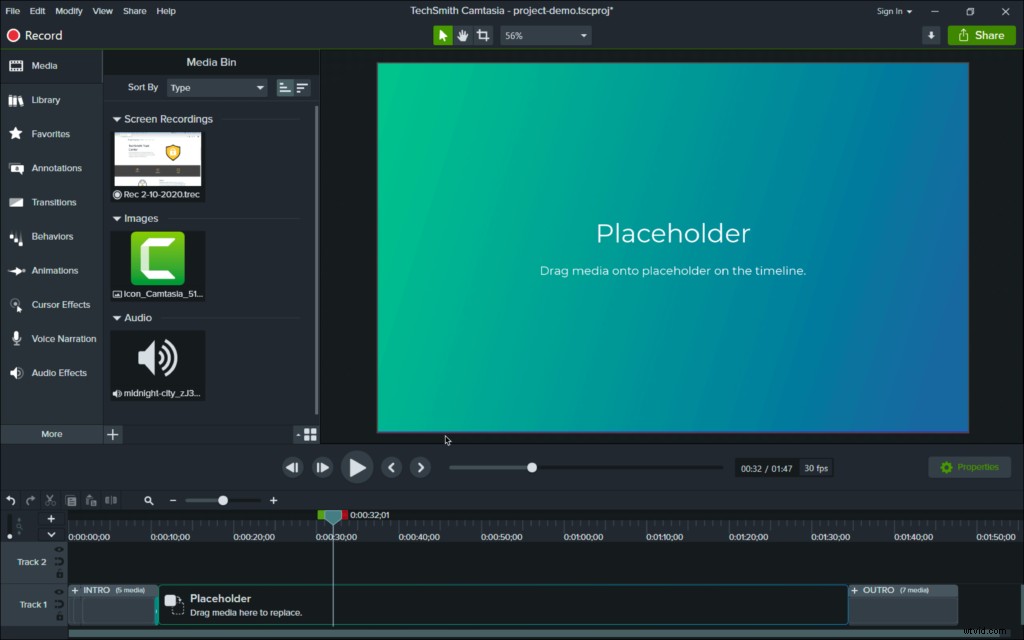
Het enige dat iemand hoeft te doen bij het maken van een video op basis van de sjabloon, is zijn media naar de tijdelijke aanduiding slepen en neerzetten. Camtasia breidt de clip automatisch uit of snijdt deze bij.
Na het toevoegen van tijdelijke aanduidingen is het handig om het project op te schonen door onnodige bestanden in de mediabak te verwijderen. Ik heb bijvoorbeeld mijn schermopname uit de prullenbak verwijderd. De rest van de media heb ik achtergelaten omdat ik wil dat het deel uitmaakt van de uiteindelijke sjabloon.
Stap 3:Een Camtasia-sjabloonbestand opslaan en exporteren
Het laatste wat je moet doen is naar Bestand> Opslaan als sjabloon en geef een naam op voor het sjabloonbestand. Hiermee wordt de sjabloon in Camtasia op uw computer opgeslagen.
Om een sjabloonbestand te maken om te delen, gaat u naar Bestand> Exporteren> Sjabloon… en geef het bestand een naam.
Camtasia exporteert een Camtasia-sjabloonbestand, ook wel CAMTEMPLATE genoemd. Stuur het bestand naar collega's of plaats het op een gedeelde locatie. Het enige wat ze hoeven te doen is het sjabloonbestand downloaden en dubbelklikken. Camtasia zal het nieuwe sjabloon toevoegen aan hun sjablonenmenu, waar het op elk moment kan worden geselecteerd.
Het Camtasia-sjabloonbestand werkt op zowel Windows als Mac, dus u hoeft zich geen zorgen te maken over delen tussen verschillende platforms.
Twee tips voor het maken van nog betere sjablonen
Nu je hebt gezien hoe je snel een videosjabloon kunt maken. Hier leest u hoe u uw sjablonen nog beter kunt maken.
1. Voeg instructieve tijdelijke aanduiding-tekst toe aan annotaties
Wanneer u een sjabloon maakt van een reeds bestaande video, wordt alle inhoud die u in het project heeft wanneer u het als sjabloon opslaat, opgenomen. Dat betekent dat als je tekst hebt geschreven in annotaties of highlights, deze in de sjabloon hetzelfde zal zijn als in de video.
Maak uw sjablonen nog nuttiger door in annotaties of toelichtingen precies te schrijven wat iemand daar zou moeten plaatsen wanneer ze een video maken.
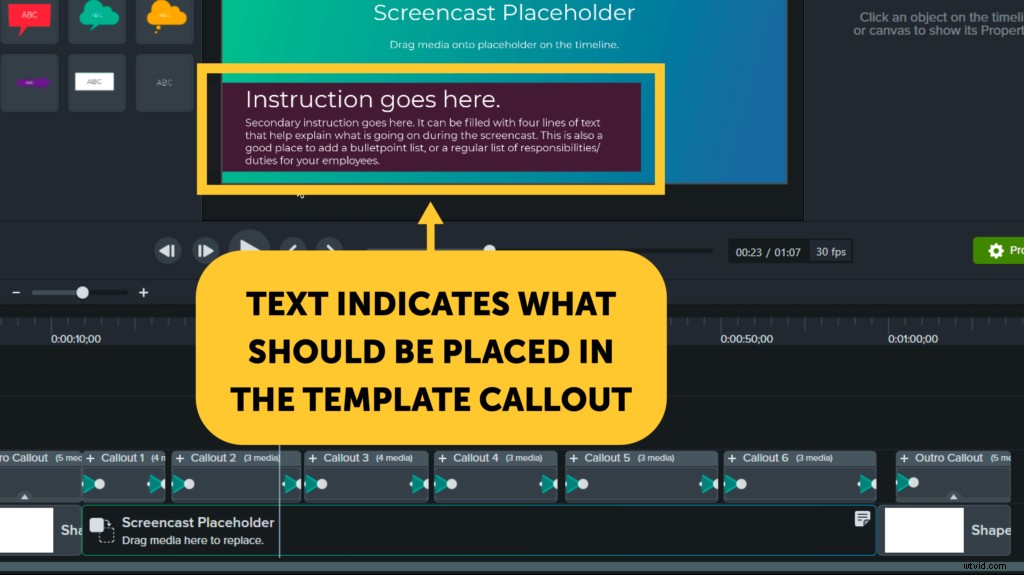
2.Pas tijdelijke aanduidingen aan
Tijdelijke aanduidingen zijn een superflexibele tool voor het maken van individuele en gezamenlijke video's.
Wanneer u tijdelijke aanduidingen in uw sjablonen gebruikt, is het handig om de Titel . te gebruiken en Opmerking attributen gevonden in het deelvenster Eigenschappen.
Selecteer gewoon een tijdelijke aanduiding op de tijdlijn, ga naar het tabblad Tijdelijke aanduiding in het deelvenster Eigenschappen en voeg een titel toe samen met eventuele opmerkingen die u wilt opnemen.
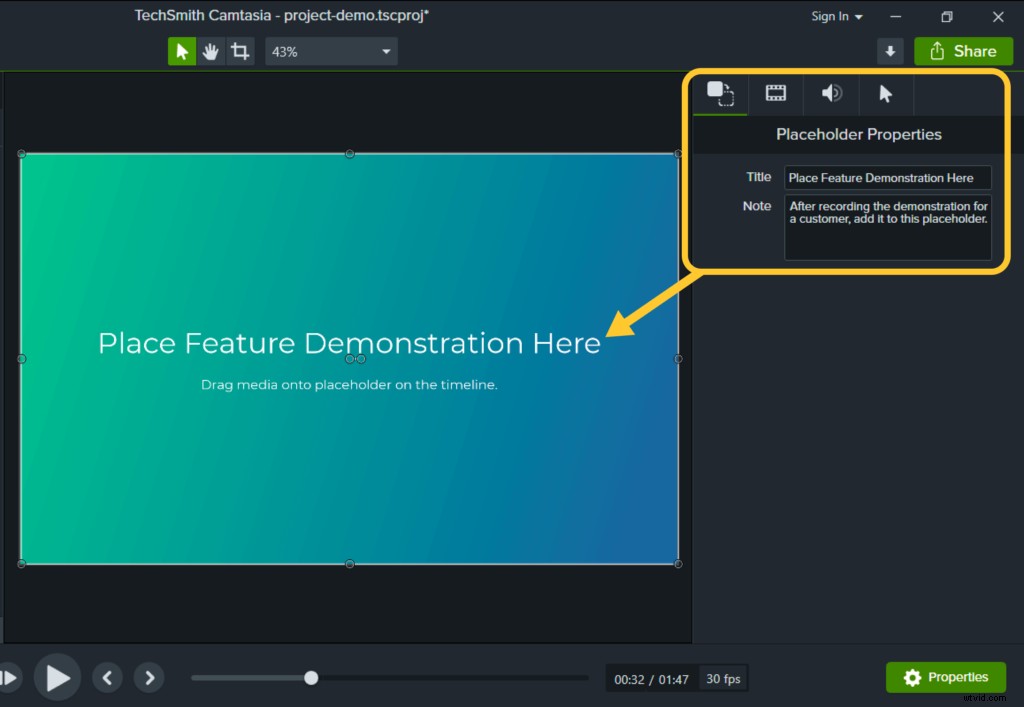
Wat er ook in de titel wordt geplaatst, verschijnt in het voorbeeld op het canvas voordat media aan de tijdelijke aanduiding wordt toegevoegd. Als u bijvoorbeeld een schermvideo over een bepaald proces of functie in een specifieke tijdelijke aanduiding wilt, kunt u dat in de titel en notities vermelden.
Ga verder dan de basis
Sjablonen kunnen zo eenvoudig of zo complex zijn als u wilt.
In veel gevallen is een eenvoudige sjabloon met slechts een of twee tijdelijke aanduidingen voldoende. Na verloop van tijd zal het vermogen van uw team om video's te produceren en de vraag echter toenemen. Met sjablonen kunnen u en uw team een verscheidenheid aan consistente stijlen creëren die voor de juiste situatie kunnen worden gebruikt.
Hier zijn een paar dingen die je kunt doen om creatief te zijn met videosjablonen.
Meerdere tijdelijke aanduidingen gebruiken in een videosjabloon
Er is geen limiet op het aantal tijdelijke aanduidingen dat u in een sjabloon kunt hebben. Bekijk bijvoorbeeld deze sjabloon.

Door meerdere tijdelijke aanduidingen te gebruiken, ontstaat een flexibele sjabloon die verschillende functies kan weergeven. Voeg scènewisselingen toe of laat zien waar verschillende opnames of stukken beeldmateriaal in een video moeten worden geplaatst.
Dit maakt het mogelijk om samen video's te bouwen. Camtasia-projecten kunnen worden opgeslagen met nog lege tijdelijke aanduidingen. Het ene team kan hun inhoud in een toegewezen tijdelijke aanduiding plaatsen, het Camtasia-projectbestand opslaan en naar het volgende team sturen om hun beeldmateriaal toe te voegen.
Gebruik alle functies van Camtasia in sjablonen
Er is niets dat u in Camtasia kunt doen dat u niet kunt doen in uw videosjablonen. Voeg animaties, annotaties, tekst, overgangen toe, noem maar op.
Je kunt zelfs effecten, gedrag en andere elementen aan tijdelijke aanduidingen toevoegen en deze worden toegepast op de media of annotaties die aan de tijdelijke aanduiding zijn toegevoegd.
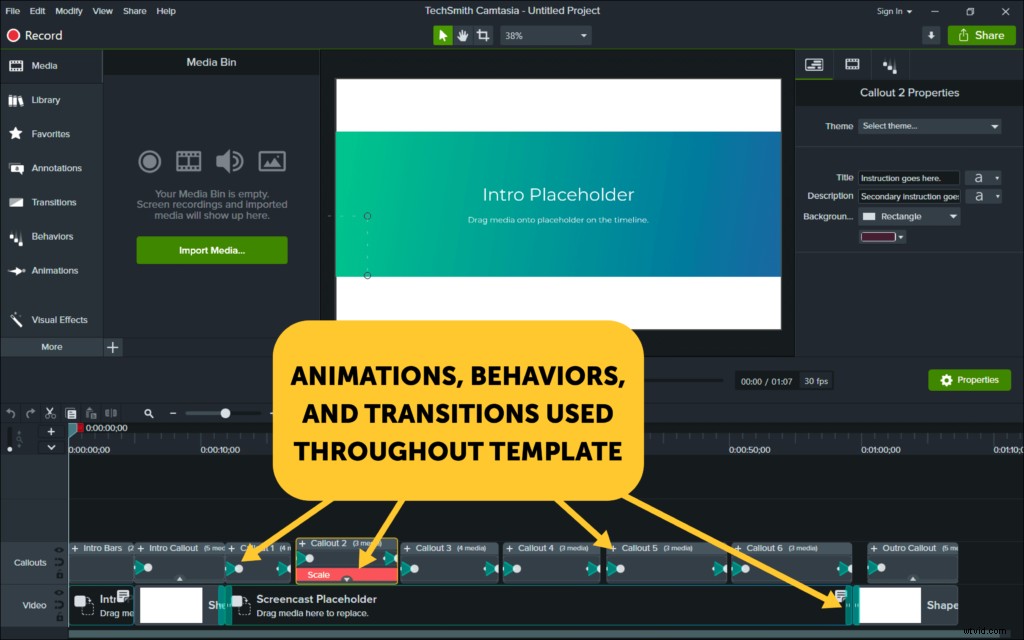
Deel meerdere sjablonen (en meer), allemaal tegelijk
Het delen van één sjabloon is dandy. Je team een reeks sjablonen geven om mee te werken, is een regelrechte superkracht.
Met Camtasia Packages, een nieuwe functie van Camtasia 2020, kun je alles delen wat iemand nodig heeft om video's te maken met de juiste stijl, look en feel.
Exporteer een Camtasia-pakket door naar Bestand> Exporteren> Pakket… . te gaan
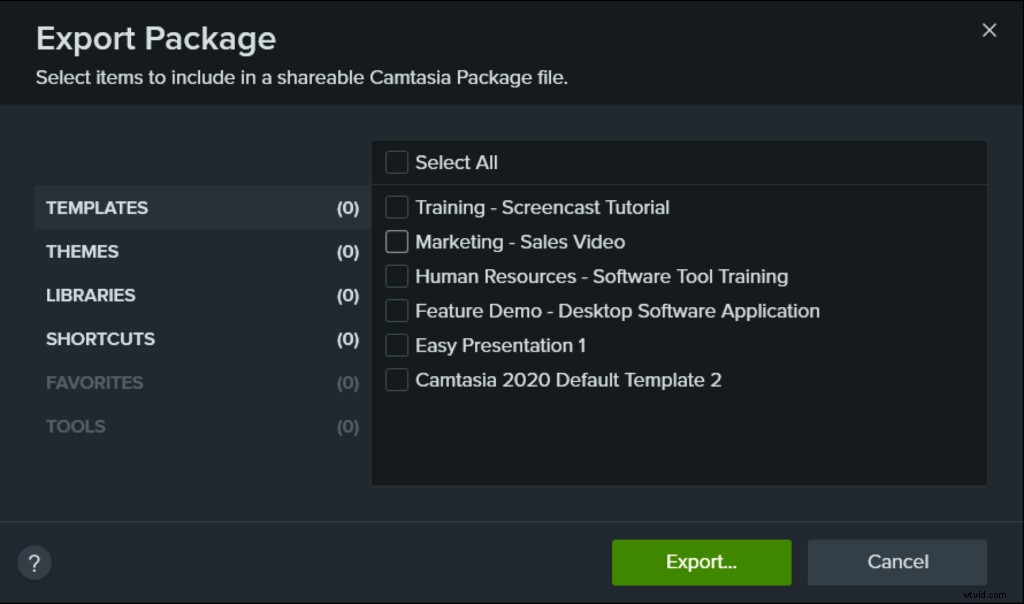
Camtasia-pakketten zijn een gemakkelijke manier om uw team alles beschikbaar te stellen wat ze nodig hebben om geweldige video's te maken. Voeg sjablonen, favorieten, thema's, bibliotheken, snelkoppelingen en meer toe. Alles in één bestand. Ze downloaden gewoon, dubbelklikken en alles is geïnstalleerd in Camtasia. Als magie voor het maken van video's.
Maak met minder moeite professioneel ogende video's
Het mooie van Camtasia's videosjablonen is dat ze niet alleen het maken van bijna elke video versnellen. Ze zorgen ervoor dat elke video er strak, professioneel en aantrekkelijk uitziet. Zelfs nieuwe en beginnende makers kunnen het.
Het is niet nodig om tijd te besteden aan het knoeien met intro's en outro's, de timing precies goed te krijgen en alle perfecte annotaties te kiezen. Een goed gemaakte sjabloon zorgt voor dit alles, met slechts wat beeldmateriaal of schermopname, een paar tekstaanpassingen en dan de productie.
