Als je wel eens van onze videosjablonen hebt gehoord, maar je je afvraagt of ze iets voor jou kunnen betekenen en hoe je ze voor jezelf kunt gebruiken, dan is dit de blog voor jou.
We laten u precies zien waar u onze sjablonen kunt vinden, waarom u gek zou zijn om ze niet te gebruiken en hoe u ze in 3 eenvoudige stappen naar wens kunt bewerken.
1. Wat zijn VideoScribe-videosjablonen?
2. Wat zijn de voordelen van het gebruik van onze videosjablonen?
3. Wat is het juiste sjabloon voor jou?
4. Videosjablonen in VideoScribe voor browser aanpassen in 3 eenvoudige stappen
5. In 3 eenvoudige stappen videosjablonen aanpassen in VideoScribe voor desktop
6. Een videosjabloon uitbreiden in VideoScribe voor desktop
Dus laten we aan de slag gaan - wat zijn de VideoScribe-videosjablonen precies?
Simpel gezegd zijn het korte vooraf gemaakte VideoScribe-animaties gemaakt door ons getalenteerde team van animators. Ze zijn ontworpen om u te helpen eenvoudig en snel opvallende video-inhoud te maken door u een sjabloon te bieden om te bewerken, in plaats van te beginnen met een leeg canvas. U vindt een breed scala aan kant-en-klare videosjablonen die voor u beschikbaar zijn in zowel VideoScribe voor browser als VideoScribe voor desktop. Ze omvatten alles van onderwijs en terug naar school, tot marketing en vakanties zoals Halloween.
In VideoScribe voor browser kunt u het tabblad Sjablonen openen vanuit het startscherm om voorbeelden te bekijken en sjablonen te kiezen:
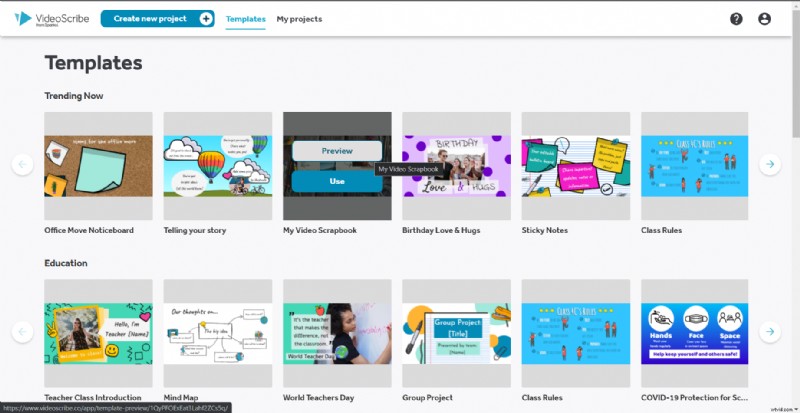
In VideoScribe voor desktop kunt u door de sjablonen bladeren vanaf het startscherm:
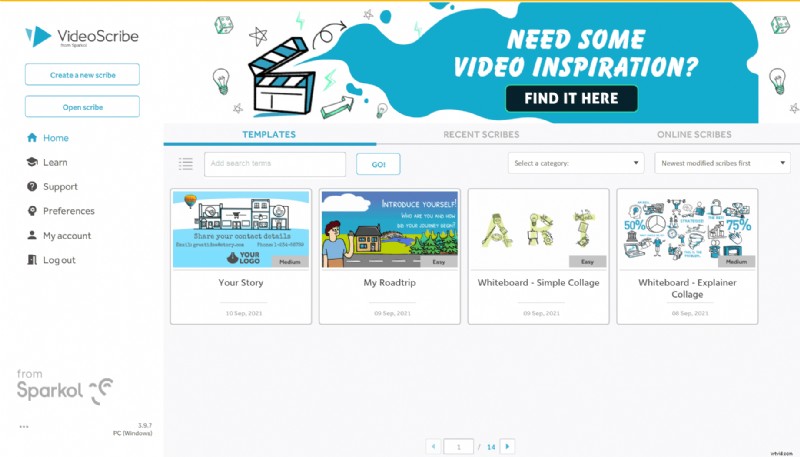
Om ons huidige assortiment sjablonen te bekijken, logt u in op uw VideoScribe en klikt u op het tabblad 'Sjablonen' op het startscherm of start u een gratis proefperiode van 7 dagen door op de onderstaande knop te klikken.

De voordelen van het gebruik van onze videosjablonen
Nu je weet hoe je ze kunt vinden, is het gebruik van onze videosjablonen een goed idee!
1. Ze besparen u tijd
We zijn allemaal druk bezig met het combineren van veel verantwoordelijkheden, vooral nu in deze onzekere tijden, wat betekent dat uw tijd kostbaarder is dan ooit. Je helpen om snel en gemakkelijk effectieve video's te maken, is altijd een van onze belangrijkste prioriteiten geweest en sjablonen gaan echt net een stapje verder.
In plaats van te beginnen met een leeg canvas, hebben we het harde werk voor u gedaan en onze sjablonen zetten de toon voor u om de laatste magische details toe te voegen. Onze eenvoudigste sjablonen kunnen binnen slechts 10 minuten worden bewerkt en weergegeven, zodat u meer tijd overhoudt om uw takenlijst af te werken of een welverdiende koffiepauze te houden! 😌
2. Ze helpen je om mooiere video's te maken
Aangezien elk van onze sjablonen is ontworpen door ons team van professionele animators, begin je eigenlijk met een video van veel hogere kwaliteit. Met deze basis is het nog makkelijker om echt gelikte video's te maken die indruk zullen maken op uw collega's, klanten en vrienden.
3. Ze zijn herbruikbaar, deelbaar en flexibel
Bovendien kunnen onze sjablonen op zoveel verschillende manieren worden aangepast als je nodig hebt, zo vaak als je nodig hebt. Ze zijn de ultieme flexibele tool om u een helpende hand te bieden. In VideoScribe voor desktop heb je ook de mogelijkheid om je bewerkte videobestanden met anderen te delen, zodat je collega's of vrienden er ook van kunnen profiteren.
Zoek de verschillen!

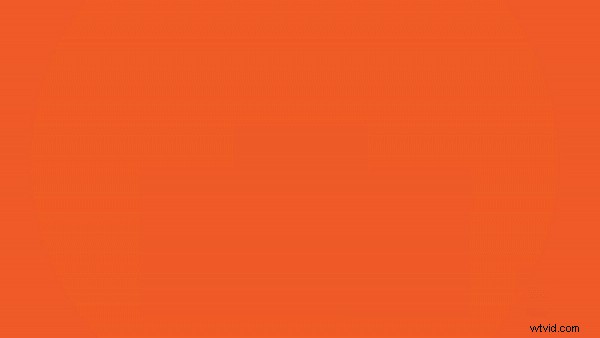
Om te bewijzen hoeveel verschil onze sjablonen maken, kunt u hier onze VideoScribe voor desktop Halloween-sjabloon aan de rechterkant zien in vergelijking met dezelfde onbewerkte afbeeldingen aan de linkerkant. Het algemene effect van de sjabloon is duidelijk veel opvallender met de aangepaste achtergrond en geanimeerde vleermuizen. Maar het zit hem ook in de details, sommige elementen vervagen en andere zijn getekend. We hebben de kleuren van de grafstenen aangepast om silhouetten te creëren en een extra boodschap toegevoegd aan een van de grafstenen.
Het zijn deze kleine maar effectieve veranderingen die tijd kunnen kosten, daarom hebben we ze voor je gedaan 😎
Hoe u de juiste sjabloon kiest voor uw inhoud en behoeften
Nu u weet hoeveel voordeel u kunt hebben met onze sjablonen, vraagt u zich waarschijnlijk af hoe u aan de slag kunt. De eerste stap is het kiezen van de juiste sjabloon. Houd er rekening mee dat u de inhoud van de sjabloon volledig kunt bewerken, dus het belangrijkste is een sjabloon kiezen met de juiste structuur voor uw video.
Onze sjablonen zijn elk gestructureerd op een van de drie hoofdmanieren die u hieronder kunt zien. Verschillende structuren zijn geweldig voor verschillende onderwerpen. Als u bijvoorbeeld een op tijd gebaseerd onderwerp bespreekt, zoals welke lessen het komende semester worden gegeven of de impact die uw diensten in de loop van de tijd hebben, dan is een processtructuur perfect.
Terwijl uitlegvideo's baat zouden hebben bij een mindmap of collagestructuur waarin ideeën kunnen worden gelaagd om een volledig beeld van het probleem/de oplossing op te bouwen. Houd hier dus rekening mee wanneer u een sjabloon kiest en concentreer u op het verloop van de animatie, aangezien dit moeilijker te veranderen is dan de tekst en afbeeldingen.
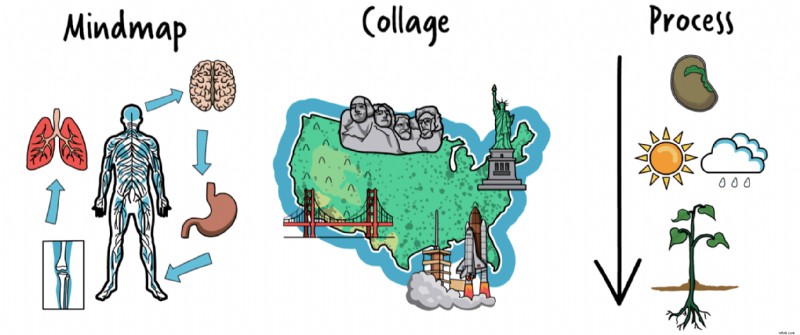
VideoScribe voor browser - 3 eenvoudige stappen om onze videosjablonen aan te passen
Als je eenmaal een sjabloon hebt gekozen om te gebruiken, kun je verder gaan met het leuke gedeelte:bewerken! Hier begint je video vorm te krijgen en kun je er je eigen stempel op drukken.
1. Bewerk de tekst
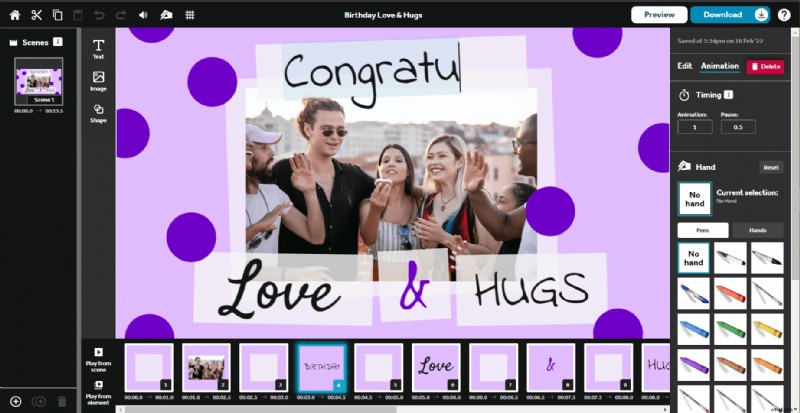
De gemakkelijkste plaats om te beginnen is met het bewerken van de tekst. Al onze sjablonen bevatten voorbeeldtekst om te illustreren waar uw inhoud naartoe zou gaan. Begin dus met het doornemen van elk tekstelement en het bewerken van de inhoud. Om de tekst te wijzigen, dubbelklikt u eenvoudig op een tekstelement en uw cursor verschijnt, zodat u de tekst naar wens kunt verwijderen en opnieuw typen.
Mogelijk moet u de grootte van uw gepersonaliseerde tekstelement wijzigen of het verplaatsen zodat het nog steeds mooi op het canvas past. Klik eenmaal op het tekstelement zodat het positioneringsvak verschijnt en vervolgens kunt u de hoeken slepen om het formaat te wijzigen en het midden ervan slepen om het op het canvas te verplaatsen.
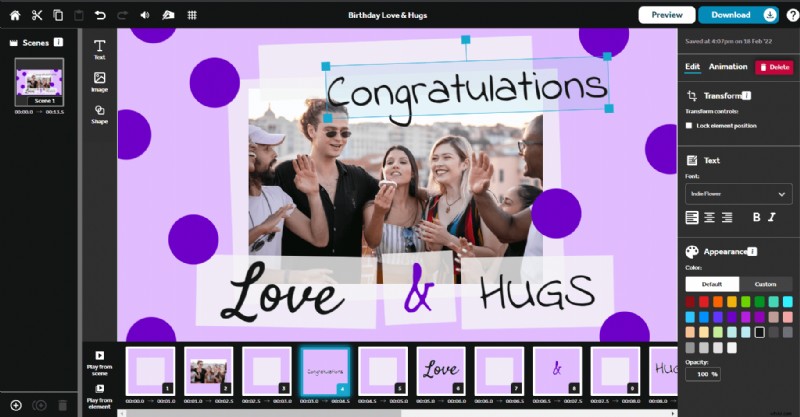
Je kunt zelfs een tekstelement verwijderen als je het niet nodig hebt door erop te klikken en vervolgens op de rode knop Verwijderen te drukken in het optiepaneel aan de rechterkant van het scherm.
💡Toptip 💡Vergeet niet dat je zelfs het lettertype en de kleur van de tekst kunt wijzigen in het optiepaneel aan de rechterkant van het scherm. U kunt dus de stijl van tekstelementen gaandeweg personaliseren om ze af te stemmen op uw merk of esthetiek.
2. Nieuwe afbeeldingen toevoegen en oude verwijderen
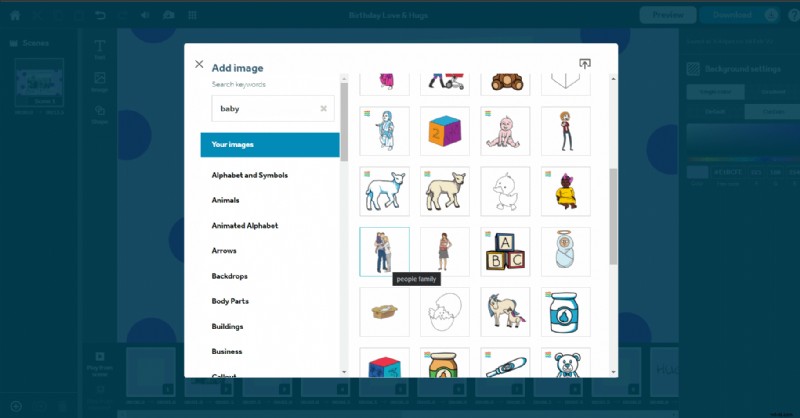
Zodra je tekst erin staat, is het veel gemakkelijker om te zien welke afbeeldingen je nodig hebt om je boodschap te ondersteunen. Om een nieuwe afbeelding toe te voegen, klikt u eenvoudig op het pictogram Afbeelding toevoegen in het paneel aan de linkerkant van uw canvas en bladert u door de bibliotheek met afbeeldingen door naar een trefwoord te zoeken of door de afbeeldingsmappen te bladeren. Klik op een afbeelding om deze aan de sjabloon toe te voegen.
💡Toptip 💡 Vergeet niet dat u uw eigen afbeeldingen en foto's kunt uploaden om de sjabloon te personaliseren. Klik gewoon op het pictogram Uploaden in de rechterbovenhoek van het venster Afbeelding toevoegen.
Om een ongewenste afbeelding uit de sjabloon te verwijderen, klikt u erop en drukt u vervolgens op de rode knop Verwijderen in het optiepaneel aan de rechterkant van het scherm.
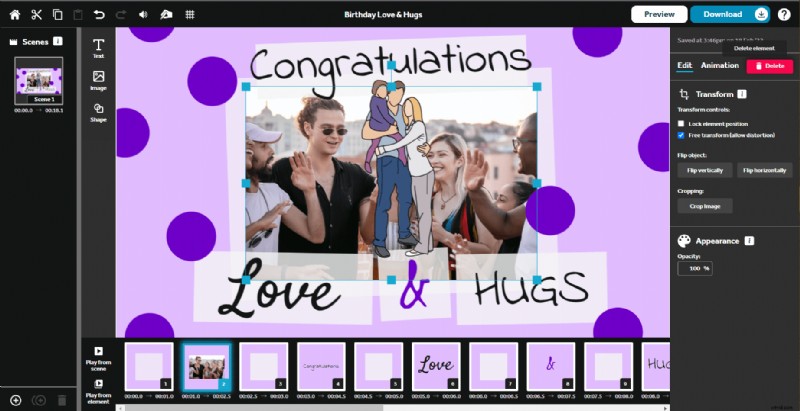
💡Toptip 💡 Als u de oude afbeelding vervangt door een nieuwe afbeelding, zorg er dan voor dat u de positie van de oude afbeelding op de tijdlijn onder aan het scherm onthoudt. In het bovenstaande voorbeeld staat de afbeelding die ik verwijder op positie 2 op de tijdlijn (blauw gemarkeerd). Uw nieuwe afbeelding verschijnt aan het einde van de tijdlijn en u moet deze langs de tijdlijn naar de positie van de oude afbeelding slepen.
3. Pas de achtergrond en kleuren aan
Deze laatste stap heeft vaak de grootste impact. Het is tijd om het kleurenschema om te schakelen. U kunt kleuren kiezen die bij uw merk passen, bij uw boodschap passen of zelfs gewoon kleuren die u mooi vindt.
Op dit punt kunt u de achtergrond bewerken. Klik ergens op het canvas in een willekeurige ruimte tussen de elementen om het achtergrondoptiepaneel aan de rechterkant van het scherm te openen. Onder Achtergrondinstellingen kunt u een enkele kleur of een kleurverloop voor uw achtergrond kiezen. U kunt vervolgens kleuren kiezen uit het vooraf gemaakte palet door op Standaard te klikken of u kunt de exacte kleur kiezen die u wilt door Aangepast te selecteren. U kunt zelfs een Hex-code invoeren om uw merkkleuren erin te krijgen.
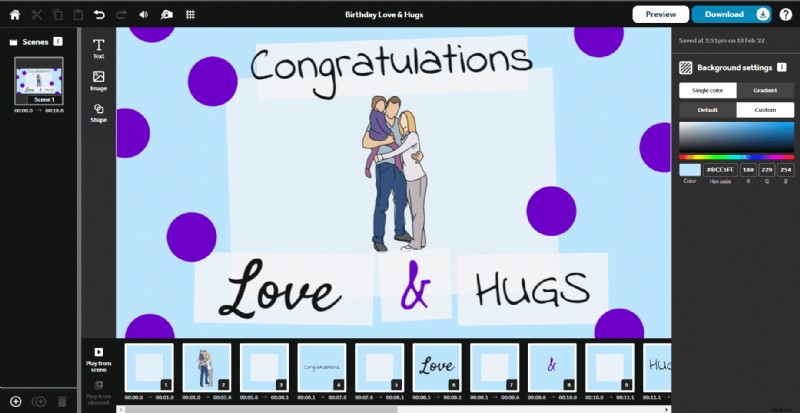
U kunt de kleur van elk tekstelement en veel van de afbeeldingselementen in de sjabloon bewerken om het uw eigen kleur te geven. Klik gewoon op het element waarvan u de kleur wilt bewerken om de opties in het paneel aan de rechterkant van het scherm te openen. Met de opties voor Vormgeving kunt u een nieuwe kleur selecteren, precies zoals u deed voor de achtergrond.
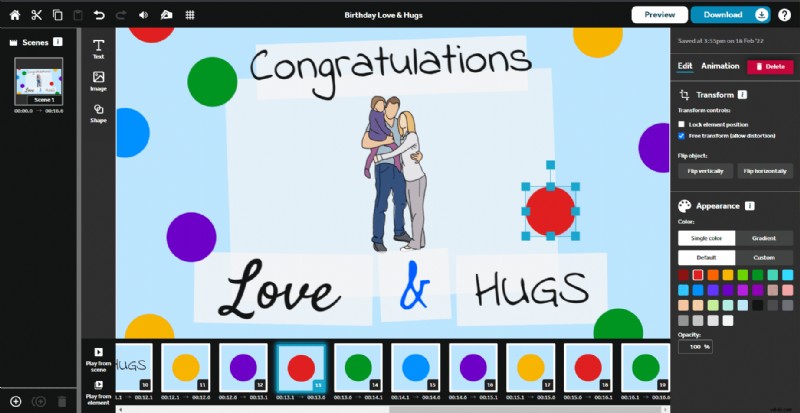
VideoScribe voor desktop - 3 eenvoudige stappen om onze videosjablonen aan te passen
Als je eenmaal een sjabloon hebt gekozen om te gebruiken, kun je verder gaan met het leuke gedeelte:bewerken! Hier begint je video vorm te krijgen en kun je er je eigen stempel op drukken.
1. Bewerk de tekst
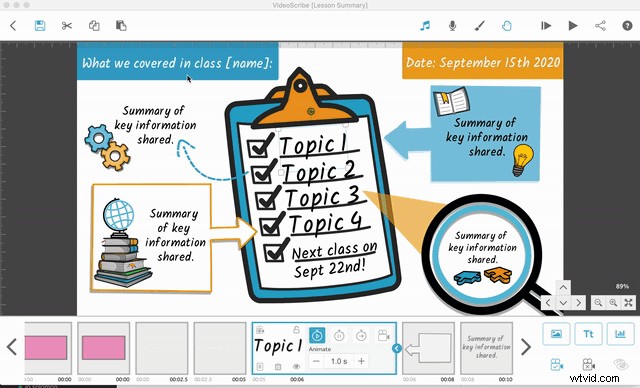
De gemakkelijkste plaats om te beginnen is met het bewerken van de tekst. Al onze sjablonen bevatten voorbeeldtekst om te illustreren waar uw inhoud naartoe zou gaan. Begin dus met het doornemen van elk tekstelement en bewerk de inhoud zoals u kunt zien in het bovenstaande voorbeeld, of verwijder zelfs het tekstelement als u het niet nodig hebt.
💡Toptip 💡Vergeet niet dat u ook het lettertype, de stijl en de kleur van de tekst kunt wijzigen om deze af te stemmen op uw merk of af te stemmen op uw esthetiek.
2. Selecteer nieuwe afbeeldingen
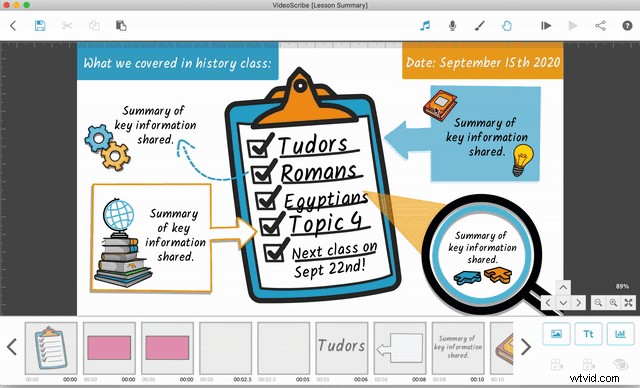
Zodra je tekst erin staat, is het veel gemakkelijker om te zien welke afbeeldingen je nodig hebt om je boodschap te ondersteunen. Net als de tekst is het net zo eenvoudig als het openen van de eigenschappen van de afbeeldingen in onze sjabloon en klikken op de optie 'Afbeelding selecteren' om de afbeeldingen uit te schakelen.
💡Toptip 💡 U kunt naar afbeeldingen zoeken op categorie en door trefwoorden in de zoekbalk te typen. Als u naar iets specifieks zoekt, is het vaak gemakkelijker om op woorden te zoeken in plaats van op categorie. Maar als u alleen op zoek bent naar ideeën, is bladeren door de categorieën een goede manier om te beginnen.
3. Pas de kleuren en achtergrond aan
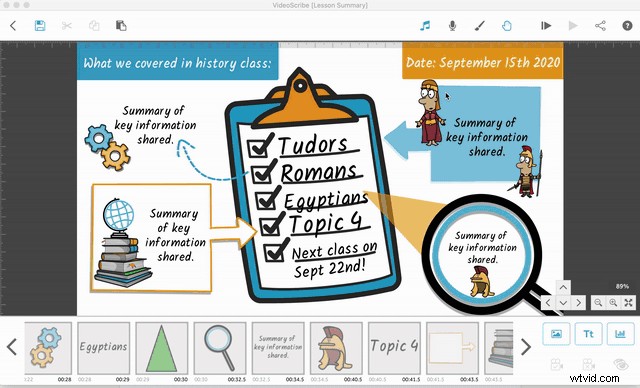
Deze laatste stap heeft vaak de grootste impact. Het is tijd om het kleurenschema om te schakelen. U kunt kleuren kiezen die bij uw merk passen, bij uw boodschap passen of zelfs gewoon kleuren die u mooi vindt.
Veel van de afbeeldingen in de VideoScribe-bibliotheek veranderen van kleur, dus u hoeft alleen maar hun eigenschappen te openen en de gewenste kleur te selecteren. Typ de hex-code van de kleur in de optie 'Hex-waarde' om een exacte match te krijgen met uw merkkleuren.
Op dit punt kunt u ook de achtergrond bewerken. Sommige van onze sjablonen hebben al een achtergrondstructuur of afbeelding, terwijl andere, zoals die hierboven, gewoon zijn. Door op het penseelpictogram in de rechterbovenhoek te klikken, kunt u kiezen uit een reeks achtergrondkleuren en texturen, waaronder papier, krijtbord en marmer.
Hoe u uw sjabloon kunt uitbreiden in VideoScribe voor desktop
Wilt u onze VideoScribe voor desktop-sjabloon verder brengen dan de huidige limiet, maar maakt u zich zorgen over het verpesten van de achtergrond? Maak je geen zorgen! Hier is hoe...
Als je het einde van ons sjabloon hebt bereikt maar nog meer te zeggen hebt, maak je geen zorgen, je kunt het eenvoudig uitbreiden. Met VideoScribe voor desktop-sjablonen hebben onze sjablonen in de meeste gevallen achtergrondafbeeldingen of texturen die voor het hele canvas zijn ingesteld, of afbeeldingen zijn die kunnen worden gekopieerd en geplakt om het thema voort te zetten.
Een voorbeeld hiervan ziet u hieronder. Onze bakstenen muur achtergrondafbeelding is ontworpen om naadloos over te gaan met duplicaten om een groter gebied te creëren. Wat betekent dat u alleen de VideoScribe-snelkoppelingen hoeft te gebruiken om de achtergrond te kopiëren en te plakken en vervolgens zoals gewoonlijk uw tekst en afbeeldingen eroverheen toe te voegen.
💡Toptip 💡 In veel van onze sjablonen gebruiken we het hangslotpictogram om achtergrondafbeeldingen op hun plaats te vergrendelen, zodat ze niet bewegen terwijl u erop werkt. Om vergrendelde afbeeldingen te verplaatsen of te kopiëren, klikt u gewoon op de ontgrendelingsoptie, brengt u uw wijzigingen aan en vergrendelt u deze opnieuw om over de top te werken zonder de afbeelding per ongeluk te verplaatsen.
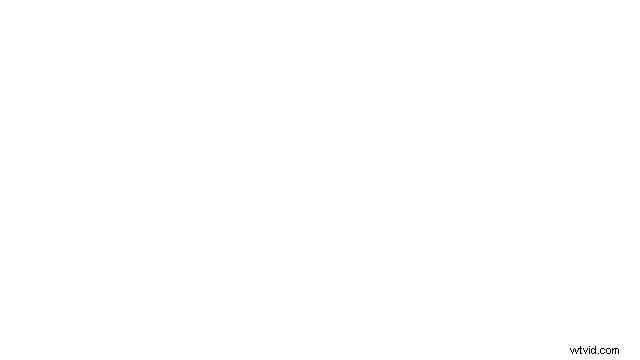
Om te beginnen met het aanpassen van onze sjablonen, logt u eenvoudig in op VideoScribe en klikt u op de knop 'Template Scribes', of start u vandaag nog een GRATIS proefperiode van 7 dagen (geen creditcard nodig).

