Heeft u moeite om de waarde van uw product over te brengen op uw publiek? Overweeg om een demovideo te maken!
Wat is een demovideo?
Een productdemonstratievideo laat zien hoe uw product werkt door het in actie te laten zien. Demovideo's zijn een boeiende manier om de waarde van uw product aan potentiële klanten over te brengen.
Productdemo's zijn een van de vier meest voorkomende soorten video's, dus weten hoe u dit soort instructievideo's kunt maken, is een geweldige vaardigheid om te leren.
Maar maak je geen zorgen! Een demovideo maken is makkelijker dan je zou denken met de juiste tools en een beetje planning.
Hier leest u hoe u in vier eenvoudige stappen een productdemovideo kunt maken.
Hoe maak je een productdemovideo
Stap 1:Plan uw demovideo
Niet plannen is plannen om te mislukken. Om een succesvolle demo-videostrategie te maken, zijn er een paar punten die u moet opnemen. Het is van essentieel belang dat je de tijd neemt om te plannen voordat je aan de slag gaat om je video op te nemen.
Denk er bij het plannen van uw productdemo aan om de volgende elementen op te nemen:
Beschrijf het product
Geef een introductie op hoog niveau van wat uw product doet, maar houd het kort, aangezien uw publiek al geïnteresseerd is (als ze dat niet waren, zouden ze de video niet bekijken).
Bied een oplossing
Hoewel het verleidelijk kan zijn om uitsluitend op functies te focussen, moet u ervoor zorgen dat u de problemen of pijnpunten noemt die uw product voor uw publiek kan oplossen.
Laat zien hoe het product werkt
Demonstreer het product in actie. Vergeet echter niet te veel in detail te treden. Een demovideo hoeft niet per se alle stappen te tonen. Dat gaat het beste met een instructievideo.
En houd het relatief kort.
Als u met een complex product werkt, kan het zinvol zijn om meerdere demovideo's te maken die verschillende aspecten illustreren, maar we raden u aan te beginnen met iets algemeens dat uw publiek als geheel zou aanspreken.
Geef het publiek een duidelijke call-to-action (CTA)
Geef aan het einde van de video een duidelijke, specifieke volgende stap voor uw publiek, zoals download een proefversie , meer informatie aanvragen , of zelfs nu kopen .
Als je eenmaal over deze elementen hebt nagedacht, is het handig om een script en een storyboard te schrijven, zodat je een solide basis hebt voor je productvideo.
Met je plan in de hand, is het tijd om verder te gaan naar stap 2.
Stap 2:Begin met een sjabloon
Je zou kunnen denken dat je helemaal opnieuw een productdemovideo moet maken, maar ik zal je een klein geheim verklappen:
Je hoeft het stuur niet opnieuw te maken of naar een leeg scherm te staren om een geweldige demovideo te maken.
Gebruik in plaats daarvan een sjabloon! We hebben een eenvoudige productdemosjabloon die perfect werkt met Camtasia. Deze sjabloon wordt "functiedemo" genoemd en zodra u deze in Camtasia brengt, ziet u dat de hele video al voor u is opgemaakt.
Ga verder naar hoe u een productdemovideo maakt met een sjabloon
Het beste van alles is dat het volledig aanpasbaar is! U kunt kleuren, logo's, lettertypen en meer aanpassen aan uw productbranding. Het wordt zelfs geleverd met een standaard muzieknummer.
Nadat u uw sjabloon heeft geopend, is het tijd voor stap 3:uw product opnemen.
Stap 3:Leg uw product of dienst in actie vast
Om een softwareprogramma in actie vast te leggen, heb je een tool nodig waarmee je je scherm kunt opnemen. We bieden hier bij TechSmith verschillende tools voor schermopname.
Voor desktopsoftware
Camtasia is een uitstekende keuze voor een demo-videoproject, omdat het een alles-in-één programma is dat schermopname en videobewerking biedt.
Voor iOS-apps
Als je moet opnemen en app of functie op een iOS-apparaat, TechSmith Capture is daar een geweldige optie voor. U kunt uw opname eenvoudig in Camtasia importeren om deze te bewerken.)
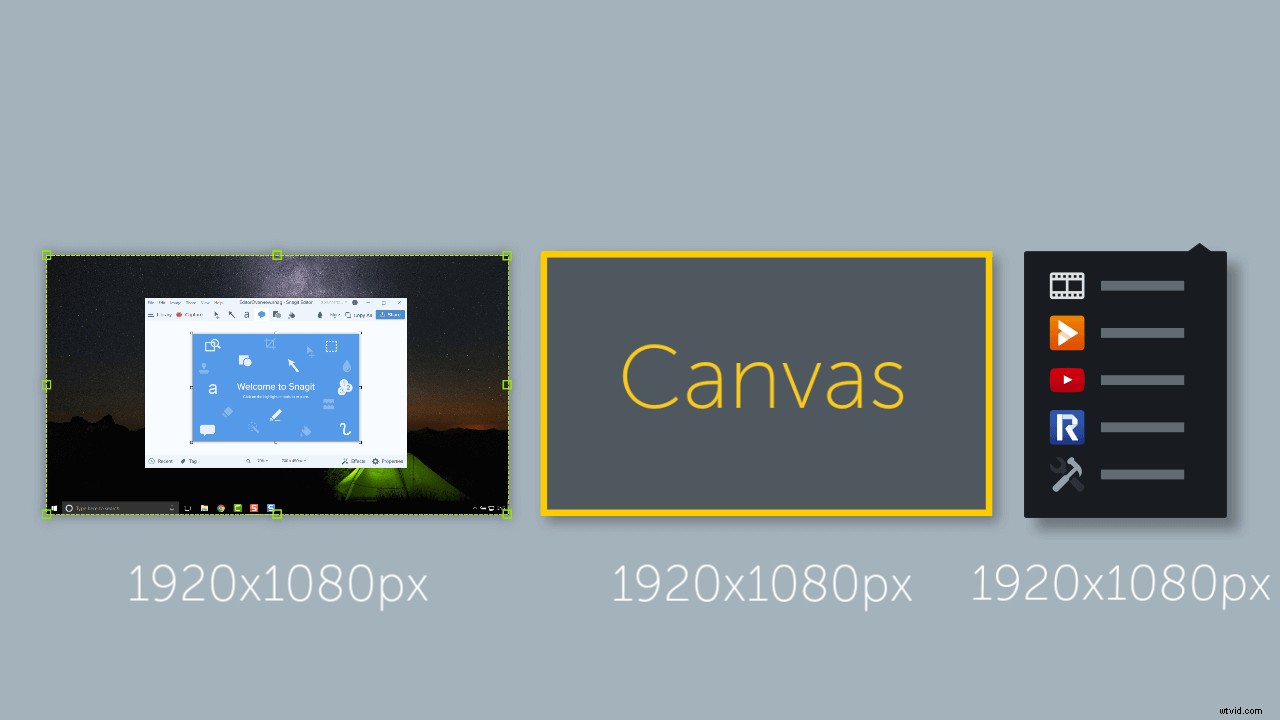
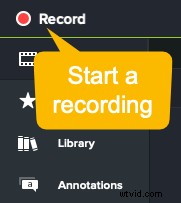
Als u uw product eenmaal op uw computer hebt staan, wilt u misschien een paar keer door de productdemonstratie lopen om te oefenen.
Houd rekening met de gewenste afmetingen van uw voltooide video terwijl u opneemt. Uitrekken en vergroten/verkleinen kan leiden tot slechte kwaliteit. Als u rekening houdt met de uitvoergrootte terwijl u opneemt, zorgt u ervoor dat uw voltooide video helder en duidelijk is.
Als je klaar bent, open je Camtasia en selecteer je de opnameoptie. U wordt gevraagd om de regio te selecteren die u wilt vastleggen.
U moet ook de audiobronnen selecteren:systeemaudio, microfoonaudio, geen van beide of beide. Het gebruik van systeemaudio betekent dat alles dat normaal gesproken via de luidsprekers van uw computer zou worden afgespeeld, wordt vastgelegd. Dit kan belangrijk zijn als geluiden belangrijk zijn voor uw productdemo.
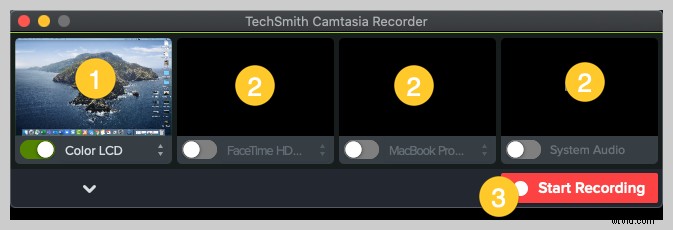
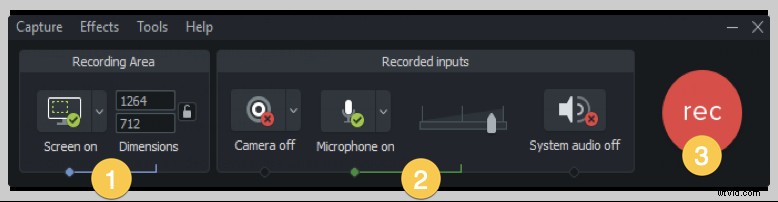
Het neemt echter ook geluiden op, zoals e-mail- of vergadermeldingen. Zorg ervoor dat je je instellingen dienovereenkomstig aanpast, zodat je niet wordt onderbroken door ongewenste piepjes of tonen.
Als u ervoor kiest om uw vertelling op te nemen zoals u demonstreert, wilt u uw microfoon opnemen. Als je echter een script hebt voorbereid, wil je de voice-over waarschijnlijk apart opnemen, nadat je de actie op het scherm hebt vastgelegd.
Nu is het tijd om op de opnameknop te drukken en door je demonstratie te lopen.
Als je klaar bent met laten zien hoe het product werkt, druk je op stop. Gebruik dezelfde stappen om eventuele extra opnames vast te leggen die in uw planningsfase zijn beschreven. Houd er rekening mee dat het gemakkelijker is om ongewenste beelden te verwijderen of in te korten dan om een gemiste stap later opnieuw op te nemen.
Stap 4:bewerk je video
Nu komt het leuke gedeelte:je video bewerken! Als dit nieuw voor u is, hoeft u zich geen zorgen te maken. De gebruiksvriendelijke drag-and-drop-editor van Camtasia maakt bewerken eenvoudig.
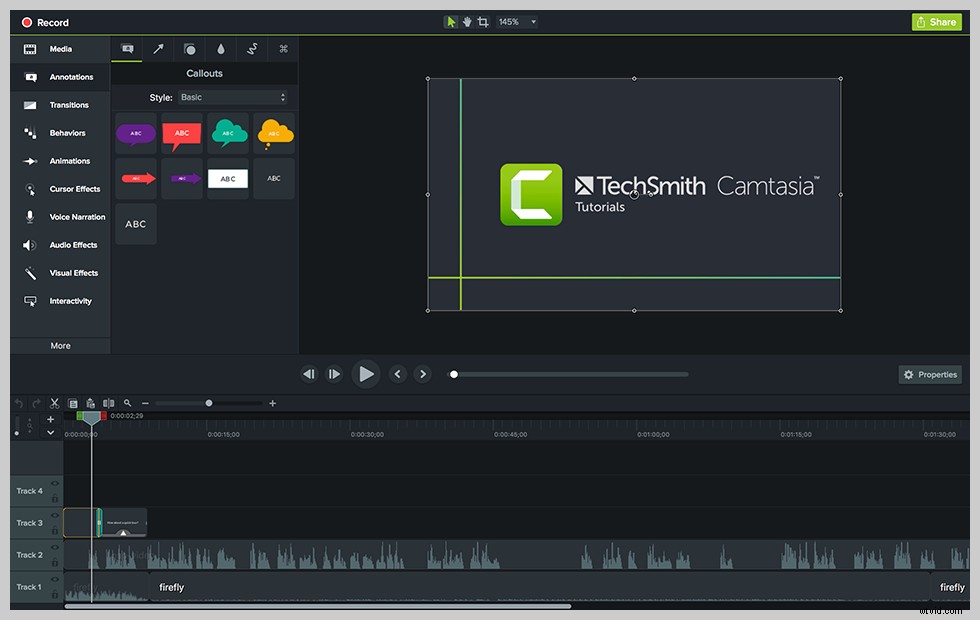
U kunt uw beeldmateriaal inkorten, gesproken tekst toevoegen, een geanimeerd intro opnemen, geanimeerde effecten toevoegen en meer. Bekijk de volledige bibliotheek met instructieve tutorials om vertrouwd te raken met alle beschikbare opties. Gebruik het storyboard dat u hebt gemaakt om u te begeleiden.
Hoewel er veel beschikbare bewerkingsopties zijn, is het niet nodig om overboord te gaan. Houd het simpel, zodat uw publiek zich kan concentreren op wat u probeert over te brengen.
Bewerken met sjablonen
Als je een sjabloon hebt gebruikt om je video te maken, nog beter! Uw bewerkingsproces wordt nog sneller en efficiënter.
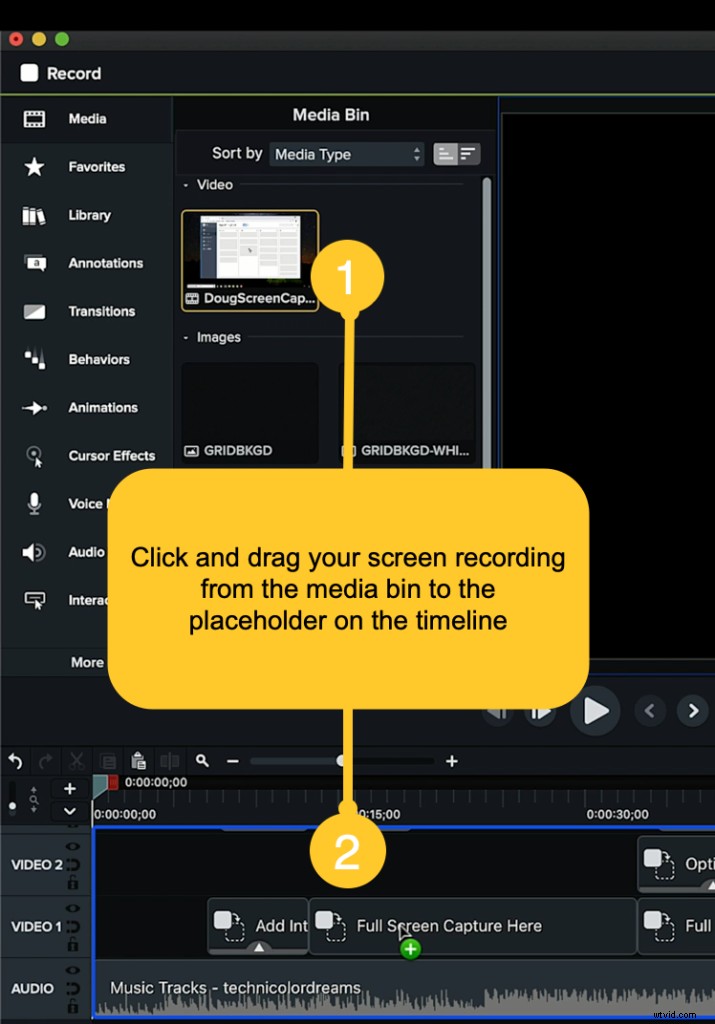
Met de sjabloon al op uw tijdlijn, is het net zo eenvoudig als uw schermopname maken en deze in de tijdelijke aanduiding plaatsen.
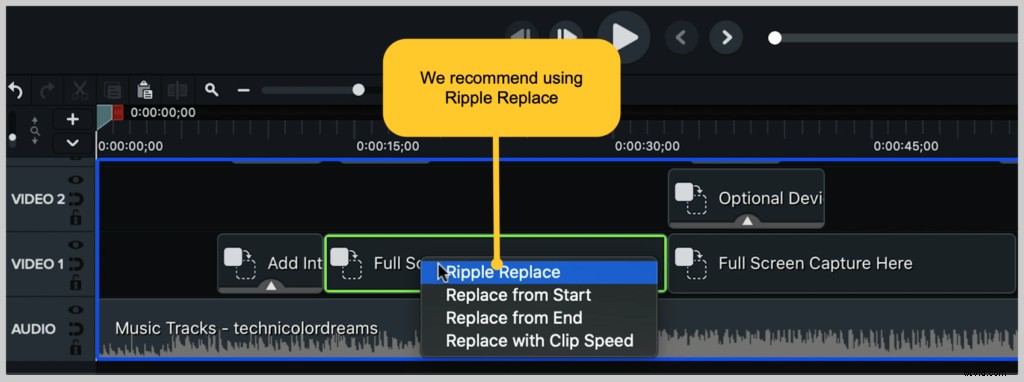
Camtasia geeft je een paar opties, maar ik raad je aan om Ripple Replace te gebruiken, waarmee de lengte van de tijdelijke aanduiding wordt aangepast aan je opname (deze kan korter of langer zijn).
Hiermee worden de andere items en effecten niet uit de sjabloon verwijderd, maar alles kan worden aangepast. Je kunt de overgangen en lagere derde afbeeldingen naar eigen inzicht aanpassen.
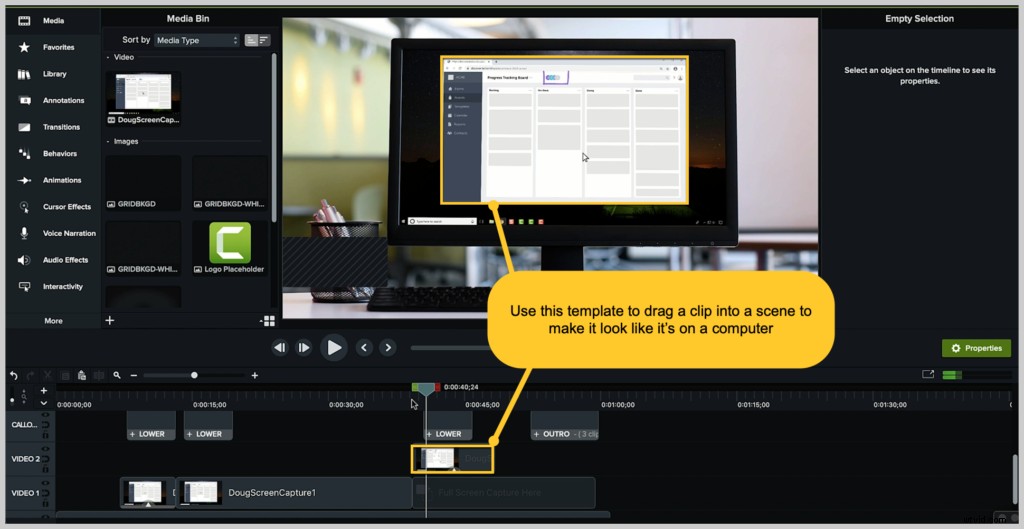
Er zijn ook opties voor apparaatframes in deze sjabloon, dus je kunt je clip gemakkelijk naar een scène slepen om het eruit te laten zien alsof het op een computerscherm staat, en vervolgens overgaan naar het volledige scherm van je opname.
Best lief, toch?
Bonus! Hergebruik je sjabloon
Nu je je demovideo hebt samengesteld zoals jij dat wilt, komt het belangrijkste:je kunt je sjabloon opnieuw gebruiken!
Zodra je video klaar is, kun je je voltooide demovideo opslaan als een sjabloon. Op die manier heb je bij de volgende demovideo die je maakt al je merkelementen klaar voor gebruik.
Het enige dat u hoeft te doen, is wat tekst en uw schermopname verwisselen.
Zo eenvoudig is het!
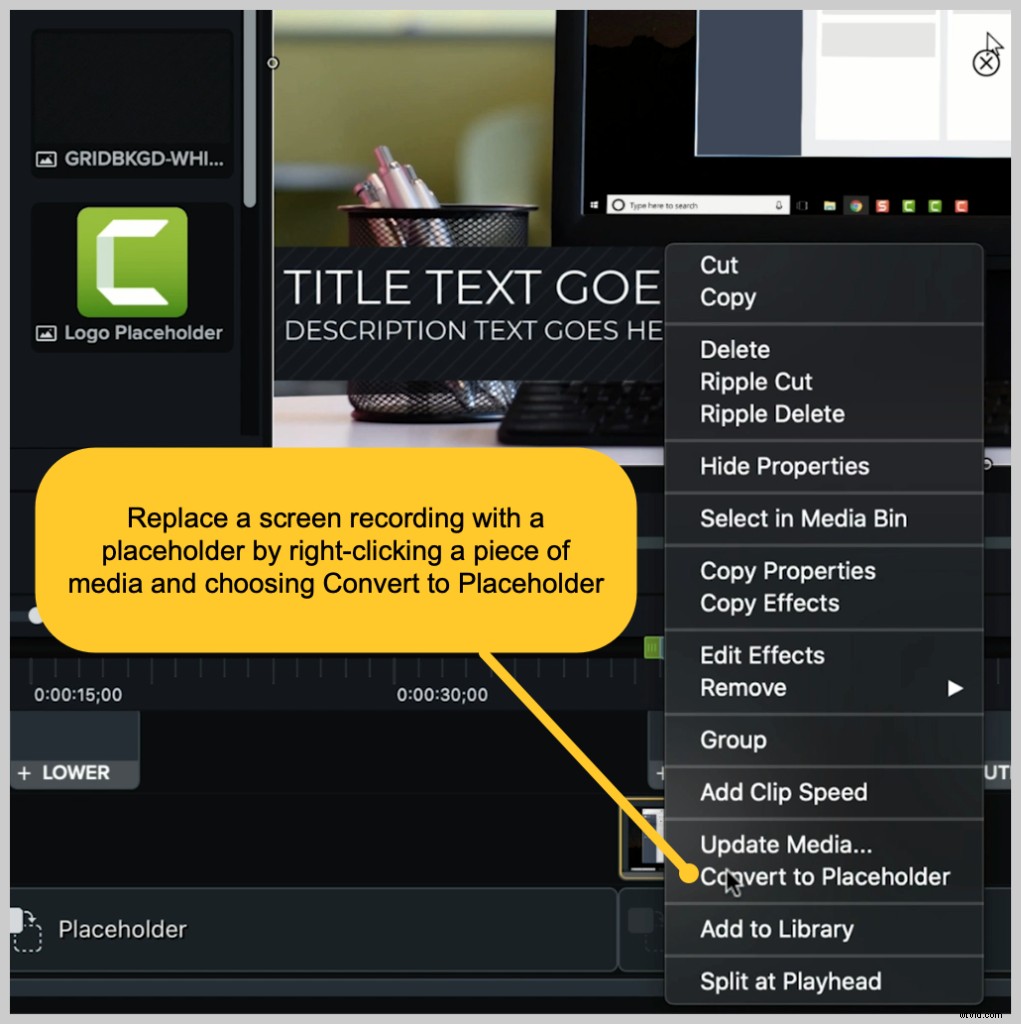
Om deze video die je zojuist hebt gemaakt snel om te zetten in een aangepaste sjabloon, moet je één belangrijke stap nemen:vervang de schermopname door een tijdelijke aanduiding. Dit doet u door met de rechtermuisknop op een willekeurig medium op de tijdlijn te klikken en Converteren naar tijdelijke aanduiding te kiezen.
Ga vervolgens naar Bestand> Opslaan als sjabloon en geef een naam op voor het sjabloonbestand. Hiermee wordt de sjabloon in Camtasia op uw computer opgeslagen.
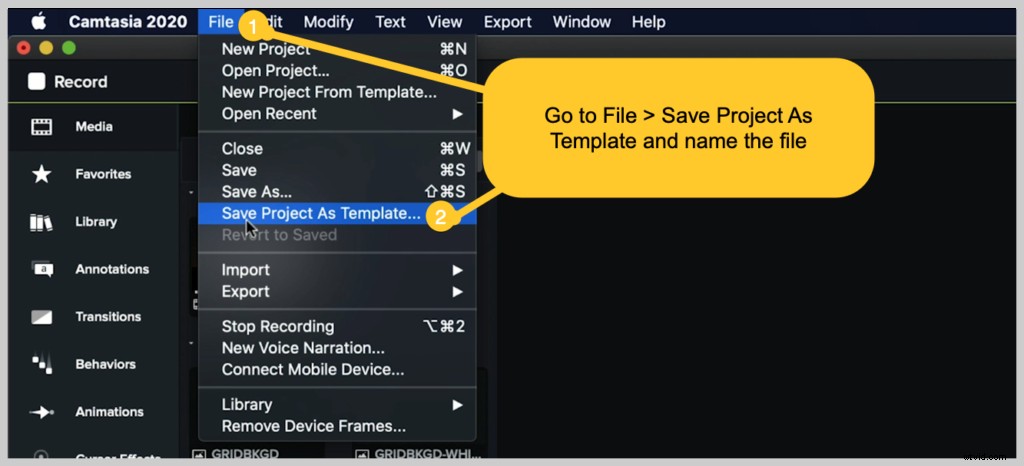
Om een sjabloonbestand te maken om te delen, gaat u naar Bestand> Exporteren> Sjabloon en geeft u het bestand een naam.
Camtasia exporteert een Camtasia-sjabloonbestand, ook wel CAMTEMPLATE genoemd. Stuur het bestand naar collega's of plaats het op een gedeelde locatie. Het enige wat ze hoeven te doen is het sjabloonbestand downloaden en dubbelklikken. Camtasia zal het nieuwe sjabloon toevoegen aan hun sjablonenmenu, waar het op elk moment kan worden geselecteerd.
Het Camtasia-sjabloonbestand werkt op zowel Windows als Mac, dus u hoeft zich geen zorgen te maken over delen tussen verschillende platforms.
Het maken van een productdemovideo is eenvoudiger dan u denkt!
Daar heb je het! In slechts een paar eenvoudige stappen kunt u de trotse maker zijn van een productdemovideo. Camtasia maakt het eenvoudig om met één tool op te nemen en te bewerken - en je kunt het zelfs testen om er zeker van te zijn dat het goed bij je past.
Bekijk de onderstaande tutorial voor een geweldige video-doorloop van deze stappen!
Noot van de redactie:dit bericht is oorspronkelijk gepubliceerd in 2019 en is bijgewerkt voor nauwkeurigheid en volledigheid.
