Een fotomozaïek is een afbeelding die is opgebouwd uit meerdere afbeeldingen. Fotomozaïeken zijn een verfijnde manier om een collage te maken. Je kunt een fotomozaïek maken van een persoon met individuele tegels met scènes uit het leven van die persoon. Of u kunt een fotomozaïek maken van een bedrijfslogo dat bestaat uit mensen van het bedrijf. In deze zelfstudie heb ik er een gemaakt van een verzameling afbeeldingen van een reis naar India met mensen en scènes uit het land.
In deze stapsgewijze zelfstudie van Adobe Photoshop laat ik u zien hoe u een fotomozaïek maakt.

Een fotomozaïek maken in Photoshop
Om een fotomozaïek te maken, heb je één hoofdfoto nodig en maximaal 100 afzonderlijke foto's voor de tegels. Je plaatst niet elke tegel afzonderlijk. Een groot deel van het proces is geautomatiseerd. Een fotomozaïek maken is eigenlijk vrij eenvoudig met de juiste Photoshop-technieken!
Stap 1:Open uw hoofdafbeelding in Adobe Photoshop
Kies een hoofdafbeelding die u wilt laten zien. Kies een foto die direct herkenbaar is en niet te druk is. Als de afbeelding te ingewikkeld is, kan het mozaïekeffect verloren gaan. Voor deze tutorial heb ik een herkenbaar symbool van India gekozen:de Taj Mahal.
Open de afbeelding in Photoshop door naar het vervolgkeuzemenu Bestand te gaan. SelecteerBestand> Openen (Ctrl of Cmd+O) en navigeer naar je foto.
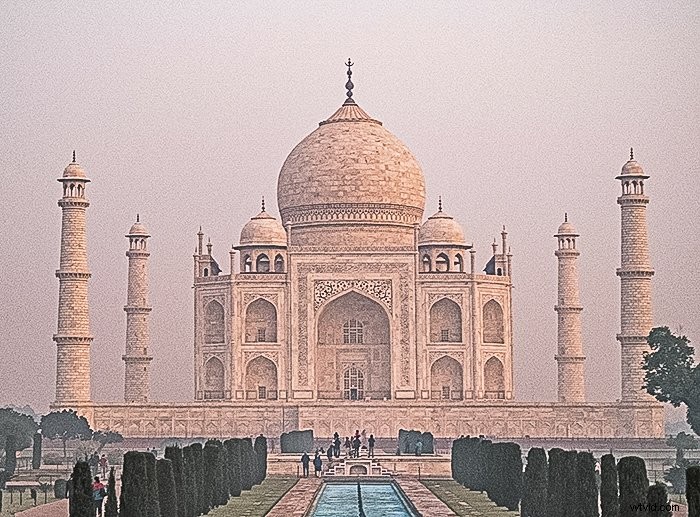
Stap 2:Formatteer de mozaïekafbeeldingen
Kies de kleine afbeeldingen die u in het achtergrondmozaïekpatroon wilt gebruiken. U kunt maximaal 100 afbeeldingen gebruiken. Maar het is het beste als het totale aantal een perfect vierkant is. Kies bijvoorbeeld 64 (8×8), 81 (9×9) of 100 (10×10) afbeeldingen. Plaats ze in een map met het label "Mosaic". U kunt duplicaten gebruiken als u dat wilt. Zorg ervoor dat de dubbele afbeeldingen niet naast elkaar in de map staan.
Het mozaïekpatroon is gemakkelijker te maken als alle afbeeldingen even groot zijn. In Photoshop moet je elke afbeelding één voor één verkleinen. Maar je kunt het proces automatiseren in Lightroom.
Begin met het importeren van uw afbeeldingen in Lightroom. Zet ze dan in een Verzameling.
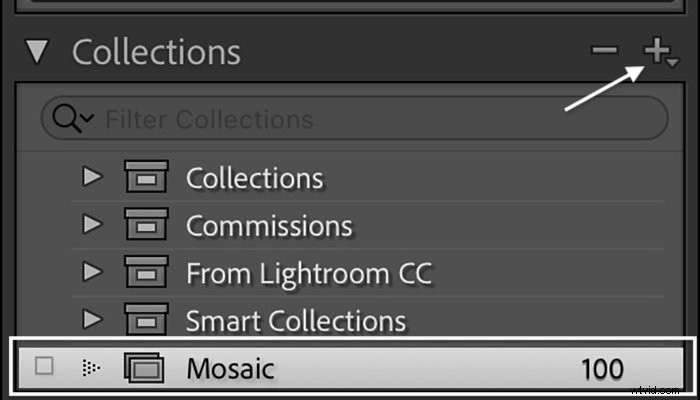
Selecteer de eerste afbeelding. Gebruik het gereedschap Bijsnijden in de module Ontwikkelen om het formaat aan te passen aan de beeldverhouding die u voor het mozaïekpatroon wilt gebruiken. U kunt de tegels bijvoorbeeld op maat maken als rechthoekig 2:3 of vierkant 1:1. Markeer de afbeelding waarvan het formaat is gewijzigd, houd de Shift-toets ingedrukt en selecteer de andere afbeeldingen in de verzameling. Klik op Synchroniseren onderaan de rechterkolom. Vink het vakje naast Bijsnijden aan. Klik op Synchroniseren.
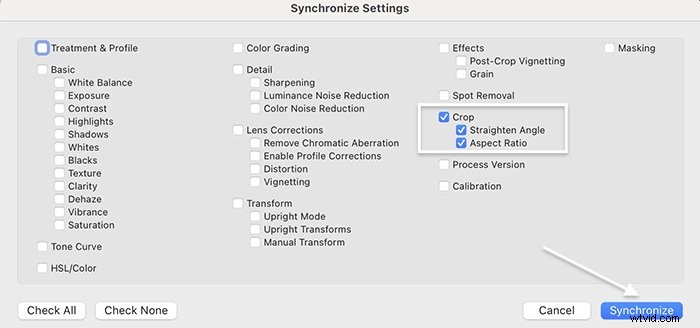
De geselecteerde afbeeldingen zijn nu even groot. Exporteer de afbeeldingen naar een Mozaïekmap. De afbeeldingsgrootte kan klein zijn - 300px bij 72 dpi zou goed moeten zijn.
Stap 3:maak een mozaïekpatroon in Photoshop
Maak een contactblad om de fotomozaïekachtergrond te maken. Een contactblad is een reeks fotominiaturen. Oorspronkelijk toonden contactvellen de beelden op een filmrolletje. We gebruiken nog steeds contactformulieren om veel foto's in één oogopslag te presenteren. U kunt een eenvoudig contactblad maken in Photoshop, maar het proces is flexibeler in Lightroom. Laten we beginnen met het maken van een contactblad in Photoshop. Vervolgens laat ik je zien hoe je Lightroom gebruikt om het contactformulier te maken.
Ga in Photoshop naar het vervolgkeuzemenu Bestand. Selecteer Bestand> Automatiseren> Contactblad II .
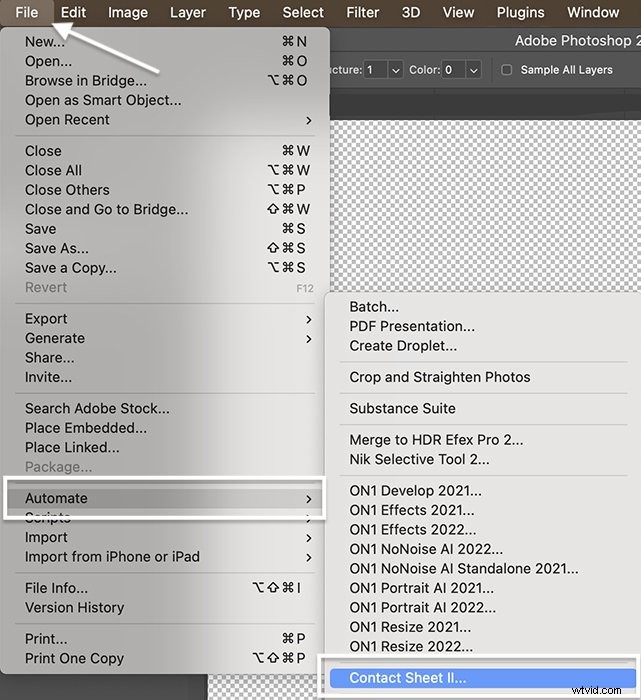 Klik in het dialoogvenster op de knop Kiezen en navigeer naar de map met uw mozaïekafbeeldingen.
Klik in het dialoogvenster op de knop Kiezen en navigeer naar de map met uw mozaïekafbeeldingen.
Schakel in het gedeelte Document het selectievakje Alle lagen afvlakken uit. Elke afbeelding wordt een laag die u later kunt wijzigen. Voer vervolgens een canvasgrootte in. Maak een rechthoekig canvas als uw bronafbeeldingen rechthoekig zijn (20x30cm of 12×8″). Maak een vierkant canvas (25x25cm of 10×10″) als je bestanden vierkant zijn.
Vink in het gedeelte Miniatuur het vakje aan naast Automatische spatiëring gebruiken. Voer vervolgens het aantal afbeeldingen in elke kolom en rij in. Als u 64 afbeeldingen heeft, voert u 8 en 8 in. Als u 100 afbeeldingen heeft, voert u 10 en 10 in. U kunt ervoor kiezen ze eerst of omlaag te plaatsen.
Klik op OK en wacht tot Photoshop alle afbeeldingen in het bestand heeft geladen.
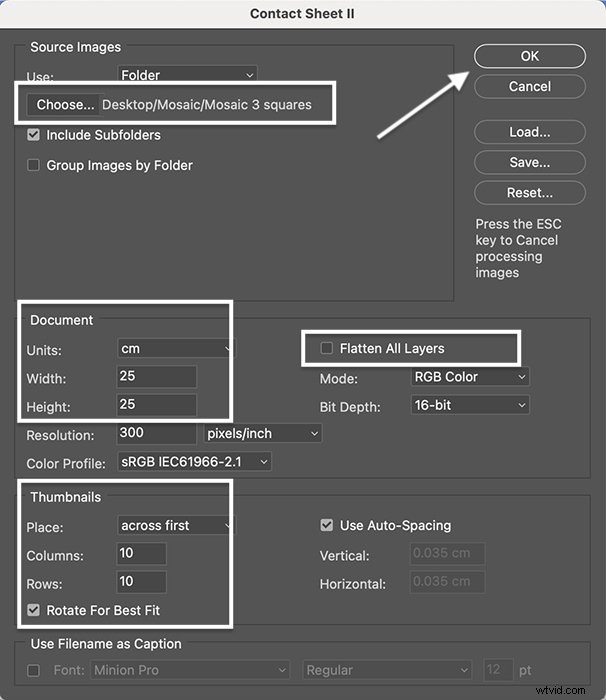
Stap 4:Bewerk en herschik het patroon
Uw contactformulier zou er ongeveer zo uit moeten zien. U kunt de afbeeldingen verplaatsen om een aangenamer patroon te krijgen. Merk op dat sommige van mijn dubbele foto's naast elkaar staan. Deze trekken de aandacht. Gebruik het gereedschap Verplaatsen om deze bestanden naar een nieuwe positie op de pagina te slepen.
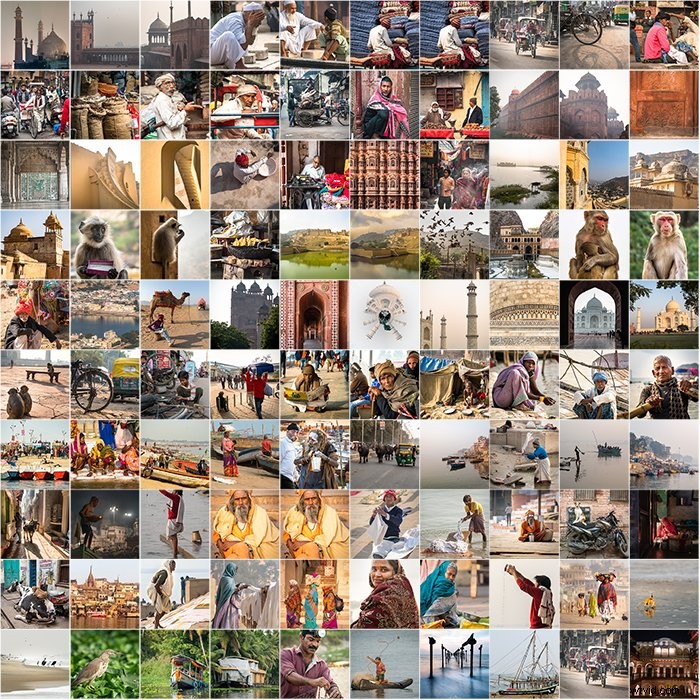
Selecteer de laag met de afbeelding die u wilt verplaatsen. Kies het gereedschap Verplaatsen en verplaats de afbeelding naar een andere positie. Herhaal het proces om nog een afbeelding naar de lege ruimte te verplaatsen.
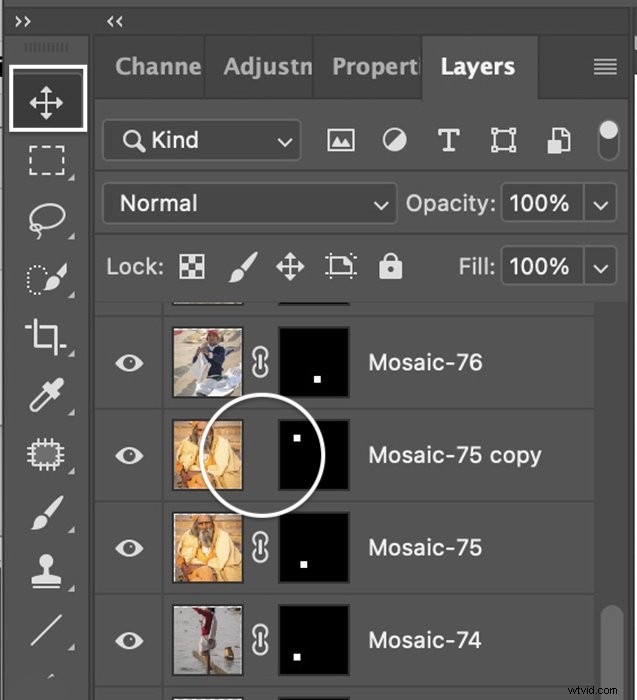 Als er veel witruimte rond een afbeelding is, selecteert u de laag met deze afbeelding. Ontkoppel de miniatuur van het laagmasker door op de ketting tussen de laag en het laagmasker te klikken. Ga naar het vervolgkeuzemenu Bewerken. Selecteer Bewerken> Vrije transformatie (Ctrl of Cmd+T). Houd de Shift-toets ingedrukt en sleep de randen van de afbeelding totdat deze de ruimte opvult.
Als er veel witruimte rond een afbeelding is, selecteert u de laag met deze afbeelding. Ontkoppel de miniatuur van het laagmasker door op de ketting tussen de laag en het laagmasker te klikken. Ga naar het vervolgkeuzemenu Bewerken. Selecteer Bewerken> Vrije transformatie (Ctrl of Cmd+T). Houd de Shift-toets ingedrukt en sleep de randen van de afbeelding totdat deze de ruimte opvult.
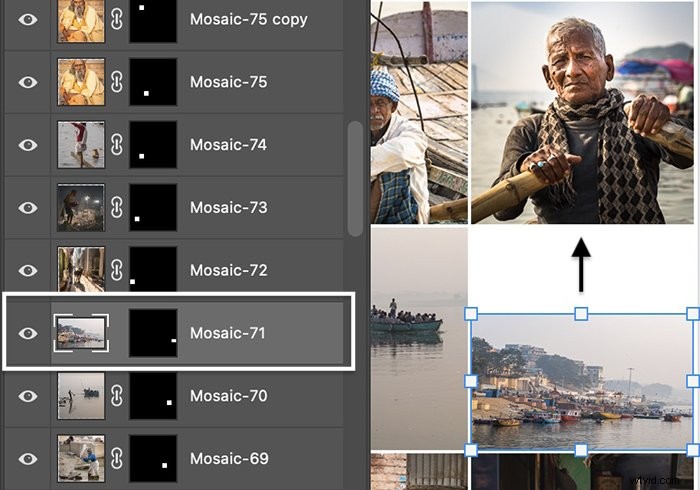
Ga naar de onderkant van het deelvenster Lagen en schakel het oogpictogram naast de witte achtergrondlaag uit.
Alternatieve stap:maak een contactblad in Lightroom
In Lightroom is het proces van het maken van een contactblad flexibeler dan in Photoshop. Het is gemakkelijker om de grootte van uw tegels in Lightroom te wijzigen, en met dit programma kunt u een mozaïekpatroon maken zonder de scheidslijnen tussen afbeeldingen.
Importeer de afbeeldingen in Lightroom en selecteer ze. Open de Print-module. Selecteer onder Lay-outstijl de optie Enkele afbeelding/contactblad. Vink onder Afbeeldingsinstellingen het vakje aan naast Zoomen om te vullen. Hiermee kunt u afbeeldingen van verschillende formaten opnemen.
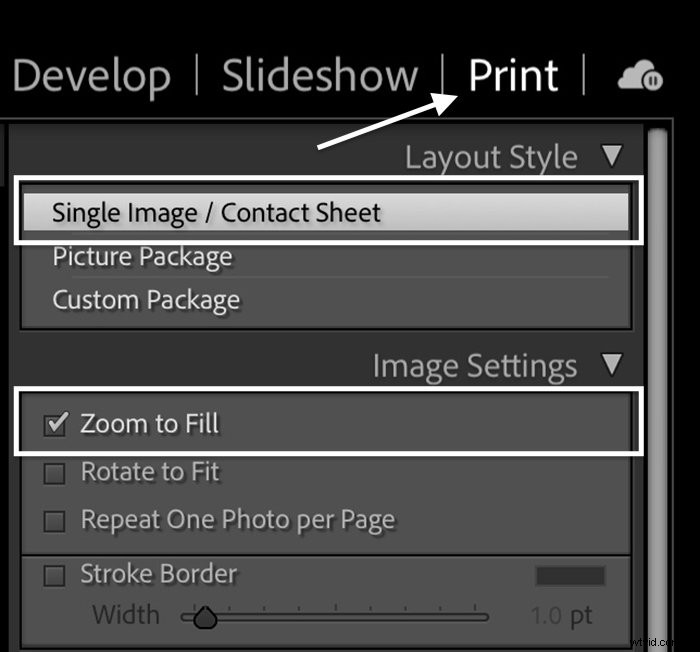 Stel de marges in het gedeelte Lay-out in op nul. Om een vierkant document te maken, verplaatst u de schuifregelaar Linkermarge totdat de celgrootte in hoogte en breedte gelijk is. Voer het aantal afbeeldingen in elke kolom en rij in. Als je 64 afbeeldingen hebt, voer dan 8 en 8 in. Als je 100 afbeeldingen hebt, voer dan 10 en 10 in.
Stel de marges in het gedeelte Lay-out in op nul. Om een vierkant document te maken, verplaatst u de schuifregelaar Linkermarge totdat de celgrootte in hoogte en breedte gelijk is. Voer het aantal afbeeldingen in elke kolom en rij in. Als je 64 afbeeldingen hebt, voer dan 8 en 8 in. Als je 100 afbeeldingen hebt, voer dan 10 en 10 in.
Klik op Printer. Selecteer het vervolgkeuzemenu PDF en sla het op in PDF. Sla het bestand op als "Mozaïek" en open het in Photoshop.
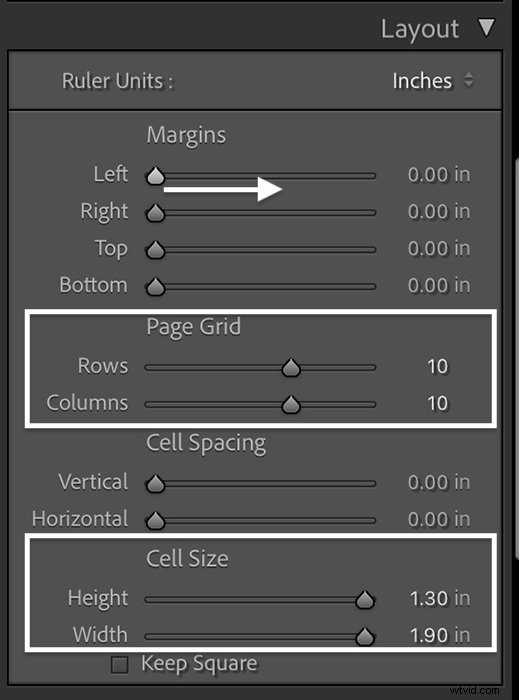 Stap 5:maak een fotomozaïekpatroon
Stap 5:maak een fotomozaïekpatroon
Open het mozaïek in Photoshop en ga naar het vervolgkeuzemenu Bewerken. Selecteer Bewerken> Patroon definiëren .
Geef het patroon de naam 'Mozaïek' en klik vervolgens op OK.
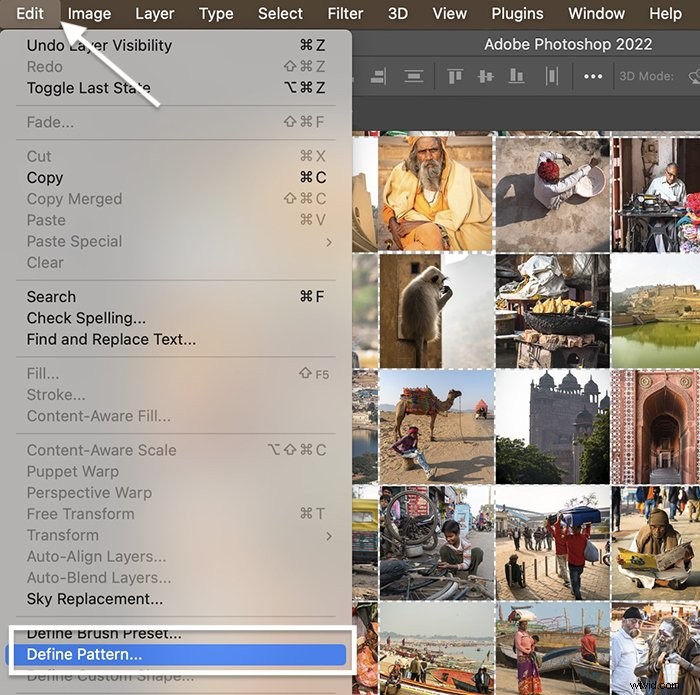
Stap 6:voeg een mozaïekpatroon toe aan de hoofdafbeelding
Nu is het tijd om het mozaïekpatroon te combineren met je uitgelichte afbeelding. Ga naar de afbeelding die je in stap 1 hebt geopend. Selecteer het vervolgkeuzemenu Laag en kies Laag> Nieuwe opvullaag> Patroon .
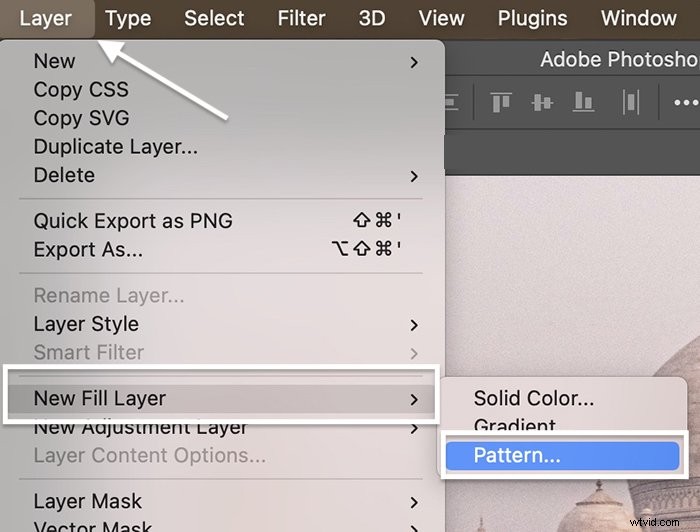 Noem de nieuwe laag 'Mozaïek' en klik vervolgens op OK.
Noem de nieuwe laag 'Mozaïek' en klik vervolgens op OK.
Schakel in het dialoogvenster Patroonvulling de wortel naast het patroonvenster. Navigeer naar je mozaïekpatroon. Het zou onderaan moeten staan.
Klik OK. Je patroon zou een nieuwe laag moeten vullen. Photoshop zorgt ervoor dat het patroon wordt herhaald totdat het het hele frame vult.
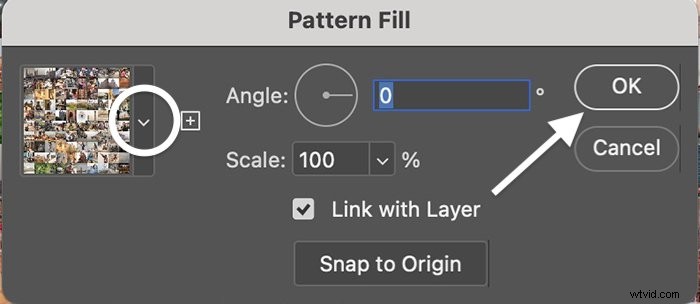
Stap 7:de overvloeimodus wijzigen
Met de Mozaïeklaag geselecteerd, verander je de overvloeimodus in Zacht licht of Overlay. Als u de overvloeimodi nog niet eerder hebt gewijzigd, vindt u deze in een vervolgkeuzemenu bovenaan het deelvenster Lagen. Het menu is standaard ingesteld op Normaal.
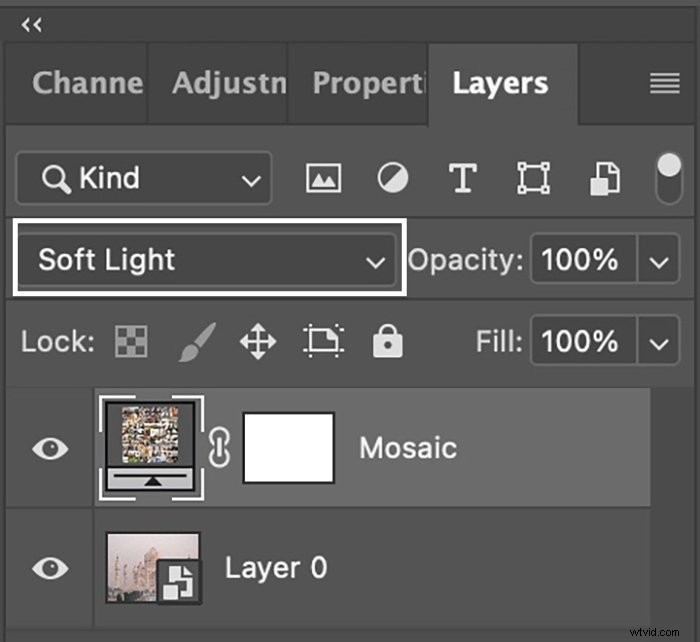
Stap 8:Uitgelichte afbeelding weergeven (optioneel)
Dat is het! Je hebt een fotomozaïek gemaakt!
U kunt een paar aanpassingen maken om uw hoofdafbeelding prominenter te maken. U kunt de dekking van de mozaïeklaag verlagen. Of u kunt een aanpassingslaag Helderheid/Contrast toevoegen. Verplaats deze laag tussen de laag met de hoofdafbeelding en de laag Mozaïek. Pas de helderheid en het contrast aan totdat het hoofdbeeld tevoorschijn komt.
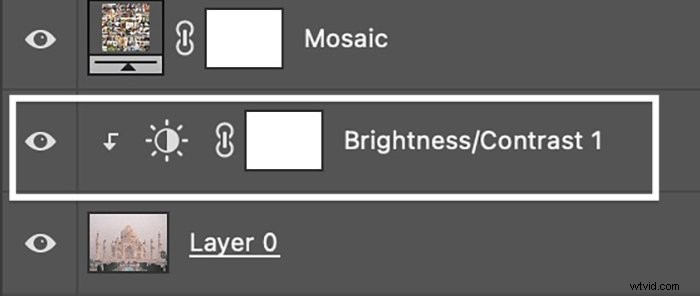 Conclusie
Conclusie
Een fotomozaïek maken in Adobe Photoshop is een creatieve manier om tientallen afbeeldingen tegelijk te presenteren. Kies maximaal 100 afbeeldingen om het fotomozaïek te maken. Maak een contactblad van de mozaïekafbeeldingen en definieer het als een patroon. Vanaf hier kunt u het mozaïekpatroon toepassen op elke gewenste afbeelding.
Het eindproduct ziet eruit alsof je er uren aan hebt besteed. Maar in deze Photoshop-zelfstudie was het proces verrassend eenvoudig en snel. Het kost maar een paar klikken om een fotomozaïek te maken!
