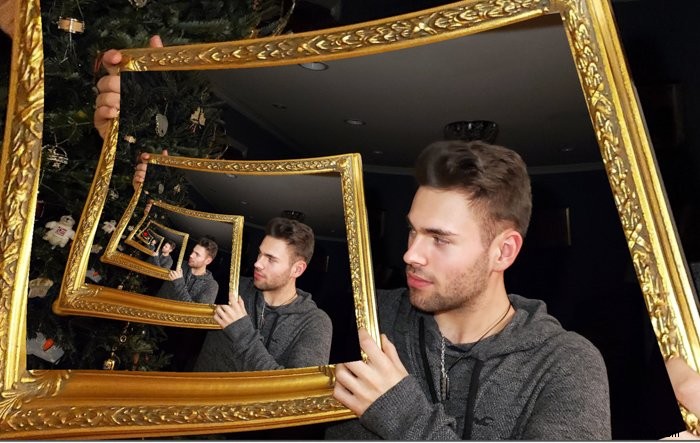Hoe heet het als je een afbeelding in een afbeelding ziet?
Het antwoord is het Droste-effect, een spannende en creatieve manier om een scène fotografisch weer te geven. Deze techniek, ook bekend als een 'Mise en abyme', houdt in dat een kopie van een afbeelding in dezelfde afbeelding wordt geplaatst. Het resultaat creëert een illusie van een foto die zich oneindig herhaalt.

Dus wat betekent Droste? Deze fotografietechniek dankt zijn naam aan een Nederlands cacaobedrijf dat de techniek gebruikte voor zijn branding. Op hun verpakkingsblik stond een afbeelding ontworpen door Jan Misset in 1904. Het ontwerp toonde een verpleegster met een dienblad met een kop warme chocolademelk en een doos met dezelfde afbeelding. Een verscheidenheid aan producten gebruiken dit effect tot op de dag van vandaag.
Om het Droste-effect te doen, hoeft u slechts één afbeelding te bewerken in Photoshop of Photo Spiralysis. Blijf lezen om te zien hoe u uw eigen beeld-in-een-beeld-creatie kunt maken!

Droste Effect Methode één – Photoshop
Laten we hieronder alle stappen doorlopen die u nodig hebt om een afbeelding in Photoshop te spiraliseren.

Stap 1 – Open je afbeelding in Photoshop.
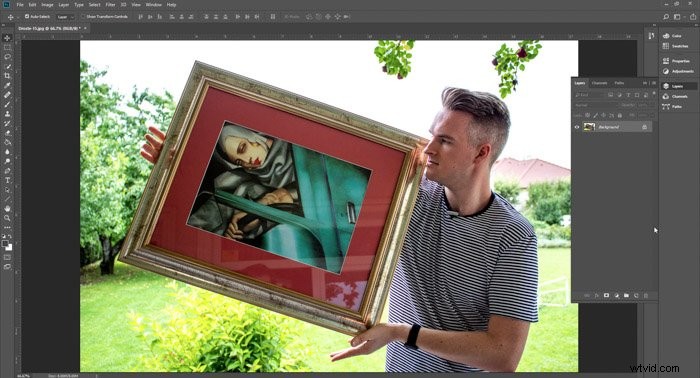
Stap 2 – Dupliceren en plak de afbeelding. Druk op Ctrl+J of Cmd+J.
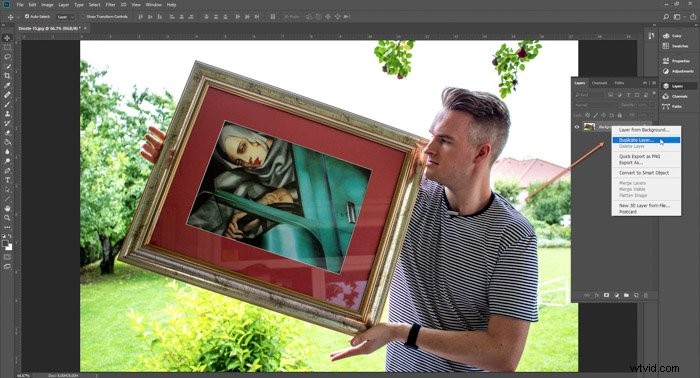
Stap 3 – Gebruik Vrije transformatie om de afbeelding op maat te verkleinen. Houd Ctrl+T of Cmd+T ingedrukt.
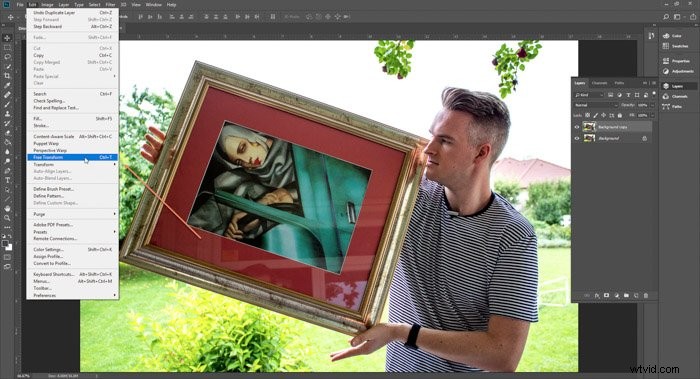

Stap 4 – Plaats het over het gebied dat u gaat bewerken.
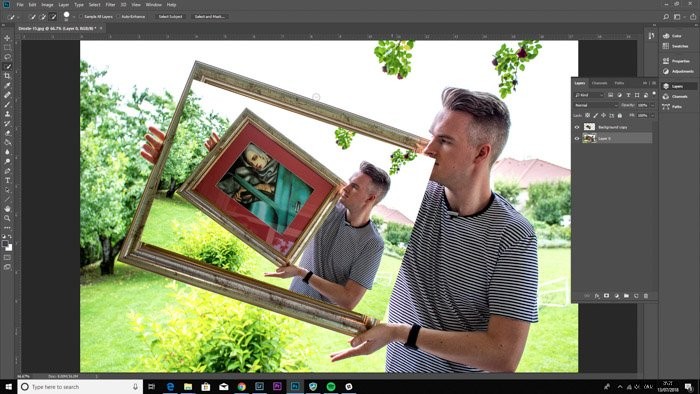
Stap 5 – Sleep de kleinere afbeelding naar de onderkant van de lagenstapel.
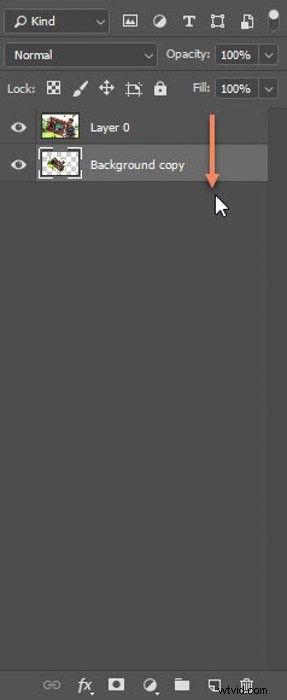
Stap 6 – Selecteer het gereedschap voor snelle selectie . Druk op 'W'.
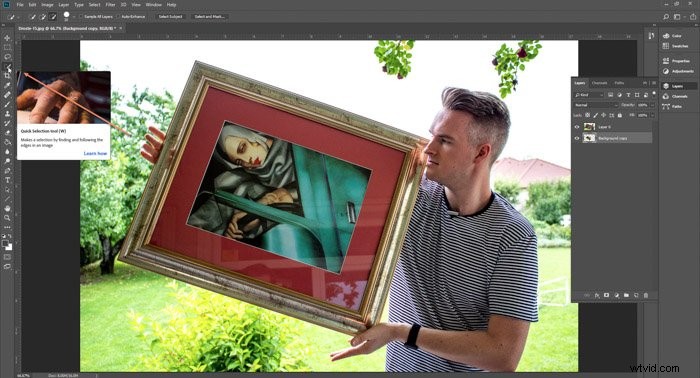
Stap 7 – Selecteer het gebied waarin de foto zal komen.
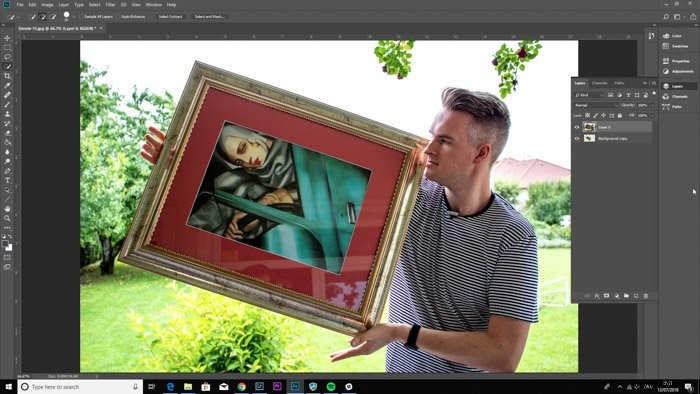
Stap 8 – Selecteer het Gummetje. Druk op 'E'.

Stap 9 – Wis de gebieden om de onderliggende laag weer te geven.

Stap 10 – Herhaal stap 2 tot 10 zo vaak als nodig is.
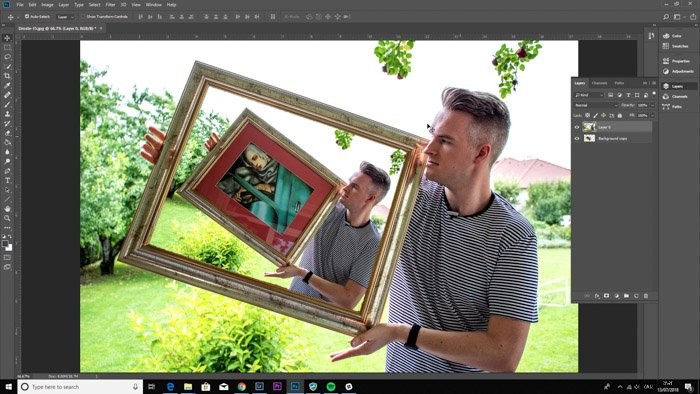
En hier heb je het eindresultaat.

Droste Effect Methode Twee – Foto Spiralyse
De andere methode is om uw bestand te openen in Photo Spiralysis. Hieronder staat de afbeelding die we als voorbeeld zullen gebruiken.

Stap 1 – Open de webpagina van Photo Spiralysis. Klik op het mappictogram in de linkerbovenhoek om uw bestand te importeren.
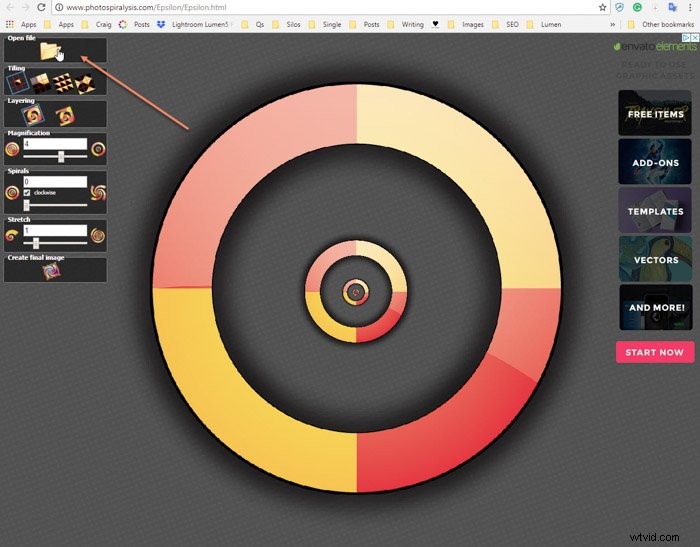
Stap 2 – Maak uzelf vertrouwd met de instellingen. Vergroting maakt het beeld groter of kleiner. Spiralen maken min of meer spiralen in de afbeelding en met Stretch kunt u de afbeelding verder uitrekken.
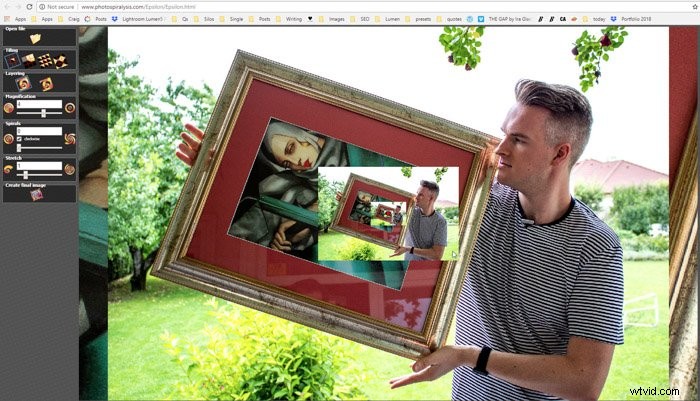
Stap 3 – De rode stip in het midden is het middelpunt. Dit is het gebied waarop u moet klikken en slepen om de afbeeldingen aan te passen.
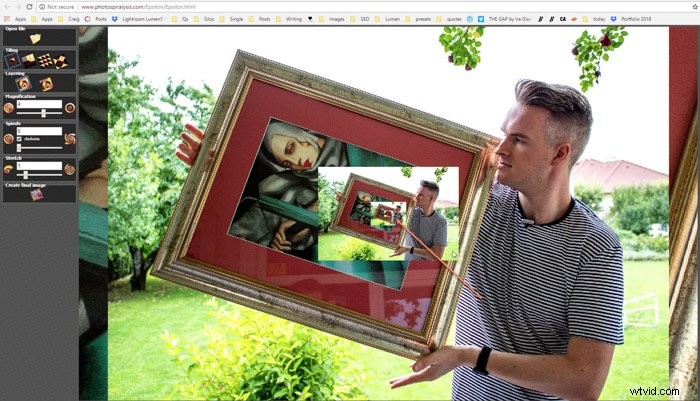
Stap 4 – Eerst – We veranderen de spiralen in 2. Dit is wanneer we een verandering in ons bestand beginnen te zien.
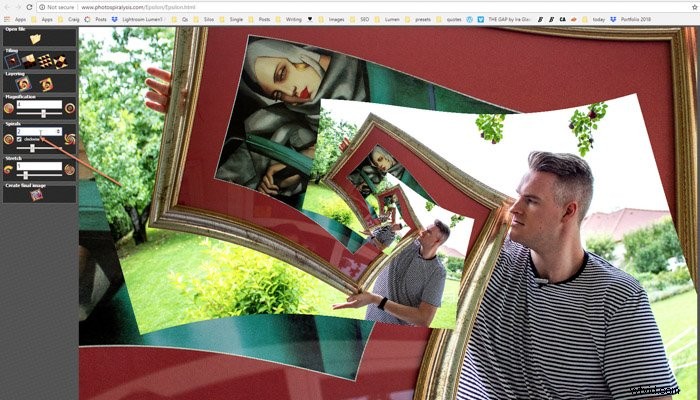
Stap 5 – Het doel is om ervoor te zorgen dat de afbeelding in het frame dat we gebruiken niet zichtbaar is in onze uiteindelijke afbeelding.
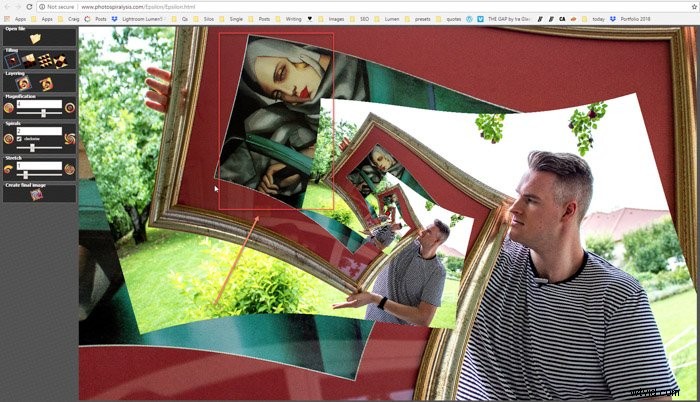
Stap 6 – Verander de vergroting naar 2 om meer afbeeldingen te laten herhalen en de gebieden te verbergen die we niet willen.
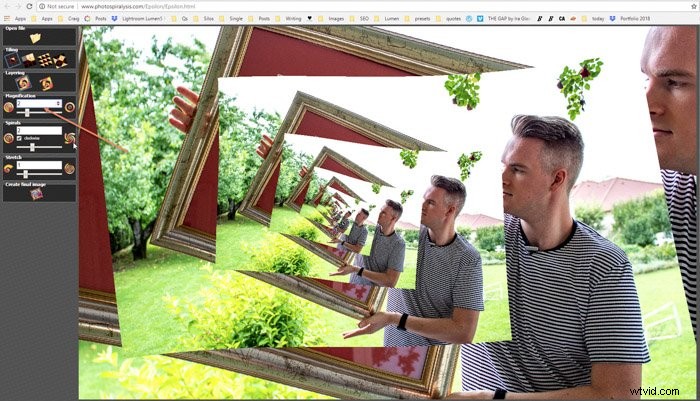
Stap 7 – Door de Stretch van 1 naar 1.1 te veranderen, krijgen we een zeer drastische verandering. Nu beginnen we onze foto vorm te zien krijgen.
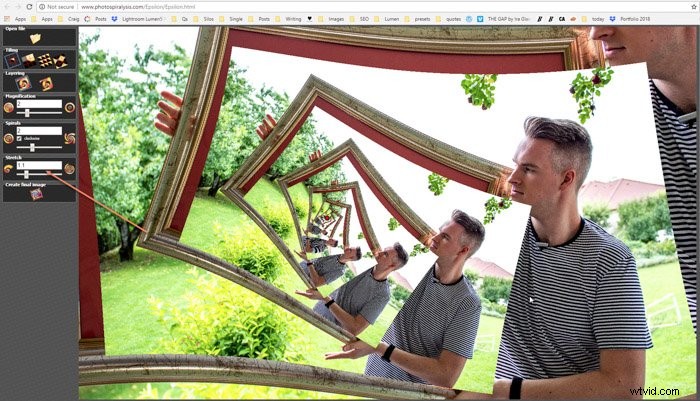
Stap 8 – Speel wat met de plaatsing van de afbeelding door de rode stip (middelpunt) te verplaatsen.
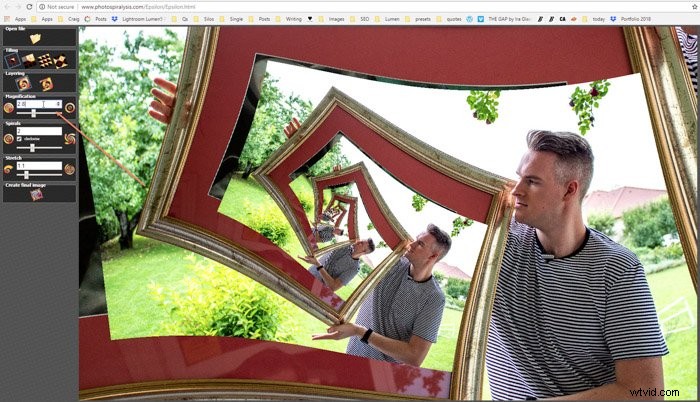
Stap 9 - Verander de vergroting en rek om de perfecte combinatie te vinden. We ontdekten dat een vergroting van 2,8 ons liet zien dat we op de goede weg waren.
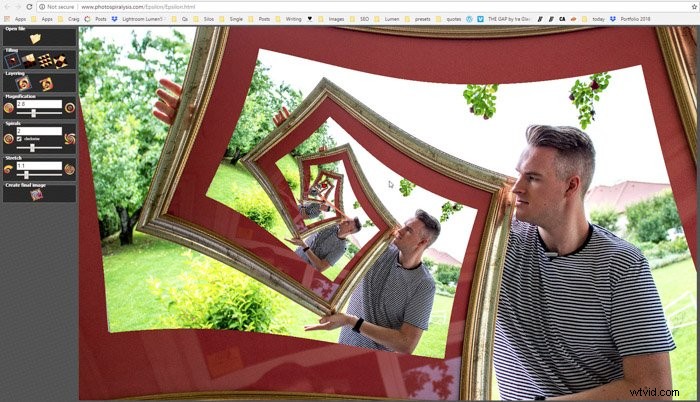
Stap 10 – Onze definitieve cijfers waren Vergroting =2.836, Spiralen =2 en Uitrekken =1.103.
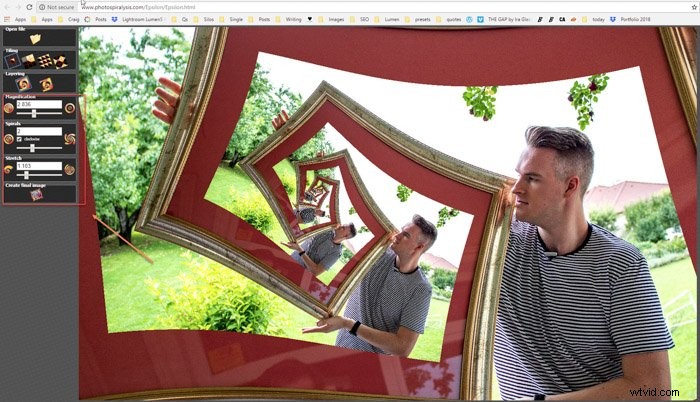
Stap 11 – Klik op het pictogram voor het maken van de laatste afbeelding, render en sla op.
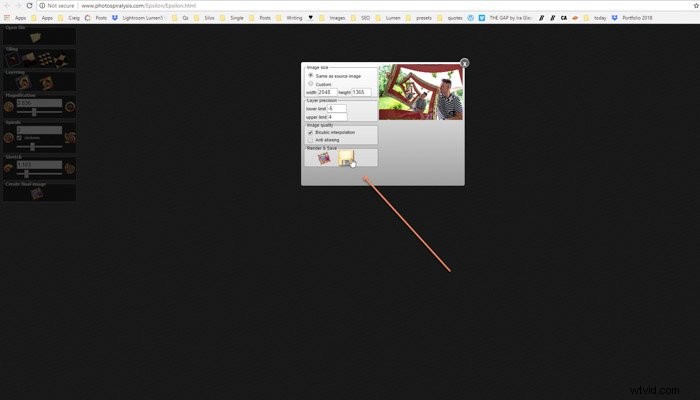
En daar hebben we het:een beeld met een spiraal die zich oneindig herhaalt.
Het kan een beetje kieskeurig zijn om het goed te doen, maar met geduld en tijd kun je spannende resultaten behalen.

Voor meer geweldige Photoshop-projecten, bekijk onze berichten op foto's omzetten in schilderijen .
Voorbeelden van fotografie met Droste-effect
Droste Effect-fotografie is een van de onderwerpen die we behandelen in onze cursus creatieve fotografie, Wow Factor Photography. Hieronder een aantal foto's die door onze leerlingen zijn gemaakt. Als je meer wilt weten, bekijk dan hier de cursus.