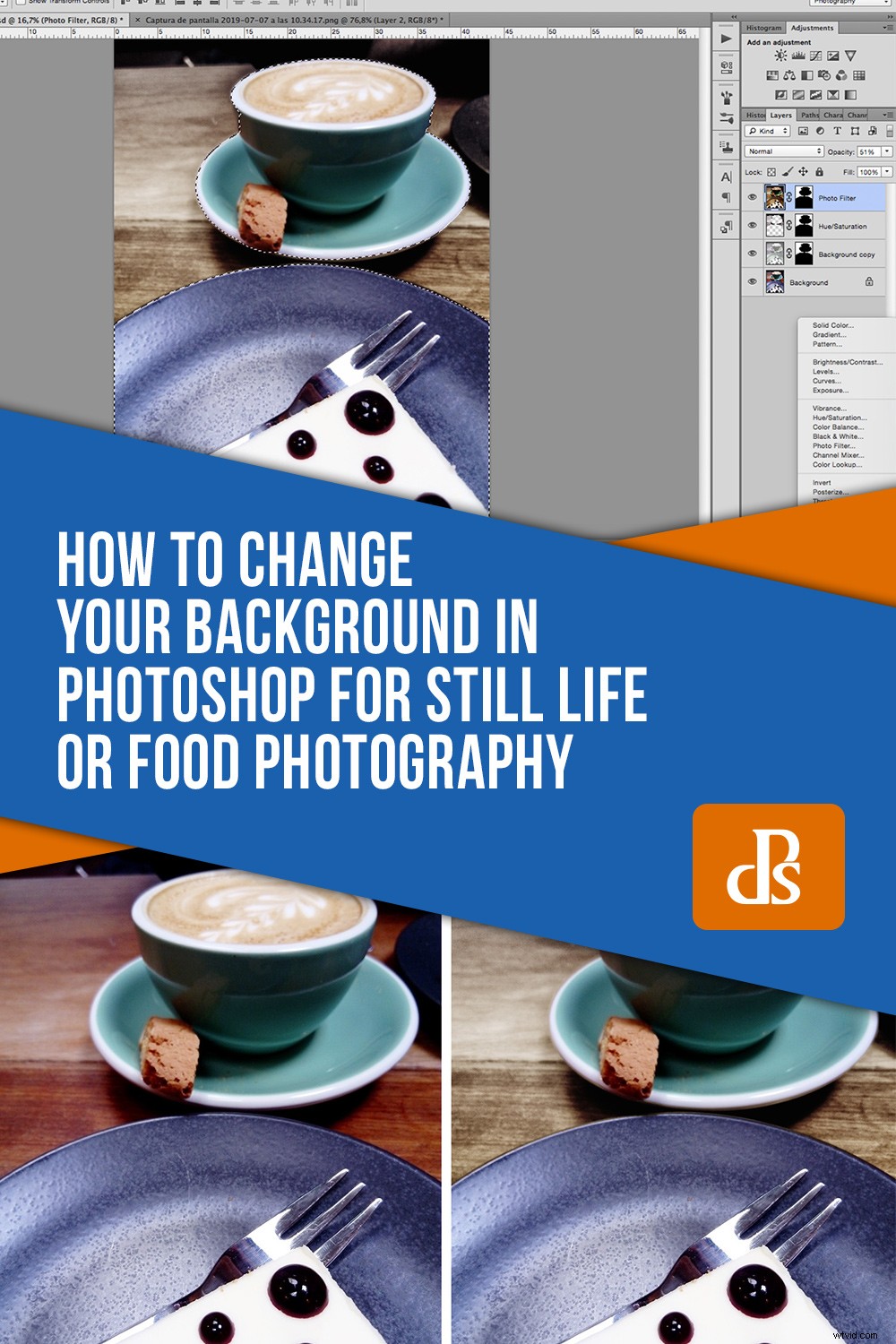Bij foodfotografie draait alles om het overbrengen van een sfeer of stemming. Plating, styling en rekwisieten zullen helpen, en het gebruik van de juiste achtergrond kan een lange weg zijn om alles samen te binden. Leer hoe u Photoshop kunt gebruiken om de achtergrond te wijzigen zonder nieuwe te hoeven kopen.

Om voor elke opname de juiste achtergrond te hebben, heb je veel tafelbladen, stukken hout, linnen, enz. Deze dingen kosten en nemen veel ruimte in beslag. Als je er niet het budget of de opslagcapaciteit voor hebt, kan dit artikel je helpen. Door een goede selectie te maken en lagen te gebruiken, laat ik je zien hoe je je achtergrond in Photoshop kunt wijzigen.
Een nauwkeurige selectie is essentieel om je achtergrond te veranderen
Ten eerste moet je apart aan je achtergrond kunnen werken, hiervoor moet je deze selecteren. Er zijn veel selectietools in Photoshop, voel je vrij om degene te kiezen die je wilt. Ik raad echter de pen-tool aan voor meer geavanceerde selecties. Als je hulp nodig hebt, kijk dan eens naar:Waarom het leren van de pen in Photoshop de moeite waard is.
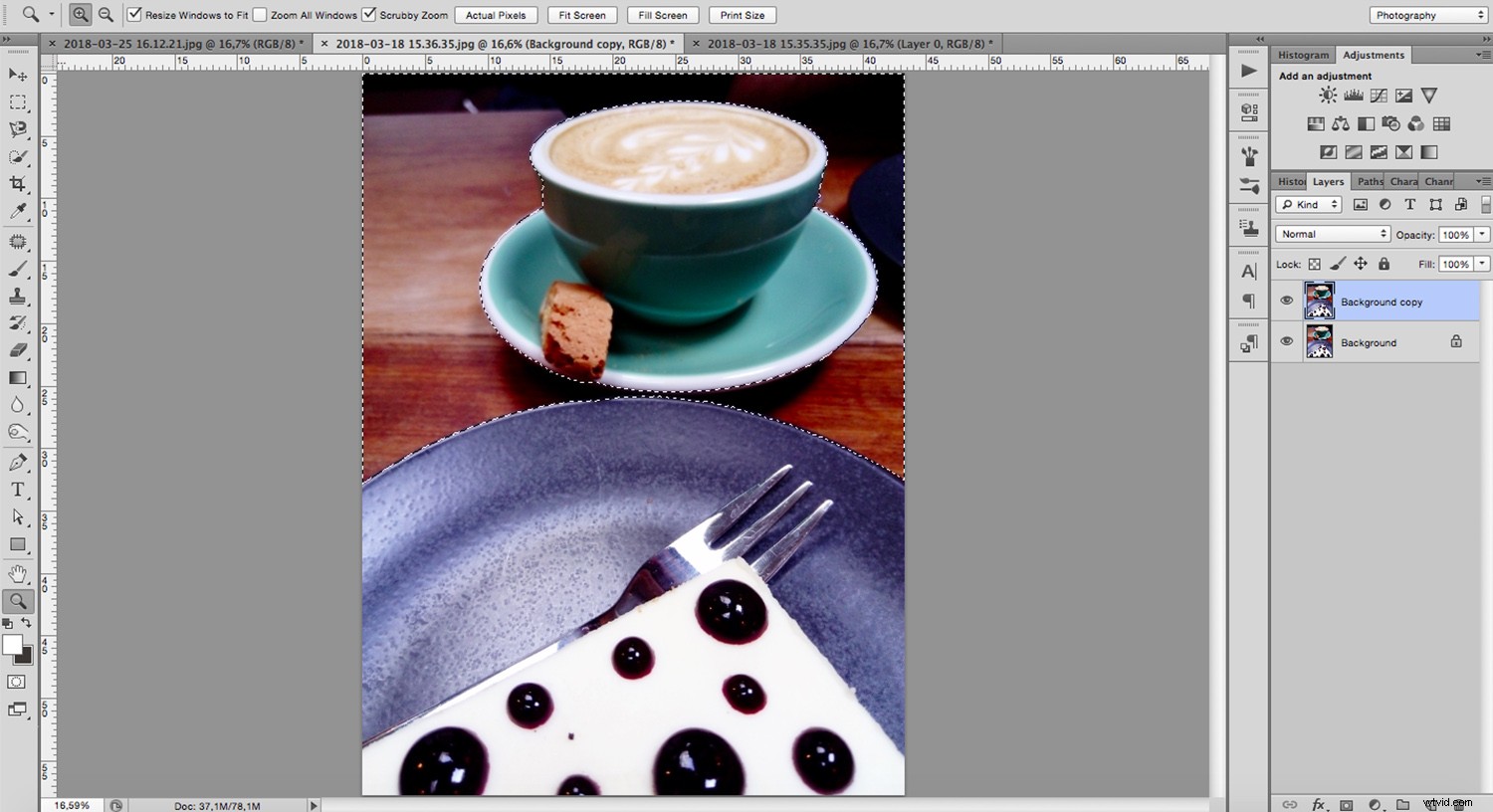
Gebruik Photoshop-selectietools om uw achtergrond te wijzigen zonder uw onderwerp te beïnvloeden
Als je tevreden bent, kun je de laag dupliceren door naar Menu-> Laag->Laag dupliceren te gaan.
Voeg nu een masker toe door op de knop Masker maken onderaan het paneel te klikken. Omdat je je onderwerp al had geselecteerd, wordt het masker met die vorm gemaakt.
Vanaf nu zijn uw wijzigingen alleen zichtbaar op de achtergrond die u had geselecteerd.
Als je maskers beter wilt begrijpen, bekijk dan Photoshop Masks 101.
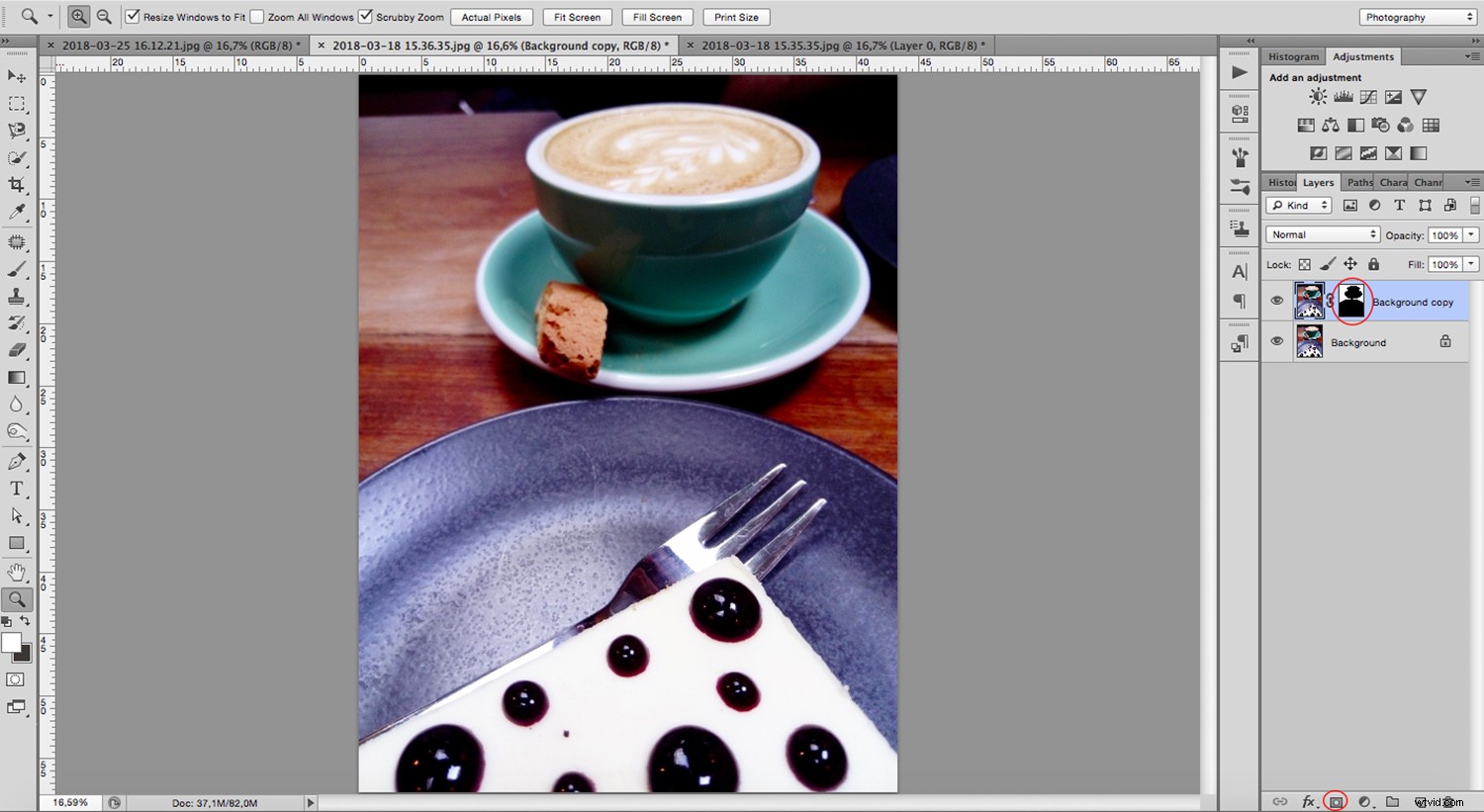
Met Photoshop-lagenmasker kunt u het uiterlijk van uw achtergrond voor voedselfotografie veranderen
Wijzig de kleuren om een andere achtergrond te simuleren
Nu kunt u de achtergrond vrij wijzigen met behulp van alle aanpassingslagen die kleur, helderheid, tint, verzadiging enz. regelen.
Klik gewoon op de knop Nieuwe vulling of aanpassingslaag maken onder in het deelvenster Lagen om alle keuzes te zien.
Omdat je aan afzonderlijke lagen werkt, blijft je origineel onaangeroerd en kun je er altijd naar teruggaan als je iets doet waar je niet blij mee bent.
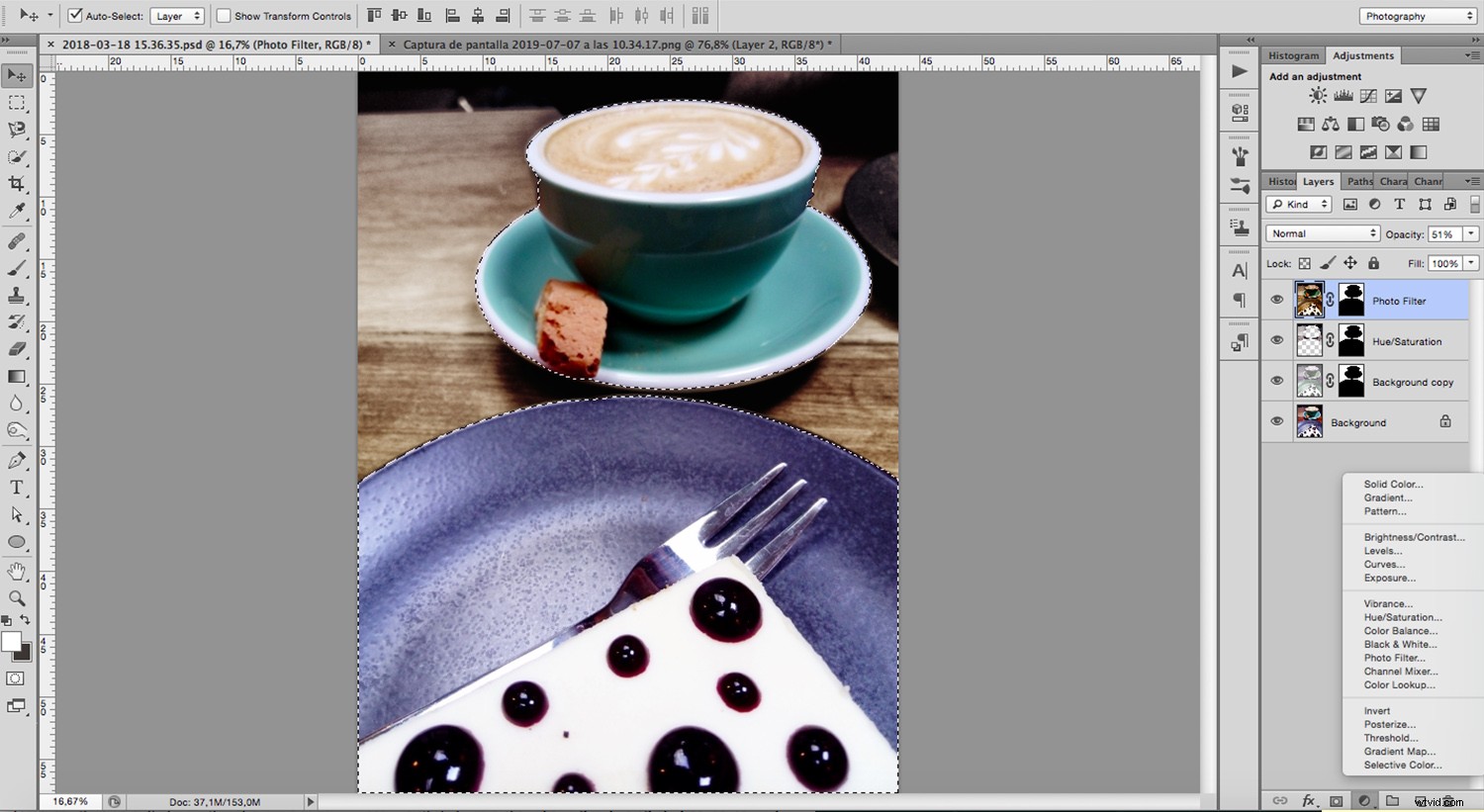
Photoshop heeft veel aanpassingslagen om te kiezen hoe je je achtergrond in voedselfotografie wilt veranderen
U kunt zoveel lagen toevoegen als u wilt. Ik heb bijvoorbeeld de tint en verzadiging aangepast en vervolgens een verwarmend fotofilter toegevoegd. Zorg er wel voor dat u het masker altijd op de laag toepast (niet op de achtergrond), anders worden de aanpassingen in de hele afbeelding weergegeven.
Een witte achtergrond is gemakkelijker te veranderen
Voor deze optie moet je een textuur klaar hebben voordat je begint. Je kunt ze kopen op websites voor stockfoto's, of je kunt ze zelf maken. Ik vind het handig om stoffen, hout, stenen of alles wat ik later kan gebruiken te fotograferen, zodat ik veel mogelijkheden heb. Voor inspiratie en details kun je lezen Hoe je je eigen unieke texturen maakt en ze op je fotografie toepast.

Met een witte achtergrond kun je texturen gebruiken en de achtergrond van je foodfotografie veranderen
Selecteer de achtergrond zoals in het andere voorbeeld, alleen deze keer is het misschien gemakkelijker vanwege het contrast dat wordt gecreëerd door de witte achtergrond.
Gebruiksvriendelijke selectiehulpmiddelen zoals Snelle selectie of Kleurbereik kunnen u veel tijd besparen, let alleen op de randen en details.
Zoom altijd in om uw selectie te verfijnen. Sla het dan op door naar het menu Selectie->Selectie opslaan te gaan.
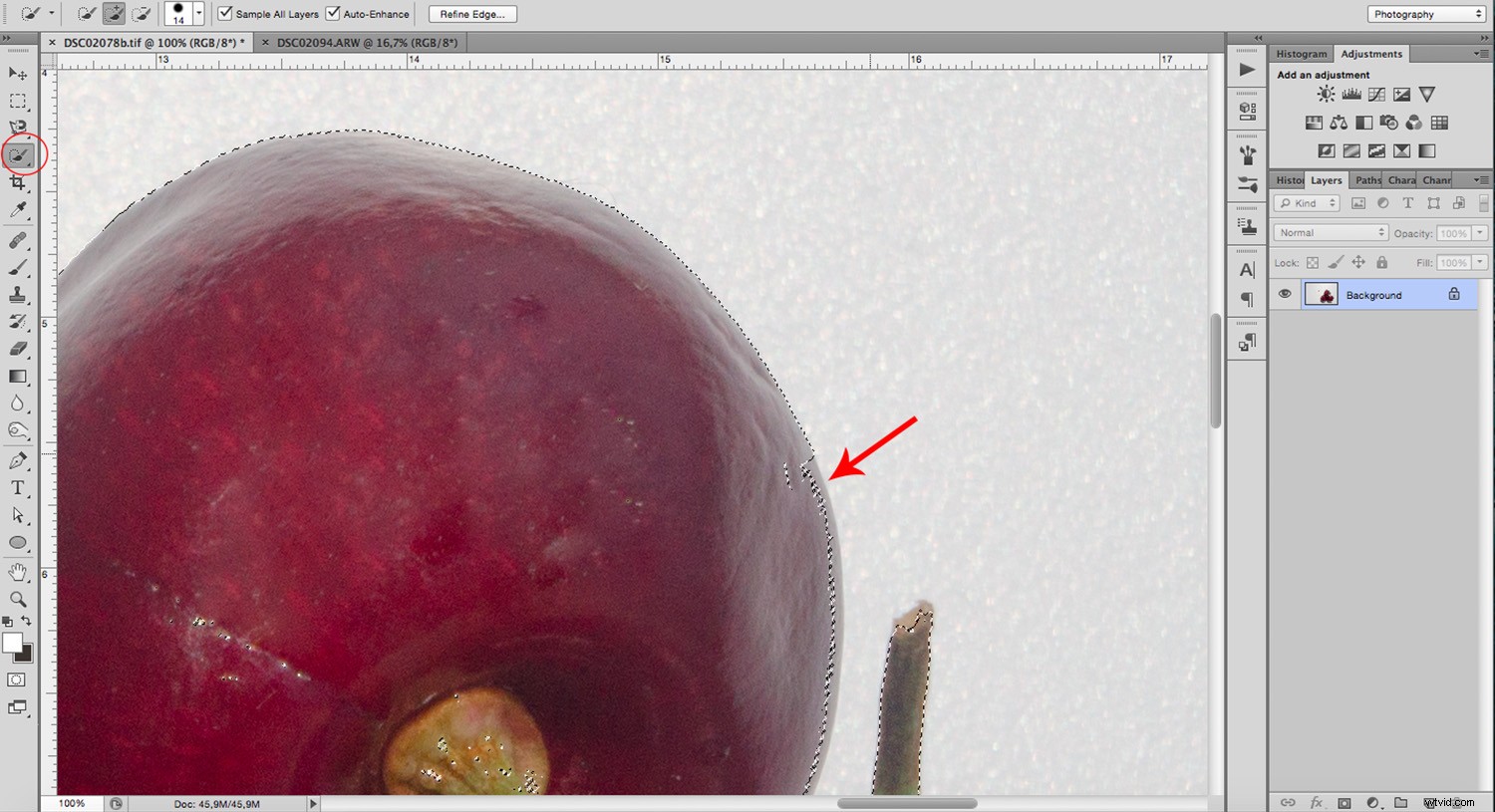
Een goede selectie helpt je alleen de achtergrond te veranderen met Photoshop-tools
Pas je textuur toe als de nieuwe achtergrond
Voeg nu de textuur toe die je hebt gekozen voor je nieuwe achtergrond. U kunt dit doen door naar Bewerken->Plaats te gaan als u het als een slim object wilt. Als u echter niet van plan bent om het te wijzigen, plak het dan gewoon bovenaan. Hoe dan ook, er wordt een nieuwe laag bovenop gemaakt die je originele afbeelding bedekt.
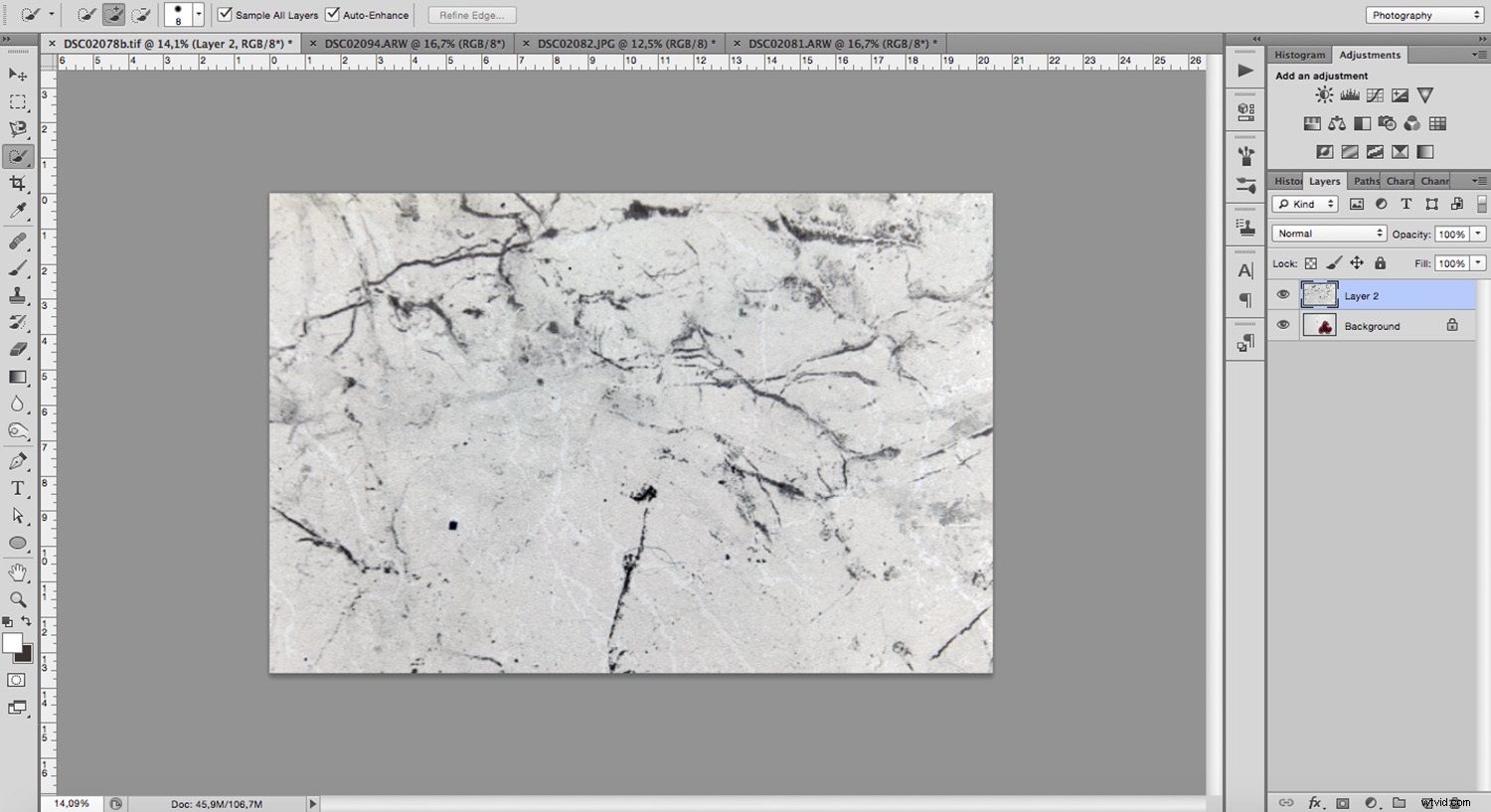
Om uw onderwerp zichtbaar te maken, laadt u de selectie die u hebt opgeslagen door naar het menu Selectie->Selectie laden te gaan. Klik vervolgens op de knop Masker toevoegen zoals in het eerste voorbeeld.
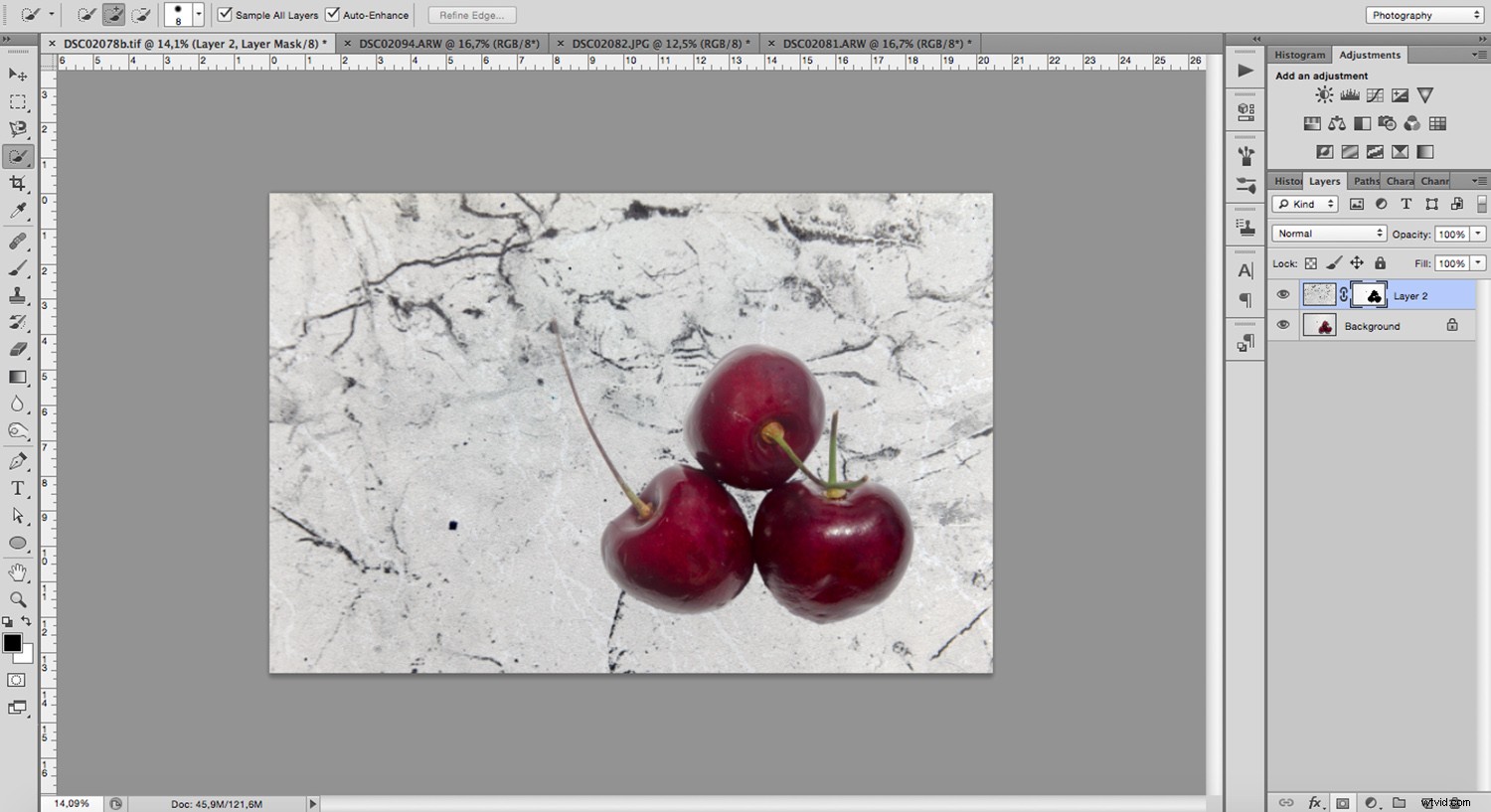
Uw nieuwe achtergrond integreren
Nu kun je de kersen zien, maar ze zien er een beetje nep uit. Om dit te verbeteren, wijzigt u de overvloeimodus van de lagen. Ik vind dat Multiply hier heel goed werk voor doet.
Als je meer wilt weten over het overvloeien van lagen, bekijk dan deze uitgebreide gids voor Photoshop-overvloeimodi.
Als je dat hebt gedaan, kun je ook de dekking aanpassen. Door de schaduwen voelt de foto nu natuurlijk aan.
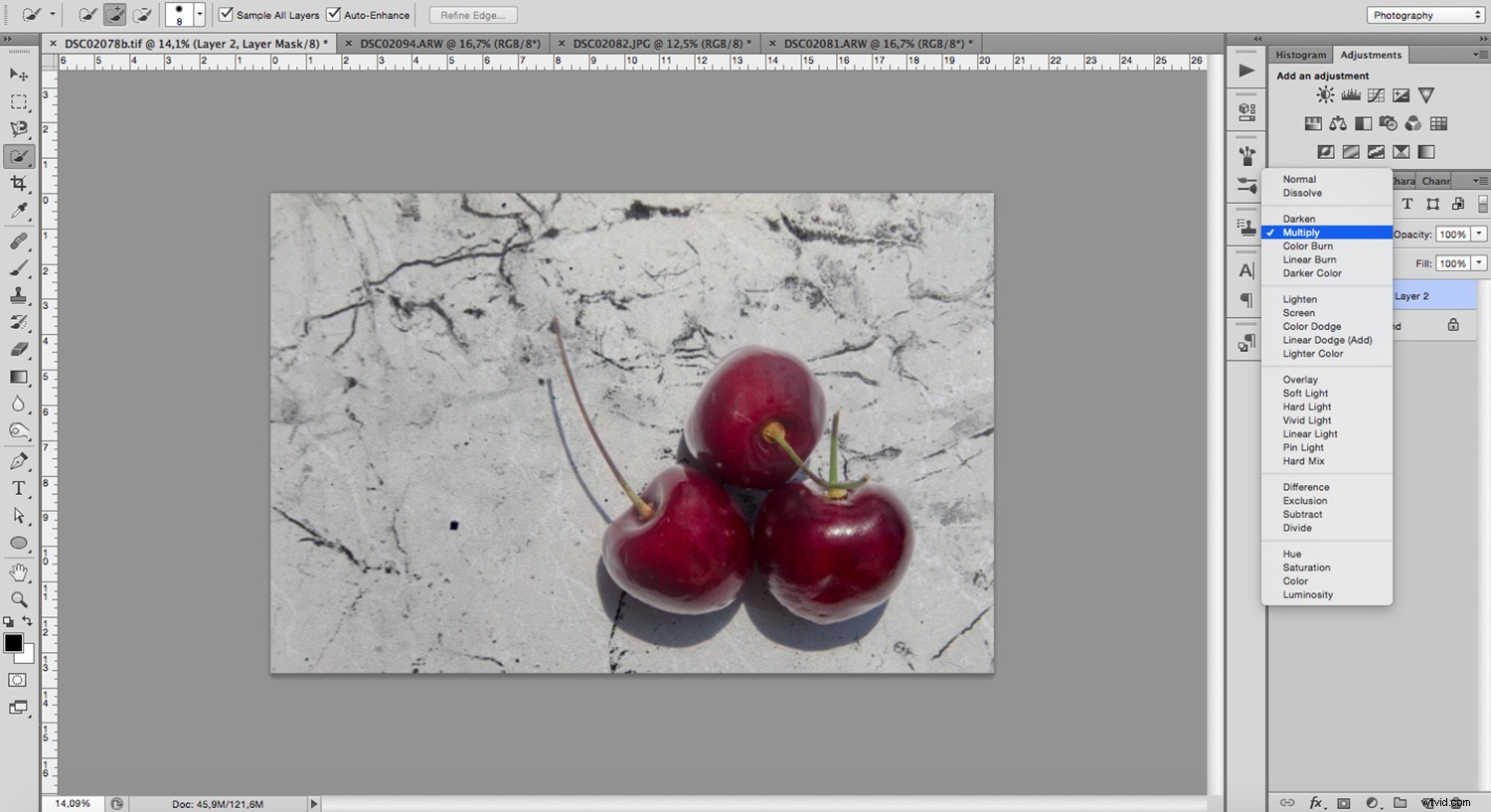
En je bent klaar.
Zo eenvoudig is het om je achtergrond in Photoshop te veranderen!
Als je wilt, kun je eraan blijven werken om het dramatischer of humeuriger te maken. Maak gebruik van aanpassingslagen, filters en nog meer texturen totdat je het gewenste effect krijgt.

Met Photoshop kun je lagen, filters en texturen gebruiken om speciale stemmingen te creëren in voedselfotografie
Ik hoop dat je deze ideeën leuk vond en inspiratie vond om verschillende dingen te blijven proberen.
Ga erop uit en probeer het eens, en deel uw afbeeldingen met ons in de opmerkingensectie!
En om je foodfotografie verder te verbeteren, laat ik hier een lijst achter met een aantal geweldige artikelen.
Aanbevolen metingen
- Als je je handiger voelt, probeer dan eens gemakkelijke en betaalbare DIY-achtergronden voor voedselfotografie te maken.
- Houd er rekening mee dat je ook wat rekwisieten nodig hebt, dus bekijk deze tips voor zelfgemaakte rekwisieten voor voedselfotografie met een beperkt budget.
- En als je er klaar voor bent om er echt met beide voeten in te springen, mag je The dPS Ultimate Guide to Food Photography niet missen.