
Zelfs als je het meeste van je bewerkingen in Lightroom doet, zul je nog steeds merken dat je Photoshop nodig hebt om je foto's echt te verfijnen. Omdat het een pixeleditor is, biedt Photoshop u meer retoucheerhulpmiddelen en meer controle dan u van Lightroom kunt krijgen.
In stillevenfotografie, zoals voedsel en product, moet elk aspect van je afbeelding nauwkeurig worden onderzocht voor een maximale impact. Het moet er schoon en perfect uitzien.
Er zijn bepaalde tools in Photoshop waarmee u het beste uit uw afbeeldingen kunt halen.
Hoewel dit artikel niet voor elke afzonderlijke tool diepgaand ingaat - daar heb je verschillende artikelen voor nodig - zal het wel helpt u aan de slag met het toepassen van enkele basisbehandelingen voor uw stillevenfotografie.
Dus zonder verder oponthoud, hier zijn de handigste Photoshop-tools voor stillevenfotografie.

1. Hulpmiddel voor vlekgenezing
De Plek Healing tool is een Photoshop-tool die u zult gebruiken op elke stillevenafbeelding die u in Photoshop retoucheert. Deze tool is in de loop der jaren enorm verbeterd.
Vergelijkbaar met de Repareerpenseel tool, het bemonstert pixels uit de omliggende gebieden om vlekken en onvolkomenheden te corrigeren. In tegenstelling tot het retoucheerpenseel, neemt het echter automatisch een monster van de pixels zonder dat u hoeft op te geven waar ze vandaan moeten komen.
Waarom is dit zo geweldig? Omdat de Spot Healing-borstel op deze manier doet beter dan vroeger. Dit betekent dat u zeer snel stof en kleine vlekken kunt verwijderen.
Als je ooit de Vlekverwijdering . hebt geprobeerd tool in Lightroom, weet u dat als u er herhaaldelijk op klikt, de prestaties van Lightroom snel afnemen. Photoshop geeft u sneller betere resultaten.
Als je te maken hebt met stillevenfotografie, onthoud dan dat je een strak ogend beeld wilt. 100% inzoomen op uw foto en eventuele stof of oneffenheden opruimen, zal een groot verschil maken in de algehele esthetiek.
Om de tool Spot Healing te gebruiken, selecteert u deze in het toolmenu of drukt u op J.
Zoom in op je afbeelding en klik eenvoudig op de vlek die u wilt corrigeren. Het zal automatisch een monster nemen uit een geschikt gebied en de pixels toepassen.
Je kunt ook een groter gebied opruimen door eroverheen te borstelen.
Een ding om op te merken is dat als je het herhaaldelijk in een klein gebied gebruikt, de pixels er onnatuurlijk en plasticachtig uit kunnen zien.
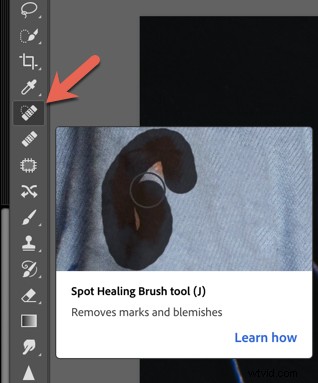
2. Patch-tool
De Patch-tool is een andere Photoshop-tool voor stillevenfotografie die je waarschijnlijk voor de meeste van je afbeeldingen zult gebruiken.
Het werkt geweldig op kleine gebieden door een selectie te maken en de pixels te vervangen door andere pixels naar keuze. Het houdt rekening met verlichting, schaduw en textuur bij het bemonsteren van een gebied.
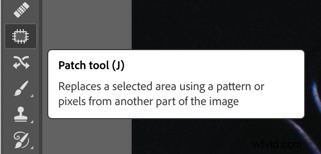
In de onderstaande afbeelding wilde ik het gele filament van mijn bloem verwijderen omdat ik het storend vond.
Er zijn veel manieren om dit in Photoshop te doen, maar ik vind de patch-tool snel en naadloos voor dit soort correctie.
Om de tool te gebruiken, selecteert u deze op de werkbalk.
Teken een selectie rond het gebied dat u wilt corrigeren.
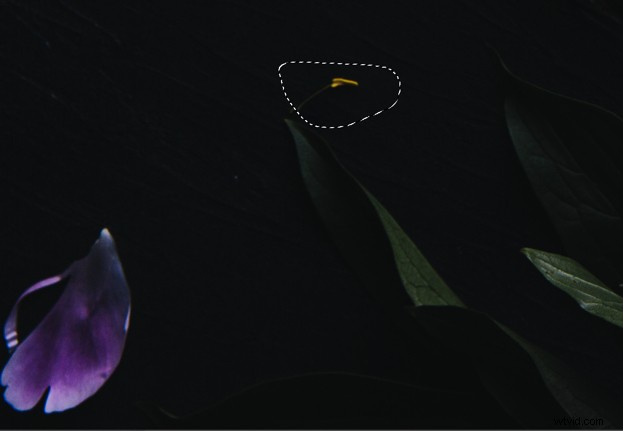
Klik met je muis en sleep de selectie naar een gebied waarin u de geselecteerde pixels wilt vervangen. Laat de cursor los.
Druk op Command D om ongedaan te maken de selectie.
Om meer controle over het uiteindelijke resultaat te hebben, moet je ervoor zorgen dat je Content-Aware . hebt geselecteerd in het toolmenu en speel met de Structuur en Kleur om de randen verder te beïnvloeden.


3. Inhoudsbewuste vulling
Inhoudsbewuste opvulling is een beetje zoals de patch-tool op steroïden.
Het werd voor het eerst geïntroduceerd in CS5 als een opvuloptie in het dialoogvenster Invullen. In 2019 heeft Adobe deze tool met grote sprongen verbeterd.
Content-Aware analyseert de pixels van een gekozen gebied om te bepalen welke pixels het moet gebruiken om ongewenste objecten te verwijderen. Met de verbetering kunt u exact kiezen waar u het de pixels wilt laten samplen. Het geeft je zoveel meer controle en stelt je ook in staat je selectie te roteren, schalen of vergroten/verkleinen, en een voorbeeld van de resultaten te bekijken.
Om Vullen met behoud van inhoud te gebruiken, tekent u een selectie rond het gebied dat u wilt corrigeren. De lasso tool is een mooie, veelzijdige tool, maar ik gebruik vaak de Rechthoekige of elliptische selectiekader gereedschap.
Ga naarBewerken en kies Inhoudsbewust vullen uit het vervolgkeuzemenu.
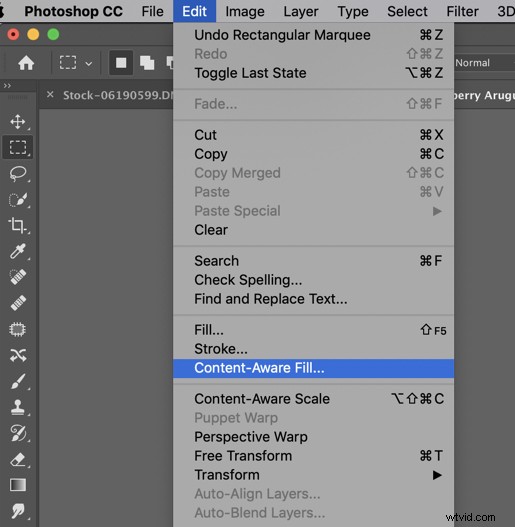
Dit opent de Content-Aware taakruimte.
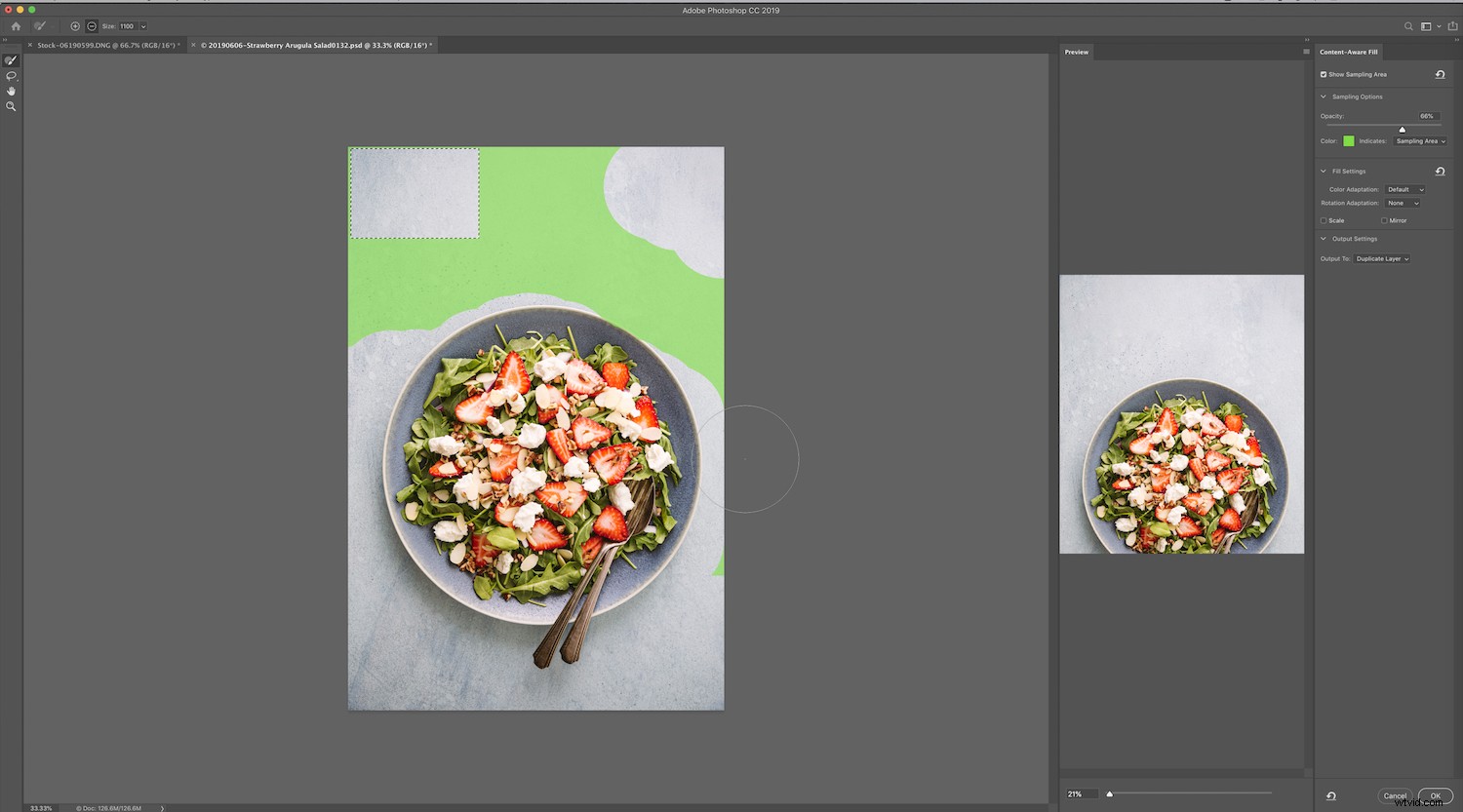
Aan de rechterkant van de taakruimte ziet u een Voorbeeld gebied dat u laat zien hoe de wijzigingen uw afbeelding beïnvloeden.
Pas indien nodig het monstergebied aan met het gereedschap Samplingpenseel.
Je kunt de tools . vinden voor Content-Aware Vul de linkerhoek van de werkruimte in. De Penseeltool is de eerste bovenaan en degene die je het vaakst zult gebruiken.
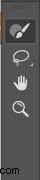
Je zult ook aan de rechterkant van de werkruimte zien dat je de dekking kunt aanpassen.
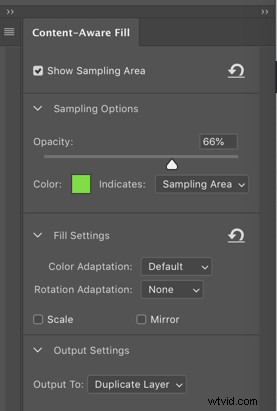
Sla uw wijzigingen op als een Duplicate Layer .
Ik gebruik vaak Vullen met behoud van inhoud om mijn stillevenfotografie-achtergronden te egaliseren, die er meestal minder egaal uitzien in kleur en textuur dan ik zou willen.
In deze afbeelding van een salade wilde ik de linkerhoek van de afbeelding egaliseren, die er te donker uitzag, ondanks het verwijderen van vignettering. Ik heb de tool Rechthoekig selectiekader gebruikt om het deel te selecteren dat ik wilde veranderen en veegde de delen van de afbeelding weg waarvan ik niet wilde samplen.
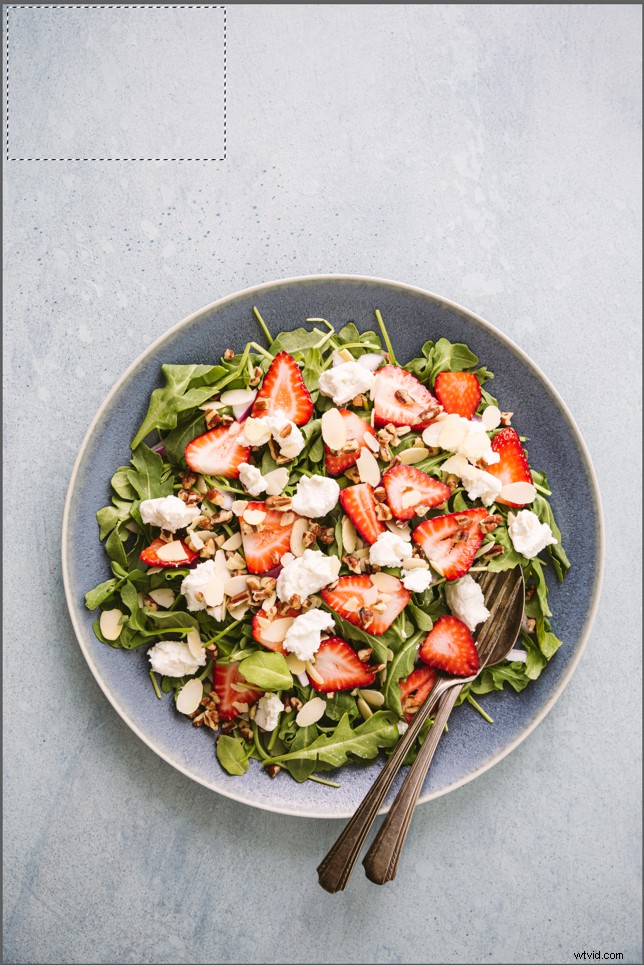
Ik speelde met de dekking totdat ik iets kreeg dat er goed uitzag, wat in dit geval 66% was.
4. Gereedschap Kloonstempel
Kan iemand leven zonder de Clone Stamp-tool?
Wat voor soort fotografie je ook doet, je gebruikt waarschijnlijk de Clone Stamp veel gereedschap. Geweldig retoucheren gaat grotendeels over het opruimen van de kleine dingen, die allemaal samenkomen voor een krachtig, transformerend effect. Clone Stamp is een van de cruciale Photoshop-tools voor stillevenfotografie.
Met het gereedschap Kloonstempel kunt u pixels naar een ander deel van de afbeelding kopiëren naar een ander deel. Het is geweldig op gebieden met textuur en patroon, of een rand. Met deze tool is er echter geen echte overvloeiing, dus je moet het vaak met andere tools gebruiken om een meer naadloos ogend resultaat te krijgen.
Merk op dat als u met het gereedschap Kloonstempel op zijn eigen laag werkt, u het kunt gebruiken met andere hulpmiddelen zoals Vrije transformatie om verdere aanpassingen aan de gekloonde gebieden aan te brengen.

In de afbeelding hierboven heb ik een oppervlak gebruikt dat getextureerd en knoestig was, maar ik wilde dat het er gladder uitzag. Ik deed dit (het bereiken van de afbeelding aan de rechterkant) door gladdere gebieden over de hobbelige gebieden te klonen.
De tool Kloonstempel gebruiken , selecteer het in de werkbalk door op S te drukken voor de snelkoppeling , of druk op Cmd/Ctrl+S
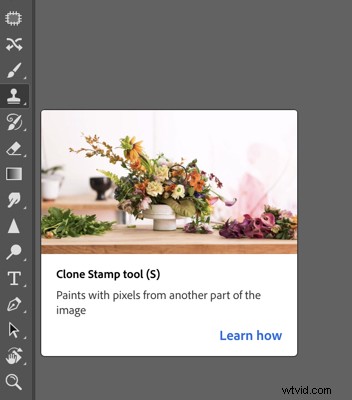
Selecteer het gebied waaruit u de pixels wilt schilderen door Opt/Alt . te kiezen . Het selectiepunt wordt aangegeven door het dradenkruis.
Teken met je cursor over het gebied dat je wilt corrigeren en zorg ervoor dat het dradenkruis geen pixels oppikt die je niet wilt.
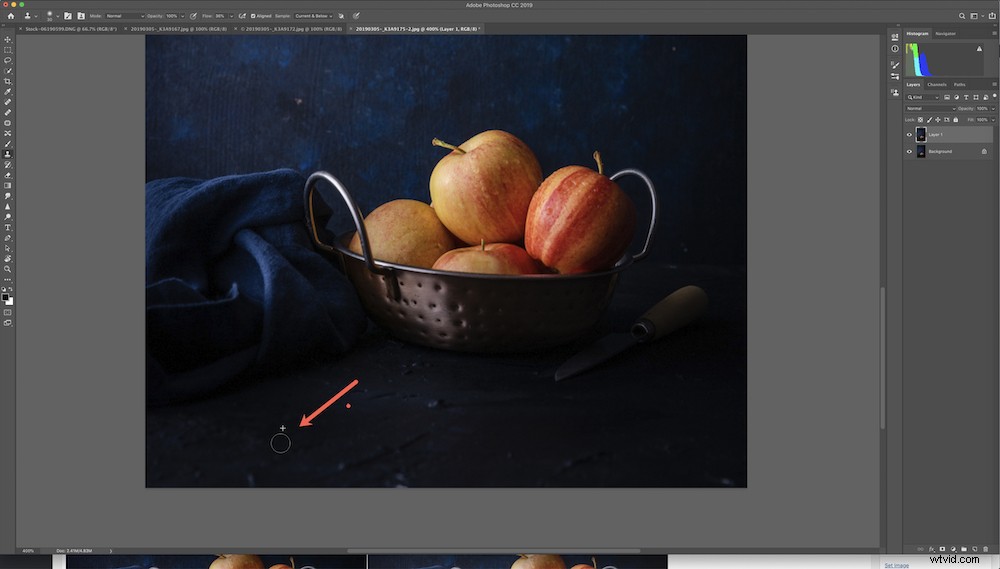
5. Transformeren
Transformeren is een van de handige Photoshop-tools voor stillevenfotografie, omdat je hiermee objecten in je afbeelding kunt wijzigen en aanpassen, zoals rechttrekken en vormgeven.
Ik heb bijvoorbeeld besloten om een wijziging aan te brengen in de olijfoliefles in de onderstaande afbeelding. Ik wilde de richting van het handvat aanpassen en de fles groter laten lijken. Ik deed dit gemakkelijk en snel met Transform.

Begin met je achtergrondlaag of je bovenste laag. Gebruik de juiste tool om een selectie te maken . In dit geval heb ik de Lasso-tool . gebruikt maar ik had ook het gereedschap Snel selecteren . kunnen gebruiken .

Kopieer de selectie naar een andere laag door op Ctrl/Cmd+J te drukken.
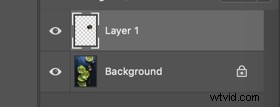
Druk vervolgens op Ctrl/Cmd +T om Transform . naar voren te brengen , of ga naar Bewerken en kies Transformeren uit het menu.
Maak de aanpassing door de Transform . handmatig te draaien of uit te vouwen door op de witte punten/vierkanten te klikken.

Druk op Enter om de aanpassing te accepteren.
Zorg er altijd voor dat u de verhoudingen beperkt wanneer dat nodig is.
6. Focus Stacking
Als je een product fotografeert, moet je onderwerp meestal overal scherp zijn. Dit betekent dat u een hoog F-stopnummer gebruikt, zoals F/13 of F/16. Dit vereist echter veel stroom als je flits gebruikt.
U kunt bij deze hogere waarden ook lensdiffractie krijgen, waardoor de kwaliteit van uw foto achteruitgaat.
Het antwoord op fotograferen met een groter diafragma en toch een scherp beeld krijgen, is de focusstack in Photoshop.
Dit is wanneer u twee of drie afbeeldingen met verschillende scherpstelpunten maakt en deze samenvoegt om één afbeeldingsbestand te maken dat overal scherp in beeld is. Het is een snel proces en is lang niet zo ingewikkeld als het klinkt.
Als u focusstapeling wilt gebruiken, moet u ervoor zorgen dat uw afbeeldingen dezelfde belichting en uitlijning hebben.
Exporteer PSD-bestanden naar een map of naar uw bureaublad waar u er gemakkelijk naartoe kunt navigeren.
Volg deze stappen:
- Open Photoshop.
- Ga naarBestand en kies Scripts.
- Selecteer Bestanden in stapel laden.
- Klik op Bladeren en selecteer alle afbeeldingen van waar je ze aanvankelijk hebt opgeslagen.
- Vink het vakje aan voor Poging om bronafbeeldingen automatisch uit te lijnen .
- Klik OK . Elk van de afbeeldingen wordt geopend als een nieuwe laag in Photoshop.
- Houd Shift ingedrukt en klik op de bovenste laag in het deelvenster Lagen om alle lagen te markeren.
- Onder Bewerken , selecteer Lagen automatisch mengen .
- Vink het vakje aan voor Afbeeldingen stapelen en ook voor Naadloze tinten en kleuren . Vink 'Content-Aware' NIET aan. Klik op OK .
- Sla de uiteindelijke afbeelding op.
Als u veel afbeeldingen heeft geüpload, maakt u de uiteindelijke afbeelding vlak door Laag . te selecteren -> Afbeelding afvlakken -> Opslaan .

Drie afbeeldingen gefocust gestapeld in Photoshop
Conclusie
Photoshop is een krachtpatser van een programma en er zijn veel hulpmiddelen waarmee u uw fotografie kunt retoucheren. De tools die hier worden genoemd, zijn mijn beste Photoshop-tools voor stillevenfotografie. Ze zijn gemakkelijk te leren en te gebruiken, en zullen uw afbeeldingen snel naar een hoger niveau tillen.
Heeft u nog andere Photoshop-tools voor stillevenfotografie die u wilt delen? Doe dit in het opmerkingengedeelte!
