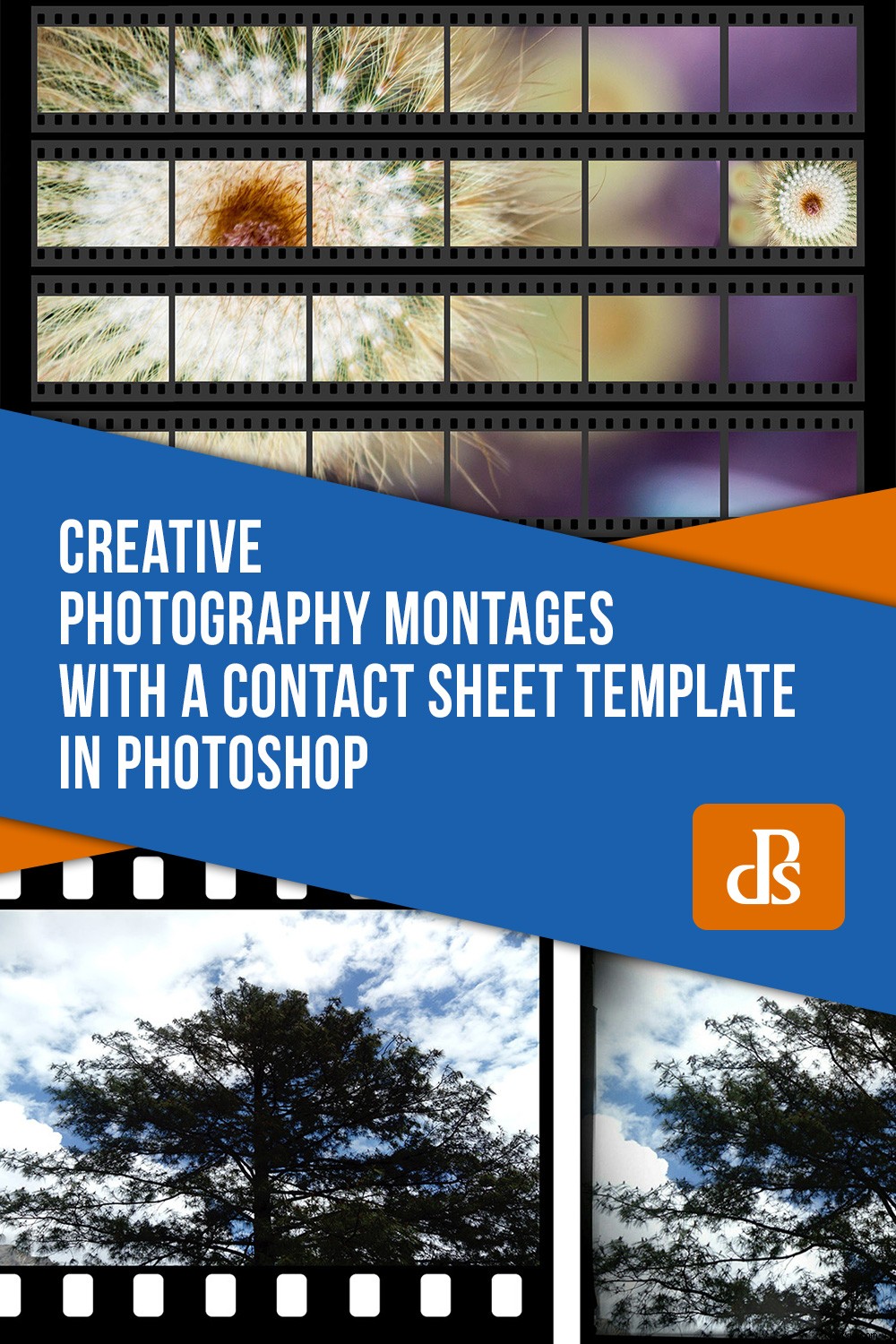Vind je het leuk om randen aan je digitale foto's toe te voegen? Apps en bewerkingsprogramma's bieden een breed scala aan leuke en creatieve programma's waaruit u kunt kiezen. De tandwielen uit de filmfotografie zijn erg populair geworden vanwege de vintage look. Ik heb besloten om dit idee nog een stap verder te brengen en creatieve fotografiemontages te maken met een contactbladsjabloon in Photoshop. Lees verder om te leren hoe jij dat ook kunt.

Contactblad
Contactvellen zijn afkomstig uit filmfotografie en worden gemaakt door het filmnegatief direct op het lichtgevoelige papier te plaatsen en er vervolgens licht op te belichten. Hierdoor was het resulterende beeld een positief beeld van de film op een schaal van 1:1.

Film is er in verschillende formaten:35mm, medium en large. Verder zet elk merk het framenummer, de naam en andere informatie op de film. U kunt deze allemaal gebruiken als verschillende stijlen voor uw sjabloon. Zie hoe dezelfde afbeelding er zo anders uit kan zien door gewoon het type filmrand te veranderen.
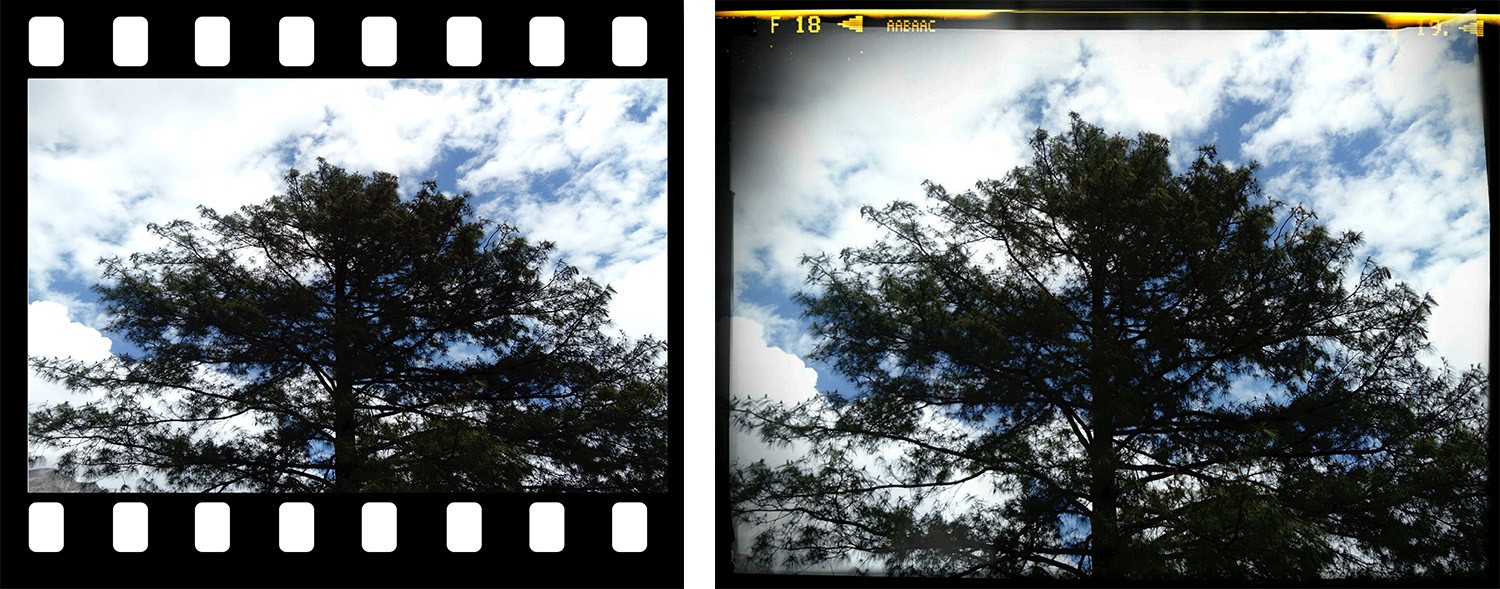
Elke verschillende film resulteert in een ander contactblad en u kunt ze allemaal gebruiken voor uw montage. Er zijn veel stijlen te koop op websites voor stockfoto's, en u kunt natuurlijk een origineel exemplaar scannen om te gebruiken. Als u er echter zelf een wilt maken, laat ik u zien hoe u eenvoudig een standaard 35 mm-contactblad in Photoshop kunt ontwerpen.
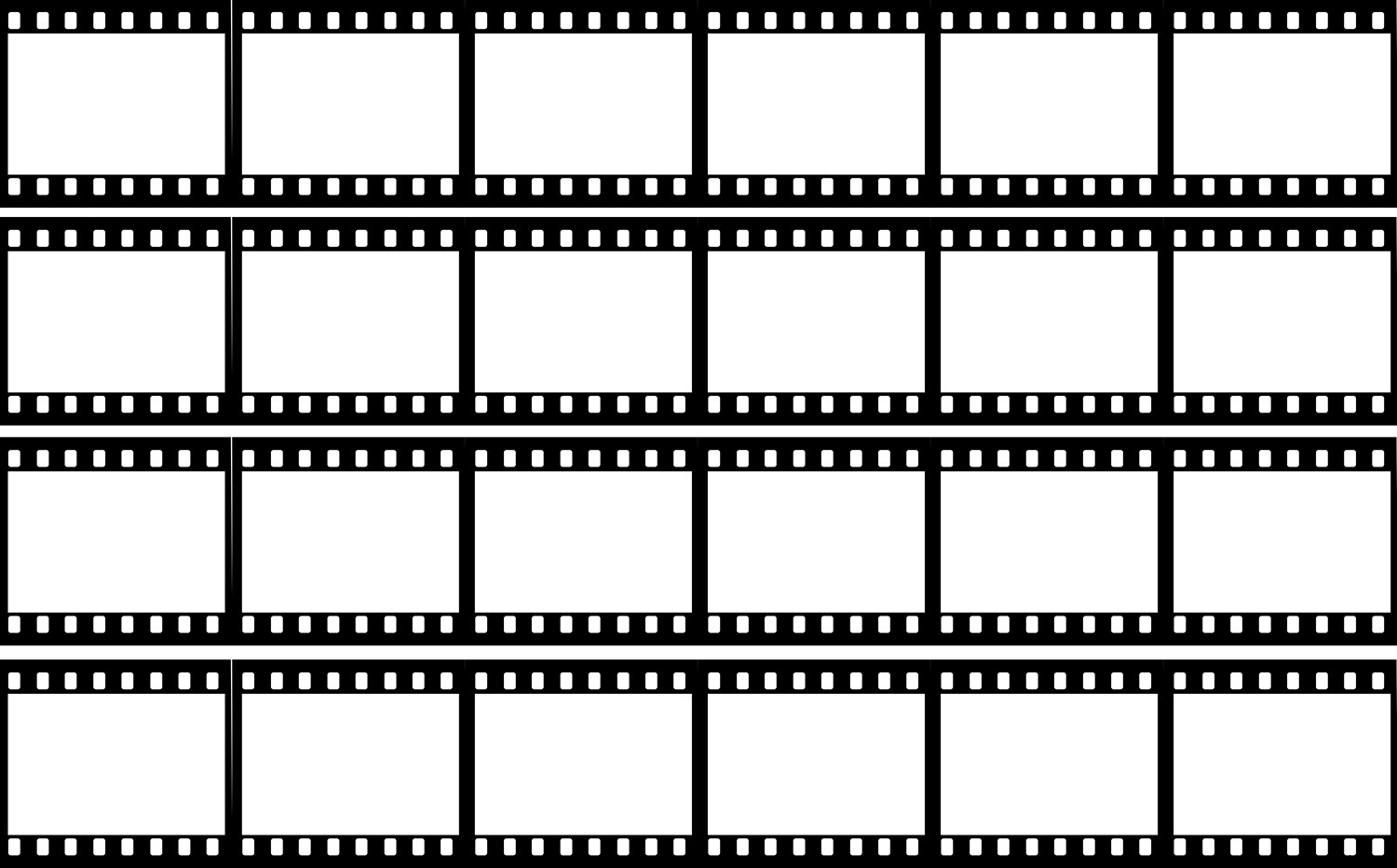
Digitaal contactblad van 35 mm gemaakt in Photoshop
Filmrollen van 35 mm waren verkrijgbaar in 12, 24 of 36 frames. Hierdoor is het gemakkelijker als de grootte van uw document een veelvoud van zes is aan de langste zijde. Voor nu zal ik het tekengebied 24 cm maken, zowel in de hoogte als in de breedte, zodat ik 36 frames kan maken. Later kan ik wat extra ruimte toevoegen als ik zie dat het te krap is.
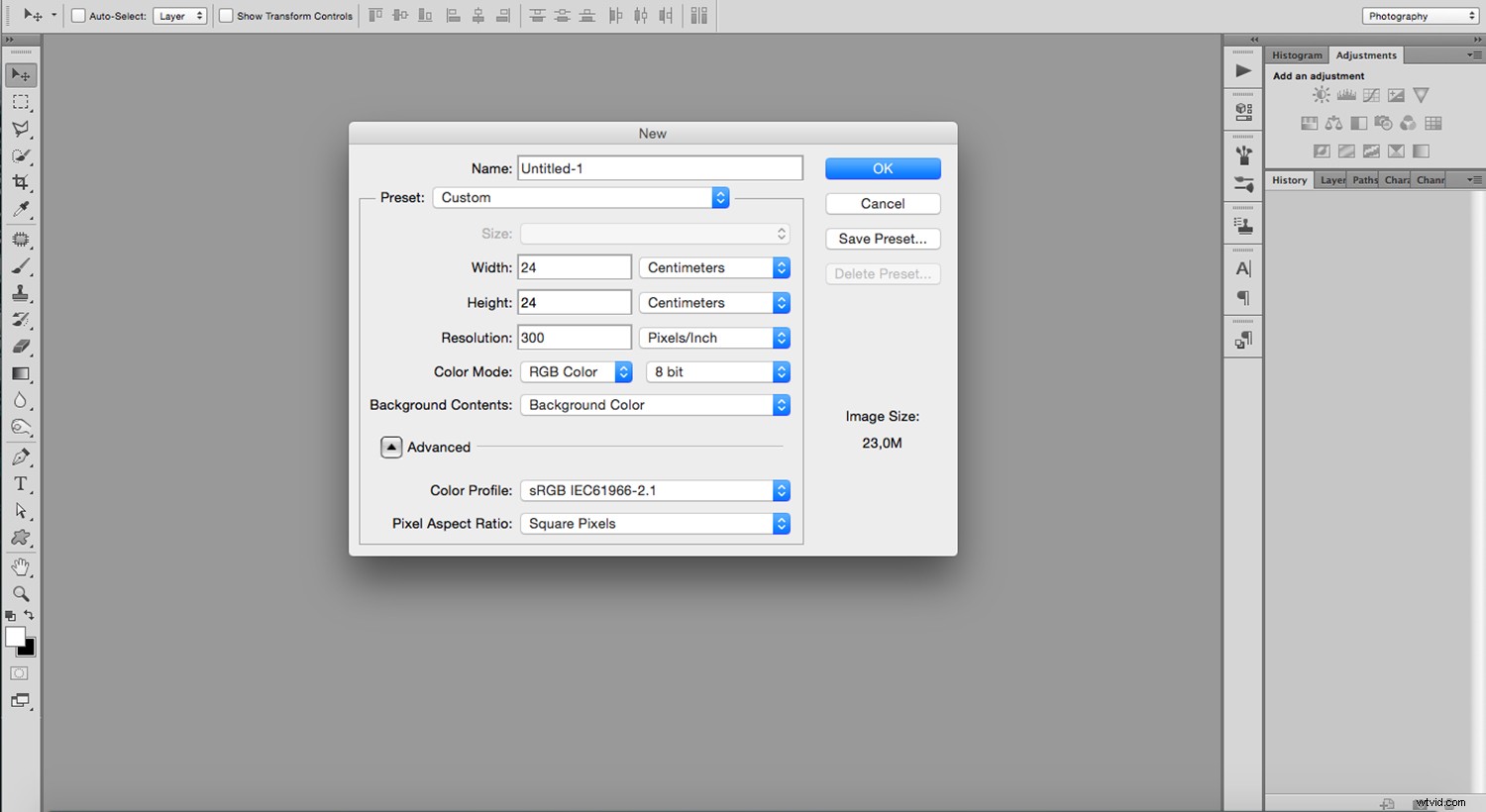
Zet om te beginnen je linialen aan. Als ze niet zichtbaar zijn door naar Menu -> Beeld -> Linialen te gaan. U kunt de maateenheden wijzigen door er met de rechtermuisknop op te klikken en vervolgens centimeters te kiezen. Teken nu je hulplijnen door op de liniaal te klikken en deze naar de plaats te slepen waar je hem nodig hebt. Ik plaats ze om de 4 cm zodat ik zes frames per rij kan ontwerpen.
Om je gidsen op exacte coördinaten te zetten, ga je naar Menu -> Nieuwe gids. Kies in het venster Nieuwe gids de optie Horizontaal of Verticaal, voer vervolgens uw exacte positienummer in en druk op OK. Uw gids verschijnt dan op de exacte positie die u op uw tekengebied wilt. Herhaal het proces om exacte richtlijnen te krijgen.
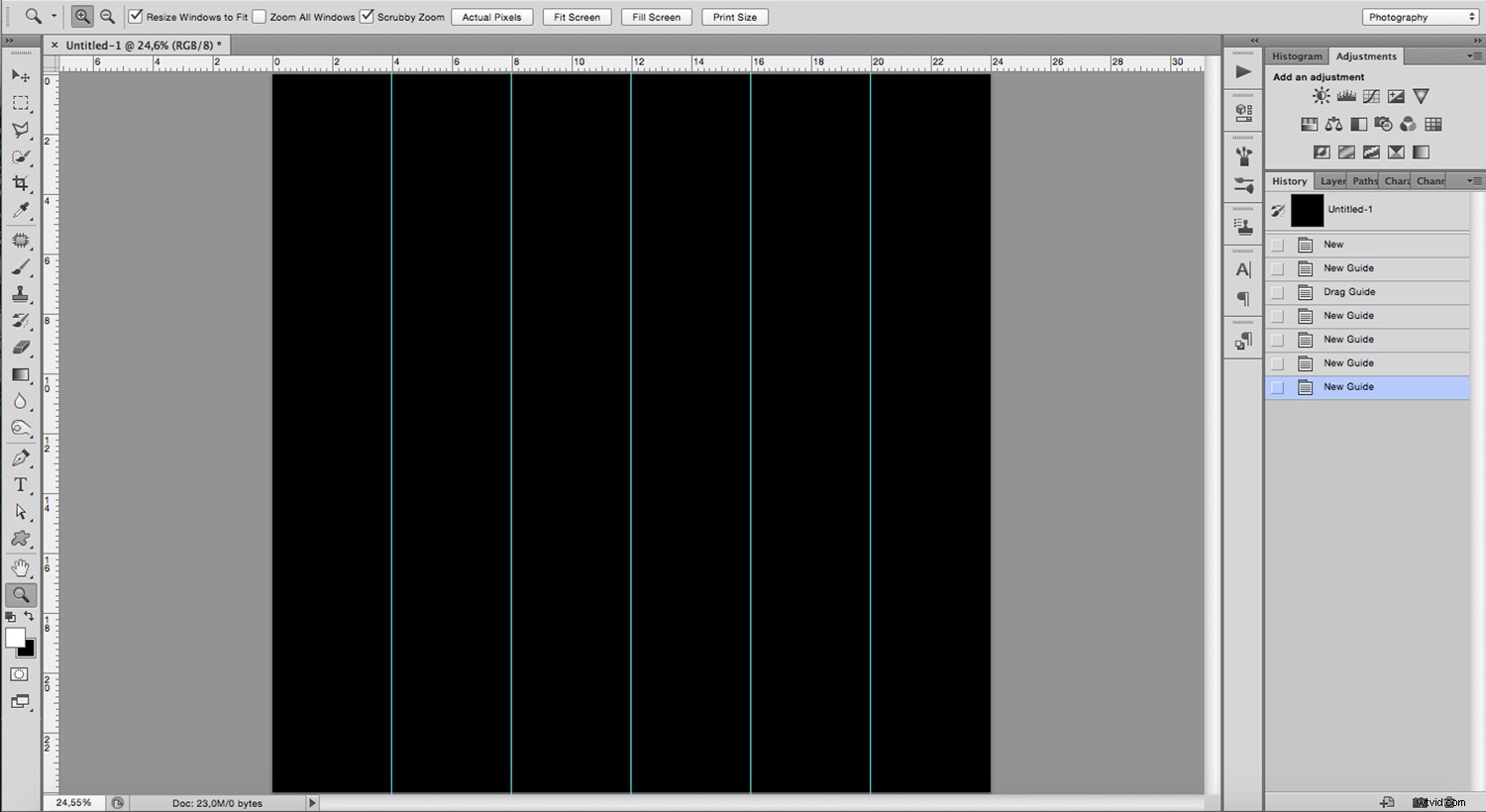
Nu weet je waar je je film moet tekenen.
Kies in de gereedschapskist het gereedschap Aangepaste vorm. Ga dan naar de optiebalk en open het vormenmenu, waar je de 35 mm-filmvorm vindt.
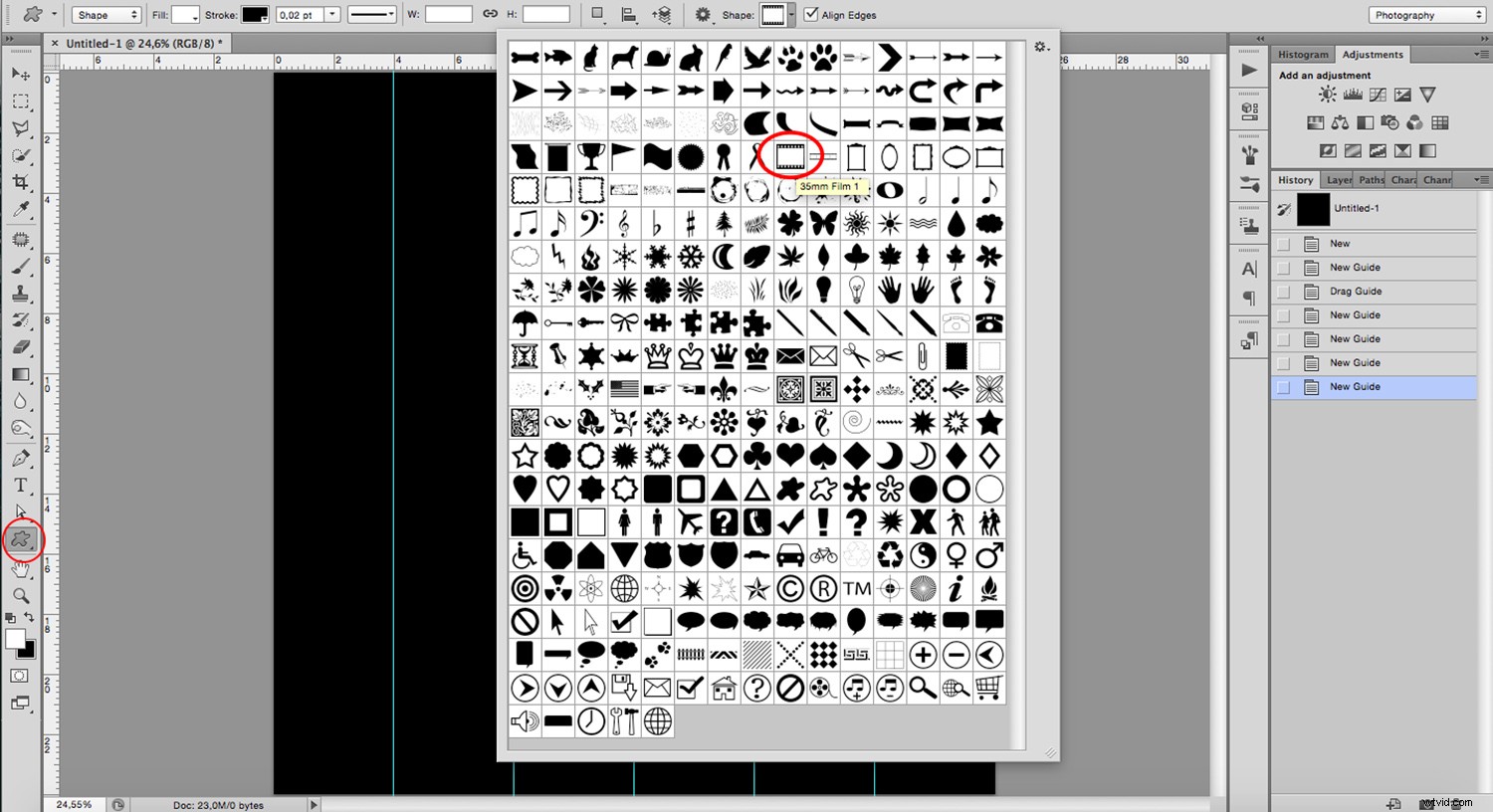
U kunt de kleur kiezen in dezelfde optiebalk. Ik zal een donkergrijs maken om het origineel zo goed mogelijk te simuleren, maar je kunt iets meer contrasterend doen als je wilt.
Slepen en neerzetten aan het begin van elke handleiding en herhalen totdat u uw contactblad hebt gevuld.
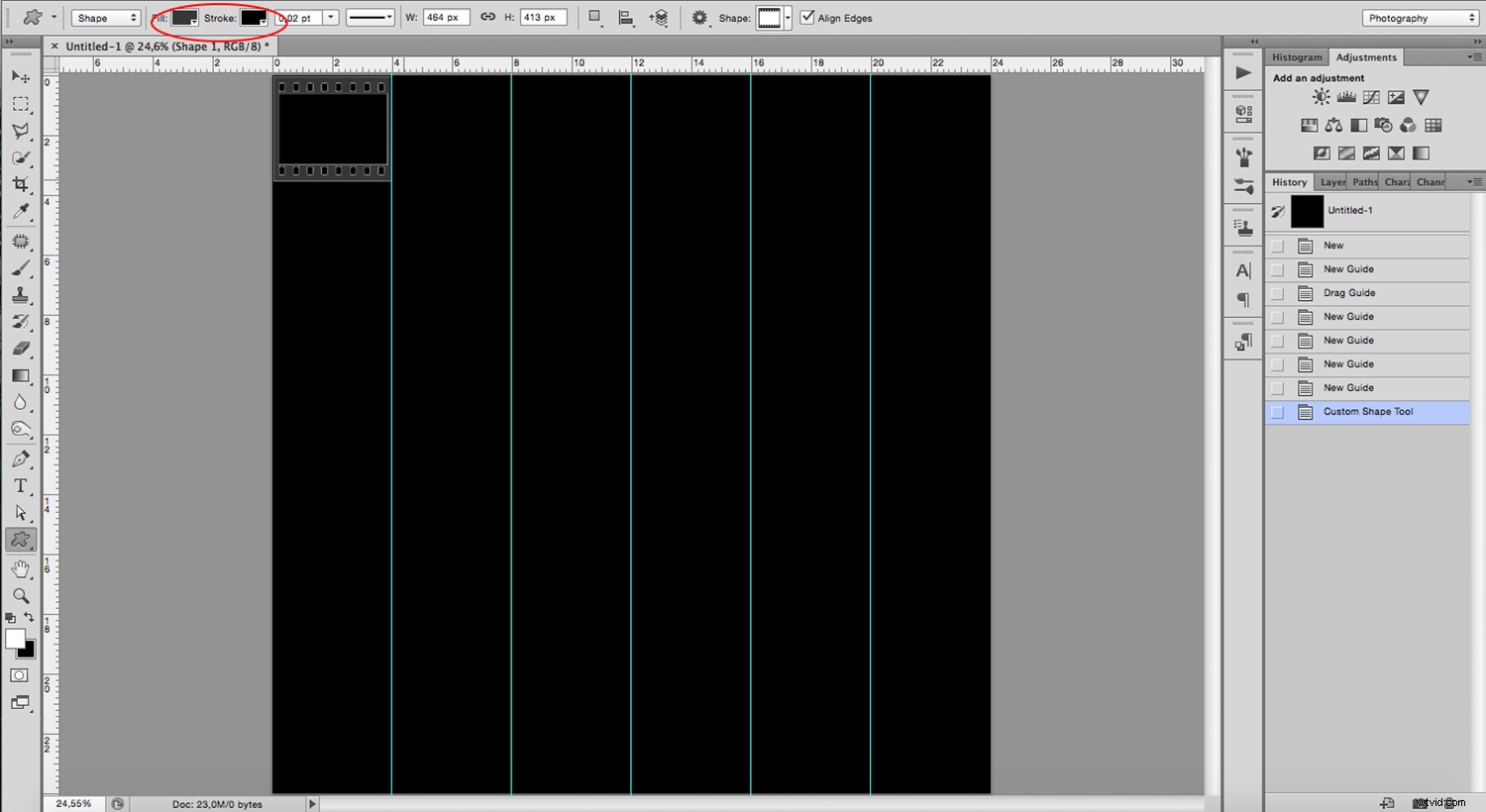
Bepaal nu de canvasgrootte door naar Menu -> Afbeelding -> Canvasgrootte te gaan. Maak het naar je zin. Ik zal alleen wat ruimte aan de zijkanten toevoegen.
U kunt uw gidsen nu uitschakelen door op Cmd+ te drukken; (mac), of Alt+; (vensters).
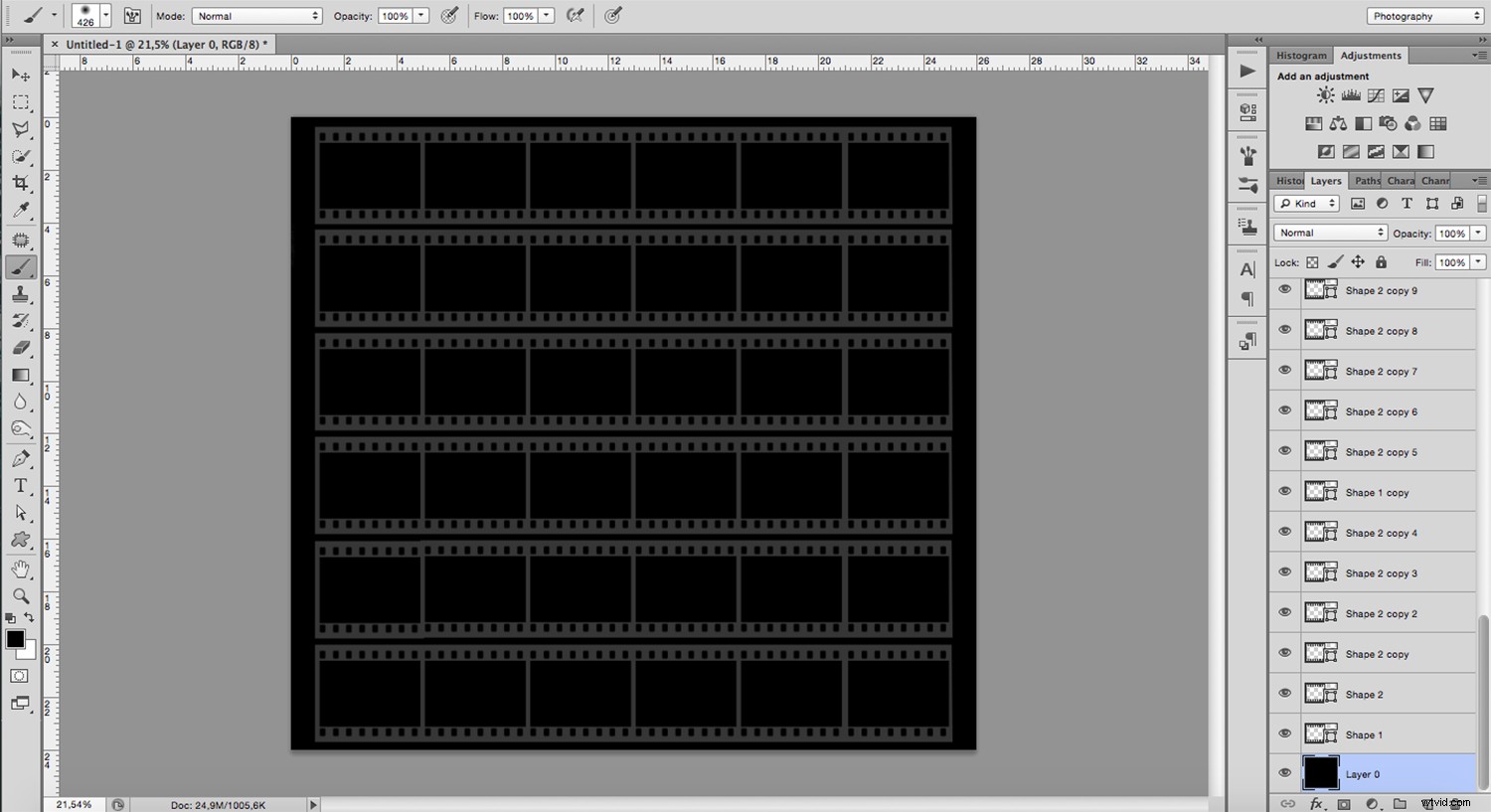
Om uw sjabloon beter beheersbaar te maken, voegt u al uw vormen samen en rastert u ze. U kunt beide opdrachten vinden door met de rechtermuisknop op de geselecteerde lagen te klikken om het pop-upmenu te openen.
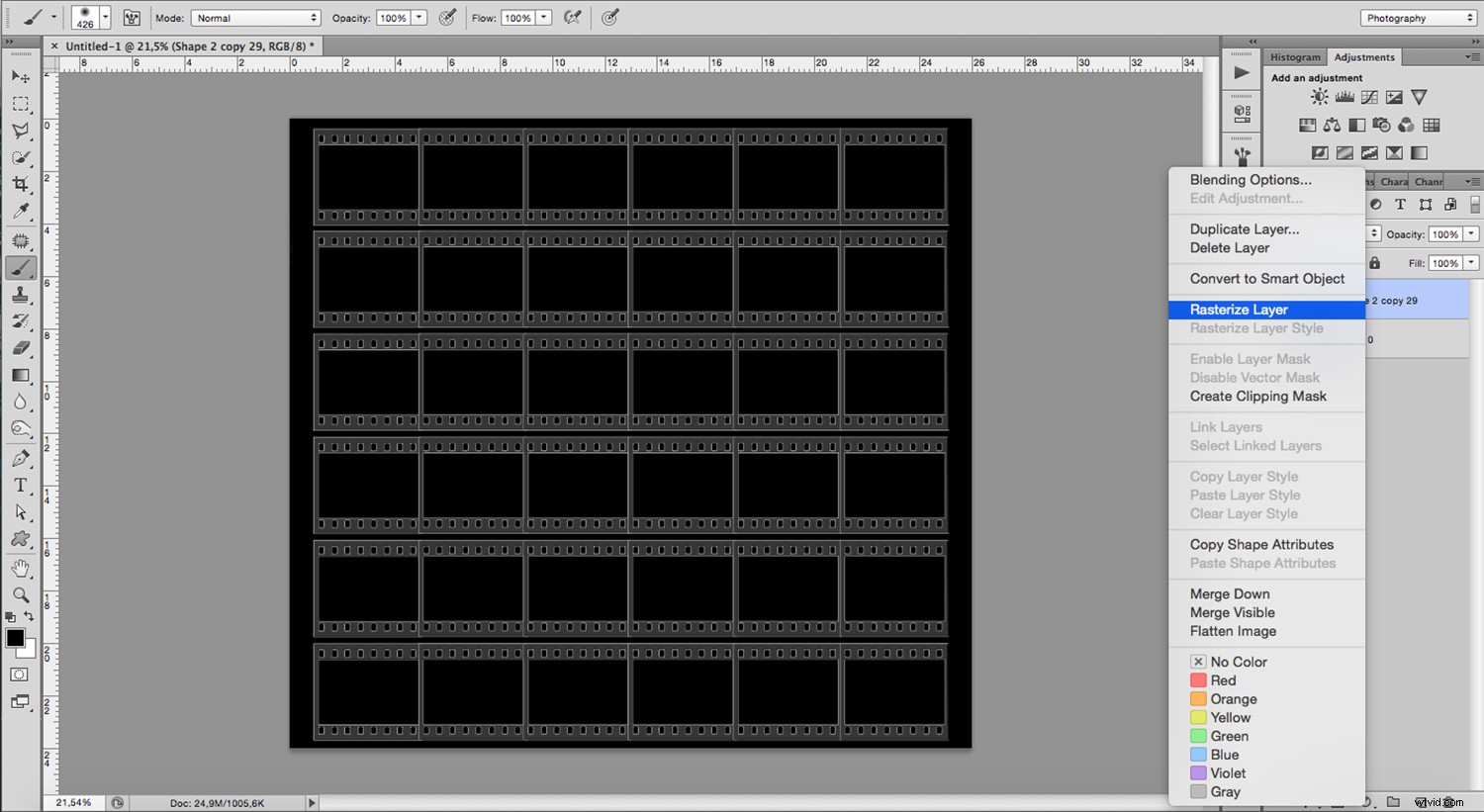
Maak een selectie van de frames waar de afbeelding zal verschijnen om uw collage te maken. Sla het op door naar Menu -> Selectie -> Selectie opslaan te gaan. Wanneer het pop-upvenster wordt geopend, laat u alle instellingen zoals ze zijn en geeft u ze een naam. Klik vervolgens op OK. Op deze manier hoeft u niet elke keer een selectie te maken wanneer u een afbeelding toevoegt.
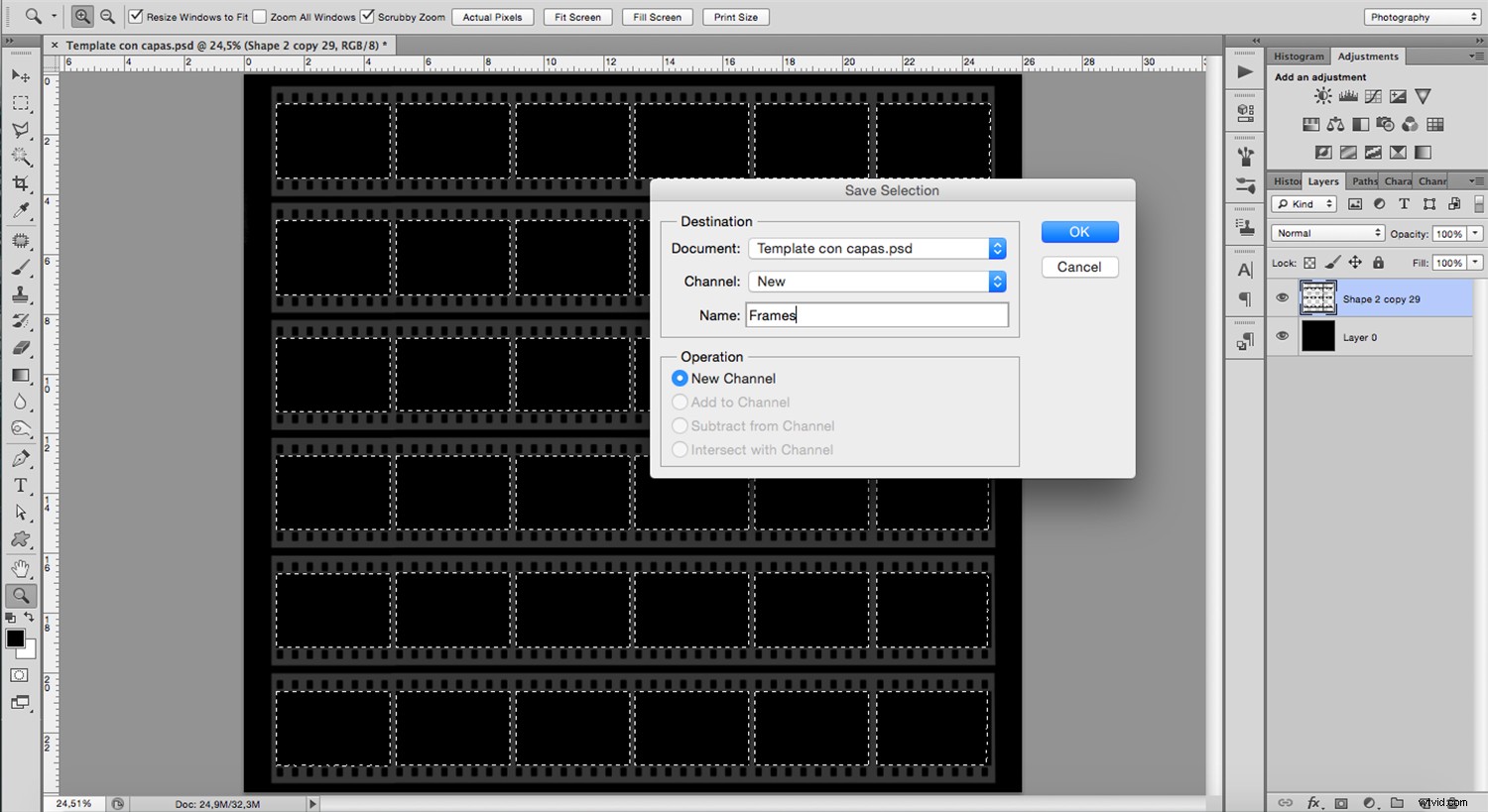
Voeg de basisafbeelding toe door naar het menu Bestand -> Plaatsen te gaan en pas deze aan naar de juiste maat. Je kunt ook kopiëren en plakken, maar dan zal je afbeelding geen slim object zijn en kan het kwaliteit verliezen als je het vaak wijzigt. Bekijk voor meer informatie hierover Photoshop Smart Objects for Beginners.
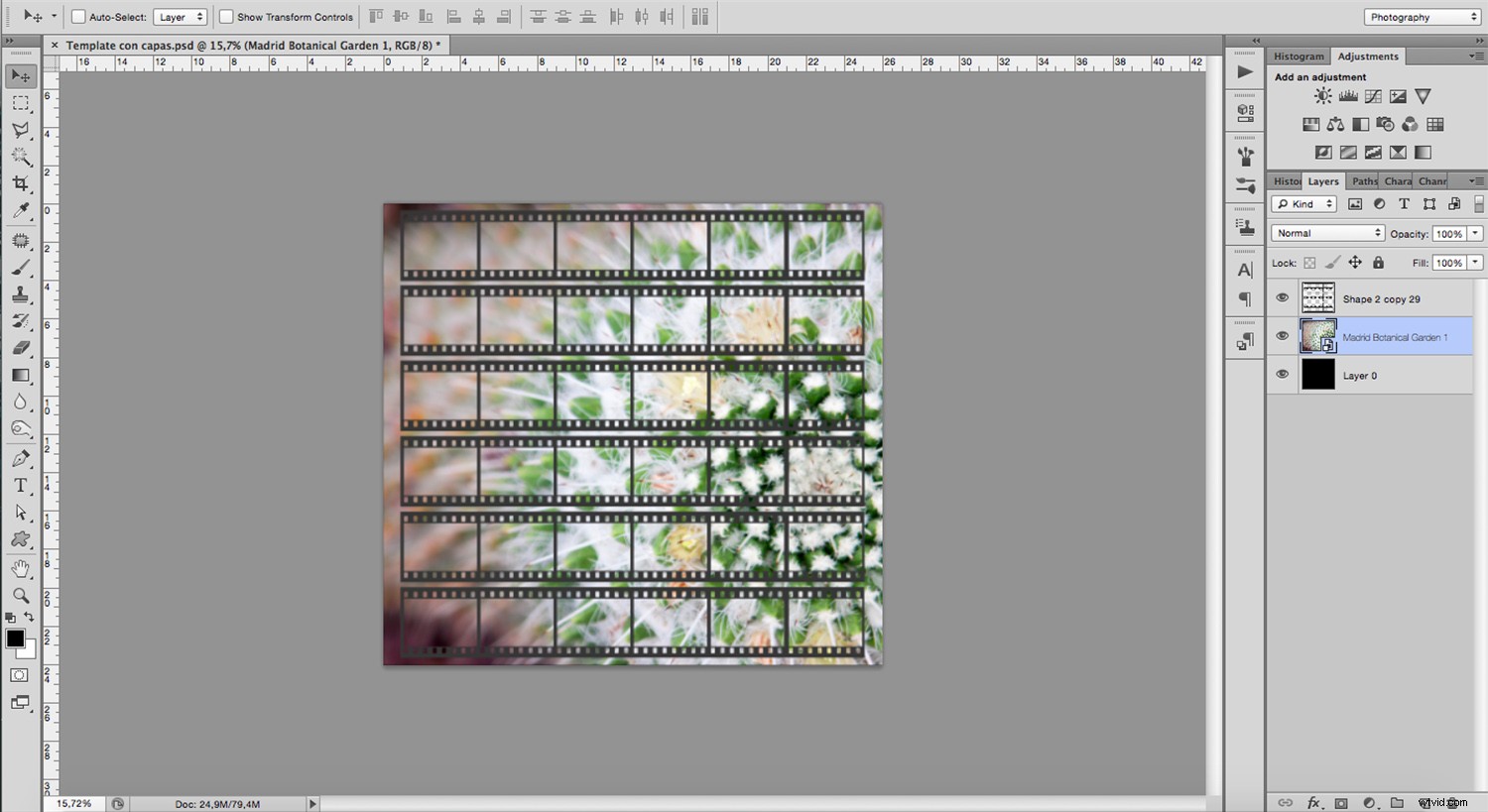
Nu is het beeld zichtbaar door het contactvel, maar het komt ook door de tandwielen en aan de zijkanten. Hier komt de opgeslagen selectie van voorheen goed van pas. Je laadt nu de selectie door naar menu -> Selectie -> Selectie laden te gaan.
Klik vervolgens op de knop Een laagmasker maken onder in het deelvenster Lagen.
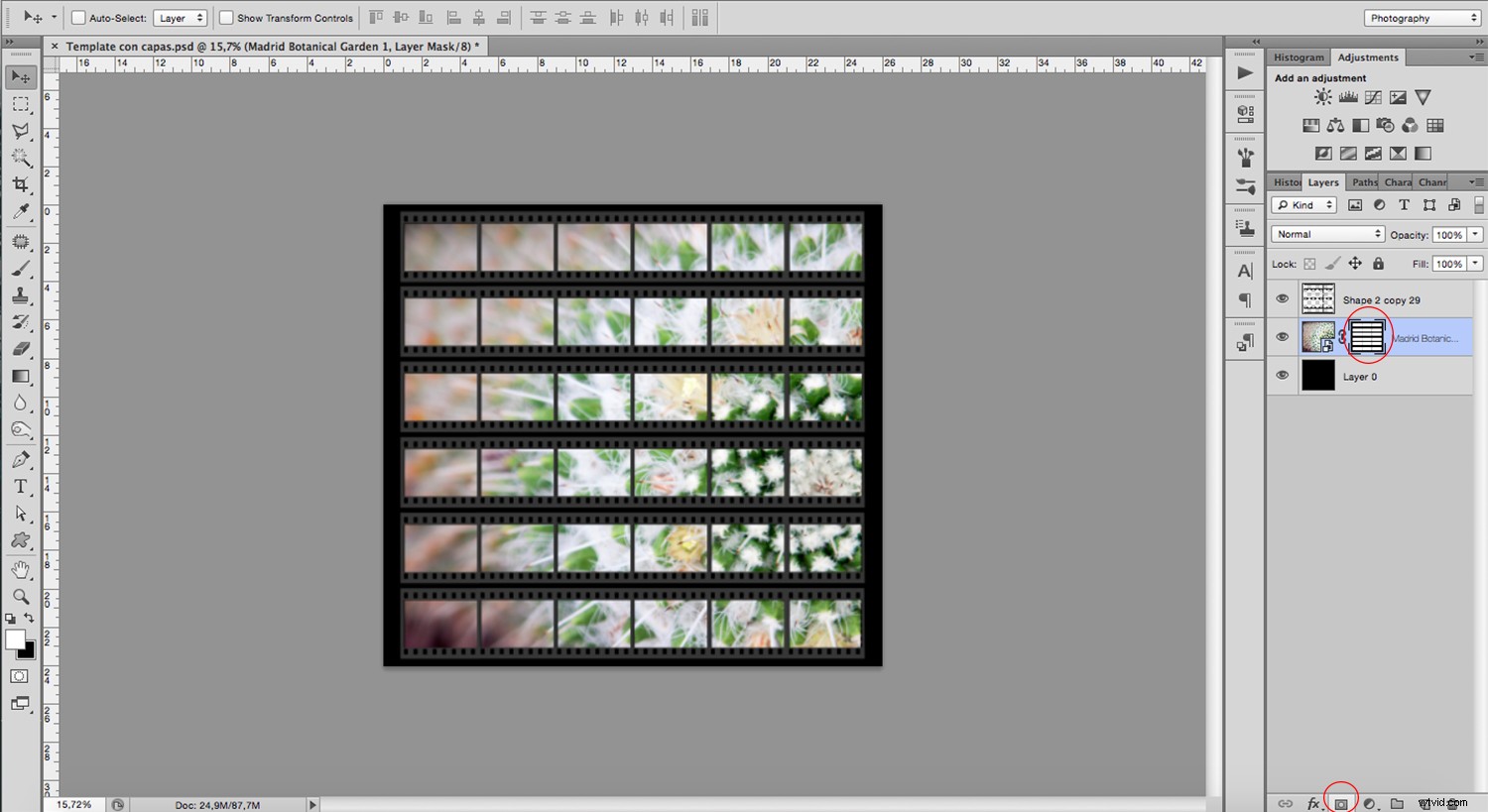
Voeg andere afbeeldingen toe aan de mix, of gebruik dezelfde in verschillende formaten en plaatsen om uw collage te maken. Herhaal het proces voor elke afbeelding die u wilt toevoegen en uw montage is klaar.
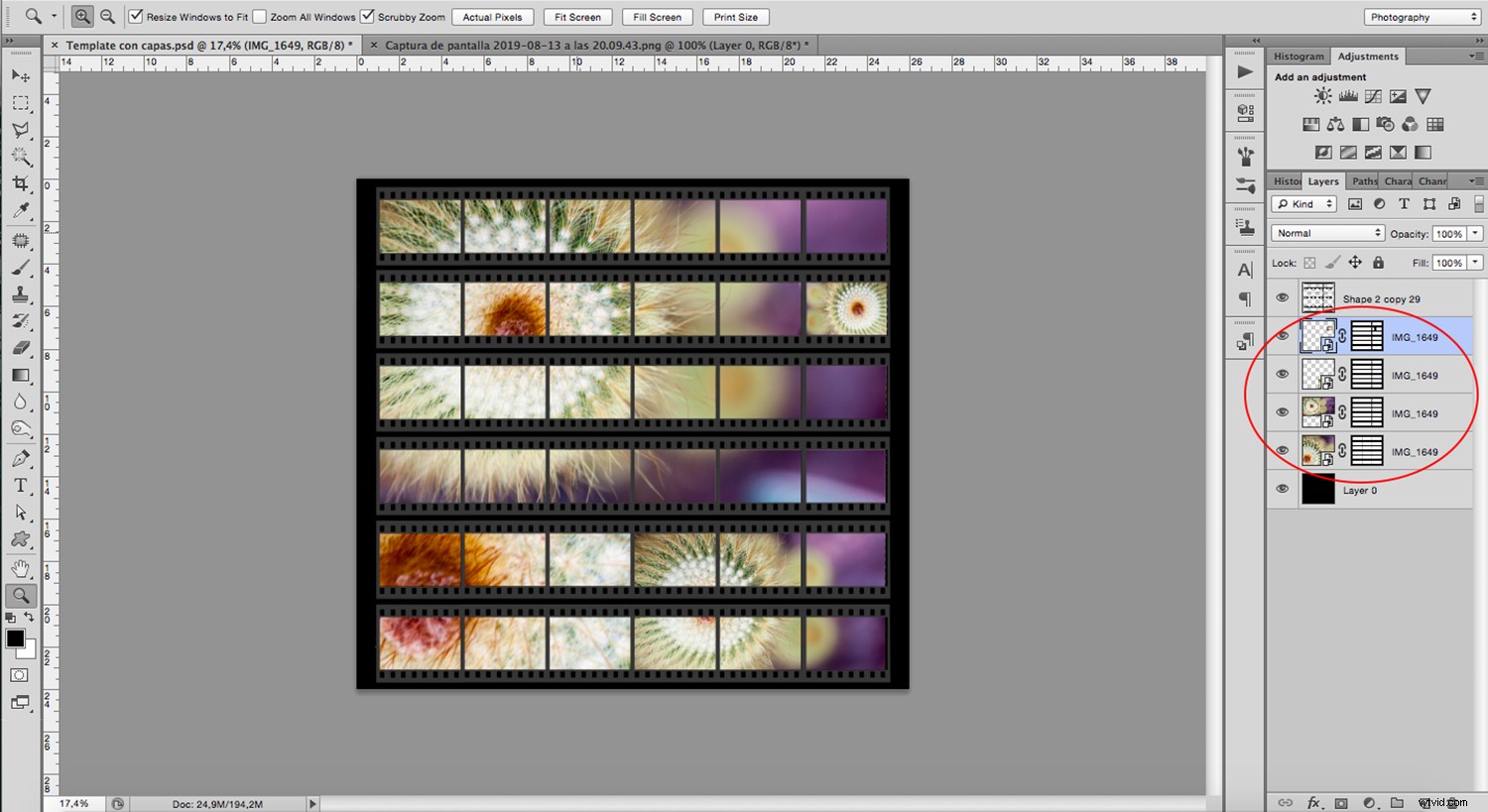
Als je problemen hebt met de visualisatie van bepaalde afbeeldingen, zorg er dan voor dat de lagen in de juiste volgorde staan.
Bekijk deze Inleiding tot de mogelijkheden en eigenschappen van Photoshop-lagen voor hulp als je die nodig hebt.
Laat nu je creativiteit de vrije loop en heb plezier. Deel de resultaten van je creatieve fotomontages met ons in de comments!
Aanvullende lezing
Bekijk deze tutorials voor meer ideeën over creatieve fotografiemontages:
Een schrijnwerkercollage maken voor een panorama in retrostijl
4 concepten voor collages, tweeluiken, albumpagina's, enz.
Een Photoshop-collage maken in 9 eenvoudige stappen