Photoshop is geweldig om je foto's te bewerken. Subtiele aanpassingen kunnen je foto's naar een hoger niveau tillen.
Je kunt ook een stap verder gaan en iets surrealistisch creëren.
Vandaag laat ik je zien hoe je een coole buig- en warp-truc doet in Photoshop .
Een buig- en verdraaitruc doen in Photoshop
Het begint met het kiezen van de juiste foto. Foto's met een rechte en heldere horizon werken het beste. Als je eenmaal de verschillende stappen kent, kun je proberen om moeilijkere projecten aan te gaan.
Ik zal een foto van een surfer in Australië gebruiken voor deze buig- en warp-truc...

Om deze surrealistische foto te maken:
Stap 1:Openen en dupliceren
Open de foto. Klik met de rechtermuisknop op de achtergrondlaag en selecteer 'Dupliceren'. Doe dit twee keer.
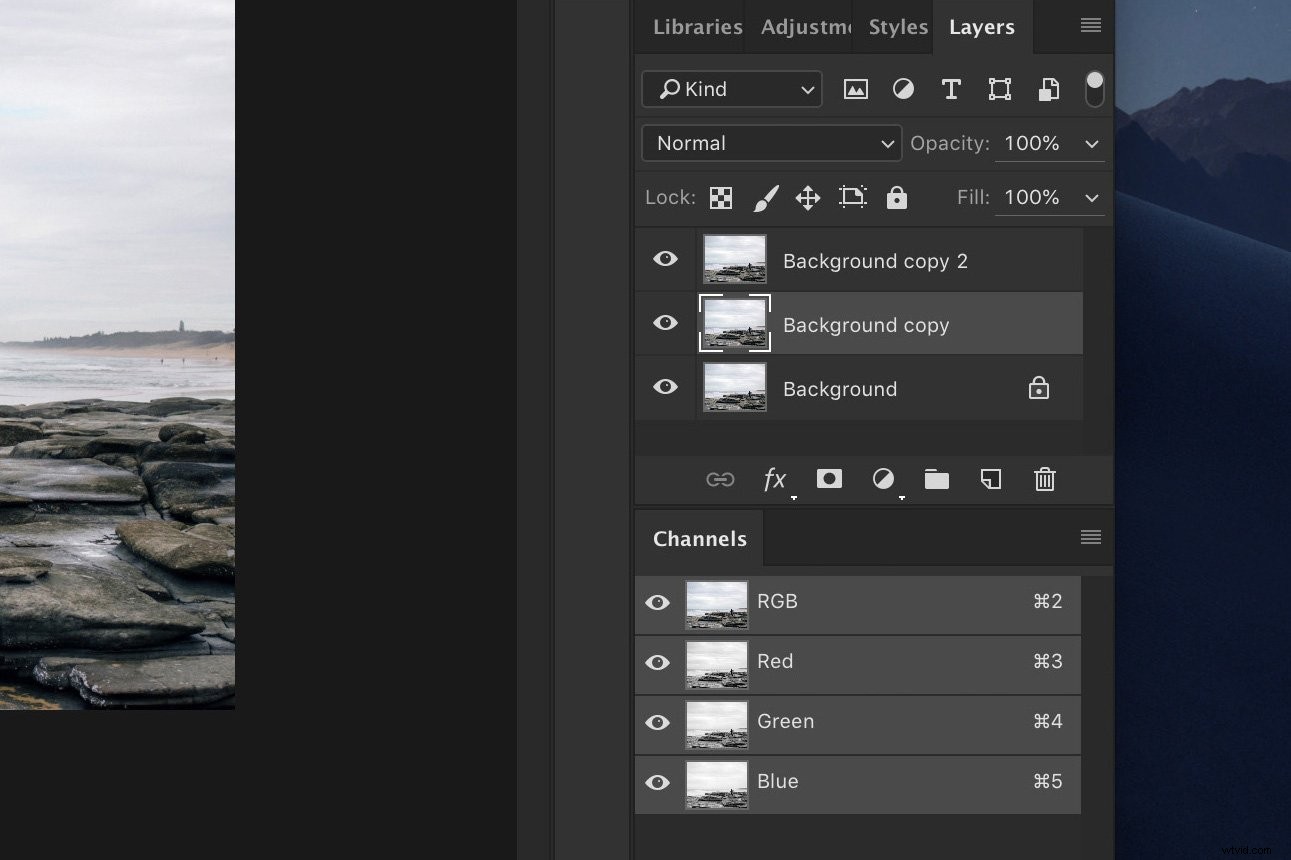
Stap 2:Draaien
Draai de twee nieuwe lagen. De ene moet met de klok mee draaien en de andere tegen de klok in.
Selecteer de laag die je wilt draaien en ga naar Bewerken> Transformeren. Selecteer 'Draai met de klok mee' of 'Draai tegen de klok in'. Het zou er ongeveer zo uit moeten zien.
Ik heb de lagen transparant gemaakt om je de positie van elk te laten zien.

Zo ziet het eruit in het deelvenster Lagen. 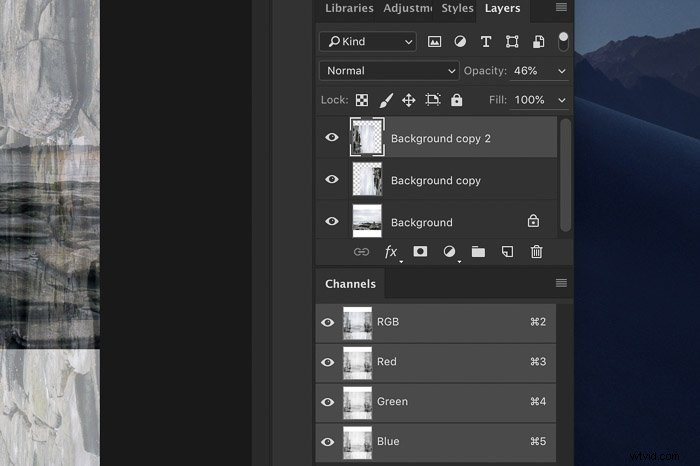
Stap 3:verwijder de lucht
Selecteer het gereedschap Snelle selectie in de werkbalk aan de linkerkant. Als de werkbalk niet beschikbaar is, ga dan naar Venster en selecteer 'Extra'.
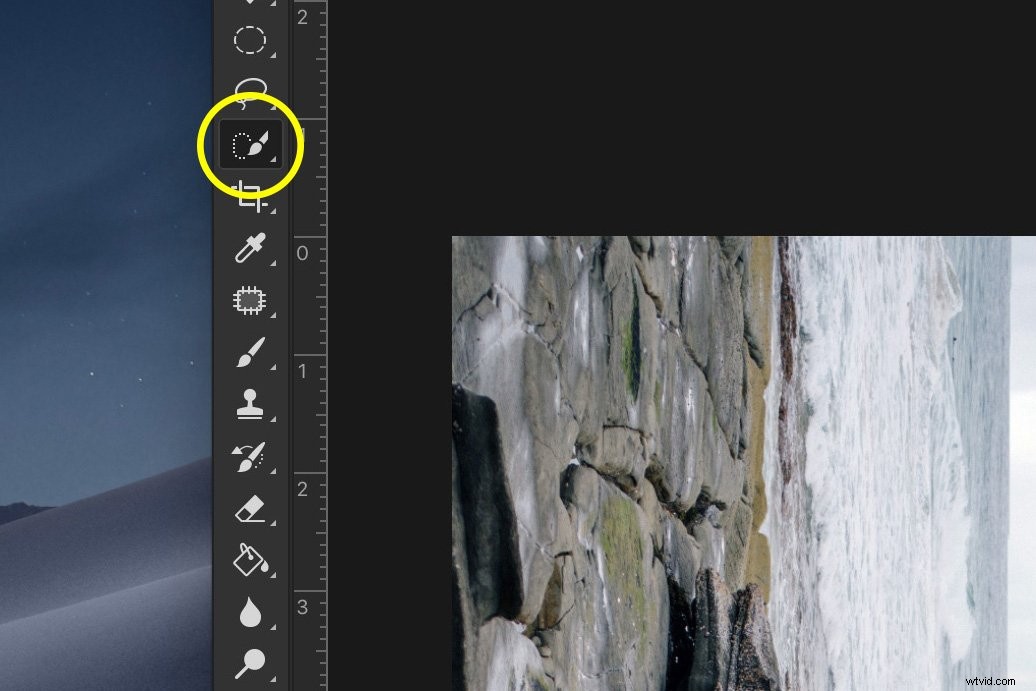
Selecteer voor elk van de geroteerde lagen de lucht en klik op 'Verwijderen'.
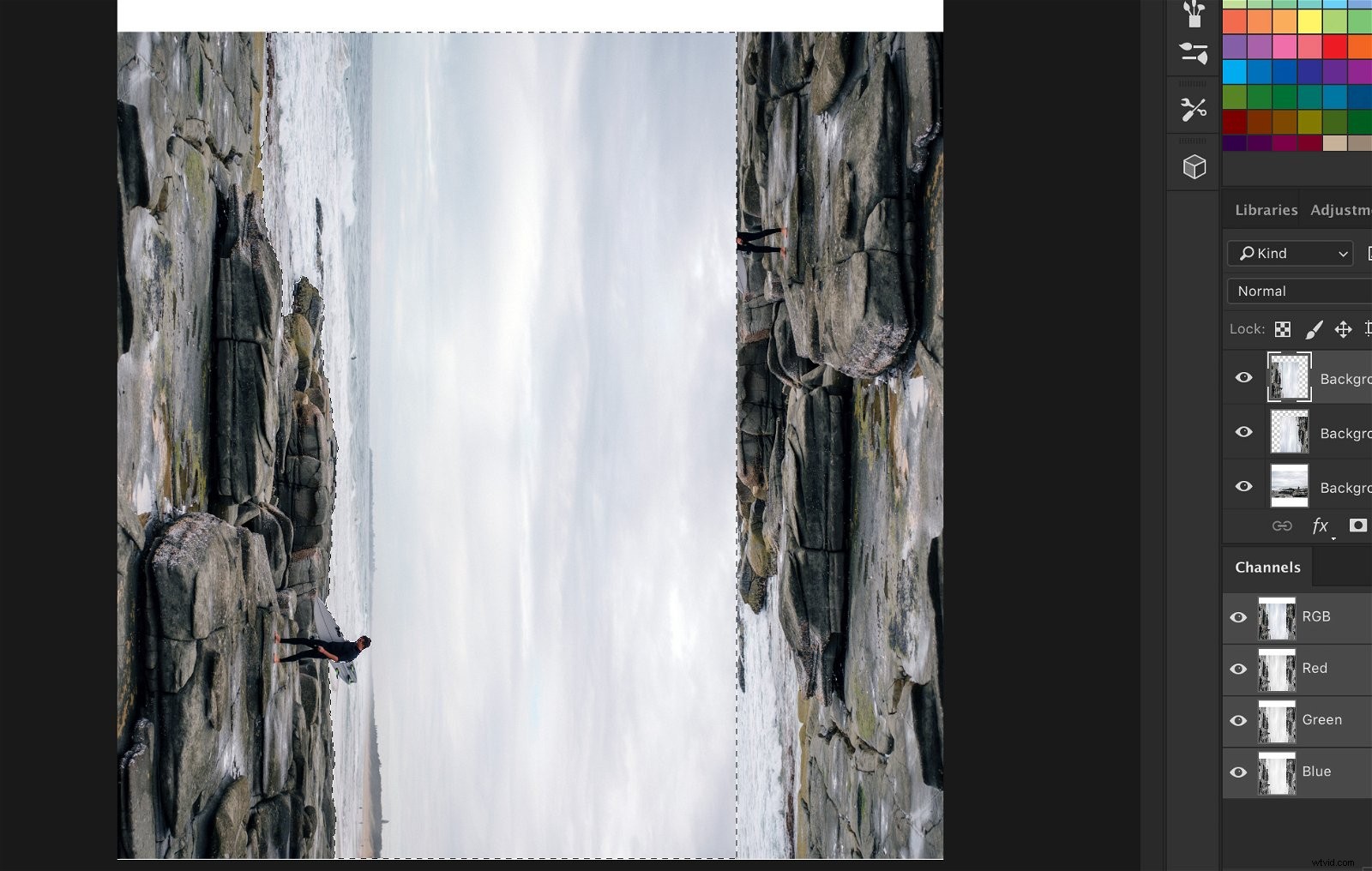
Zo zou het eruit moeten zien. Maak je geen zorgen als het nog niet overeenkomt.

Stap 4:Combineer de lagen
Stel de dekking van de geroteerde lagen in op ongeveer 50% en probeer ze zo goed mogelijk op elkaar af te stemmen door ze te slepen. 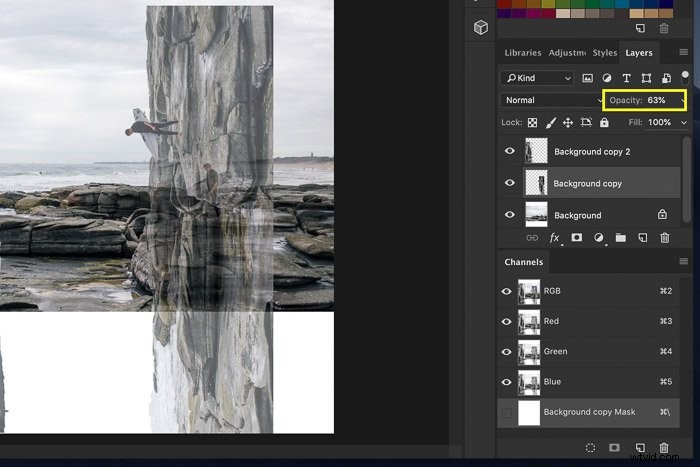
Stap 5:Maak de hoeken
Om de buig- en warp-truc te voltooien, moeten we de hoeken maken.
Selecteer elk van de geroteerde lagen en selecteer 'Vectormasker toevoegen'.
We gebruiken dit om elk van de lagen perfect op elkaar af te stemmen en om objecten te wissen die er niet goed uitzien.
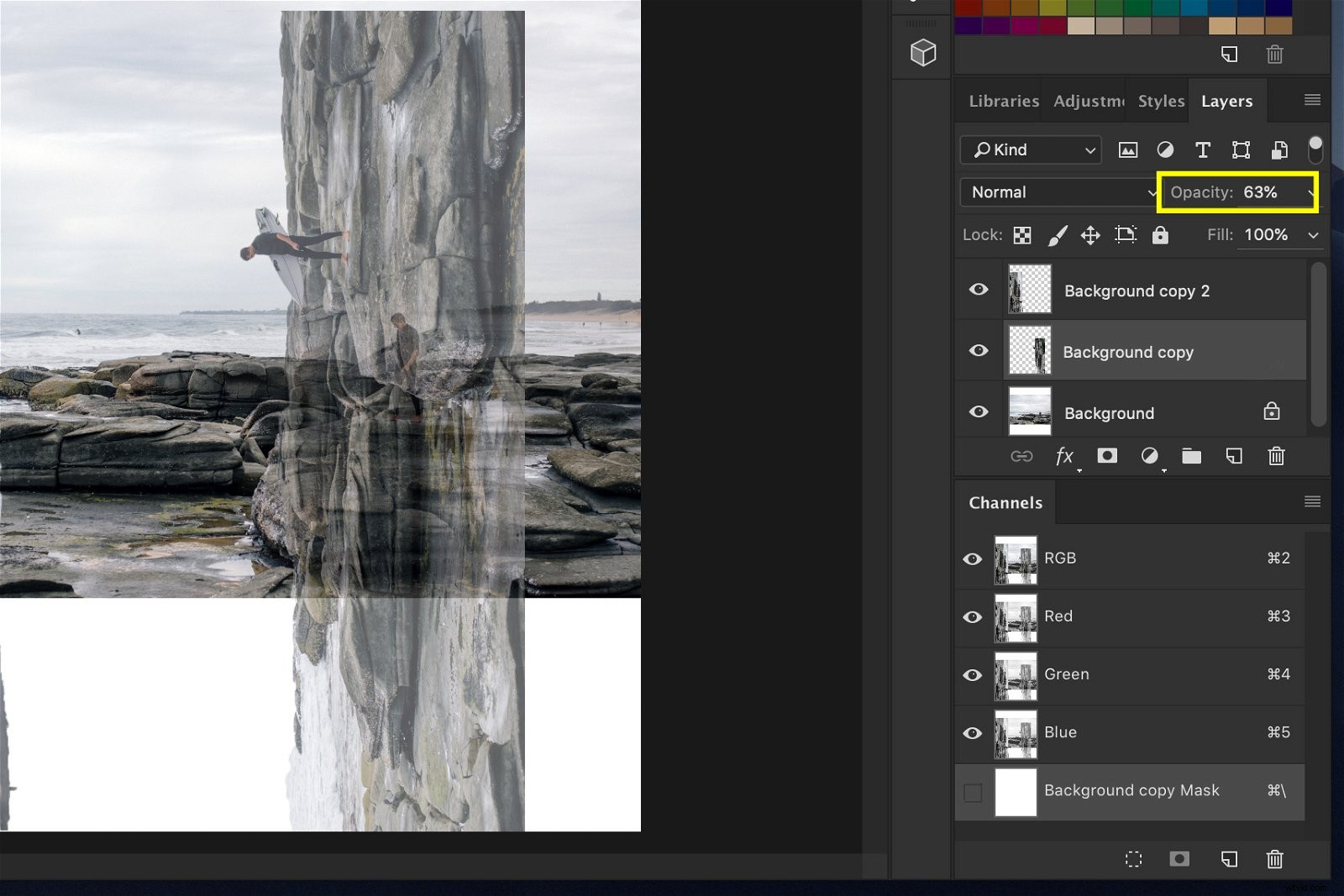
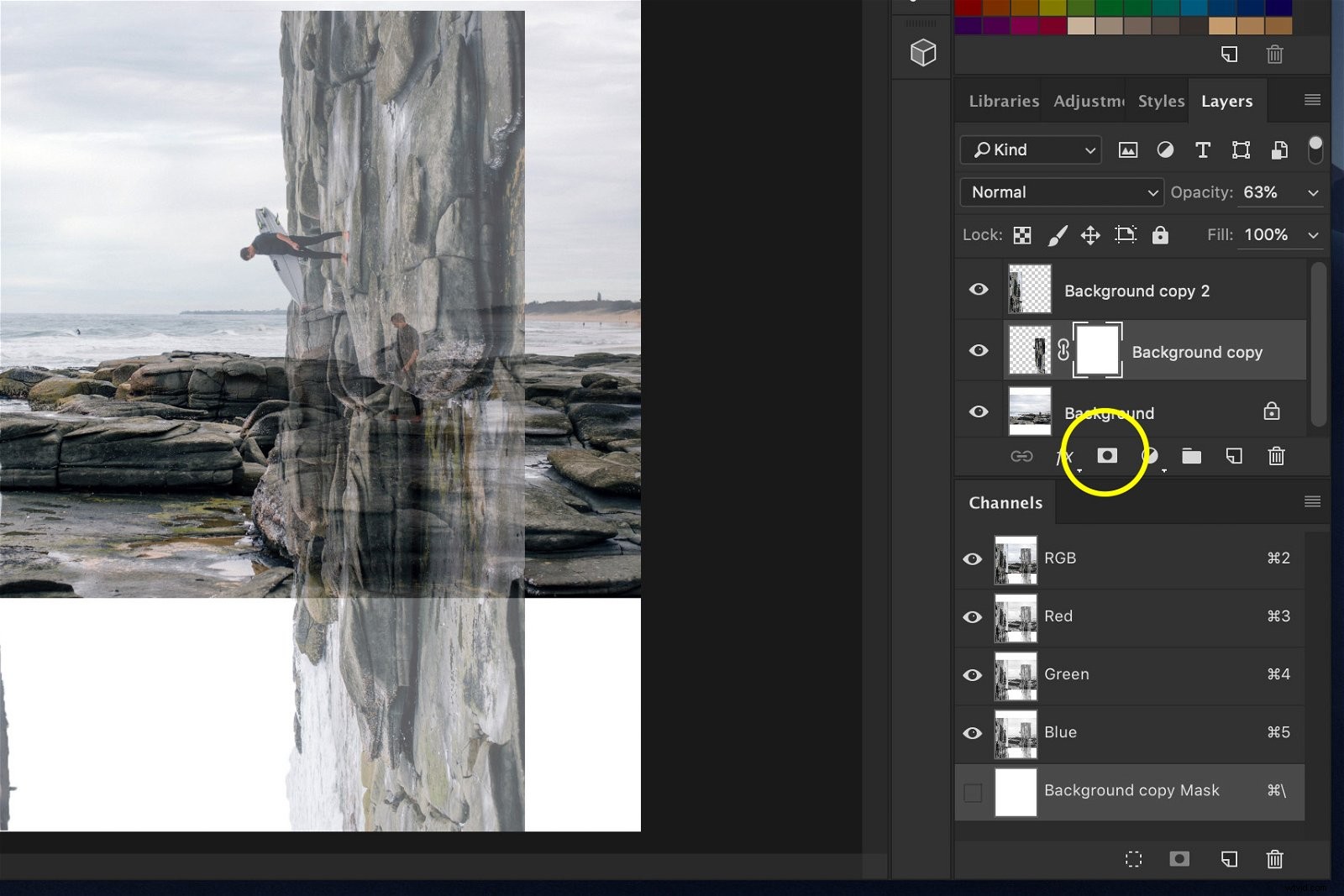
Selecteer de Paint Brush en stel de kleur in op zwart.
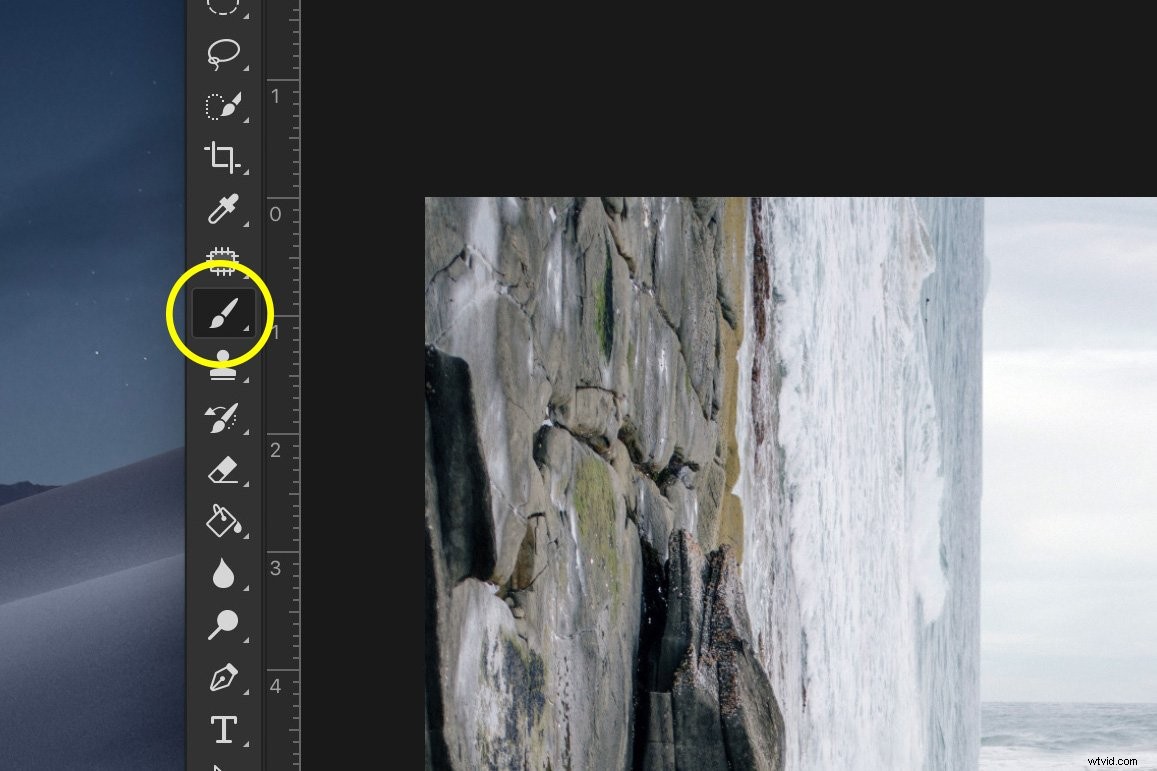
Selecteer voor elke geroteerde laag de miniatuur van het laagmasker en begin met schilderen in de foto om de onderdelen die niet overeenkomen.
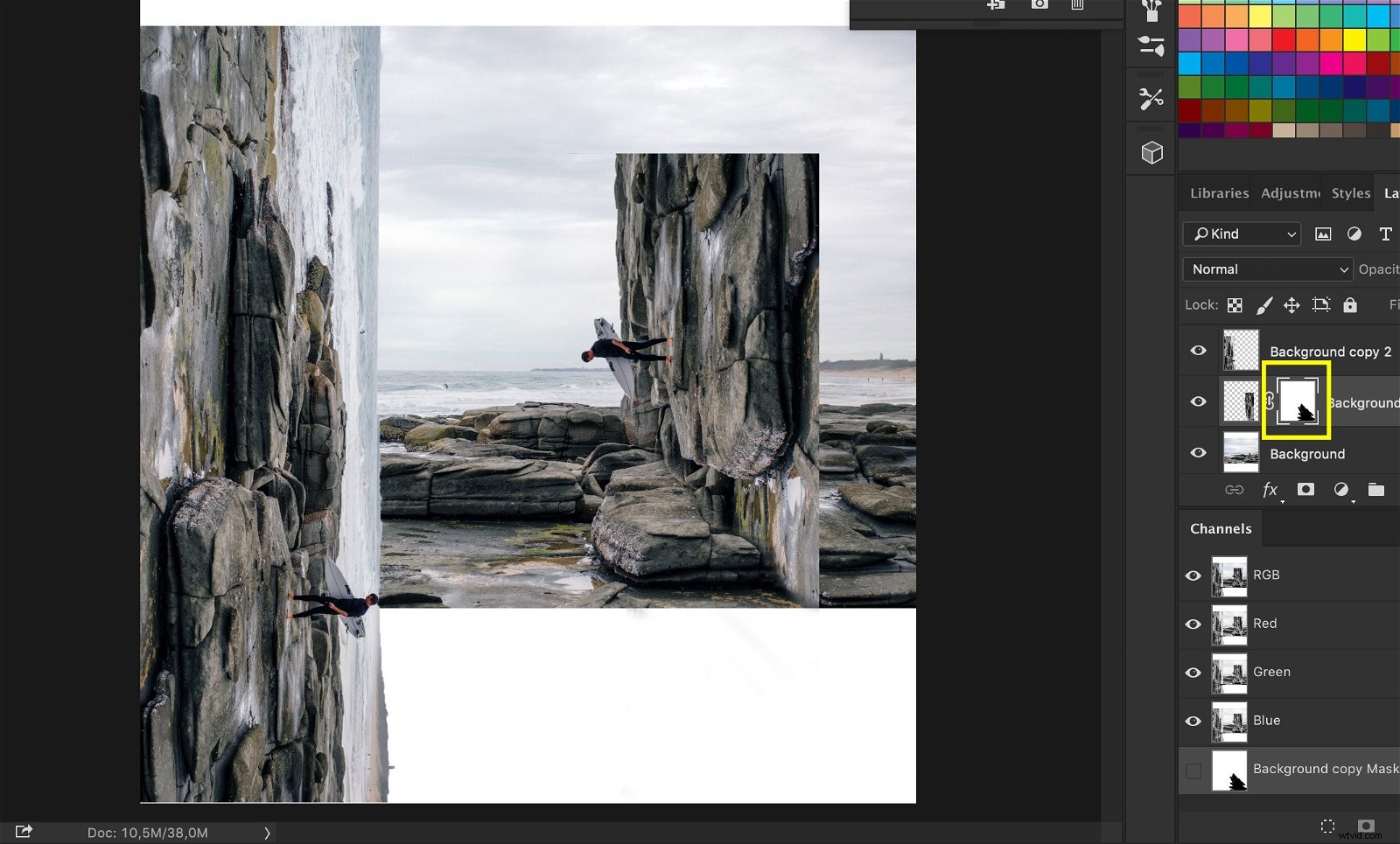
Je moet onderaan hoeken maken om het surrealistische dooseffect te creëren.
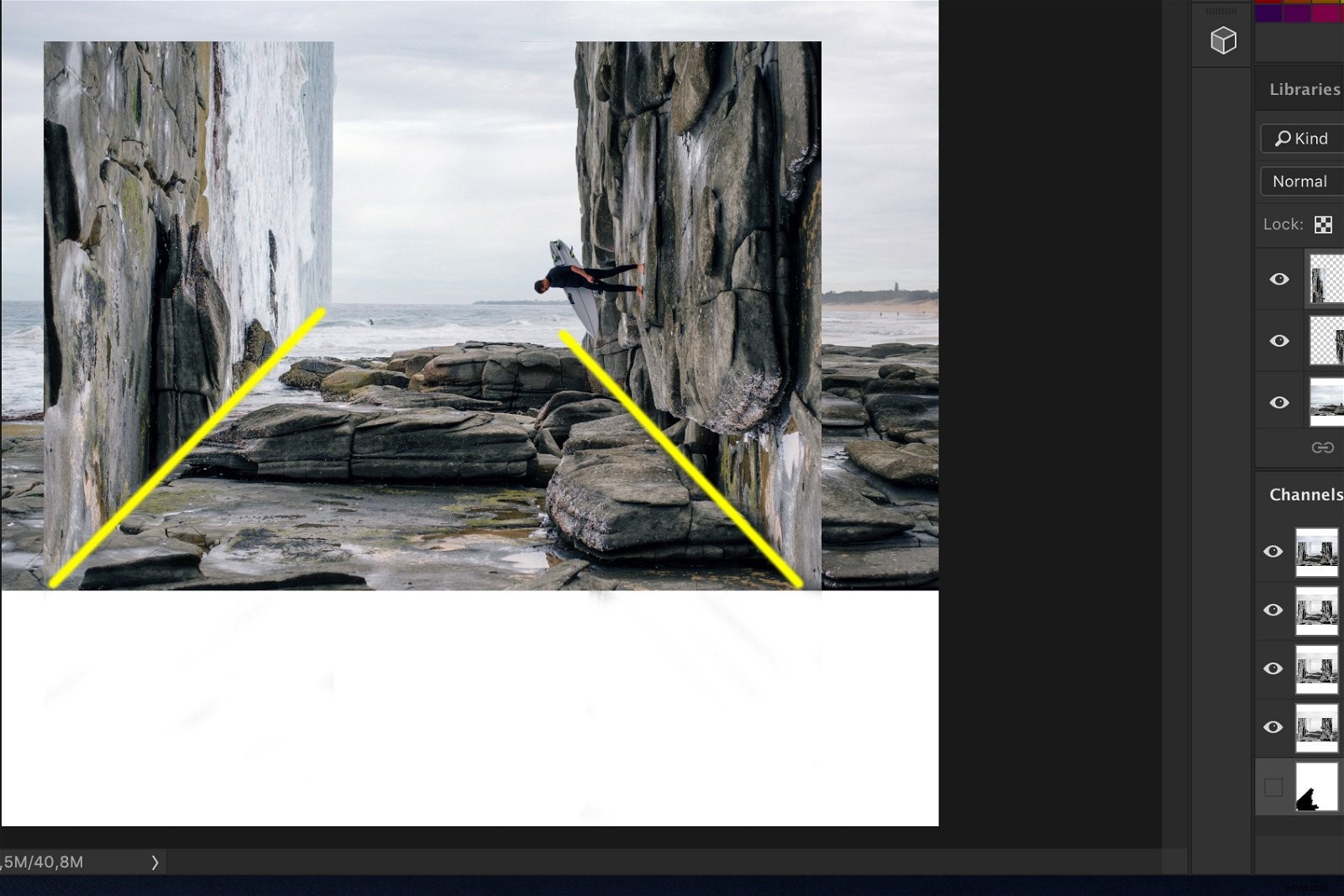
Schilderen met zwart is hetzelfde als wissen. Als je een fout maakt, schilder je met wit en laat je de gewiste pixels weer verschijnen.
Merk op hoe de laagmaskerminiaturen veranderen terwijl je schildert. De zwarte gebieden zijn de gewiste gebieden.
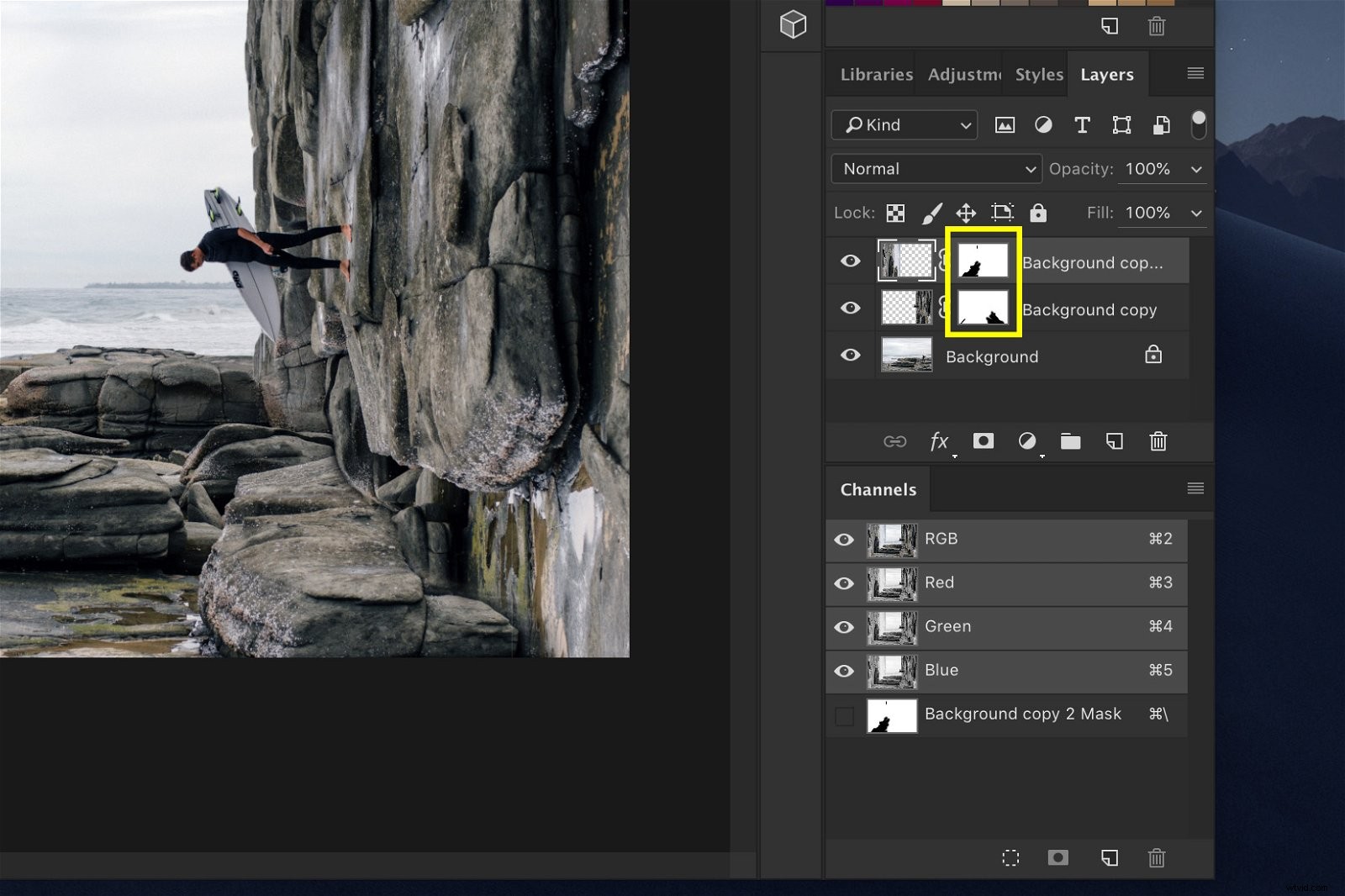
TIP :Klik op het koppelingspictogram tussen de laagminiatuur en de laagmaskerminiatuur om ze te ontkoppelen. Je kunt ze nu afzonderlijk van elkaar slepen en verplaatsen om de lagen nog beter op elkaar af te stemmen.
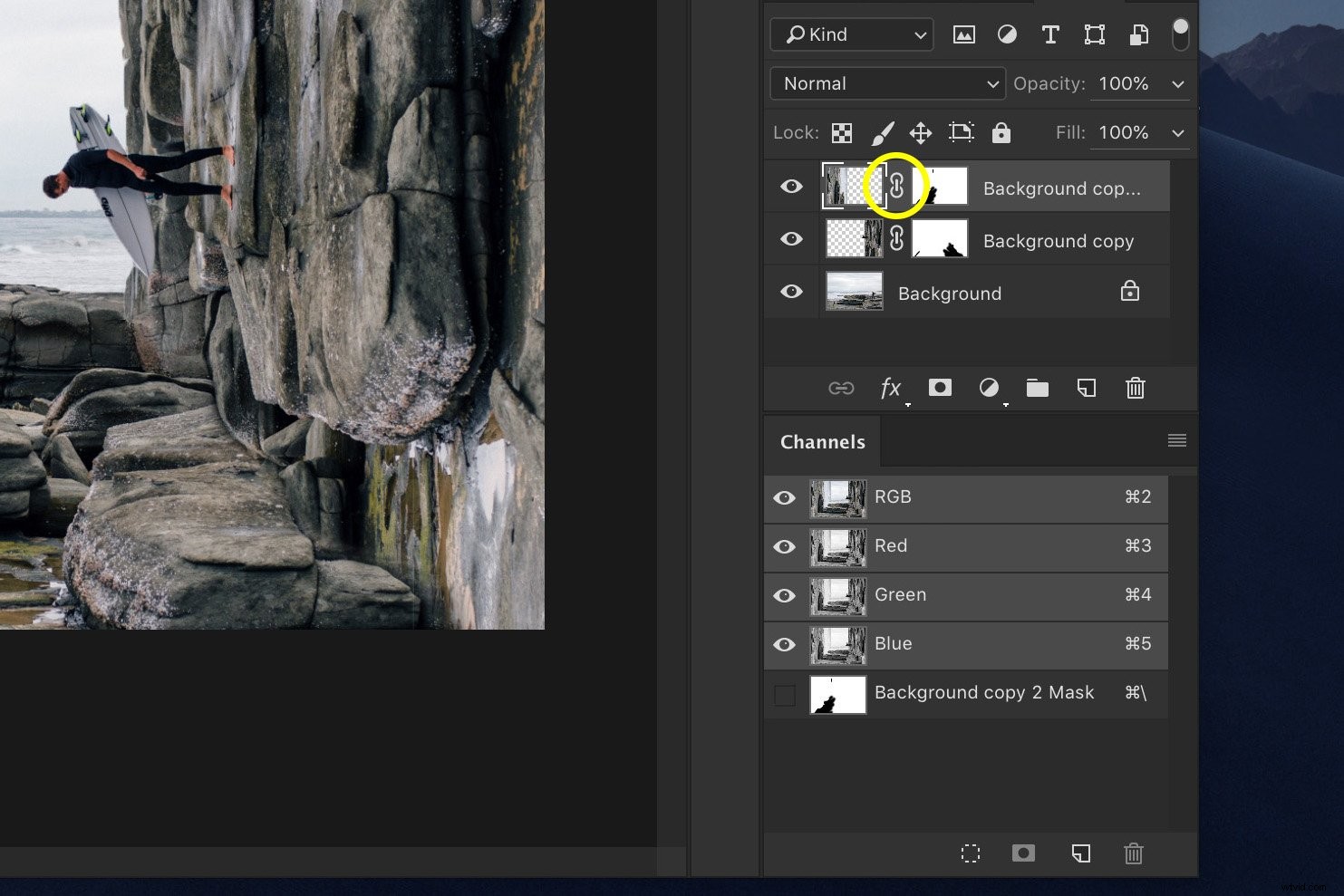
Stap 6:Opruimen
Blijf het penseel gebruiken om objecten die niet overeenkomen te wissen. Het duurt even voordat het goed is, maar de details zijn belangrijk.
Hier is bijvoorbeeld een dunne lijn die niet op de foto thuishoort.
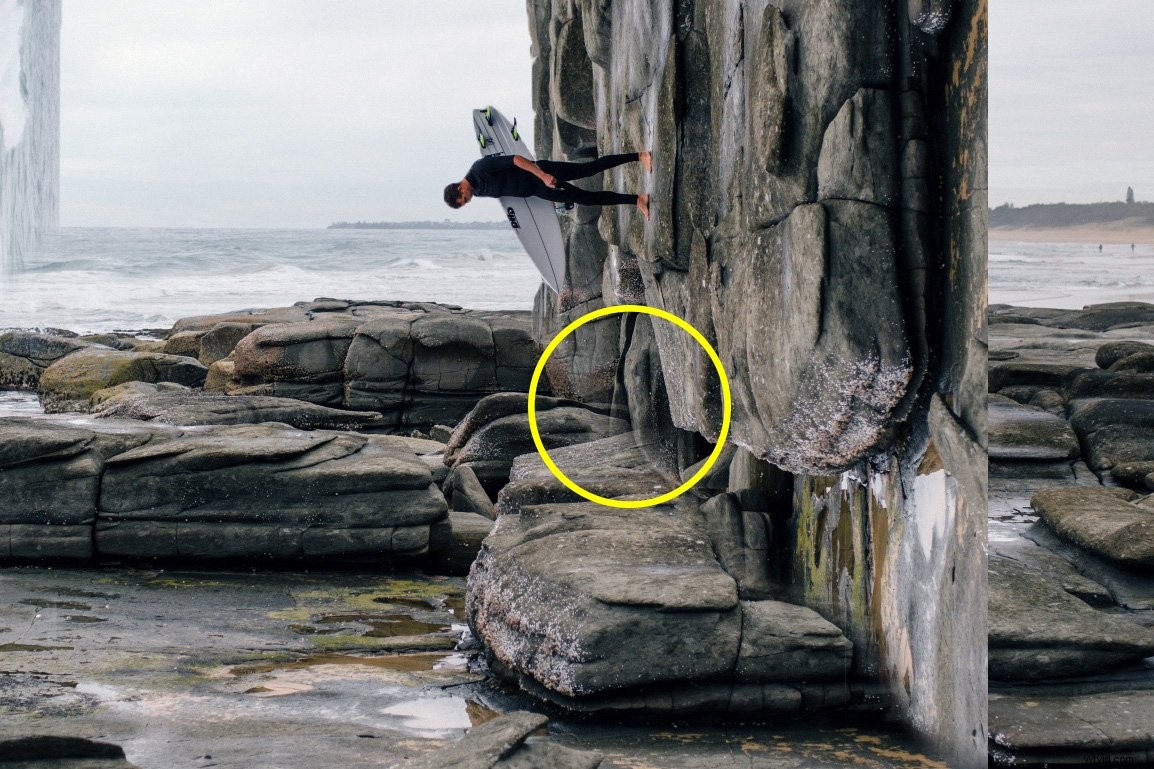
Selecteer vervolgens het gereedschap Kloonstempel om de objecten te verwijderen die u niet kunt verwijderen met de kwast.
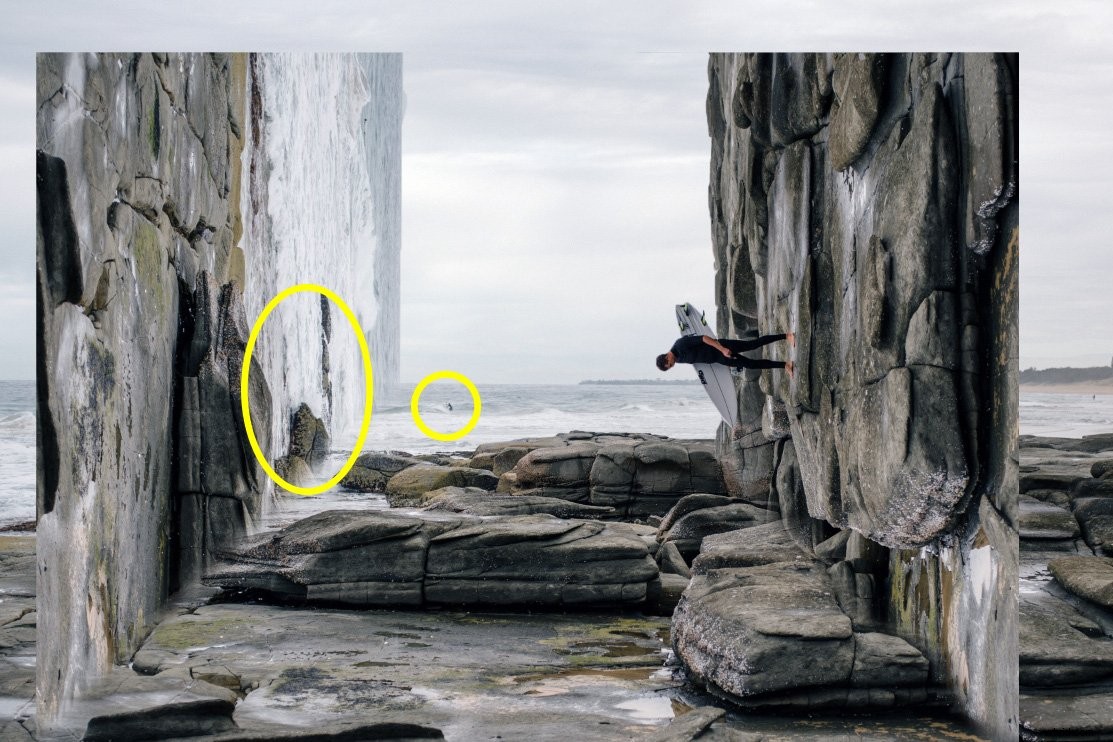
Alt + Klik op een gebied naast een object dat u wilt verwijderen en begin erover te schilderen . Photoshop gebruikt de pixels naast het object om het te bedekken.
Zorg er altijd voor dat je in de juiste laag zit, anders werkt het niet.
Stap 7:Bijsnijden
Snijd nu de foto bij en daar is hij. Je hebt zojuist een coole, surrealistische buig- en warp-truc gedaan in Photoshop.

Conclusie
Voor de meeste projecten moet u zorgvuldig omgaan met Photoshop. Je wilt niet dat foto's er nep of overbewerkt uitzien.
Soms moet je echter de grenzen van je creativiteit verkennen. De mogelijkheden van Photoshop worden alleen beperkt door uw verbeeldingskracht.
Experimenteer om nieuwe en coole effecten voor uw foto's te creëren.
