Hoewel er veel manieren zijn waarop u een afbeelding in zwart-wit kunt omzetten in Photoshop, wilt u soms een deel van de kleur verwijderen, maar niet alles.
Een methode om dit te doen, is om een hulpmiddel zoals een aanpassingslaag te gebruiken om de verzadiging uit de afbeelding te verwijderen of om een aanpassing van de zwart-wit-gradiëntkaart toe te passen. Hiermee wordt alle kleur verwijderd en kunt u een deel ervan herstellen door de dekking van de aanpassingslaag te verminderen om een deel van de kleur van de onderliggende afbeeldingslaag weer te geven. Wanneer u de dekking echter aanpast, wordt de instelling toegepast op elke pixel in de afbeelding, zodat lichte en donkere pixels gelijk worden behandeld.
U kunt een rijker effect bereiken door de afbeelding als zijn eigen masker te gebruiken, zodat het desaturatie-effect met verschillende sterktes wordt toegepast op pixels in de afbeelding, afhankelijk van hun relatieve lichtheid of duisternis.
Om te zien hoe dit effect kan worden bereikt:
Stap 1
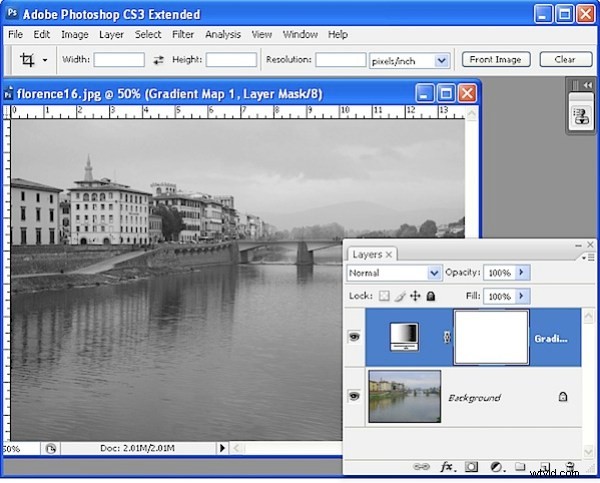
Open een nieuwe afbeelding en voeg een aanpassingslaag toe om deze naar zwart-wit te converteren. Ik gebruikte Laag> Nieuwe aanpassingslaag> Verloopkaart en gebruikte het zwart-wit verloop uit de basisset van verlopen.
Stap 2
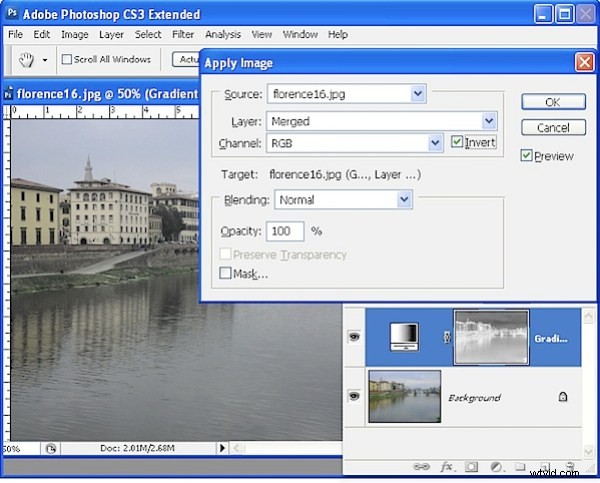
Klik op het laagmasker van de aanpassingslaag om het te selecteren - dit is het witte vak in het palet Lagen rechts van de miniatuur van de aanpassingslaag. Kies Afbeelding> Afbeelding toepassen. Met dit hulpmiddel kunt u de afbeelding op zichzelf toepassen als een laagmasker. De huidige afbeeldingsnaam zou moeten verschijnen in het gebied Bronafbeelding en u moet deze toepassen op de Samengevoegde laag. Experimenteer met het selecteren en deselecteren van het selectievakje Omkeren. Als u Voorvertoning hebt geselecteerd, ziet u hoe elke instelling de afbeelding beïnvloedt. Het kiezen van Invert geeft meestal de mooiste resultaten en het is de optie die ik heb gekozen. Klik op Ok om de afbeelding toe te voegen als een eigen laagmasker.
Stap 3
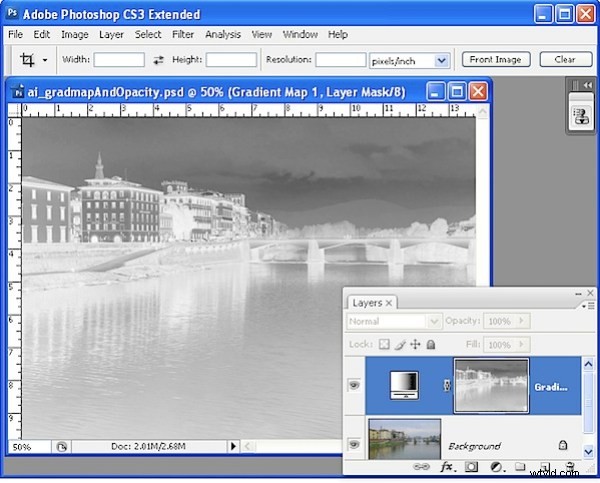
Inspecteer de afbeelding en laten we praten over wat er gebeurt. De schermafbeelding hier toont het masker (niet de resulterende afbeelding). U kunt de zichtbaarheid van het masker in- en uitschakelen met Alt + klik (Option + klik op de Mac) op de miniatuur van het laagmasker in het palet Lagen.
Maskers zijn grijswaarden, dus ze zijn altijd zwart, wit of grijstinten. Ze werken als volgt:waar ze wit zijn, wordt de huidige laag weergegeven - dat is de zwart-witconversie in dit voorbeeld. Waar het masker zwart is, kijken we door de huidige laag naar de gekleurde laag eronder. Waar het masker grijs is, zien we wat gedeeltelijke transparantie in de zwart-witte laag, zodat er wat kleur zichtbaar is.
Hier is het masker donker in het luchtgebied en rond twee van de gebouwen aan de linkerkant, dus je ziet wat blauw in de lucht en kleur in de gebouwen in dit gebied. Waar het masker wit is, is het beeld bijna helemaal onverzadigd.
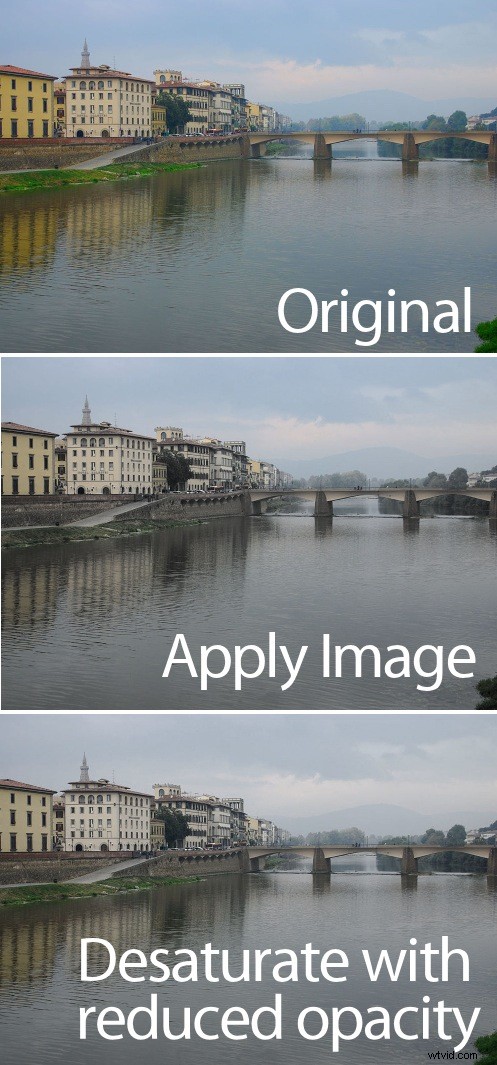
U kunt dus zien hoe subtiel de resultaten verschillen met deze methode. Hier is de originele afbeelding, de versie die we zojuist hebben gemaakt met de opdracht Afbeelding toepassen en een andere versie die het resultaat toont met dezelfde aanpassingslaag van de Verloopkaart, maar deze keer met een verminderde dekking en geen laagmasker. De significante verschillen zitten in de lucht die blauwer is en het gras dat meer onverzadigd is in ons voorbeeld - een resultaat dat u niet kunt bereiken door simpelweg de dekking aan te passen.
Tip
Maskers kunnen net als gewone lagen worden aangepast. U kunt dus meer variatie in het masker aanbrengen door erop te klikken en Afbeelding> Aanpassingen> Niveaus te kiezen. Pas de niveaus naar wens aan - als u het masker lichter maakt, maakt u het over het algemeen witter, wat betekent dat het beeld meer zwart-wit en minder kleurrijk wordt. Als je het masker donkerder maakt, zie je meer van de gekleurde afbeelding hieronder.
Als je meer wilt weten over de aanpassingslaag van de Verloopkaart, bekijk dan dit recente bericht op Verloopkaarten voor meer informatie over hoe het werkt en hoe je het kunt gebruiken.
