Zelfs als je niet bekend bent met de term, heb je waarschijnlijk vignetten op veel foto's gezien. Ze zijn een effect dat de randen van de foto donkerder maakt. Deze schaduwen helpen de ogen van de kijker op natuurlijke wijze naar het midden te trekken, waardoor het onderwerp wordt benadrukt.
In de begindagen van de fotografie deden fotografen meestal hun best om het vignet-effect te vermijden. Tegenwoordig is deze klassieke look echter een populaire trend. Het wordt vaak gebruikt in portretten, selfies en andere foto's van mensen.
Als je wilt leren hoe je een vignet toevoegt in Photoshop, heb je geluk. Vignet toevoegen in Photoshop is mogelijk op verschillende manieren, en ze zijn allemaal snel en gemakkelijk te leren. Hier leest u hoe u een vignet maakt in Photoshop.
Gebruik het lenscorrectiefilter
De eerste Photoshop-vignettechniek die u wilt leren, is hoe u het lenscorrectiefilter gebruikt. Het is waarschijnlijk de gemakkelijkste manier om een vignet in Photoshop te gebruiken.
Open eerst de afbeelding. Klik op het filtermenu. Selecteer vervolgens de aangewezen optie.
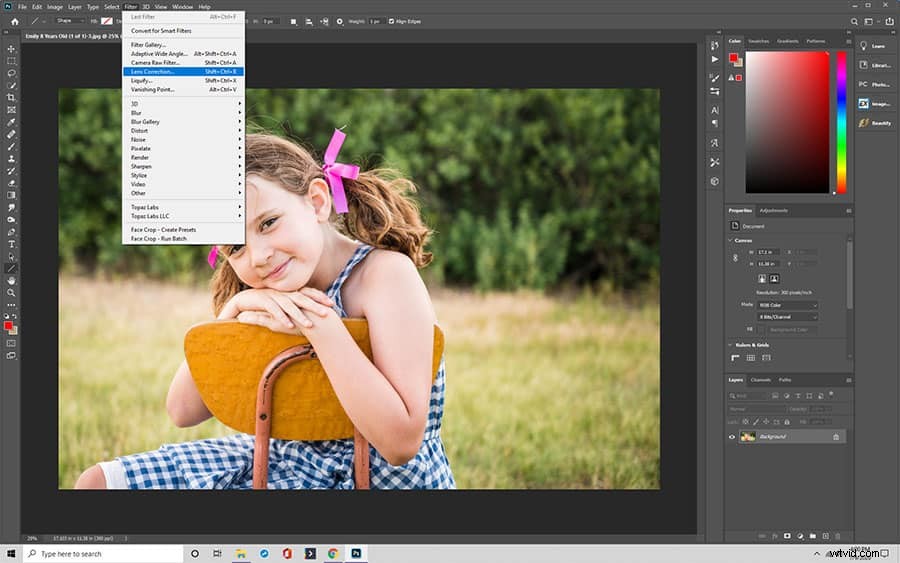
In het gebied Lenscorrectie vindt u een tabblad Aangepast. Met de twee schuifregelaars kunt u het uiterlijk van het vignet bepalen. Eén schuifregelaar past het aantal vigneteffecten aan, terwijl de andere het middelpunt bepaalt waar het effect verschijnt.
Hoewel het snel en gemakkelijk is, laat deze methode niet veel aanpassingen toe.
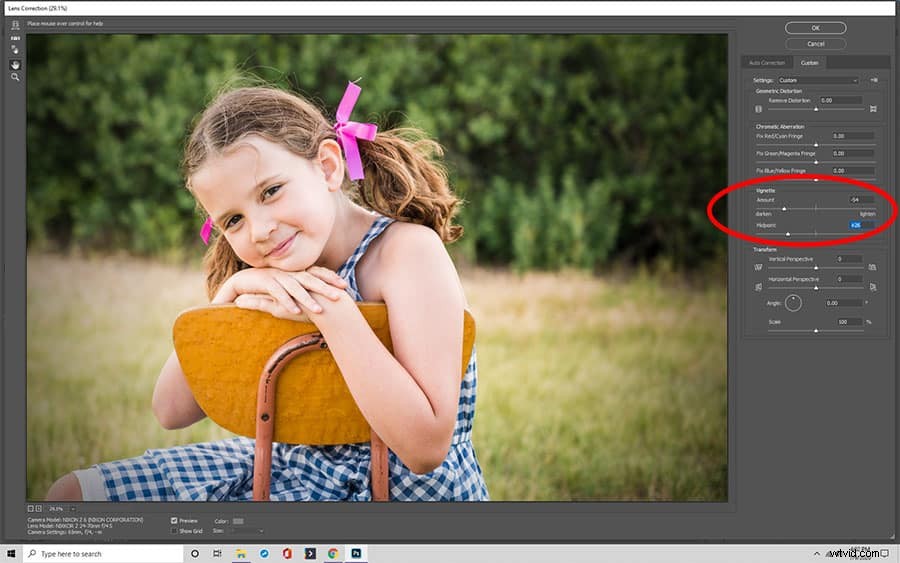
Gebruik de ellips
Ten slotte kunt u de ellips-tool gebruiken. Gebruik het selectiekadergereedschap om een elliptisch selectiekader te maken dat uw hele afbeelding omringt. U wilt dat de afbeelding in het midden van de ellips staat.
Selecteer vervolgens Padselectie. Onder Padbewerkingen vindt u Frontvorm aftrekken. De ellips werkt in omgekeerde richting om de afbeelding in het midden te onthullen.
Gebruik een effen kleurlaag
Een andere optie voor het toevoegen van een vignet met Photoshop is door een effen kleurlaag te gebruiken. Begin met het selecteren van Effen kleur in het pictogram Een nieuwe vulling of aanpassingslaag maken. U wilt zwart kiezen.
U wilt 30% dekking. Wijzig vervolgens de overvloeimodus in Vermenigvuldigen. Je kunt ook andere kleuren gebruiken. Lichtbruin helpt bijvoorbeeld om een vintage look te creëren. Als u een lichtere kleur gebruikt, selecteert u de optie Lichter in de overvloeimodus.
Gebruik innerlijke gloed
Het effect Inner Glow is een ander effectief hulpmiddel voor het maken van een vignet met Photoshop. Maak een nieuwe aanpassingslaag op je afbeelding. Vul het met zwart.
Stel de vulling in op 0%. Schakel vervolgens het effect Innerlijke gloed in. In de meeste gevallen wil je wat ruis aan de afbeelding toevoegen nadat je de innerlijke gloed hebt toegevoegd. Je hebt niet veel nodig; een geluidsniveau tussen 2% en 4% zou moeten resulteren in een subtiel vintage-effect.
Gebruik een niveaulaag
Een andere manier om een vignet Photoshop-effect te creëren is met de Niveaus-laag. U vindt het paneel Niveaus wanneer u op "Nieuwe opvul- of aanpassingslaag maken" klikt en vervolgens op Niveaus selecteren klikt.
Als u de grijze driehoek naar rechts trekt, wordt de afbeelding donkerder. Trek de witte driehoek naar links om het effect van het schaduwvignet te versterken.
Nadat u de aanpassingslaag hebt gemaakt, moet u de afbeelding in lagen maskeren . Selecteer het gereedschap Penseel. Zet de kleur op zwart. Selecteer de laag Curven.
Gebruik een groot penseel om over je foto te schilderen. Je werkt achteruit met het laagmasker. Als u het penseel gebruikt, worden de zwarte delen van het laagmasker verwijderd om de originele afbeelding eronder weer te geven.
Door de methode Niveaulaag te gebruiken, kunt u het vigneteffect eenvoudig aanpassen. U kunt een cirkel, een ovaal of zelfs een aangepaste vorm maken.

Gebruik verloopoverlay
Het gereedschap Verloopoverlay is vergelijkbaar met de functie Kleuroverlap. Zoals bij veel van de andere processen, maak je eerst een nieuwe laag en vul je deze met zwart. Ga dan naar het deelvenster Lagen en stel de vulling in op 0%.
Nadat u het deelvenster Lagen hebt gebruikt, wilt u Verloopoverlay inschakelen. Hiermee kunt u de objecten kleuren en tegelijkertijd een verloopeffect toevoegen. U kunt de laag verplaatsen om het focuspunt van het vignet aan te passen.
Gebruik Gaussiaans vervagen
Gaussiaans blauw zorgt voor een zachte uitstraling. Gebruik een vervaging tussen 400 en 500 pixels . Mix met zacht licht. Verlaag de dekking naar wens.
Een Gaussiaanse vervaging creëert een uniek effect dat niet wordt gevonden met de andere methoden. Het creëert een uitgesproken effect dat lijkt op een dik scherm. Het is ook een uitstekende optie als u een korrelig beeld wilt verbergen.
Een samenvatting van vignetten in Photoshop
U kunt op verschillende manieren een vignet toevoegen aan Photoshop. De methode die u kiest om een vignet toe te voegen, hangt af van het effect dat u wilt bereiken . U kunt een eenvoudige toevoegen of zelfs een aangepaste look creëren.
Leren vignetteren met Photoshop is eenvoudig. Alle bovenstaande technieken werken voor vrijwel alle versies van de beeldbewerkingssoftware, inclusief CC, cs6, 7 en andere.
In wezen gebruiken alle processen lagen om uw foto te verbergen. Vervolgens verwijder je de schaduw om het midden van je foto te onthullen, naar buiten bewegend om het gewenste effect te creëren.
Hoewel je elke ontwerpsoftware kunt gebruiken, zelfs apps op je smartphone, om een vignet te maken, ziet Photoshop er meestal het beste uit . Photoshop geeft u de controle over het eindproduct, zodat u een verloop, kleuren en meer kunt toevoegen.
