Objecten selecteren is een van de eerste vaardigheden die zowel Photoshop-hobbyisten als professionals leren. U kunt afbeeldingen in een foto of afbeelding bijsnijden, knippen en plakken om een gloednieuw kunstwerk te creëren. Het kan echter een uitdaging zijn om objecten met een uitgebreide rand te selecteren, zoals een hoofd vol haar of de takken van een boom.
Het Hulpprogramma Randen verfijnen helpt u bij het selecteren en verfijnen van de selectie die u maakt, zodat u tijdens het werken de meest nauwkeurige omtreklijn krijgt. Als u achtergrondruis rond een object ziet, kunt u de rand in Photoshop leren verfijnen om te kiezen wat u wilt opnemen.
Stap voor het verfijnen van randen met Photoshop
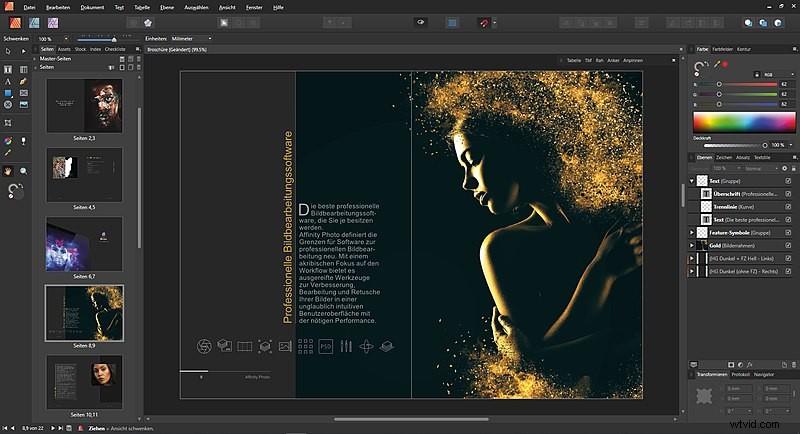
Foto door Herr eL, (CC BY-SA 4.0)
Edge leren verfijnen in Photoshop is gemakkelijk voor mensen van alle vaardigheidsniveaus, inclusief beginners. Als je voor het eerst leert om de rand te verfijnen, kun je het beste oefenen om de rand te verfijnen met eenvoudige afbeeldingen met een vloeiende, uniforme achtergrond.
In slechts een paar eenvoudige stappen kunt u een nauwkeurige omtrek van elk object in een afbeelding maken met het gereedschap Rand verfijnen.
Uw foto voorbereiden
Zoals bij elk Photoshop-project, is de eerste stap voordat u de Refine Edge Tool uitprobeert zou altijd moeten zijn om een dubbele laag van je startafbeelding te maken. Zo loop je niet het risico om tijdens het creatieve proces per ongeluk je referentiestuk aan te passen.
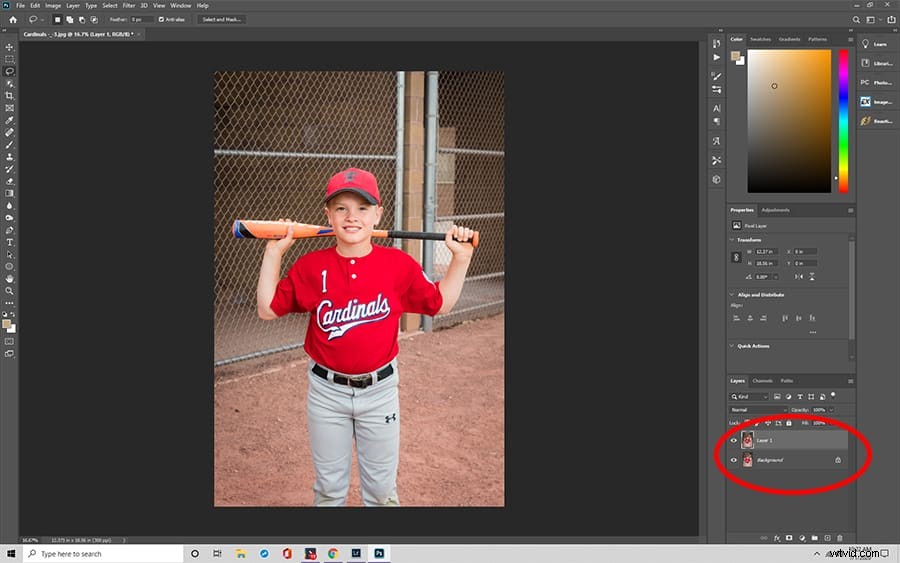
Nadat u uw dubbele laag hebt gekozen, kunt u uw selectie maken. Het standaard gereedschap voor objectselectie stelt u in staat handmatig punten rond de rand van een object te selecteren om een omtrek te maken.
Het Toverstafgereedschap , aan de andere kant, doet het werk voor u met een enkele klik door vergelijkbare tonen en contrast te analyseren. U kunt ook het gereedschap voor snelle selectie . gebruiken om over een object te klikken en te slepen.
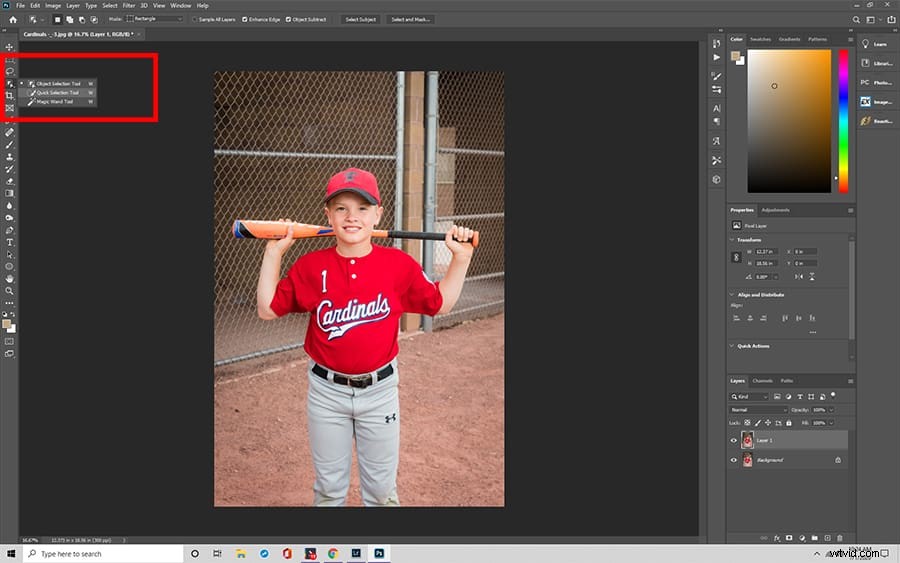
Selecteren en maskeren
U zult talloze opties vinden om de omtrek van uw selectie te verfijnen wanneer u het venster Selecteren en maskeren opent. Met Selecteren en Maskeren kun je je penseel bedienen met verschillende schuifregelaars die je kunt vinden op het tabblad Eigenschappen .
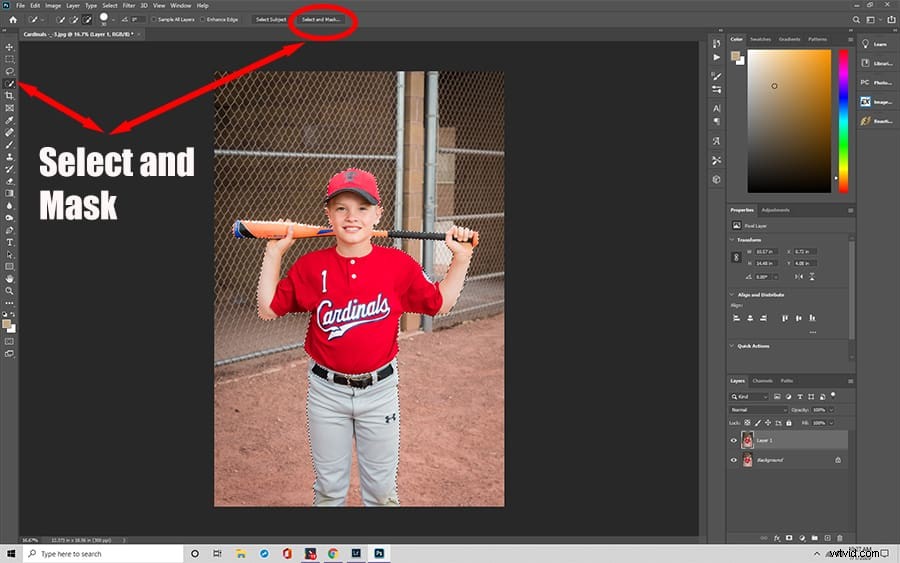
Bewerk je afbeelding met de schuifregelaars
Als u begrijpt wat de verschillende schuifregelaars doen, kunt u nauwkeurigere resultaten krijgen.
De Radius-schuifregelaar
Deze schuifregelaar bepaalt de grootte van je penseel. Het wordt gemeten in pixels en vertelt u precies hoeveel er worden opgenomen wanneer u handmatige wijzigingen aanbrengt. Voor gedetailleerd werk kun je het beste laag blijven op de Radius Slider voor een nauwkeurigere selectie.

De soepele schuifregelaar
Als je bang bent dat je gekartelde lijnen maakt die je werk afleiden, gebruik dan de Smooth Slider helpt om de rand van een selectie glad te strijken. Het kan kleine onvolkomenheden, zoals wegvliegende haren op modellen of dwalende takjes en bladeren op landschapsfotografie, gladstrijken.

De verenschuif
De Veerschuif is vergelijkbaar met de afvlakkingsoptie. In plaats van gekartelde lijnen te verwijderen, verzacht deze tool ze zodat een object beter opgaat in de achtergrond. Over het algemeen moet deze schuifregelaar laag worden gehouden, tenzij je hem gebruikt voor een artistiek effect.
De schuifregelaar voor contrast
De contrastschuif werkt in directe tegenstelling tot de Smooth Slider . In plaats van barrières te helpen vermengen, creëert het sterkere, meer gedefinieerde grenzen tussen verschillende objecten. Deze schuifregelaar wordt vaak gebruikt om objecten in een afbeelding scherper te maken.
De Shift Edge Slider
Met deze schuifregelaar kunt u het formaat van een selectie aanpassen aan een bepaalde afbeelding. Hoe groot of klein een object ook is, deze schuifregelaar wordt automatisch op nul gezet. Als u de waarde verlaagt, wordt uw selectie kleiner, terwijl u de afbeelding verhoogt door deze te vergroten.
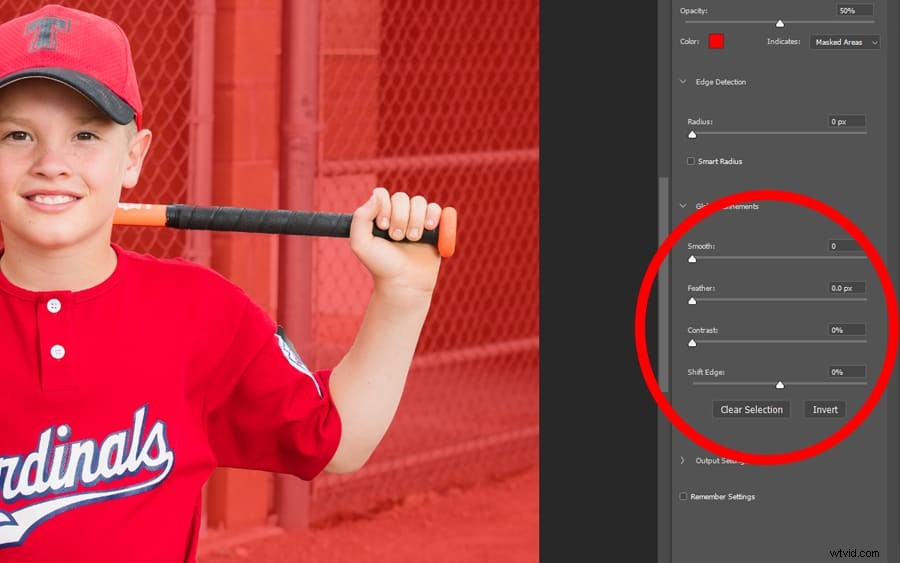
Uw selectie voltooien
Zodra u uw schuifregelaars op hun plaats hebt, kunt u beginnen met het verfijnen van uw randen. Borstel eenvoudig over de gebieden die u aanbelangen en verplaats de schuifregelaars indien nodig om het gewenste effect te krijgen. Als u problemen ondervindt bij het verkrijgen van de gewenste nauwkeurigheid, vinkt u het vakje Decontaminate Colors aan . Door dit te doen, worden foutieve pixels rond een object opnieuw gekleurd om een schoon en helder eindresultaat te creëren.
Voeg de laatste hand toe
Als u tevreden bent met uw selectie nadat u de Refine Edge Tool heeft gebruikt , kunt u eindelijk naar de volgende stap gaan. Je kunt je stuk voltooien door een van de uitvoerselecties van Photoshop te kiezen, inclusief het kiezen van een Nieuwe laag met laagmasker . Als u een nieuwe laag kiest met Laagmasker, kunt u uw afbeelding veilig bewerken vanuit een dubbele laag.
Vaak kiezen mensen ervoor om een object met Laagmasker op een andere achtergrondafbeelding te plaatsen. U kunt een achtergrondlaag vullen met een effen kleur of een statische afbeelding en vervolgens de selectielaag eroverheen leggen om een geheel nieuwe look te creëren met behulp van Laagmasker. Als u transparante pixels opmerkt, is een donkere, effen achtergrond een goede manier om ze te herkennen en op te vullen met kleur.

Als u klaar bent, kunt u uw afbeelding opslaan of exporteren, zodat u deze in digitale presentaties kunt gebruiken en op internet kunt publiceren. U kunt ook eenvoudig afbeeldingen naar uzelf en anderen sturen met een e-mailadres.
Het gereedschap Rand verfijnen vinden
Nieuwere versies van Photoshop CC hebben de Refine Edge Tool grotendeels vervangen van eerdere iteraties met een nieuwere versie van de werkruimte. U hebt echter nog steeds toegang tot het oude dialoogvenster, zelfs in recente versies als Photoshop CC 2019.
Selecteer eerst uw object zoals u normaal zou doen met de Pen Tool . Houd vervolgens de Shift-toets ingedrukt terwijl u naar het hoofdmenu gaat. Onder de Selecteren optie, klik op Selecteren en maskeren . Hierdoor wordt het Refine Edge Tool . weergegeven venster in plaats daarvan, inclusief alle dezelfde functies en schuifregelaars om u te helpen uw stuk te perfectioneren.
Aanvullende vragen
Hier zijn enkele veelvoorkomende vragen die gebruikers hebben over de Refine Edge Tool.
- Waar is het gereedschap Rand verfijnen in Photoshop?
U vindt het gereedschap Rand verfijnen in Photoshop CC in het linker eigenschappenvenster. U kunt ook met de rechtermuisknop klikken om de optie te selecteren of op de sneltoetsen "Ctrl+Alt+R" op uw toetsenbord drukken.
- Waarom heb ik Edge verfijnen niet in mijn Photoshop?
Het kan moeilijker zijn om de tool te vinden in nieuwere versies van het programma, zoals Photoshop CC in 2019. Sinds 2015 is de functie verplaatst naar het venster Selecteren en maskeren.
