
In Deel één van de zelfstudie Licht schilderen Ik besprak hoe ik het fotografiegedeelte moest doen:apparatuur, camera-instellingen, opstelling, verlichting, mogelijke valkuilen en stapsgewijze instructies voor het maken van lichte schilderijopnamen. In dit artikel, deel twee, gaan we kijken hoe je meerdere belichtingen kunt combineren in Photoshop.
WAT JE IN DEZE TUTORIAL LEERT
- hoe maak je één groot gelaagd bestand van al je afbeeldingen
- welke laaginstellingen te gebruiken om "de lichten aan te doen" bij elke toegevoegde afbeelding
- hoe zich te ontdoen van ongewenste gebieden van elke afbeelding
- hoe je gemakkelijk de lichten kunt dimmen op alle opnamen die te helder waren
- je uiteindelijke gecombineerde afbeelding opslaan als een meesterwerk
Het combineren van afbeeldingen in Photoshop gaat verrassend snel en gemakkelijk
Wat u hiervoor nodig heeft:
- een reeks afbeeldingen van hetzelfde onderwerp , gemaakt met dezelfde beeldhoek (je hebt het statief niet verplaatst), waarbij elke afbeelding net iets anders is belicht
- Photoshop (CS of Elements) of een andere foto-editor die lagen gebruikt
- een basiskennis over het gebruik van lagen , overvloeimodi en maskering in uw foto-editor
- een computer met goed geheugen en snelheid - het maken van documenten met meerdere lagen kan je computer soms vertragen als je een oude processor hebt, niet genoeg RAM (plaats er zoveel in als je computer kan bevatten, ik heb 6 GB en wil meer, maar ik heb het maximale uit mijn 6 jaar oude MacBookPro ) of uw harde schijf is te vol (u wilt dat uw harde schijf nooit meer dan 75% vol max gaat, anders loopt hij vast).
STAP EEN JE BESTANDEN ALS LAGEN OPENEN
Als u Adobe Lightroom gebruikt, kunt u uw originele bestanden rechtstreeks vanuit Lightroom in Photoshop openen (overal waar ik Photoshop noem, kunt u CS, Elements of uw gebruikelijke editor met lagenmogelijkheden gebruiken). Ik vind echter dat als je Raw fotografeert, het openen van 12 of meer Raw-bestanden in Photoshop de neiging heeft om het vast te lopen. Dus in dit geval heb ik eerst JPG's geëxporteerd en die vervolgens in Photoshop geopend. Als u rechtstreeks vanuit Lightroom opent, volgt u deze stappen:
- selecteer alle afbeeldingen van je scène zodat ze worden gemarkeerd
- klik met de rechtermuisknop op een van de thumbnails
- Kies in het pop-upmenu 'Bewerken in' en vervolgens 'Openen als lagen in Photoshop' zoals hieronder getoond in figuur #1
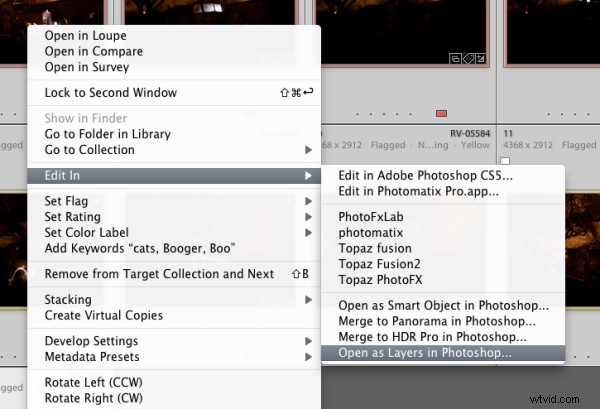
Figuur #1
Als u Photoshop gebruikt, volgt u bijna dezelfde stappen met Bridge (of de minibrowser waar u uw miniaturen kunt zien)
- selecteer alle afbeeldingen van je scène zodat ze worden gemarkeerd
- ga naar het menu Extra
- selecteer Photoshop> Laad bestanden in Photoshop-lagen (zoals hieronder weergegeven in afbeelding 2)
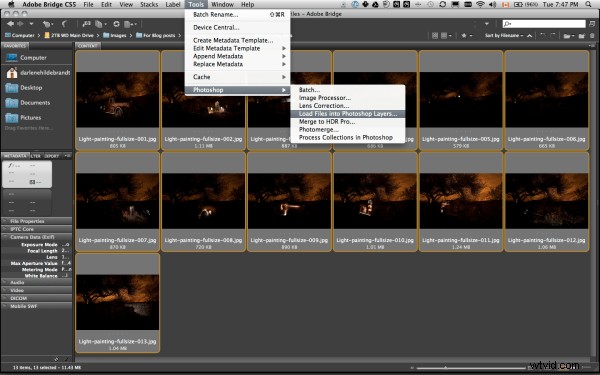
Afbeelding #2
STAP TWEE DE LAGEN UITLIJNEN
Zodra u al uw bestanden als lagen in één document in Photoshop hebt geopend, wilt u ervoor zorgen dat ze perfect zijn uitgelijnd. Als je een statief hebt gebruikt en het niet bewoog, zouden ze redelijk dichtbij moeten zijn, maar we willen ervoor zorgen dat ze perfect zijn. Volg deze stappen:
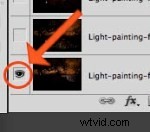
Figuur #3
- Schakel alleen je onderste laag in door de Option- of Alt-toets op uw toetsenbord ingedrukt te houden en vervolgens op het kleine oogbolpictogram (naast de miniatuur van de laag) van de onderste laag te klikken. Dat maakt die actief en verbergt alle anderen. (Zie figuur #3 rechts)
- Volgende elke laag één voor één aanzetten door op de oogbol ernaast te klikken. Als je merkt dat een van de afbeeldingen een beetje lijkt te springen terwijl je dat doet, wil je een uitlijning uitvoeren. Zo niet, maar je wilt het toch zeker weten, ga dan verder met de volgende stap
- Selecteer al je lagen , klik op de onderste miniatuur en Shift>klik op de bovenste zodat alle lagen worden gemarkeerd (zoals hieronder weergegeven in Afbeelding #4 hieronder)
- Lijn de lagen uit door naar het menu Bewerken> Lagen automatisch uitlijnen te gaan (zie Afbeelding #5 hieronder) en gewoon de automatische methode te kiezen in het pop-upvenster. Als het een van de lagen aanpast, moet je het resultaat mogelijk bijsnijden om eventuele vreemde randen te verwijderen.
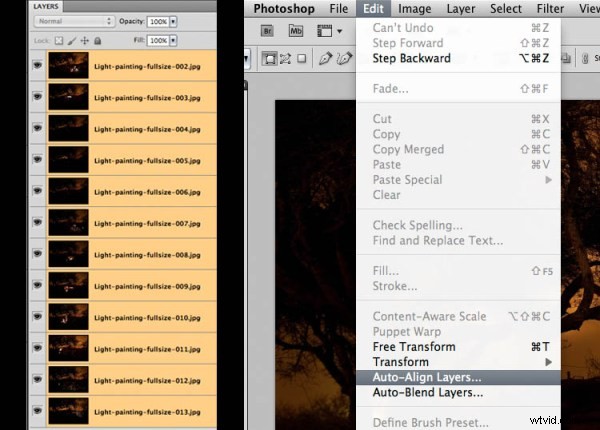
Afbeelding #4 links – Afbeelding #5 rechts
STAP DRIE DE LAGEN MENGEN
Nu uw afbeeldingen perfect zijn uitgelijnd, zijn we klaar om wat magie te doen! In dit gedeelte gaan we "de lichten aandoen" van elke afbeelding een voor een. Hier is hoe:
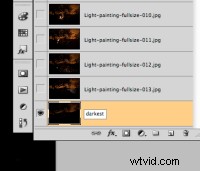
Afbeelding #6
- vind je donkerste afbeelding door elke laag één voor één te doorlopen. Dit zou de afbeelding moeten zijn die je hebt gemaakt voordat je licht toevoegde met je zaklamp. De basisafbeelding die u hebt gemaakt in deel één van de zelfstudie Licht schilderen.
- sleep de laag met je donkerste afbeelding naar de onderkant van je deelvenster Lagen . Pak gewoon de miniatuur voor de laag en sleep deze onder de onderste laag. U kunt de naam van die laag desgewenst wijzigen in "donkerste" door te dubbelklikken op de naam van de laag en uw nieuwe in te typen. Zie figuur #6 rechts.
- zet de laag net boven de onderste aan en maak er je geselecteerde laag van – gebruik het oogbolpictogram, ze zouden allemaal uitgeschakeld moeten zijn, behalve je "donkerste" laag en die er nu boven
- wijzig de overvloeimodus van de geselecteerde laag in "lichter" – je doet dit door naar het vervolgkeuzemenu in de linkerbovenhoek van je lagenpalet te gaan, rechts onder het tabblad met de tekst "Lagen" en links van waar het zegt "Dekking". Zie afbeelding #7 hieronder.
- kopieer de laagstijl – klik met de rechtermuisknop op de laag zelf en kies "laagstijl kopiëren"
- verander de overvloeimodus van alle andere lagen om ze lichter te maken – selecteer alle andere lagen, klik met de rechtermuisknop en kies “laagstijl plakken”. Dat is de enige manier die ik ken om ze allemaal snel te veranderen zonder ze afzonderlijk, één voor één, te hoeven doen. Zie afbeelding #8 hieronder.
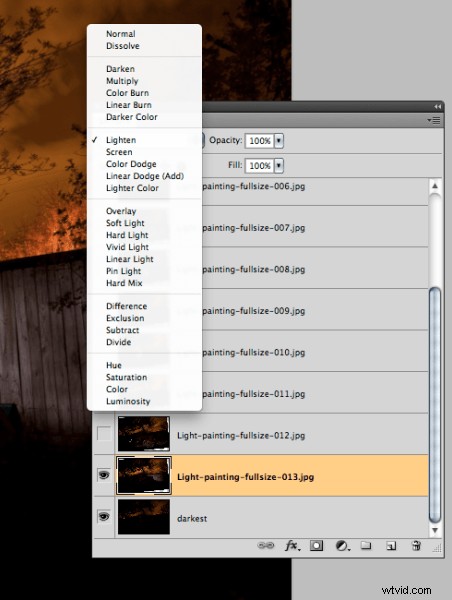
Afbeelding #7
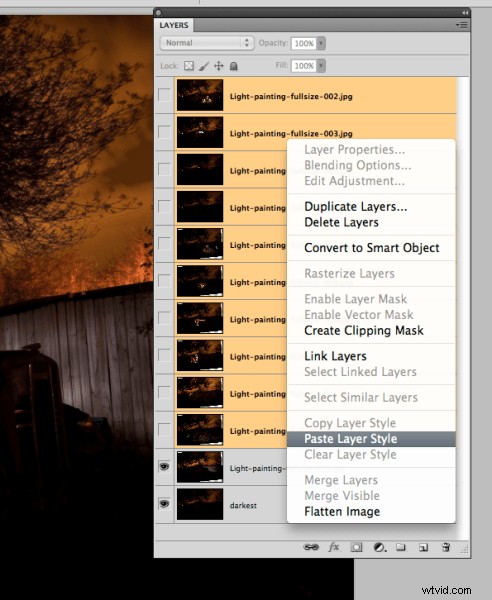
Figuur #8
DE LICHTEN INSCHAKELEN
Als u nu op elk van de Eyeball-pictogrammen voor de bovenstaande lagen klikt, ziet u de lichten aangaan op de verschillende plekken die u in elke belichting hebt geschilderd. In het voorbeeld van de brandweerwagen zijn hier een paar weergaven van het algemene beeld terwijl ik een laag erboven één voor één aanzet.
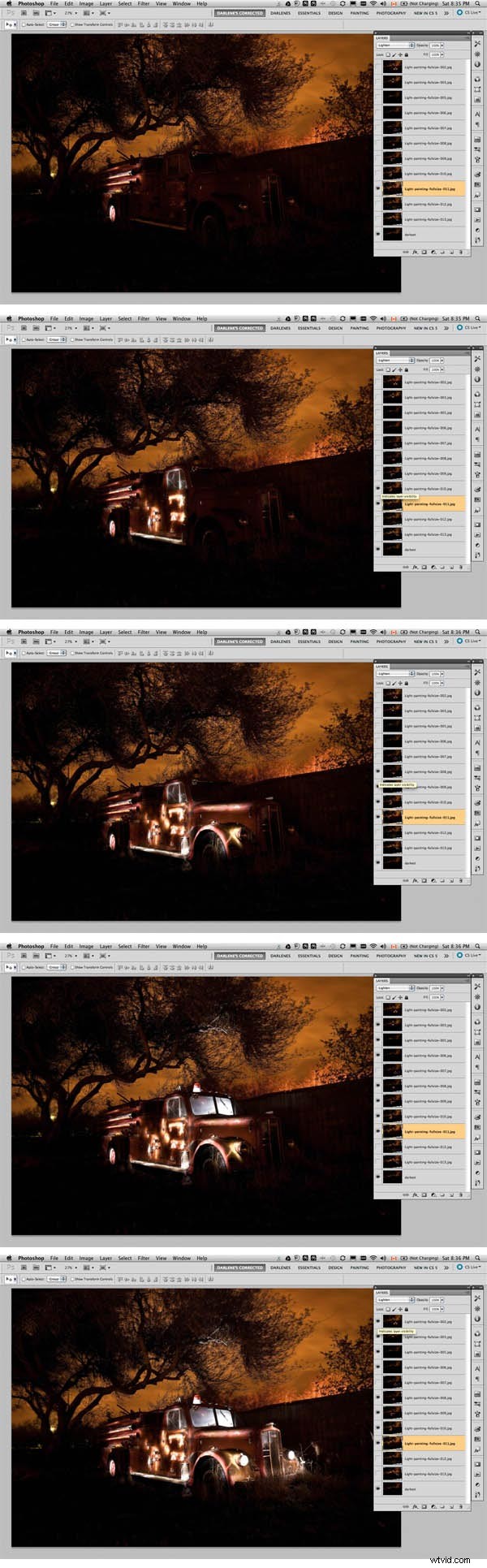
BEOORDELING EN VERFIJNING VAN DE AFBEELDING
Ik heb er hier een paar overgeslagen, maar je snapt het idee. Merk op hoe als ik elke volgende laag op een nieuw deel van de vrachtwagen draai, op magische wijze wordt verlicht. Er zijn echter een paar problemen, omdat het nooit of zelden perfect is direct uit de camera. Maar we kunnen die dingen ook gemakkelijk oplossen met behulp van laagmaskers. Ziet u de volgende problemen in de afbeelding hierboven?
- een paar verdwaalde insecten op plaatsen waar we ze niet willen hebben (op het hek rechts van de vrachtwagen)
- de lucht werd ook overdreven helder (veroorzaakt doordat sommige belichtingen langer waren dan de "donkerste" basislaag)
- er zijn enkele dubbele afbeeldingen van de boomtakken op een paar plaatsen (veroorzaakt door wind en de boom die van de ene belichting naar de andere beweegt)
Volg deze stappen om eventuele problemen op te lossen en de afbeelding op te schonen:
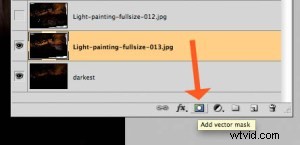
Figuur #9
- schakel alleen de onderste laag weer in (alt/option klik op de oogbol voor die laag)
- schakel elke laag één voor één in , laten we eerst die boven de onderste doen
- bekijk de afbeelding en zoek naar eventuele problemen zoals - gebieden die te licht zijn geworden, verdwaalde insecten, je lichaam verscheen op de foto, enz.
- maak een laagmasker door op het "laagmaskerpictogram" onder in het lagenpaneel te klikken. Zie Afbeelding #9 rechts. ***Belangrijk om op te merken:je kunt dit op twee manieren doen. Door er gewoon direct op te klikken, wordt een masker gemaakt dat de hele laag toont (het masker is wit). Als u er met Alt/Option op klikt, wordt de laag verborgen of "gemaskeerd" (masker is zwart). Als je maar een paar problemen hebt om uit te schilderen, gebruik dan de directe klikmethode. Maar als je veel problemen hebt die je moet schilderen, raad ik aan om de tweede methode te gebruiken, zodat het masker de laag verbergt en dan schilder je gewoon in de goede gebieden. Hoe dan ook, je krijgt hetzelfde resultaat, alleen met minder verf of aanpassingen die nodig zijn, dus kies de methode die het beste is voor elke laag.***
- verf op het masker om de gewenste delen te tonen of te verbergen – TIPS:druk op de “D”-toets op uw toetsenbord, waarmee u uw stalen op standaard zwart/wit zet voor voor- en achtergrondkleuren. Druk vervolgens op "B" om je penseel te krijgen. Selecteer een penseel met een zachte rand, zodat u geen harde lijn krijgt waar u op het masker schildert. Schilder op 100% met zwart over gebieden die u wilt verbergen en schakel over naar wit voor gebieden die u wilt weergeven. Gebruik de X-toets om de voor- en achtergrondkleuren heen en weer te schakelen. Zo ziet het eruit - zorg ervoor dat je OP het masker schildert en niet op de afbeelding. Je zult het kunnen zien omdat er kleine hoekmarkeringen rond het masker zijn en niet de laagminiatuur. Zie figuur #10 rechts.
- herhaal voor elke laag - schakel het in, voeg een laagmasker toe, verf om de gewenste gebieden te verbergen en weer te geven. TIP:als je wilt zien hoe het eruit ziet zonder het laagmasker (vooral handig als je een zwart masker gebruikt en IN gebieden schildert die je wilt tonen), houd dan SHIFT ingedrukt en klik op het masker zelf. Er verschijnt een rode X en het masker is gewoon uitgeschakeld. Doe hetzelfde om het weer in te schakelen.
- als een van je afbeeldingen te helder lijkt, kun je ze zachter maken door de dekking van die laag te verlagen, of door de delen die te helder zijn te schilderen met het laagmasker om ze gedeeltelijk te verbergen (stel de dekking van je penseel in op 20% en borstel voorzichtig over dat gebied)

Figuur #10
Dit is hoe mijn lagen eruit zien met de toegevoegde maskers en geverfde gebieden om alleen de stukjes te laten zien die ik van elke belichting wil. Vergeet niet om uw bestand in twee formaten op te slaan:PSD om alle lagen te behouden en een uiteindelijke JPG die u kunt gebruiken om af te drukken of online te delen (mogelijk moet u een kleinere maken voor het delen via e-mail).
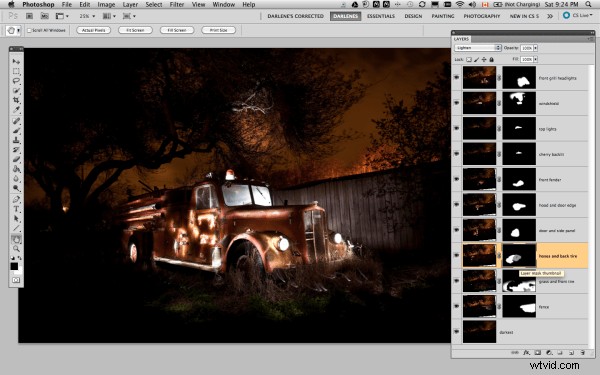
SAMENVATTING EN BEOORDELING
Oké, dus het lijken veel stappen, maar als je het eenmaal onder de knie hebt, duurt het echt niet zo lang om iets te maken waarmee je je vrienden kunt verrassen. Ze zullen je vragen "hoe heb je dat gedaan ?!" in een mum van tijd! Laten we de stappen nog eens in korte vorm bekijken:
- open je bestanden als lagen in één document
- de lagen uitlijnen in perfecte registratie
- wijzig de overvloeimodi voor lagen in "lichter" (allemaal behalve de onderste laag)
- voeg een laagmasker toe aan elke laag en schilder in de gebieden die u wilt, of verberg gebieden die u niet in de uiteindelijke afbeelding wilt laten verschijnen
- opslaan als een gelaagde PSD bestand
- afvlakken en opnieuw opslaan als JPG (volledige resolutie, geen compressie)
Ik hoop dat je genoten hebt van deze tweedelige serie, nogmaals, hier is de laatste afbeelding.

"1956 Le France Pumper" Corpus Christi, Texas
