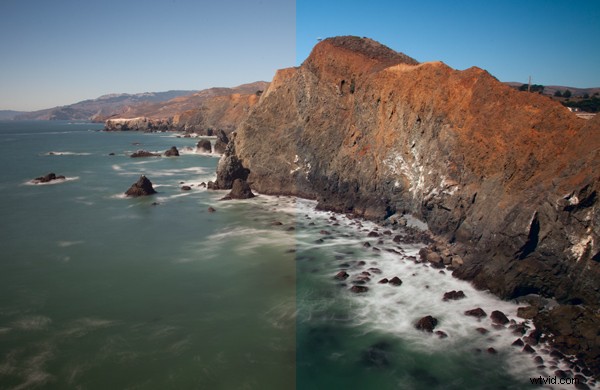
In een recent artikel over de LAB-kleurruimte heb ik de basisbeweging van het LAB besproken om kleuren te verbeteren. Hopelijk heeft dat je een idee gegeven van de kracht van de LAB-kleurruimte om kleur in Photoshop te manipuleren. In dit artikel gaan we daar een beetje op voortbouwen. Terwijl we in het vorige artikel gewoon de basis LAB-kleurverplaatsing gebruikten om verbeteren kleur, nu gaan we over tot kleur manipulatie . In het bijzonder zal ik je laten zien hoe je een ongewenste kleurzweem uit je foto's kunt verwijderen met LAB. In veel opzichten is dit in LAB eenvoudiger en krachtiger dan in uw normale kleurruimte (RGB).
Podium instellen
Het verwijderen van kleurzweem en het manipuleren van kleur zal eenvoudig voor je zijn als je eenmaal een beetje weet hoe LAB-kleur werkt, dus laten we eerst zorgen dat je begrijpt wat er gaande is in de LAB-kleurruimte. Als je eenmaal begrijpt hoe LAB werkt, wordt al het andere gemakkelijk.
LAB staat voor Lightness, A-kanaal en B-kanaal. Het L-kanaal regelt strikt de lichtheid en we zullen er niet mee werken voor de doeleinden van dit artikel. Alle kleuren in de LAB-kleurruimte bevinden zich binnen het A- en B-kanaal. Het A-kanaal bestaat uit greens en magenta's. Het B-kanaal bestaat uit blauw en geel. Het histogram in beide kanalen ziet er bijna altijd uit als een piek in het midden van het histogram. Omdat LAB zo'n belachelijk brede kleurruimte is, zal er aan weerszijden van het histogram veel lege ruimte zijn. Zoals je in het vorige artikel hebt gezien, geeft deze lege ruimte ons de mogelijkheid om de kleur zo effectief te verbeteren in de LAB-kleurruimte.
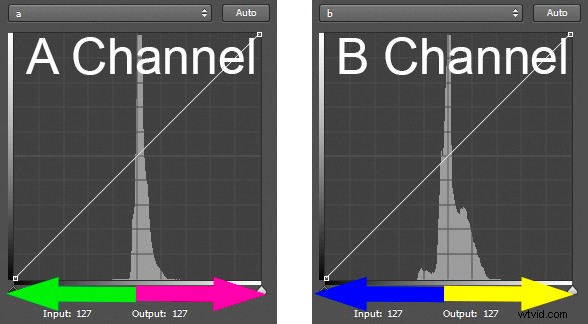
Laten we nu het histogram van het A-kanaal nader bekijken, zodat u kunt zien hoe dit werkt. Het A-kanaal is een combinatie van groen en magenta. Hoe verder naar links u zich in het histogram bevindt, hoe meer groen er aanwezig is. Omgekeerd, hoe verder naar rechts u zich in het histogram bevindt, hoe meer magenta er aanwezig is (zie diagram hierboven).
Het midden van het histogram is een grijstint zonder echte kleur. Het wordt aangeduid als nul. Naarmate u verder weggaat van het nulpunt (grijze punt) in het midden, wordt er meer kleur toegevoegd. Aan de linkerkant gaan de cijfers in negatieven (helemaal tot -128) en wordt het groener. Aan de rechterkant ga je naar positieve getallen (naar een maximum van +127) en de dingen worden meer magenta (rozeachtig).
In het B-kanaal werkt het precies hetzelfde, alleen de kleuren zijn anders. In het B-kanaal heb je nog steeds een startmiddelpunt van nul, dat ook grijs is. Maar naarmate u naar links op het histogram beweegt richting -128, worden de kleuren blauwer. Naarmate je naar rechts gaat richting +127, worden de kleuren geler.
Merk ook op dat de middellijn van het histogram dwars door de nul in het midden van zowel het A- als het B-kanaal loopt. Dit is belangrijk voor het identificeren en corrigeren van kleurzweem.
Als je tot nu toe nog steeds bij me bent, zal alles vanaf hier gemakkelijk zijn. Nu kunt u gebruiken wat u zojuist hebt geleerd en zien hoe u kleurzweem gemakkelijk kunt identificeren en corrigeren in LAB.
Kleurzweem eenvoudig identificeren
Het is gemakkelijk om een kleurzweem te identificeren in de LAB-modus. Kijk maar naar het A- of B-kanaal. Als de kleuren min of meer gelijkmatig zijn verdeeld aan weerszijden van het middelpunt van het histogram, heeft uw foto waarschijnlijk geen kleurzweem. Maar als de histogramwaarden scheef staan naar links of naar rechts van het histogram, heb je waarschijnlijk een kleurzweem. Zo werkt het in de A- en B-kanalen:
- In het A-kanaal, als de kleuren meer aan de linkerkant zijn, heb je een groenachtige kleurzweem in je afbeelding. Als ze aan de rechterkant staan, heb je een magenta kleurzweem.
- Op dezelfde manier weet je dat als het histogram naar links verschoven lijkt in het B-kanaal, je een blauwachtige zweem op je foto krijgt. Als de waarden rechts van het histogram staan, wordt uw foto geler.
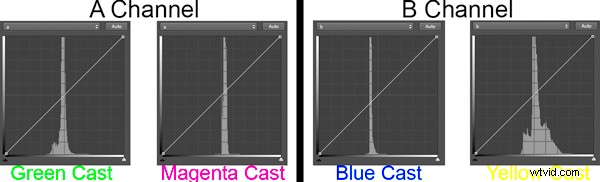
Op deze manier maakt de LAB-kleurruimte het supereenvoudig om te bepalen of je een kleurzweem hebt. Kijk maar naar het midden van je histogram en als de kleuren scheef staan naar de ene of de andere kant, weet je dat je een kleurzweem of -verschuiving hebt. Dit is belangrijk omdat een lichte kleurzweem niet altijd met het blote oog waarneembaar is. Je oog went eraan om de foto op een bepaalde manier te zien en accepteert dat als normaal. We hebben nu een kleurzweem geïdentificeerd, laten we deze gaan oplossen.
Kleurzweem in LAB corrigeren
Een groot deel van de kracht van de LAB-kleurruimte komt van het spotten in de eindpunten aan weerszijden van het histogram. In het laatste artikel hebben we dat gedaan om de kleuren te scheiden, waardoor ze worden versterkt. We hebben de eindpunten aan elke kant van het histogram met exact dezelfde hoeveelheid naar het midden verplaatst. Dat verbeterde kleuren zonder de algehele kleurzweem van de foto te beïnvloeden. Deze keer gaan we de eindpunten echter in verschillende hoeveelheden verplaatsen om kleurzweem te corrigeren.
Stel dat uw foto een blauwe kleurzweem heeft. Wanneer u het B-kanaal opent, is de kleurpiek links van het midden op uw histogram scheef. Om het op te lossen, scoot je gewoon meer in het rechter eindpunt van je histogram dan in het linker eindpunt. Zo simpel is het.
Laten we een ander voorbeeld proberen, laten we zeggen dat u het A-kanaal van een van uw afbeeldingen opent en merkt dat de waarden links van het midden op het histogram scheef staan. Dat betekent dat je waarschijnlijk een groene kleurzweem hebt. Om het te repareren, scoot je gewoon een beetje naar het juiste eindpunt. Doe het niet te veel, meestal zullen drie tot vijf punten een grote kleurverandering veroorzaken.
Een lichte kleurzweem identificeren en herstellen
Dit is misschien logischer voor u als we een echt voorbeeld doornemen. Dus hier is een goed voorbeeld van alles waar we het tot nu toe in dit artikel over hebben gehad. We beginnen met een foto die ik aan het bewerken was:

Ik heb eerlijk gezegd geen kleurzweem gezien, maar ik besloot het te bekijken. Ik converteerde naar LAB, opende een aanpassingslaag voor curven en keek naar het histogram van het A-kanaal en het B-kanaal. Dit is wat ik zag:
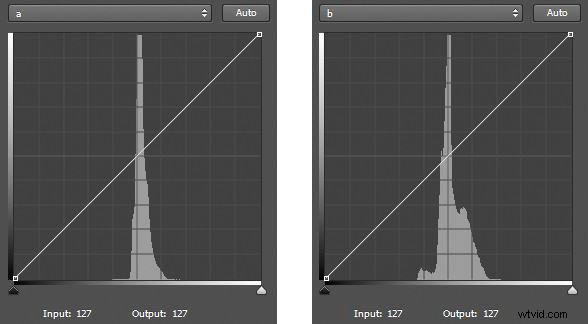
Twee histogrammen in LAB. Het linker histogram is het A-kanaal. Het rechter histogram is het B-kanaal. Merk op dat beide scheef staan rechts van de middellijn - een duidelijk teken van een kleurzweem in de afbeelding.
Merk op dat in het A-kanaal de meeste pixels rechts van de middellijn op het histogram zijn gestapeld. Dat is een zeker teken dat er meer magenta pixels dan groen op de foto staan. Merk ook op dat in het B-kanaal de meeste pixels ook rechts van het midden zijn gestapeld, wat betekent dat er meer geel dan blauw in de afbeelding is. Geen van beide betekent noodzakelijkerwijs dat er iets mis is met de afbeelding, maar dat kan een kleurzweem betekenen. Dus laten we een aanpassing maken zoals hierboven beschreven en een klein beetje in de linker eindpunten in elk kanaal schuiven. Dit zijn de twee kleine bewegingen die ik heb gemaakt:
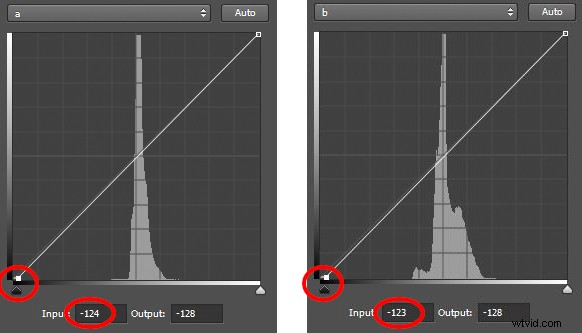
Hier zijn de histogrammen na de aanpassingen. Merk op dat ik de linker eindpunten van elk naar het midden heb getrokken.
Het enige wat ik deed was het linker eindpunt van elk histogram een klein beetje naar het midden trekken om te compenseren voor het feit dat de kleuren in elk kanaal scheef staan naar rechts van het histogram. Zoals hierboven vermeld, zal een verandering van drie naar vijf punten een grote aanpassing veroorzaken, dus dat is alles wat ik deed. Zoals de cijfers onder de histogrammen weerspiegelen, heb ik de volgende aanpassingen gemaakt:
- A Channel:ik heb het linker eindpunt met vier punten naar het midden getrokken (van -128 tot -124).
- B-kanaal:ik heb het linker eindpunt met vijf punten naar het midden getrokken (van -128 tot -123)
Na de aanpassing is hier de resulterende afbeelding:

Ik vind het er nu beter uit zien. Voor mij had het een kleurzweem die ik gewoon niet zag. Het verschil is subtiel, maar significant. Kijk vooral naar de wolken. Hier zijn de voor en na foto's naast elkaar:
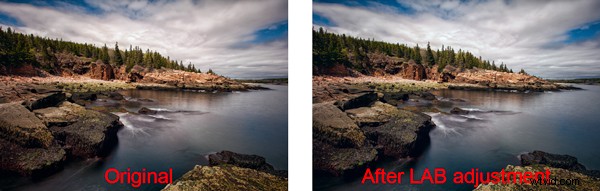
De originele foto staat aan de linkerkant. De foto rechts had is na een kleine LAB aanpassing. Ik heb de originele kleurzweem niet eens gezien, maar ik denk dat het er na de aanpassing beter uitziet.
Dit opnemen in de LAB-kleurbeweging
Soms zult u merken dat de piek in het A- of B-kanaal zich aan één kant van het midden van het histogram bevindt, maar u wilt de algehele kleur van de afbeelding niet echt veranderen. Het is nog steeds belangrijk om te begrijpen wat er aan de hand is als je je normale LAB-kleur laat bewegen.
Als u de verschuiving naar de ene of de andere kant negeert, kunt u de kleurverschuiving verergeren als u uw eindpunten met gelijke hoeveelheden inhaalt. Houd daarom uw histogram in de gaten en probeer uw verschuiving rond de piek te laten draaien in plaats van in het midden van het histogram. Met andere woorden, als de pixels zich rechts van het histogram bevinden, schuif dan iets meer naar uw linkereindpunt (en vice versa). Op deze manier kun je je normale LAB-kleur laten bewegen, maar in ieder geval geen kleurzweem aan je foto toevoegen.
Waarom doe je dit niet gewoon in RGB?
Je vraagt je misschien af, kan ik niet gewoon kleurzweem in RGB verwijderen? Het antwoord is natuurlijk ja. Maar de LAB-kleurruimte heeft voordelen waarvan ik zeker wil weten dat ze voor u duidelijk zijn.
Ten eerste, omdat LAB Lichtheid scheidt van alle kleuraanpassingen, stelt LAB je in staat om deze zweem te corrigeren zonder enige invloed op lichtheid of contrast. Bij RGB is dit niet mogelijk. Wanneer u het rode kanaal, het groene kanaal of het blauwe kanaal in RGB beïnvloedt, heeft u noodzakelijkerwijs invloed op de lichtheid. Het is allemaal samengebonden in RGB.
Ten tweede maakt LAB het gemakkelijker om kleurzweem te identificeren. Zoals je hierboven zag, open je gewoon het A- of B-kanaal en kijk je of de piek naar één kant van het histogram is verschoven. Als dat zo is, heb je waarschijnlijk een kleurzweem. Als dat niet zo is, doe je dat niet. In RGB moet je kanalen vergelijken en kijken hoe het ene kanaal eruitziet in vergelijking met de andere twee kanalen.
Is dit niet hetzelfde als je witbalans instellen?
Het is je misschien al opgevallen dat de LAB-kleuren overeenkomen met de schuifregelaars in Lightroom of Adobe Camera Raw (ACR) die worden gebruikt om de witbalans in je foto in te stellen. Je kunt in die termen aan LAB denken en het kan je helpen te begrijpen hoe de kleuren samenwerken. Maar het gebruik van LAB om kleur te manipuleren biedt bepaalde voordelen ten opzichte van alleen het instellen van uw witbalans. Om te beginnen kunt u de kleuren later in uw workflow wijzigen en bent u niet verplicht om dit van tevoren te doen. Bovendien kunt u profiteren van de lagen en selecties van Photoshop bij het manipuleren van kleuren. Hoewel Lightroom en ACR zeer nuttige hulpmiddelen hebben bij het instellen van de while-balans, zoals de witbalanskiezer (de kleine druppelaar) of de voorinstellingen, is er geen histogram waarmee u uw wijzigingen echt kunt zien en verfijnen.
Dit toepassen op uw worklflow
Wat je met de in dit artikel getoonde techniek kunt doen, is je normale LAB-kleur op een meer genuanceerde manier te laten bewegen. In het laatste artikel heb ik je laten zien hoe je de LAB-kleur op een eenvoudige, ondoordachte manier kunt laten bewegen. Je hebt gewoon de eindpunten van je A-kanaal en B-kanaal met gelijke hoeveelheden verplaatst. Het is een soort one-size-fits-all-aanpak, die niet altijd werkt in fotografie. Nu kun je dit gebruiken om de kleur een beetje te manipuleren of in ieder geval te voorkomen dat het erger wordt tijdens het bewerken.
Ik heb gesproken over het corrigeren van kleurzweem alsof er een speciale correcte manier is. Maar dat is natuurlijk niet echt waar en wat er voor mij correct uitziet, ziet er misschien niet helemaal goed uit voor jou. Gebruik je eigen oordeel en doe wat goed voor je lijkt. Terwijl u deze bewegingen maakt, wilt u ze misschien in een of andere richting sturen. Onthoud dat een kleurzweem soms een effect of sfeer aan uw foto kan toevoegen. Soms ziet een lichte kleurzweem er gewoon goed uit. Een warmere toon die wordt gecreëerd door een gele of magenta-zweem kan uw foto bijvoorbeeld juist versterken. Soms, maar minder vaak, kan een blauwachtige tint geschikt zijn. Onthoud ook dat een groenachtige zweem er nooit goed uitziet en vermeden moet worden.
Ik weet dat het soms verwarrend kan zijn om te weten waar kleuren zich bevinden en hoe ze te corrigeren binnen de LAB-kleurruimte. Om het u gemakkelijker te maken, is hier een tabel:

Conclusie
De LAB-kleurruimte is een krachtig beest. Je hebt eerder geleerd hoe je die kracht kunt ontketenen door de basis LAB-kleurbeweging te gebruiken. Door de techniek in dit artikel te gebruiken, kun je dat beest een beetje temmen. Hiermee kunt u de kracht van LAB gebruiken zonder opzichtige effecten of kleurzweem in uw foto's. Het stelt je ook in staat om deze kleurzweem eenvoudiger en gemakkelijker te repareren dan alles wat RGB toestaat. Probeer het eens en kijk of het je kleuren corrigeert.
