Snapseed is een van de meest uitgebreide fotobewerkings-apps die beschikbaar zijn voor mobiele fotografen. De tientallen tools die het bevat, kunnen voor veel mensen intimiderend lijken.
Daarom hebben we deze uitgebreide Snapseed-tutorial gemaakt om je te helpen alles uit deze app te halen.
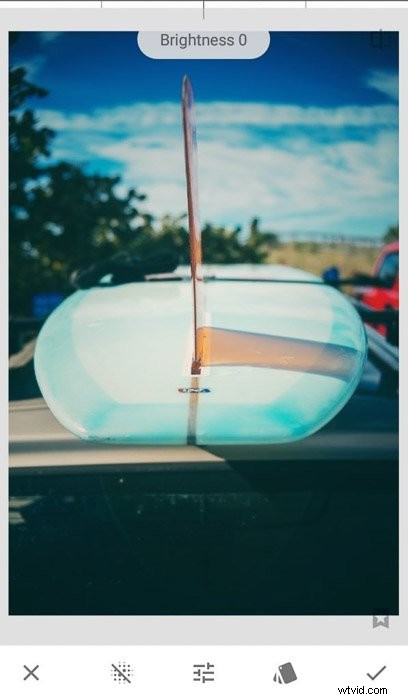
Navigeren door het hoofdmenu
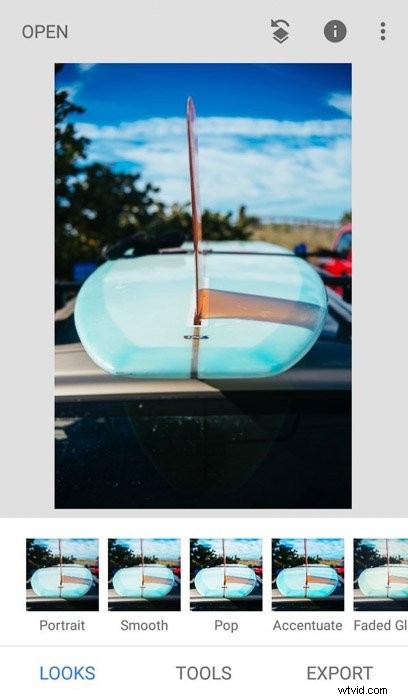
De eerste versies van de Snapseed-app hadden niet de meest gebruiksvriendelijke gebruikersinterface. Het heeft sindsdien verschillende wijzigingen ondergaan, waardoor het voor gewone mensen gemakkelijker te gebruiken is. Het heeft nu een minimalistisch menu waarmee zelfs beginners moeiteloos kunnen navigeren.
Als je de nieuwste versie van Snapseed opent, hoef je alleen maar op het grote pluspictogram te tikken om de gewenste afbeelding te laden. Direct daaronder ziet u drie menu-items:Uiterlijk, Gereedschappen en Exporteren.
U kunt op een van deze opties tikken, afhankelijk van wat u moet doen.
Uiterlijk is een verzameling Snap-filters waarop u kunt tikken om de kleuren van uw foto's te wijzigen. Het bevat ongeveer een dozijn voorinstellingen in zowel kleur als zwart-wit.
Tools heeft 29 verschillende tools die je kunt gebruiken om te bewerken. Afgezien van basisaanpassingen, kunt u hiermee ook geavanceerd retoucheren. Bovendien bevat het unieke voorinstellingen als je artistieke afbeeldingen wilt maken.
Exporteren stelt u in staat uw bewerkte afbeeldingen op uw telefoon op te slaan. Je kunt er ook je foto's mee e-mailen en ze delen op verschillende sociale-mediaplatforms. Dit is de laatste menuoptie die u kunt selecteren als u klaar bent met het bewerken van uw foto's.
Foto's aanpassen met basisbewerkingstools
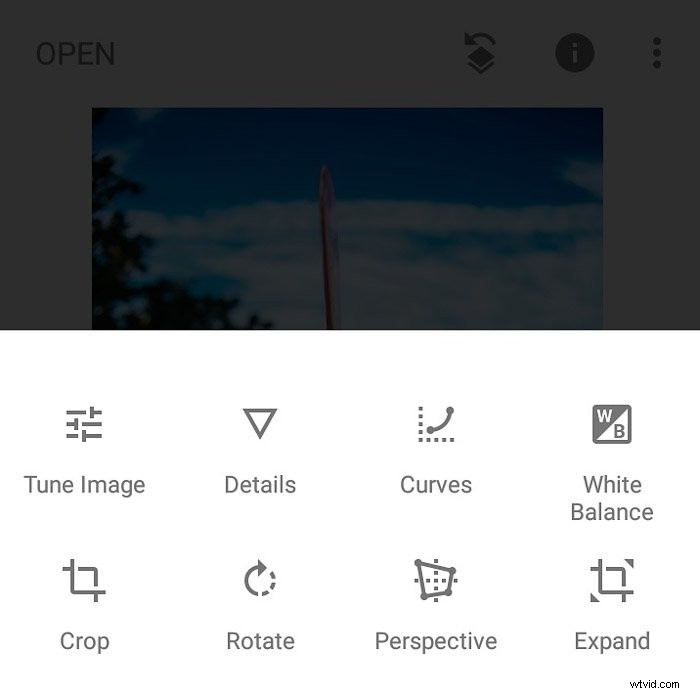
Als je wilt leren hoe je Snapseed-bewerking effectief kunt gebruiken, moet je weten welke functies het biedt. Laten we eerst beginnen met de eenvoudige hulpmiddelen. Sommige daarvan ken je misschien wel.
Maar deze lijst zal je helpen te bepalen waar je de nodige aanpassingen kunt vinden, vooral omdat er zoveel functies in elk afzonderlijk gedeelte zitten.
Tone Image – Tweak basisaanpassingen zoals Helderheid, Contrast en Verzadiging. Het heeft ook andere opties, zoals Sfeer en Hoogtepunten, waarmee u het licht en de kleur van uw afbeelding kunt wijzigen.
Details – Verbeter de scherpte van je afbeelding door de schuifregelaar bovenaan het scherm naar links of rechts te schuiven. Tik op Structuur om de pixels te corrigeren die zijn gewijzigd door het gereedschap Verscherpen.
Curven – Wijzig de kleuren in uw afbeelding door met het gereedschap S-curve omhoog of omlaag te slepen. U kunt het indien nodig ook gebruiken om specifieke kleuren te wijzigen. Als je het gebruik van de grafiek te intimiderend vindt, kun je ook voorinstellingen kiezen.
Witbalans – Gebruik Auto om de app ervoor te zorgen dat de kleuren in uw afbeelding nauw overeenkomen met wat u in het echt ziet. Je hebt ook de mogelijkheid om de temperatuur en tint zelf aan te passen door op het schuifpictogram te tikken. Of u kunt een kleurenkiezer gebruiken en een grijs of wit gebied in de foto selecteren voor meer nauwkeurigheid.
Bijsnijden – Kies uit verschillende beeldverhoudingen zoals een vierkant voor Instagram en 16:9 voor panoramafoto's. Het heeft ook een tool voor gratis bijsnijden waarmee u de parameters zelf kunt wijzigen.
Roteren - Draai uw afbeeldingen met de klok mee en tegen de klok in. Het bevat ook een draaiknop als je de verticale of horizontale richting van je foto wilt wijzigen.
Voeg stemming toe in Snapseed met geavanceerde voorinstellingen
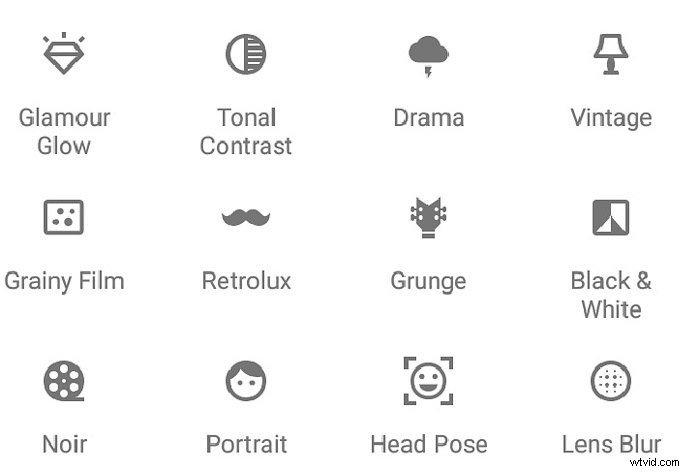
Naast Looks in het hoofdmenu, kun je ook aanpasbare presets vinden in de sectie Tools. Maar de effecten die ze produceren gaan verder dan het veranderen van kleuren. Sommige bevatten speciale overlays die uw foto's uniek en spannend maken.
Hier is een lijst met de voorinstellingen die u kunt gebruiken onder Tools:
Drama – biedt verschillende filteropties van helder tot donker voor een 'dramatische look'.
Vintage – bevat 9 oude, op foto's geïnspireerde verlopen die een echte klassieke look creëren.
Grainy Film – Voegt verschillende formaten filmkorrel toe aan uw afbeelding.
Retrolux – Bevat stof en vegen om een "verouderd" uiterlijk te creëren.
Grunge – Zeer verzadigde filters plus overlays van willekeurige patronen en vegen.
Zwart-wit – Verschillende voorinstellingen voor zwart-wit, van helder tot hoog contrast en donker.
Noir – Een variatie van zwart-witvoorinstellingen met een meer filmische uitstraling.
Je kunt het effect dat je hebt gekozen verder aanpassen door op het pictogram met de schuifregelaars te tikken. Er verschijnt een dialoogvenster waarin u parameters zoals helderheid en stijlsterkte kunt wijzigen.
Opties variëren afhankelijk van de voorinstelling die u kiest. Neem de tijd om ze allemaal door te nemen.
Verfijning met geavanceerde bewerkingstools
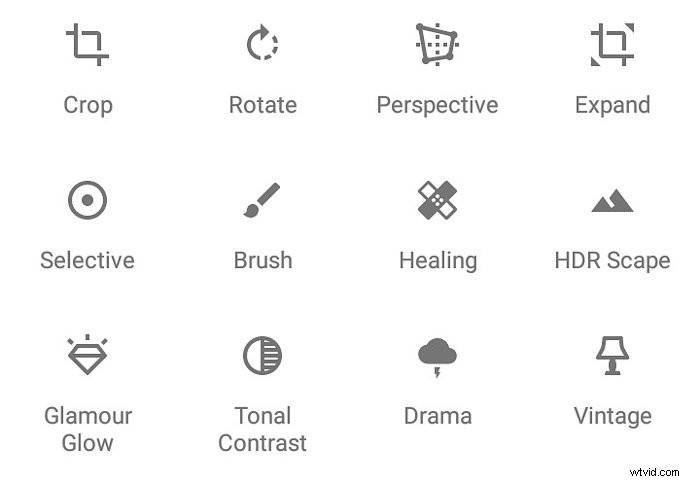
Snapseed biedt ook geavanceerde opties waarmee u onvolkomenheden in uw afbeeldingen kunt corrigeren. Je vindt deze functies meestal alleen in desktopsuites zoals Photoshop.
Met Snapseed kun je professioneel ogende foto's maken met een paar simpele tikken op je telefoon.
Selectief – Selecteer punten in uw afbeelding en wijzig de helderheid in die gebieden.
Borstel - Verander verschillende belichtingselementen door de afbeelding met uw vinger uit te smeren. Gebruik deze tool om je foto's te ontwijken en te branden. Hier pas je ook de belichting, temperatuur en verzadiging in specifieke gebieden aan.
Perspectief - Corrigeer slechte hoeken door uw vinger omhoog, omlaag of zijwaarts te slepen. Met deze tool kunt u uw afbeeldingen kantelen, roteren en schalen. Druk op de tool Gratis om het perspectief zonder beperkingen te wijzigen.
Uitvouwen - Verander de grootte van uw afbeelding door uw afbeelding naar buiten of naar binnen te knijpen. Het bevat Slim vullen om de gaten in de afbeelding automatisch op te vullen. Of u kunt in plaats daarvan witte of zwarte vulling gebruiken om een eenvoudig kader te maken.
Genezing – Schilder met je vinger over de oneffenheden in je foto. Knijp in het kader om in of uit te zoomen om de kleine details te bedekken. Als je fouten maakt, tik je op de knop Ongedaan maken of Opnieuw onder aan het scherm.
HDR Scape – Maak de kleur van uw afbeeldingen levendiger door op de Fine of Strong-knoppen onder aan het scherm te tikken. Kies Natuur of Mensen, afhankelijk van wat er op je foto staat.
Tonale contrast – Pas de tonen aan met behulp van de schuifregelaar bovenaan het scherm. De belangrijkste opties zijn hoge tonen, middentonen en lage tonen. Maar deze tool biedt ook Bescherm schaduwen en Bescherm hoge lichten.
Foto's van mensen retoucheren met Snapseed-portrethulpmiddelen
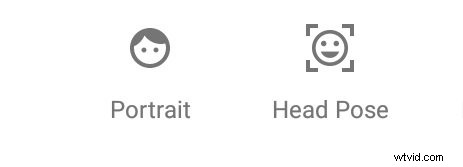
Veel mensen maken graag foto's van zichzelf en anderen. Het goede nieuws is dat Google Snapseed ook unieke bewerkingstools heeft voor het bewerken van portretten.
Glamour Glow - Laat de huid van uw model stralen door de voorinstellingen in deze functie te kiezen. Het bevat ook handmatige instellingen waarmee u de gloed, verzadiging en warmte kunt wijzigen.
Portret - Verbeter de huidskleur van uw onderwerp door op een van de bleke tot donkere voorinstellingen te tikken. Het heeft een paar voorinstellingen waarmee u het gezicht, de ogen of beide kunt belichten. Tik op het schuifregelaarpictogram als je het gekozen filter wilt aanpassen.
Hoofdhouding – Pas de hoek van de nek of het gezicht van uw model aan door uw vinger in een willekeurige richting over het scherm te slepen. Je kunt het ook gebruiken om de pupilgrootte en glimlach van je onderwerp aan te passen. En u kunt het beeld er plat of gebogen laten uitzien door de brandpuntsafstand te wijzigen.
Krijg kunstzinnige afbeeldingen met deze creatieve bewerkingstools
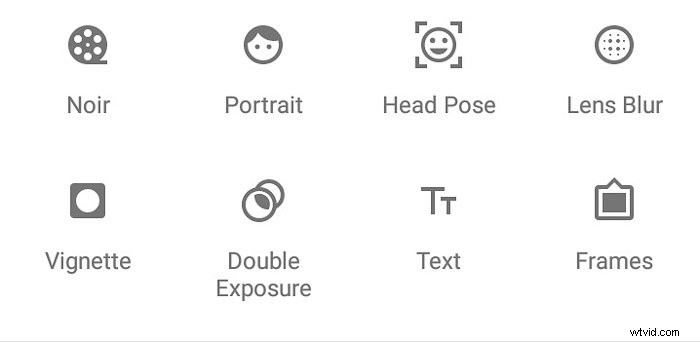
Snapseed biedt ook verschillende handige tools als je artistieke effecten op je afbeeldingen wilt toepassen. Het heeft alles wat je nodig hebt, van het toevoegen van kaders of het creëren van selectieve vervaging.
Lensvervaging – Vervaag de randen van uw afbeelding door de lineaire of elliptische vervagingstools te selecteren. Vergroot of verklein het vervagingsgebied door de markering samen te knijpen. U kunt ook verschillende vormen uit de voorinstellingen kiezen als u andere opties wilt. Tik op het schuifregelaarpictogram om de vervagingssterkte, overgang en vignetsterkte aan te passen.
Vignet – Knijp in het scherm om de vignettering breder of smaller te maken. Tik op het schuifregelaarpictogram om de helderheid aan de buitenkant en de binnenkant te wijzigen.
Dubbele belichting – Tik op de knop Foto toevoegen die u wilt plaatsen op de afbeelding die u al heeft. Tik vervolgens op het tentpictogram om de gewenste mengmodus te selecteren. Ga vervolgens naar het waterdruppelpictogram en verplaats de schuifregelaar omhoog of omlaag om de dekking van uw overlay te wijzigen.
Tekst – Selecteer het paletpictogram om de gewenste kleur te kiezen. Ga vervolgens naar het waterdruppelpictogram om de dekking van uw lettertype te wijzigen. Hier vindt u ook de knop Omkeren. Tik erop om uw tekst beter zichtbaar te maken. Als je je ontwerp wilt wijzigen, tik je op de overlay en kies je uit verschillende logo's en stijlen die in het pop-upvenster verschijnen.
Frames – Voeg een kader toe aan uw afbeelding door te kiezen uit de 23 beschikbare presets. Het bevat opties met strakke hoeken en polaroidframes.
Uw foto exporteren
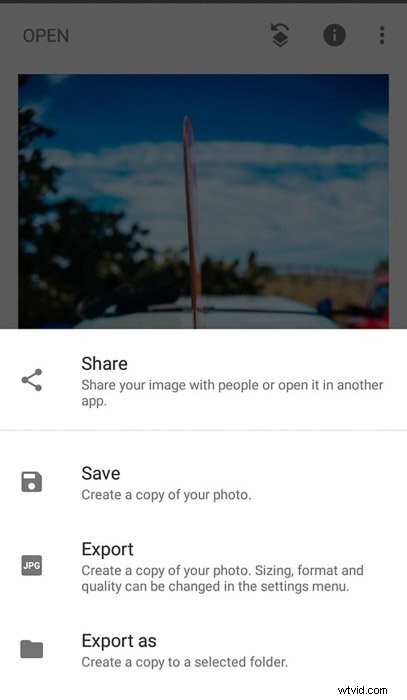
Snapseed geeft je verschillende keuzes wanneer je je afbeelding opslaat. En maak je geen zorgen over welke je moet kiezen, want het vertelt je precies wat elke optie doet.
Delen – Deel uw afbeelding met mensen of open deze in een andere app.
Opslaan – Maak een kopie van uw foto.
Exporteren - Maak een kopie van uw foto. Grootte, formaat en kwaliteit kunnen worden gewijzigd in het instellingenmenu.
Exporteren als – Maak een kopie naar een geselecteerde map.
Snapseed vervangt niet de foto die u bewerkt. In plaats daarvan slaat het de versie op die u in de app hebt gemaakt. Dat betekent dat je verschillende wijzigingen kunt aanbrengen zonder het oorspronkelijke bestand aan te tasten.
Als je klaar bent met bewerken, ga je naar Exporteren en tik je op Opslaan of Exporteren. Dat is het!
Conclusie
Snapseed overweldigt mensen soms vanwege het aantal functies dat het heeft. Maar nu je weet wat elk hulpmiddel doet, zul je merken dat het intuïtief en gebruiksvriendelijk is.
Je hoeft maar een paar keer te tikken en te knijpen om van een gewone foto de perfecte afbeelding te maken. Neem, net als al het andere, de tijd om te leren hoe alle opties werken. Op die manier weet je precies wat je moet doen als je eenmaal begint met het bewerken van je mobiele foto's.
