Creatief zijn met de video's kan een uitdaging zijn. Tegenwoordig, wanneer videotrends veel aandacht krijgen, kan het toevoegen van geanimeerde tekst eraan een boeiender tintje geven. Momenteel is er een overmatige neiging tot geanimeerde tekst in een video. Stel je de bewegende, roterende of opnieuw verschijnende tekst in een video voor, samen met variatie in kleuren! Al met al zal een geanimeerde tekst in video net een pluim op de hoed zijn, waardoor je video succesvoller wordt wat betreft het aantal weergaven.
Ben je benieuwd hoe je geanimeerde tekst in video kunt toevoegen? We zullen! Dit bericht is alleen voor jou gemaakt. Lees dit bericht en ontdek hoe eenvoudig het is om geanimeerde tekst in een video toe te voegen met behulp van FilmoraPro. Laten we beginnen met verkennen!
- Deel 1:Hoe u eenvoudig tekst in video kunt animeren met FilmoraPro
- Deel 2:Geanimeerde titelsjablonen importeren in FilmoraPro
Deel 1:Hoe u eenvoudig tekst in video kunt animeren met FilmoraPro
FilmoraPro als tekstanimator zou altijd de prioriteit moeten hebben als je een uitstekende video-editor wilt hebben. Het is een professionele videobewerkingssoftware die geen specifieke technische kennis van de gebruikers vereist. Iedereen kan er probleemloos gebruik van maken. Gebruik deze tool om je video magisch te maken met geweldige geanimeerde teksteffecten. Hier leest u hoe u deze tool moet gebruiken. Volg de onderstaande stappen zorgvuldig en u zult beseffen hoe hard u zo'n soort tool nodig had. Download het nu om het (gratis) te proberen!
Stap 1:Open eerst FilmoraPro
Allereerst kun je de officiële website van FilmoraPro bezoeken en het daar downloaden. Als u klaar bent met downloaden, gaat u verder met de installatieformaliteiten. Nadat de installatie is voltooid, opent u FilmoraPro om te beginnen.
Klik op Nieuw project maken vanuit de hoofdinterface en je komt bij het scherm waar de bewerking van het project zal plaatsvinden. Zoek naar de Import knop in het linker middengedeelte en laat je videobestand toevoegen. Sleep de geïmporteerde video nu naar de tijdlijn.
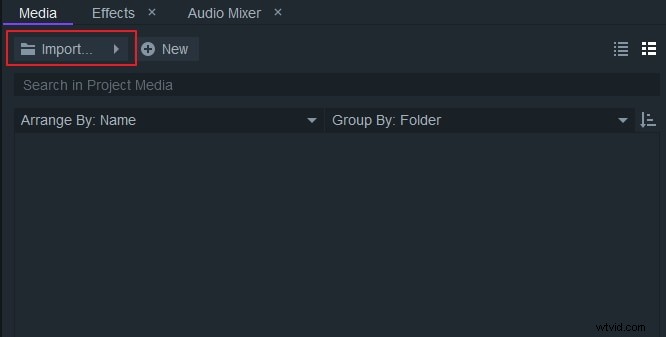
Stap 2:Voer tekst in en gebruik basisaanpassingen
- Speel de video af en pauzeer deze waar je de tekst wilt toevoegen. Ga naar de Viewer paneel en klik op de "T", d.w.z. tekstpictogram om de tekst toe te voegen. Nadat je hebt geklikt, begin je de benodigde tekst overal in de video te schrijven.
- Als u klaar bent, selecteert u de tekst en gaat u naar de Tekst paneel. Hier kunt u moeiteloos wijzigingen aanbrengen met lettergrootte, lettertype, uitlijning enz.
- In de vervolgkeuzelijst Normaal kunt u de tekst vet, cursief enz. kiezen. Kies de pictogrammen aan de linkerkant onder het tabblad Teken om de lettergrootte en stijl aan te passen. U kunt ook naar het deelvenster Lay-out gaan en de uitlijning van de tekst aanpassen.
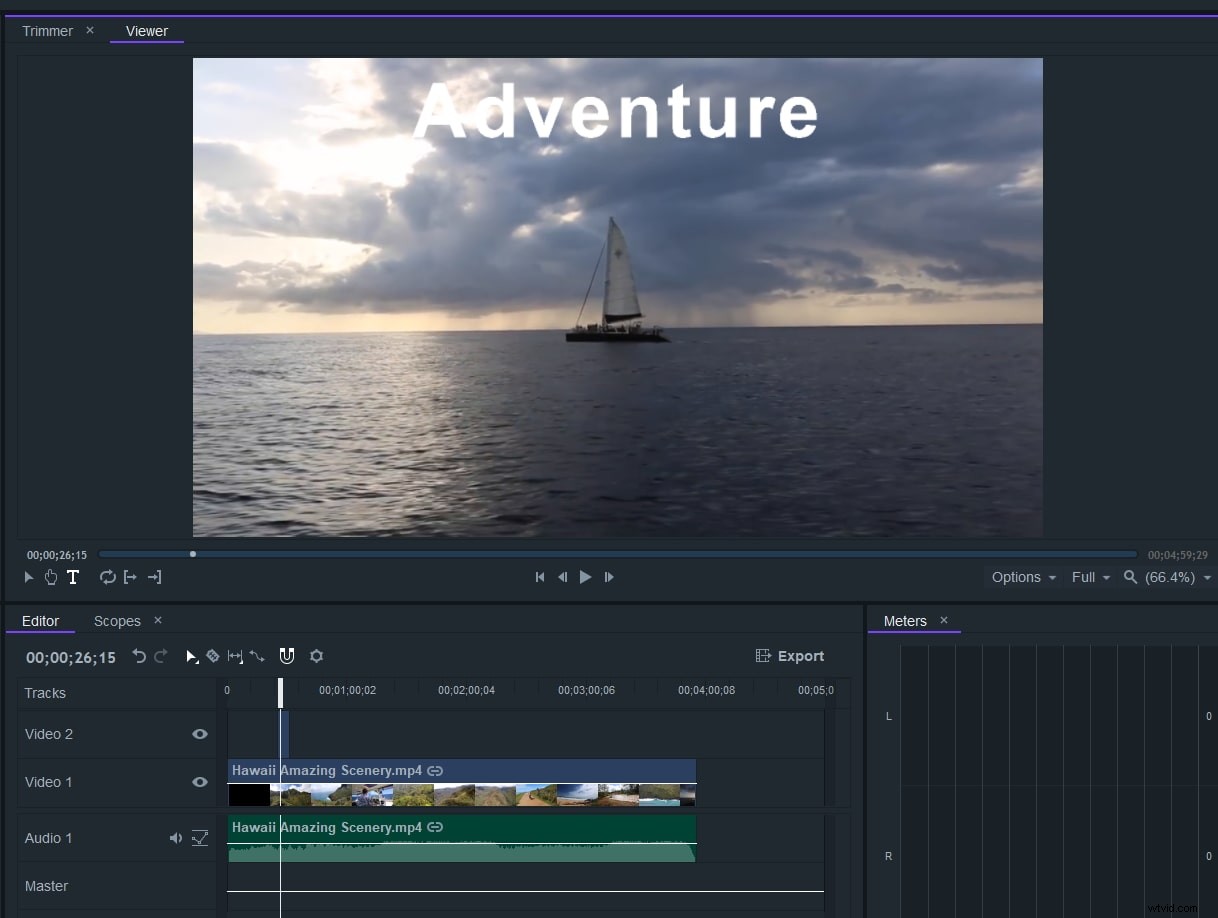
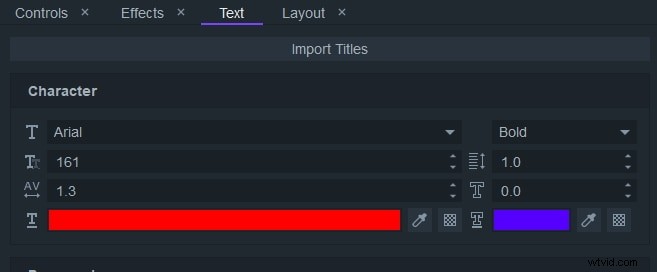
Stap 3:Start basisanimatie door keyframing
- Begin met het toevoegen van de geanimeerde tekst in de video. Zorg er eerst voor dat u de afspeelkop naar de plaats van uw tekst sleept. Tik in het paneel "Besturingselementen" op "Transformeren" gevolgd door het raken van de kleine cirkel naast het tabblad "Schaal", hierdoor wordt het hoofdframe op dit moment in de clip ingeschakeld.
- Met Schaal kunt u de tekstgrootte vergroten/verkleinen. Stel eerst de schaal voor de eerste tekst in op basis van de behoeften, laten we zeggen 100%. Schuif nu de afspeelkop die beschikbaar is in het gedeelte Besturing naar de laatste plaats waar de geanimeerde tekst moet worden gestopt. Stel de gewenste schaal opnieuw in, bijvoorbeeld 200%. Ga naar waardegrafiek om animatie vloeiend te maken.
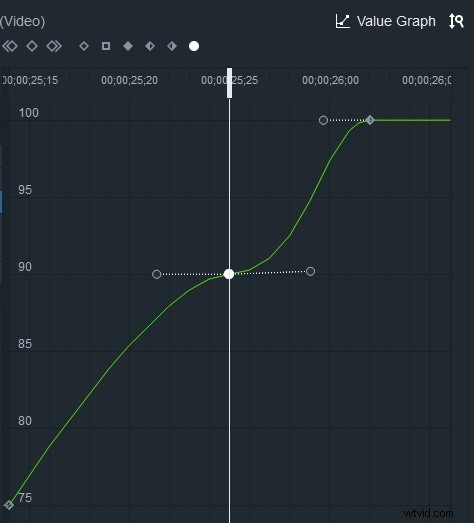
Stap 4:Centreer de animatie
Om de geanimeerde tekst in de video te centreren, gaat u naar het tabblad "Lay-out". Lijn de tekst uit met het midden door op het pictogram "middenuitlijning" te klikken.
Stap 5:Geanimeerde tekst met dekking
- Met de eigenschap Dekking kunt u de tekst vervagen, wat ongetwijfeld creatief is om te doen. Om dit te doen, begint u met het slepen van de afspeelkop onder het gedeelte "Besturingselementen" naar het beginpunt van de tekst. Klik op de kleine cirkel naast de optie "Dekking" om het hoofdframe voor deze eigenschap in te schakelen.
- Stel nu de dekking in op 0. Sleep de afspeelkop opnieuw en stop deze waar u de geanimeerde tekst wilt laten eindigen. Houd hier de dekking op 100. Bekijk nu een voorbeeld van de animatie.
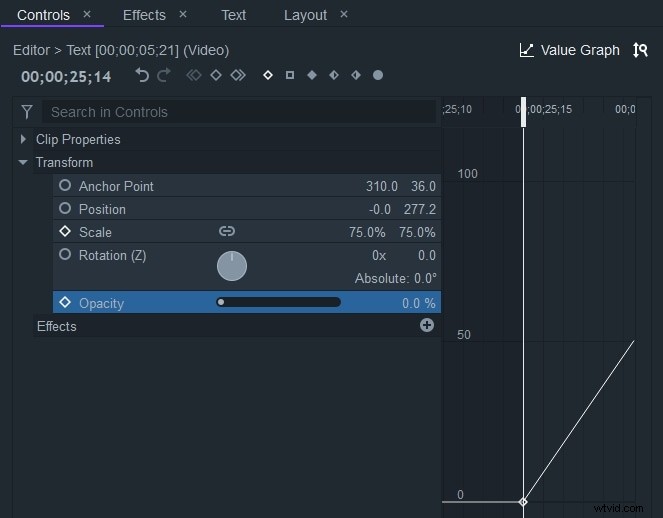
Deel 2:Geanimeerde titelsjablonen importeren in FilmoraPro (optioneel)
- Met FilmoraPro heb je ook de mogelijkheid om professionele titels te bouwen voor je geanimeerde tekst in een video met behulp van beschikbare titelsjablonen. Dit is een goede optie en bespaart u echt tijd. Als u met deze functionaliteit wilt werken, hoeft u alleen maar te kiezen voor het tabblad "Tekst". Zoek bovenaan naar het tabblad "Titels importeren". U krijgt nu een pop-upvenster. Hier krijg je veel titelsjablonen om mee te werken.
- Kies degene die je geschikt vindt voor je video en klik op "Importeren". Wanneer het nu onder het videobestand is geïmporteerd, sleept u het naar de tijdlijn. Om de tekst van de titel te bewerken, gaat u gewoon opnieuw naar het regelpaneel en werkt u aan de tekstvakken voor bewerken. Begin met het toevoegen van de benodigde tekst voor je video en bekijk een voorbeeld van de werken.
- Bovendien kunt u ook de verschillende lijnanimaties wijzigen. Als u bijvoorbeeld de hoofdregel of de tweede/derde regel van de titel wilt wijzigen, kunt u dit doen door "Tekst 1 Animatie"/"Tekst 2 Animatie"/"Tekst 3 Animatie" te selecteren volgens de behoeften.
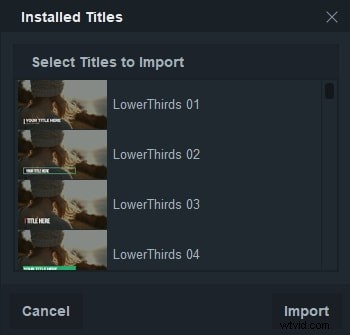
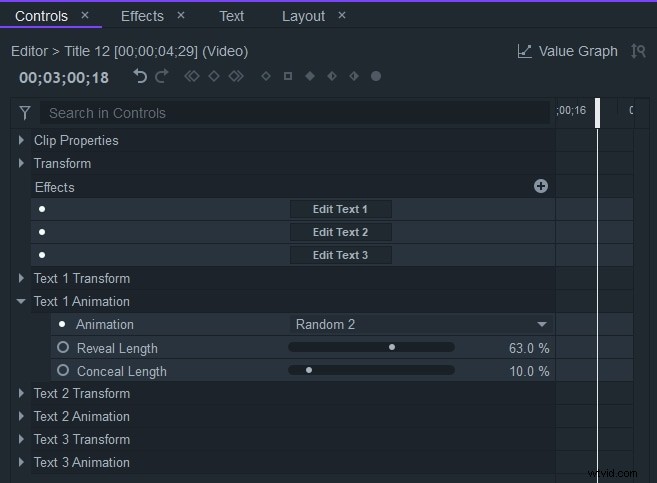
Conclusie
Verbetering aanbrengen in uw creatie is altijd een goed idee en werken aan het aanleveren van geanimeerde tekst in video kan als kers op de taart worden beschouwd. Nu hoef je niet meer na te denken over de trucs achter een geanimeerde tekst, want we hebben je goed geïnformeerd over het onderwerp.
We hopen dat je dit bericht in overweging neemt en het deelt met de vrienden die eisen om het verlangen naar innovatie te stillen met video's. Plaats wat u van dit artikel vindt in de sectie Opmerkingen. Bedankt mensen!
