Of je nu een beginner of een expert bent, het kan zijn dat je video moet bijsnijden om alle onbruikbare delen te verwijderen wanneer je video bewerkt. Maar hoe trim je een video? In dit bericht staan verschillende manieren om je te helpen een video effectief bij te snijden.
Video inkorten
Wil je video inkorten om ongewenste frames aan het begin of einde van een clip te verwijderen om uw meesterwerk te maken? Maar hoe trim je een video? Kun je video's op YouTube inkorten?
Waarom moeten we video inkorten?
Het lijdt geen twijfel dat de eerste seconden van een video erg belangrijk zijn. De meeste kijkers beoordelen een video op basis van de eerste 15 seconden aan inhoud. We strijden dus voortdurend om de aandacht van mensen.
Vroeger hadden films lange openingstitels. Er veranderden echter dingen. Films beginnen direct in de actie.
Kortom, als je wilt dat je video's zoals YouTube-video's meer bezoekers trekken, moet je kijkers boeien zodra ze beginnen te kijken. Als je meer tips wilt om meer bezoekers te trekken, kun je dit bericht lezen: 8 krachtige geheimen voor meer YouTube-verkeer (100% werkt) .
De les voor ons is dat we het vet moeten verminderen en het doel van de video moeten bereiken. De vraag is nu hoe je video effectief en snel kunt trimmen?
Maak je geen zorgen als je niet weet hoe je video moet trimmen. Dit bericht laat je verschillende manieren zien om je te helpen video's gemakkelijk en snel bij te snijden.
Deel 1. Video bijsnijden met Video Trimmer-software
Als het gaat om het bijsnijden van video's, kunt u video-cuttersoftware proberen. Welke is echter de beste videosnijder? Hier laten we de 2 meest gebruikte tools zien.
Video VLC bijsnijden
Vorige week vroeg mijn vriend me:"Kun je video's inkorten met de VLC-speler?"
Natuurlijk! Het antwoord is positief.
Je kunt video-VLC inkorten zolang je de onderstaande stappen volgt.
Stap 1. Open VLC en kies vervolgens de Bekijken optie en selecteer Geavanceerde bediening . Daarna kun je de Opname . zien knop.
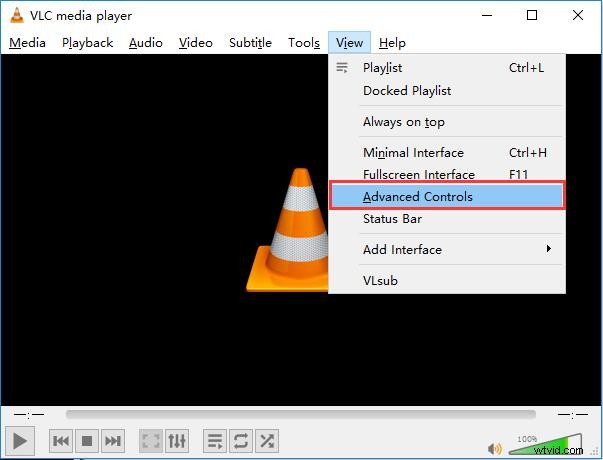
Stap 2. Open het videobestand dat u wilt bewerken.
Stap 3. Speel de video af of blader naar het beginpunt van waar u wilt bijsnijden en klik vervolgens op de opname knop – ronde rode knop.
Stap 4. Nadat je het eindpunt hebt bereikt, druk je op de record nogmaals op de knop.
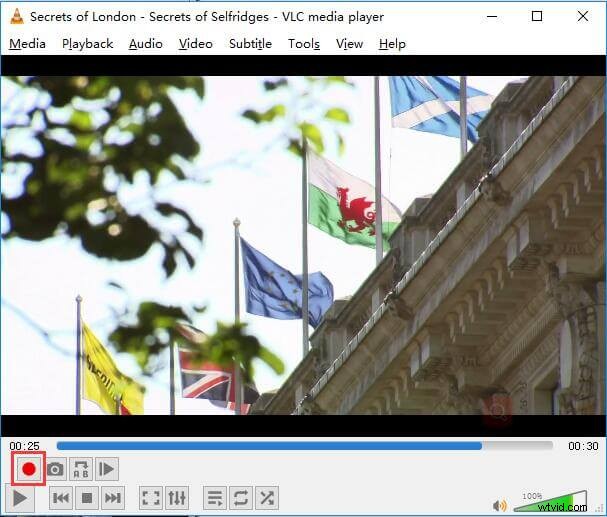
Stap 5. Ten slotte wordt u aangeraden uw bijgesneden video op te slaan.
Hoewel deze gratis en open source platformonafhankelijke multimediaspeler en -framework kan helpen bij het inkorten van video, zijn er eenvoudigere manieren om video bij te snijden.
Wil je weten wat de beste manier is?
Trim Video MiniTool Movie Maker (aanbevolen)
Om video effectief en snel bij te snijden, kunt u een krachtige videotrimmer zoals MiniTool MovieMaker proberen.
Met de beste videosnijder kun je video effectief en perfect trimmen, omdat het wizardachtige interfaces en krachtige functies biedt. Bovendien is het een gratis tool. Het kan u dus helpen video gratis bij te snijden. Het is zeker het proberen waard!
Laten we vervolgens kijken hoe u de beste videosnijder kunt gebruiken om uw video bij te snijden om de ongewenste frames aan het begin of einde van uw videoclip te verwijderen.
Stap 1. Download en installeer MiniTool Movie Maker op uw computer.
Stap 2. Start deze gratis tool voor videobewerking en kies vervolgens de Full-Feature Mode om de hoofdinterface te openen.
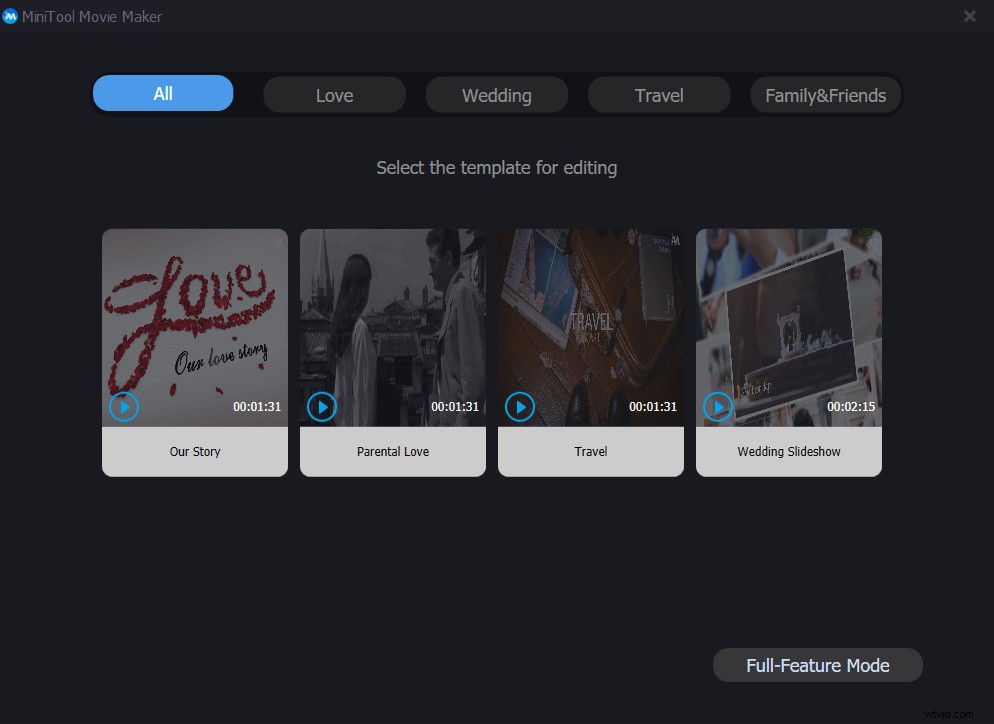
MiniTool Movie Maker biedt filmsjablonen waarmee u effectief en gemakkelijk een prachtige film kunt maken. Je hoeft alleen maar een geschikte sjabloon te selecteren, vervolgens je bestanden te importeren en desgewenst de tekst te wijzigen, en tenslotte deze coole film te exporteren.
Stap 3. Klik op de Importeren Mediabestanden optie om uw videobestanden naar de beste videosnijder te importeren en sleep de videobestanden vervolgens naar het storyboard. Met deze tool kun je verschillende videoformaten importeren, waaronder .wmv, .mp4, .avi, .mov, .f4v, .mkv, .mpeg2, enz. .
Stap 4. Selecteer het videobestand dat u wilt bijsnijden op het storyboard en klik vervolgens op het schaarpictogram op de werkbalk om het venster Splitsen/bijsnijden te openen. Klik daarna op de Trim tabel om het Trim-venster te openen.
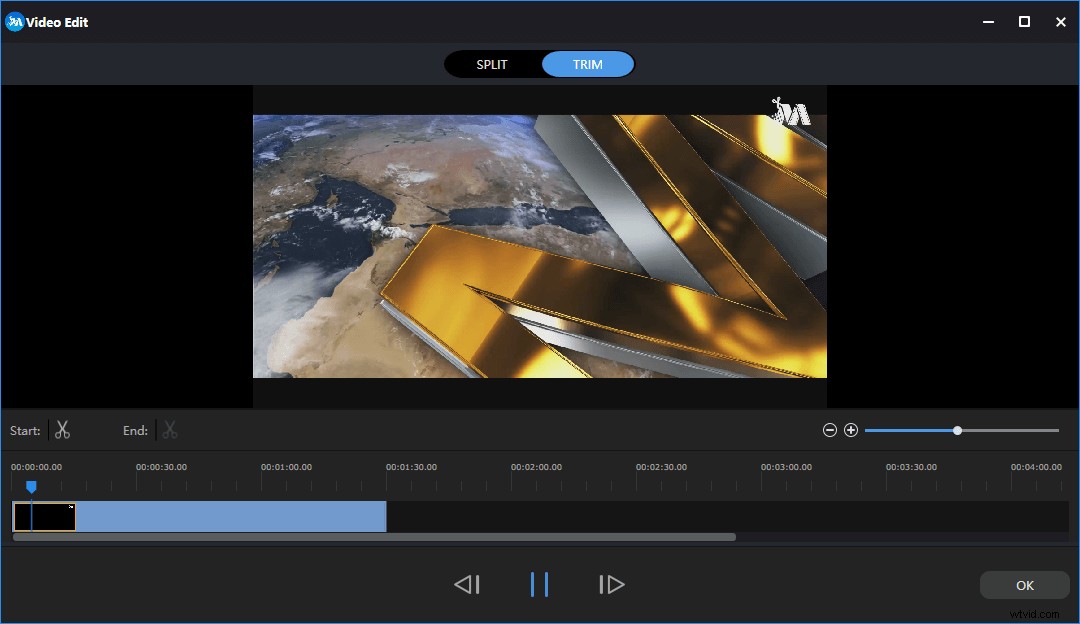
Stap 5. Verplaats het startpunt van de clip naar de gewenste plaats en klik vervolgens op het schaarpictogram op de Start , en verplaats het eindpunt van de clip naar de gewenste plaats en klik vervolgens op het schaarpictogram op de Einde . Klik daarna op OK om deze wijzigingen op te slaan.
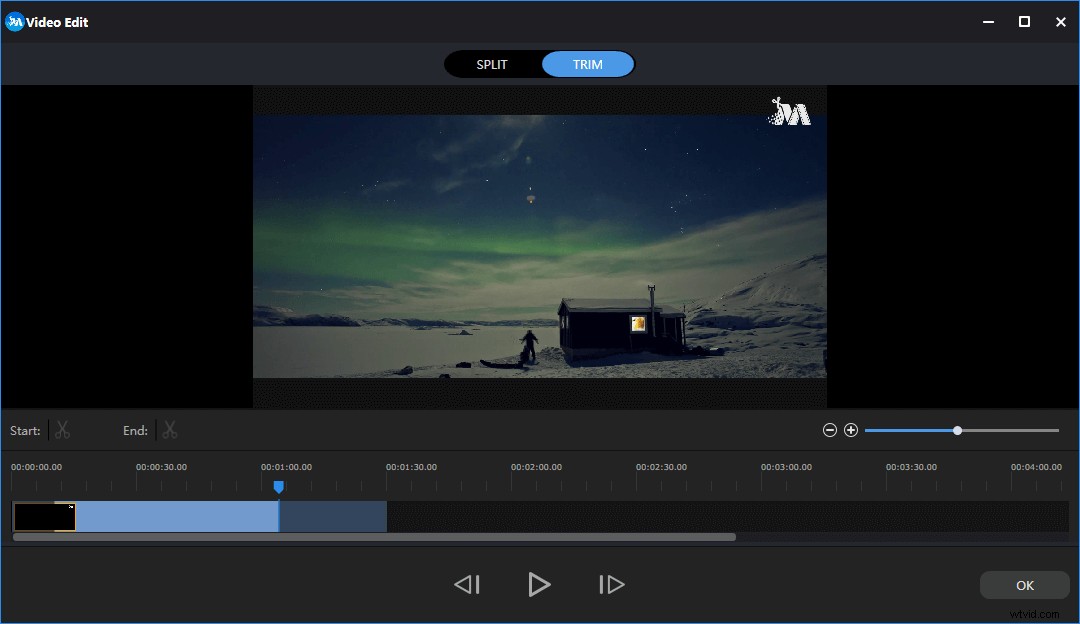
Stap 6. Exporteer deze bijgesneden video. Met MiniTol Movie Maker kun je deze video exporteren naar verschillende videoformaten, waaronder .wmv, .mp4, .avi, .mov, .f4v, .mkv, .3gp, .mpeg2, .webm, .gif en meer.
Het komt erop neer dat MiniTool Movie Maker een goed hulpmiddel voor ons is om video bij te snijden. Trouwens, de beste videosnijder heeft zoveel andere krachtige functies. Het kan bijvoorbeeld helpen om video-overgangen aan clips toe te voegen, het kan helpen om tekst aan afbeeldingen toe te voegen, evenals aan video's, het kan helpen om video om te zetten in GIF en het kan helpen om een filter toe te voegen aan foto's.
Naast MiniTool Movie Maker kun je ook andere tools proberen om video bij te snijden of video in delen te knippen.
Windows 7-gebruikers kunnen bijvoorbeeld Windows Movie Maker gebruiken, een stopgezette videobewerkingssoftware van Microsoft, om video gratis bij te snijden. Als je de gedetailleerde stappen van het trimmen van video wilt weten, kun je dit bericht lezen "Video splitsen en bijsnijden in Windows Movie Maker (met afbeeldingen)".
De beste videosnijder, MiniTool Movie Maker, kan u helpen om video effectief en gemakkelijk bij te snijden. Klik om te tweeten
Deel 2. Video bijsnijden met de app Foto's
Als u een computer met Windows 10 gebruikt, kunt u video bijsnijden of video in delen knippen zonder software te installeren, inclusief de beste videosnijder. Windows 10-gebruikers kunnen video inkorten met de ingebouwde app Foto's en de app Films en tv.
Video bijsnijden met de ingebouwde app Foto's
De stappen zijn:
Klik eerst met de rechtermuisknop op het videobestand.
Ten tweede moet je kiezen voor Openen met en selecteer vervolgens de Foto's keuze.
Klik ten derde op de knop Bewerken en maken knop bovenaan en kies vervolgens Trimmen .
Vervolgens kunt u de begin- en eindschuifregelaars dienovereenkomstig verplaatsen om het gedeelte van de video te selecteren dat u wilt behouden.
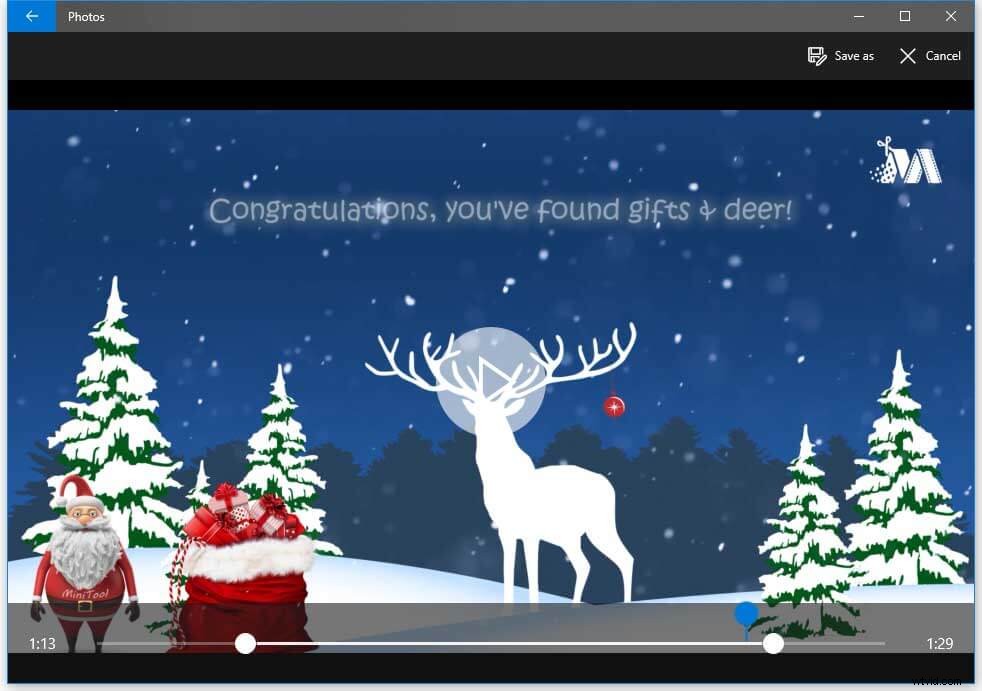
Ten slotte kunt u op Opslaan als . klikken om de bijgesneden video op de pc op te slaan. Het kan enige tijd duren om een kopie van de bijgesneden video te maken, afhankelijk van de bestandsgrootte, kwaliteit en resolutie.
Video inkorten met de Movies &TV-app
Stap 1. Klik met de rechtermuisknop op het videobestand waaraan u tekst wilt toevoegen.
Stap 2. Selecteer Openen met en klik vervolgens op Films en tv (of Films en tv ).
Stap 3. Selecteer deBewerken pictogram en selecteer vervolgens de optie Trimmen .
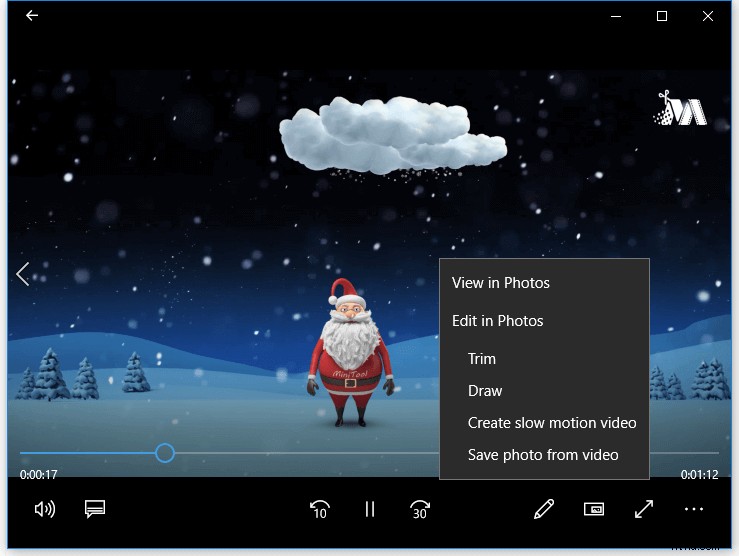
Stap 4. Verplaats de begin- en eindschuifregelaars om de video te selecteren die u wilt behouden.
Stap 5. Als u ten slotte tevreden bent met de bijgesneden video, moet u deze op uw pc opslaan.
Zien! Als u geen software wilt installeren, kunt u video ook effectief inkorten. Bovendien kunnen Android- of iOS-gebruikers ook de ingebouwde Foto's-app gebruiken om video bij te snijden. Meer details zijn te vinden in dit bericht "Hoe video's gemakkelijk en snel te knippen (de definitieve gids)."
Hoe zit het met Windows 7-gebruikers? Kunnen ze video inkorten of video in delen knippen zonder software te installeren?
Natuurlijk. Dat kunnen ze.
Over het algemeen kunt u de YouTube-videosnijder online proberen, of u nu alleen video's in Windows wilt bijsnijden of video's op een mobiel apparaat wilt bijsnijden.
Wil je weten wat de beste manier is?
Deel 3. Video online bijsnijden
Last but not least wil ik een andere manier met jullie delen. Hoe video online bijsnijden?
Video bijsnijden met YouTube Video Editor
Iedereen kent YouTube. Iemand kan zelfs geld verdienen op YouTube. Hier, als je ook geld wilt verdienen met YouTube, ben je misschien geïnteresseerd in dit bericht:9 zeer efficiënte manieren om geld te verdienen op YouTube in 2019.
Kent u de YouTube-videosnijder echter online? Weet jij hoe je je video's op YouTube kunt knippen en trimmen?
YouTube-video-editor kan helpen om het begin, het midden of het einde van je video op een computer te verwijderen. Soms, als je YouTube-video-editor niet langer beschikbaar is, moet je dit misschien weten De beste alternatieven voor YouTube-video-editor .
Met YouTube videosnijder online hoef je een video niet opnieuw te uploaden om deze bij te snijden.
Probeer nu de volgende stappen om YouTube-video in te korten.
Stap 1. Log in bij YouTube Studio beta .
Stap 2. Selecteer de Video optie in het linkermenu.
Stap 3. Selecteer de video die je wilt wijzigen en klik vervolgens op Bewerken knop.
Stap 4. Navigeer naar de Verbeteringen en klik op de Trimmen knop. Daarna verschijnt er als volgt een blauw vak in de editor.
Stap 5. Klik en sleep nu de zijkanten van het blauwe vak totdat het vak het gedeelte van de video bedekt dat je wilt behouden.
Stap 6. Klik op de Gereed om de wijzigingen op te slaan.
U bent dus klaar met het bijsnijden van de video met behulp van de YouTube-videosnijder online.
Als je diepgaand wilt blijven bewerken, kun je beter voor MiniTool Movie Maker kiezen in plaats van de YouTube-videosnijder online. Deze tool biedt een aantal verschillende functies waarmee je gemakkelijk en snel een coole film kunt maken.
Video bijsnijden via Videocutter
Naast de YouTube-video-editor kun je ook andere online tools proberen om video bij te snijden. U kunt bijvoorbeeld een videosnijder proberen om een klein videobestand te knippen zonder software te installeren, omdat het in uw browser werkt.
Probeer nu de volgende stappen om video bij te snijden.
Klik op Bestand kiezen om uw videobestand te importeren, of u kunt de URL van uw video plakken om uw bestand te importeren.
Kies het begin- en eindpunt van het snijbereik volgens uw werkelijke behoeften.
Sla ten slotte de bijgesneden video op.
Hallo, er zijn verschillende manieren om video bij te snijden. Je kunt de beste videosnijder of YouTube-videosnijder online proberen. Klik om te tweeten
Laatste gedachte
Om boeiende video's te maken, kan trimmen een vervelende, maar noodzakelijke taak zijn. Gelukkig somt dit bericht verschillende manieren op om je te helpen video effectief te timen. Je kunt een geschikte vinden om je video bij te snijden om een coole film te maken.
Als je nog andere goede oplossingen hebt voor het inkorten van video, deel deze dan met ons in de reacties hieronder. We zullen dit artikel zo snel mogelijk upgraden. Bedankt!
Was dit artikel behulpzaam? Deel het met meer vrienden!
Veelgestelde vragen over video's bijsnijden
Hoe trim je een video?- Open MiniTool Movie Maker.
- Importeer het videobestand dat u wilt inkorten.
- Voeg het videobestand toe aan de track.
- Hang uw muis aan de rand van de videoclips totdat het trimpictogram verschijnt.
- Sleep het bijsnijdpictogram naar voren of naar achteren naar de eindpunten van het ongewenste deel om het uit te knippen.
- Video opslaan.
- Log in bij YouTube Studio.
- Klik op Video's, selecteer de video die je wilt bewerken.
- Klik op Editor.
- Selecteer Bijsnijden. Er verschijnt een blauw vak in de editor.
- Klik en sleep de zijkanten van het blauwe vak om de YouTube-video bij te snijden.
- Klik op Opslaan.
- VLC openen.
- Kies de optie Weergeven en selecteer Geavanceerde bediening.
- Open het videobestand dat je wilt bewerken.
- Speel de video af tot het beginpunt van waar je wilt bijsnijden en klik vervolgens op de opnameknop.
- Klik nogmaals op de knop Opnemen wanneer u het eindpunt bereikt.
- Video opslaan.
- Open MiniTool Movie Maker.
- Importeer uw bestanden, sleep het bestand naar de tijdlijn.
- Video splitsen of bijsnijden.
- Video-overgangen toevoegen.
- Voeg visuele effecten toe op video.
- Tekst aan video toevoegen.
- Voeg muziek toe aan video of verwijder achtergrondgeluid uit de originele video.
- Video opslaan.
