Hoe plaats je meerdere video's op één scherm? Om dat te doen, heb je een video-editor voor gesplitst scherm nodig. In dit bericht leer je hoe je een video met gesplitst scherm maakt met 3 verschillende software voor gesplitst scherm.
Hier zijn drie beste software voor gesplitst scherm om een video met gesplitst scherm te maken. Gebruik MiniTool MovieMaker om een GIF van een video te maken.
Maak een Split Screen Video met VSDC Free Video Editor
VSDC is een uitstekende video-editor voor gesplitst scherm voor Windows waarmee u twee of meer video's op één scherm kunt plaatsen. Als professionele video-editor kan VSDC video knippen, video bijsnijden, tekst aan video toevoegen, overgangen toepassen op video, enzovoort.
Hier leest u hoe u een video met gesplitst scherm maakt met VSDC.
Stap 1. Download en installeer VSDC Free Video Editor. Start het.
Stap 2. Ga naar de Editor en importeer de video met de functie voor slepen en neerzetten.
Stap 3. Klik met de rechtermuisknop op de geïmporteerde video en kies Eigenschappen . Van de Eigenschappen venster, ga naar Algemene instellingen> Coördinaten> Breedte .
Stap 4. Pas het formaat van de video aan door de rechterkant van de video naar links te verplaatsen.
Stap 5. Sleep daarna de tweede video naar de tijdlijn en pas de grootte van de video aan.
Stap 6. Bewerk de video indien nodig en bekijk er een voorbeeld van.
Stap 7. Klik ten slotte op Project exporteren om de video met gesplitst scherm op uw computer op te slaan.
Zie ook:Videocollagemaker - Hoe maak je een videocollage
Een video met gesplitst scherm maken met iMovie
iMovie, een gratis videobewerkingssoftware voor macOS en iOS, heeft een gesplitst schermeffect waarmee u gemakkelijk een video op een gesplitst scherm kunt maken. Met iMovie kun je echter maar twee video's naast elkaar plaatsen.
Hier is hoe:
Stap 1. Open de iMovie-app.
Stap 2. Importeer de twee video's die je wilt gebruiken. Voeg de eerste video toe aan de tijdlijn en sleep vervolgens de tweede video over de eerste video. Zorg ervoor dat de tweede videoclip is gemarkeerd.
Stap 3. Zoek de menubalk boven het voorbeeldvenster en kies de eerste optie “Scherm splitsen ”. Klik vervolgens op de Positie box en bepaal hoe u de twee videoclips plaatst. Hier zijn vier positie-opties:Links , Juist , Boven en onder .
Stap 4. Pas de wijzigingen toe en klik op de knop Exporteren knop om de video met gesplitst scherm te exporteren.
Maak online een Split Screen-video met Kapwing
Wil je online een video met gesplitst scherm maken? Hier raden we Kapwing aan. Het is een gratis online video-editor voor gesplitst scherm met tal van bewerkingsfuncties. Wat nog belangrijker is, deze tool biedt u 13 vooraf ingestelde sjablonen voor gesplitst scherm.
Hier is hoe:
Stap 1. Log in op Kapwing.
Stap 2. Klik op Extra> Collagemaker . Tik op Aan de slag om door te gaan naar de volgende stap.
Stap 3. Upload de video naar Kapwing en klik op Media toevoegen om de tweede video te uploaden. Voeg de tweede video toe aan de tijdlijn.
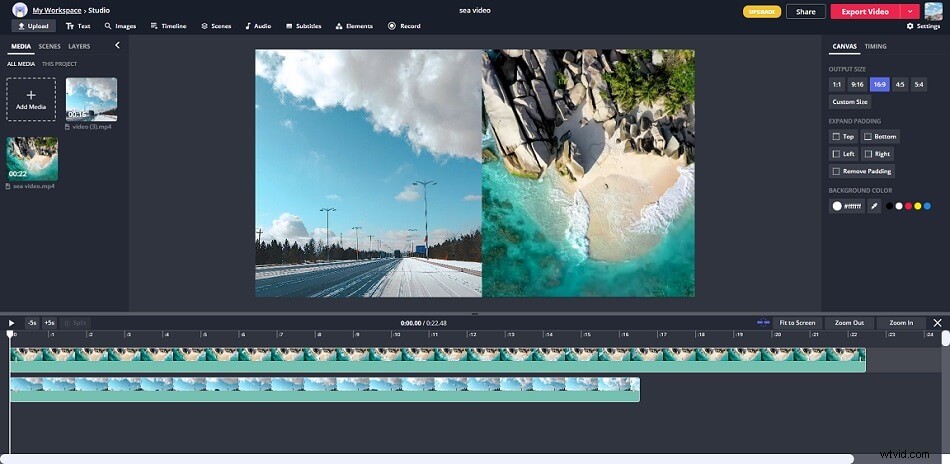
Stap 4. Pas het formaat van de twee video's aan en pas hun positie aan.
Stap 5. Als u klaar bent, klikt u op Video exporteren . Download de video met gesplitst scherm nadat het proces is voltooid.
Conclusie
Dit bericht deelt 3 beste video-editors voor gesplitst scherm met je. Als je andere software voor gesplitst scherm hebt die je kunt aanbevelen, laat dan hieronder een reactie achter!
