Het effect dat optreedt na het toevoegen van twee of meer schermen in een enkel frame wordt gesplitst scherm genoemd, en de tool waarmee de gebruikers dit kunnen doen, is een video-editor voor gesplitst scherm . Deze gesplitste schermen zijn van groot belang bij postproductietaken. Dat gezegd hebbende, bespreken de volgende secties de tools waarmee je video's op een gesplitst scherm kunt maken, en leggen ze uit hoe je dat doet.
Zoals hierboven vermeld, kunt u met het effect van gesplitst scherm twee of meer schermen in één frame toevoegen. Wanneer meerdere activiteiten tegelijkertijd maar op verschillende locaties plaatsvinden, kunnen ze allemaal op één scherm worden weergegeven door de bijbehorende beelden naast elkaar te plaatsen of in een andere opstelling die de videomaker met gesplitst scherm staat toe.
Beste videobewerkingssoftware voor gesplitst scherm voor Windows en Mac [gratis en betaald]
Nadat je hebt begrepen wat gesplitst scherm is, wordt het zowel duidelijk als verplicht om kennis te nemen van enkele van de meest gebruikte video-editor voor gesplitst scherm toepassingen, en hoe ze u helpen bij het toevoegen van het effect aan uw films. Hieronder volgt een lijst van een aantal van dergelijke programma's:
1. iMovie
iMovie, eigendom van Apple, is beschikbaar voor zowel iOS als macOS en is absoluut gratis. Hoewel de tool enkele geavanceerde opties voor fijnbewerking mist, biedt het nog steeds een goed platform voor diegenen die hun carrière in de postproductie-industrie plannen. Met een eenvoudige gebruikersinterface is het gemakkelijk om iMovie te leren.
In de onderstaande stapsgewijze instructies wordt uitgelegd hoe u iMovie kunt gebruiken om een gesplitst schermeffect aan uw video's toe te voegen:
Stap 1:video's toevoegen naar iMovie
Na het importeren van de beelden naar de mediabak in iMovie, sleept u de eerste naar de tijdlijn en sleept u de tweede boven de eerste laag.
Stap 2:Selecteer het effect gesplitst scherm
Selecteer de bovenste videolaag in de tijdlijn en kies Gesplitst scherm uit de vervolgkeuzelijst schermtype bovenaan.
Stap 3:Selecteer voorinstelling voor gesplitst scherm
Kies een positie voor de geselecteerde laag uit de Positie vervolgkeuzelijst bovenaan en gebruik de Slide schuifregelaar om de weergavesnelheid van het beeldmateriaal aan te passen.
Pluspunten
- iMovie is gratis te downloaden en te gebruiken
- Het programma is beschikbaar voor zowel macOS als iOS
Nadelen
- Hiermee kunnen maximaal twee video's in gesplitst scherm worden gebruikt
U kunt iMovie hier downloaden:https://www.apple.com/in/imovie/
2. Wondershare Filmora Video Editor
Wondershare Filmora, een van de meest robuuste apps die wordt vergeleken met postproductietoepassingen zoals Adobe Premiere Pro en Final Cut Pro X, is ook een video-editor met gesplitst scherm . De software is beschikbaar voor Windows- en Mac-computers en biedt snelle technische ondersteuning aan de consumenten. Hoewel Filmora met meer geavanceerde tools ook beschikbaar is, voldoet Filmora meestal redelijk goed.
U kunt leren hoe u een gesplitst schermeffect toevoegt in Wondershare Filmora door de onderstaande stappen te volgen:
Stap 1:Importeer beeldmateriaal naar Filmora
Start Wondershare Filmora, klik ergens in de Media venster in de linkerbovenhoek en importeer alle video's die u wilt gebruiken om het gesplitste schermeffect te creëren.
Stap 2:kies een voorinstelling voor gesplitst scherm
Klik op Scherm splitsen klik op de standaardwerkbalk bovenaan en sleep uw voorkeursvoorinstelling naar de tijdlijn, en verleng de duur van het effect in de tijdlijn door de handgreep te slepen.
Stap 3:video's toevoegen aan gesplitst scherm
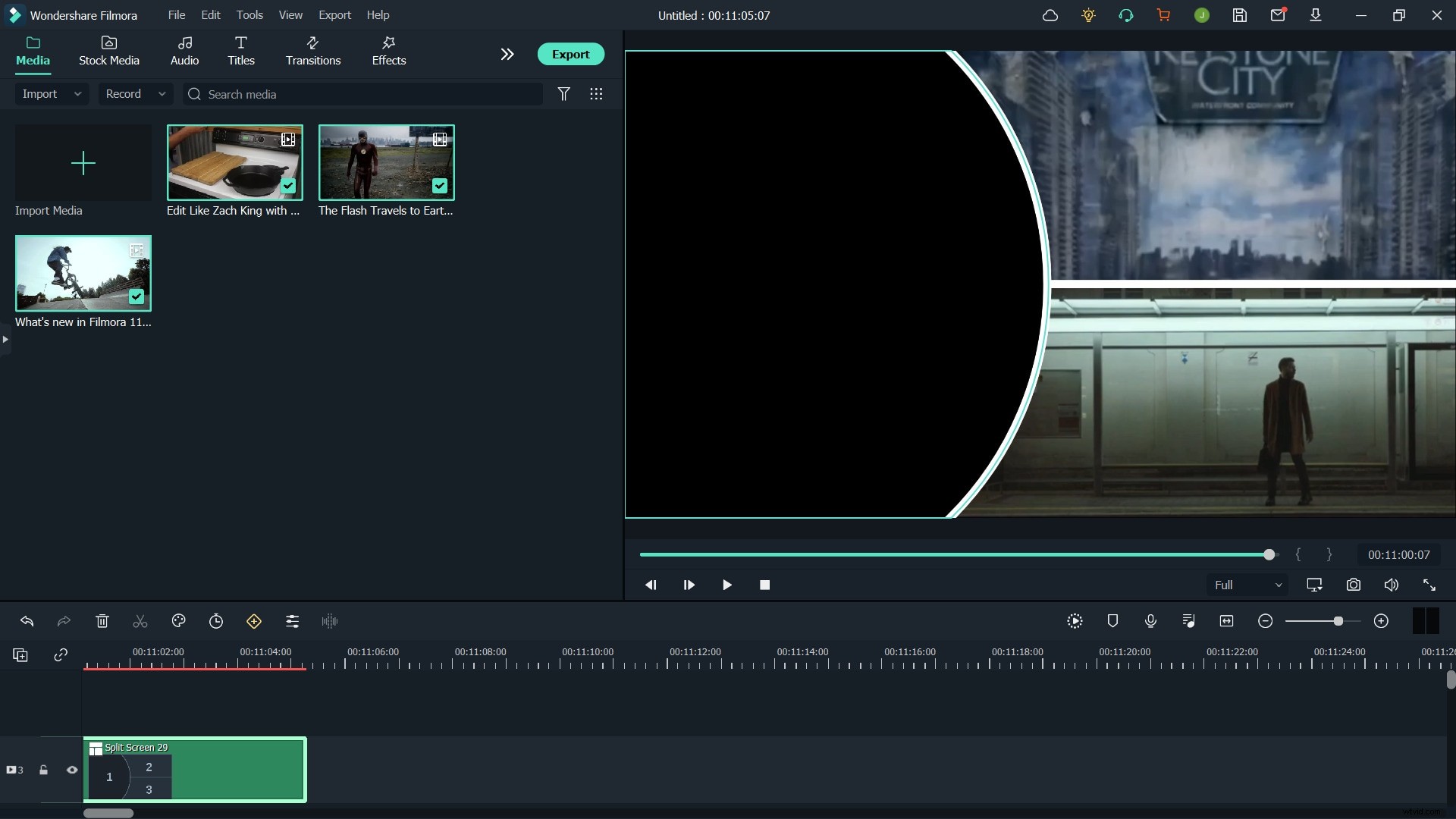
Klik op GEAVANCEERD uit het gebied rechtsonder van de Media paneel, in de Geavanceerde gesplitste schermbewerking sleept u de eerste video uit het linkerdeelvenster en zet u deze neer in het gedeelte van uw voorkeur aan de rechterkant. Herhaal het proces om alle andere video's toe te voegen aan hun overeenkomstige secties. Pas de tijd van verschijnen aan door hun miniatuur naar de tijdlijn van het vak te slepen en op OK . te klikken .
Pluspunten
- Wondershare Filmora is lichtgewicht en is minder arbeidsintensief
- Hiermee kunnen maximaal 6 video's worden toegevoegd om een gesplitst schermeffect te creëren
- Heeft meer dan 30 voorinstellingen voor gesplitst scherm
Nadelen
- Er moeten een aantal vensters worden geopend tijdens het werken met gesplitst scherm
3 . VSDC
VSDC is een gratis en efficiënte videomaker met gesplitst scherm . In feite is het programma een volwaardige postproductietoepassing die kan worden gebruikt om de video's te bewerken om industriestandaard clips voor te bereiden voor presentaties, uitzendingen en commerciële en particuliere distributie. Het beste van VSDC is dat het absoluut gratis is en geen watermerken aan de uitvoerbestanden toevoegt.
De onderstaande instructies leggen uit hoe u de functie voor gesplitst scherm in VSDC kunt gebruiken:
Stap 1:videobeelden toevoegen
Klik op Object toevoegen klik in de standaardwerkbalk bovenaan op Video , en selecteer en voeg de eerste beelden toe aan het voorbeeldvenster. Herhaal het proces om indien nodig meer video('s) toe te voegen.
Stap 2:voeg een gesplitst schermeffect toe
Pak een van de zijgrepen van de video die je het laatst hebt toegevoegd, en sleep deze naar binnen om de grootte proportioneel te verkleinen. Herhaal het proces om de grootte van de andere video('s) die nu zichtbaar zijn/worden te verkleinen van onder de video die je zojuist hebt aangepast, om het gesplitste schermeffect te creëren.
Pluspunten
- Absoluut gratis te gebruiken
- Hiermee kan een praktisch onbeperkt aantal beelden worden toegevoegd om video's met gesplitst scherm te maken
Nadelen
- Er zijn geen voorinstellingen voor automatische videopositionering beschikbaar voor het effect op een gesplitst scherm
U kunt de gratis video-editor van VSDC hier downloaden:http://www.videosoftdev.com/
4. Shotcut
Shotcut, een gratis en opensource-bewerkingstool, kan ook worden gebruikt als een videomaker met gesplitst scherm industriestandaard films en documentaires te produceren. Shotcut is beschikbaar voor FreeBSD, Windows, Linux en macOS en is verkrijgbaar in zowel x64- als x86-varianten. Omdat het een gratis programma is, vereist Shotcut geen activering of registratie.
De procedure die volgt legt uit hoe je Shortcut kunt gebruiken als een gratis video-editor voor gesplitst scherm :
Stap 1:Clips toevoegen aan de tijdlijn
Importeer de footages naar de mediabak van Shotcut, sleep een van de clips van de bak naar de tijdlijn onderaan en druk vervolgens op Ctrl + Ik op uw toetsenbord om meer videotracks toe te voegen. U kunt deze sneltoets nog een paar keer indrukken, afhankelijk van het aantal films dat u wilt gebruiken voor het gesplitste schermeffect. Sleep vervolgens elke film van de prullenbak naar de bijbehorende tracks. Opmerking: Zorg ervoor dat u NIET alle clips op dezelfde track plaatst en dat ze allemaal op een andere, eigen videolaag staan.
Stap 2:pas de eerste video aan
Selecteer de laatste video die je aan de tijdlijn hebt toegevoegd (dit zou de bovenste track moeten zijn), klik op Filters klik van boven de tijdlijn op de + klik in de linkerbovenhoek op Grootte en positie uit de lijst die hierna verschijnt en selecteer de positie van de clip in de Preset vervolgkeuzelijst.
Stap 3:Pas andere video's aan
Selecteer de tweede video in de tijdlijn en herhaal het proces om de positie in te stellen, en doe hetzelfde voor alle andere footages die je hebt toegevoegd om het gesplitste schermeffect te creëren.
Pluspunten
- Beschikbaar voor FreeBSD-, Windows-, Linux- en macOS-platforms
- Als u voorinstellingen gebruikt, kunnen maximaal 4 video's worden toegevoegd voor een gesplitst schermeffect
Nadelen
- Handmatig werken met gesplitst scherm vereist misschien wat oefening en wat berekeningen om de clips correct op het scherm te plaatsen
Je kunt Shotcut hier krijgen:https://shotcut.org/
5. Lichtwerken
Gebruikt door professionals om films zoals Pulp Fiction, The Cure, L.A. Confidential, Bruce Almighty, The Wolf of Wall Street, enz. te bewerken en voor te bereiden, is Lightworks in feite een complete en volwaardige postproductietoepassing om industriestandaard uitgangen. De belangrijkste reden voor de brede gebruikersbasis van de app is dat het platformonafhankelijke software is die beschikbaar is voor Linux-, Mac- en Windows-computers.
Lightworks gebruiken als videomaker voor gesplitst scherm , kunt u de onderstaande instructies volgen:
Stap 1:voeg tracks toe in de tijdlijn
Laat de clips na het importeren in Lightworks in de Mediabak voor nu, klik met de rechtermuisknop ergens in de tijdlijn onderaan, ga naar Tracks , klik op Meerdere toevoegen , en van het Aantal toe te voegen vervolgkeuzelijst, kies het aantal nummers dat u aan de tijdlijn wilt toevoegen. Klik op Toevoegen om de wijzigingen te bevestigen.
Stap 2:Automatische synchronisatie uitschakelen
Klik met de rechtermuisknop ergens in de tijdlijn en klik om Synchronisatie automatisch bijhouden . uit te schakelen .
Stap 3:Clips toevoegen aan tijdlijn
Sleep de clips uit de Mediabak naar de tijdlijn. Zorg ervoor dat je elk beeldmateriaal op een ander spoor plaatst en dat alle sporen op elkaar liggen. Klik eventueel met de rechtermuisknop op de audio die samen met de clips is toegevoegd en klik op Verwijderen vanuit het contextmenu. Gebruik deze methode om alle audio te verwijderen of degene die u wilt hebben te laten. Opmerking: Het verwijderen van de audiotracks zorgt ervoor dat ze elkaar niet overlappen tijdens het afspelen.
Stap 4:Gesplitst scherm inschakelen
Klik op VFX klik boven het voorbeeldvenster op de + (Nieuwe effecten toevoegen) bovenaan het linkerdeelvenster, selecteer de DVE categorie in de rechterbovenhoek van het linkerdeelvenster, scrolt u in het linkerdeelvenster omlaag naar de Voorinstellingen voor gesplitst scherm sectie en dubbelklik op uw voorkeursvoorinstelling voor gesplitst scherm om het effect aan de deelnemende clips toe te voegen.
Pluspunten
- Zelfs de gratis variant heeft een functie voor gesplitst scherm
- Een complete tool voor postproductie waarvoor geen ander programma nodig is om de dingen af te ronden
Nadelen
- Er zijn niet veel voorinstellingen voor gesplitst scherm beschikbaar
Download de gratis versie van Lightworks hier:https://www.lwks.com/
6. Adobe Premiere Pro
Adobe Premiere Pro, een van de meest gewaardeerde en meest gebruikte postproductietoepassingen voor Windows- en Mac-computers, is de eerste keuze van professionals als het gaat om videobewerking, ongeacht het feit dat het een steile leercurve heeft en ook een resource-intensieve software om mee te werken.
In de onderstaande stappen wordt uitgelegd hoe u Adobe Premiere Pro kunt gebruiken als een videomaker met gesplitst scherm :
Stap 1:voeg video's toe aan de tijdlijn
Na het importeren van de clips in het Project sleept u ze allemaal naar de tijdlijn en plaatst u ze in hun afzonderlijke sporen boven elkaar.
Stap 2:Positie en bijsnijden
Selecteer de bovenste videotrack in de tijdlijn, ga naar Effectbediening paneel vanaf de bovenkant van het deelvenster linksboven en gebruik de Positie schuifregelaar om de video op het door u gewenste gebied van het scherm te plaatsen. Herhaal dit proces voor alle clips in de tijdlijn die u aan het gesplitste scherm wilt toevoegen.
Stap 3:Snijd de clips bij
Zoek naar de Bijsnijden effect in de Effecten deelvenster aanwezig in de linkerbenedenhoek, sleept u het effect naar elk van de clips in de tijdlijn en gebruikt u de Bijsnijden schuifregelaar in de Effectknoppen deelvenster om de video's indien nodig bij te snijden. Gebruik optioneel de keyframes om glijdende animaties toe te voegen om het gesplitste scherm een professionelere uitstraling te geven.
Pluspunten
- Meest robuuste en efficiënte tool voor videobewerking
- Hiermee kan een praktisch onbeperkt aantal video's worden gebruikt voor een gesplitst scherm
Nadelen
- Vereist een abonnement dat regelmatig moet worden vernieuwd
Voor meer details over het maken van een gesplitst scherm met Pr, raadpleeg Een gesplitst scherm maken in Premiere Pro
7. Final Cut Pro X
Final Cut Pro X of FCPX is op het moment van schrijven alleen beschikbaar voor Mac-computers en biedt zware concurrentie voor Adobe Premiere Pro. Omdat Apple-apparaten bekend staan om hun snelle verwerking, geven professionals elke dag de voorkeur aan FCPX boven Adobe Premiere Pro als ze een Mac-pc met macOS hebben.
U kunt FCPX gebruiken als videomaker voor gesplitst scherm door de onderstaande stappen te volgen:
Stap 1:plaats beelden in de tijdlijn
Voeg, zoals eerder vermeld, de clips op elkaar toe op afzonderlijke tracks in de tijdlijn van FCPX.
Stap 2:Positie en bijsnijden
Selecteer de eerste clip in de tijdlijn, uit de Transform gedeelte van de Video Inspector deelvenster aan de rechterkant, gebruik de Positie schuifregelaar om de clip naar de gewenste kant van het scherm te verplaatsen en gebruik de schuifregelaars van Bijsnijden om het beeldmateriaal bij te snijden om het gewenste gedeelte aan te passen. Herhaal het proces ook voor de andere videotracks om het gewenste gesplitste schermeffect te krijgen in Final Cut Pro X.
Pluspunten
- Biedt een snelle en gemakkelijke manier om een gesplitst schermeffect toe te voegen
- Hiermee kan een praktisch onbeperkt aantal video's worden gebruikt voor een gesplitst scherm
Nadelen
- Heeft geen specifieke voorinstelling voor effect op gesplitst scherm
Misschien vind je dit ook leuk:Hoe maak je een PIP-video met Final Cut Pro X
Beste gratis online video-editors voor gesplitst scherm
Afgezien van de hierboven besproken desktopprogramma's, zijn er een aantal webtools die kunnen worden gebruikt als gratis online videomaker met gesplitst scherm . Twee van de meest gebruikte worden hieronder geïntroduceerd:
1. Kapwing-collagemaker
Hoewel Kapwing verschillende andere online tools biedt, zoals video-resizer, meme-generator, maker van diavoorstellingen, enz., kan de oplossing worden beschouwd als een video-editor met gesplitst scherm is Kapwing Collagemaker. Met deze web-app kun je een sjabloon selecteren om aan de slag te gaan, en de rest van het proces is eenvoudig.
De volgende stappen leggen uit hoe u een video met gesplitst scherm kunt maken met Kapwing:
Stap 1:Clips toevoegen aan preset
Ga naar de https://www.kapwing.com/collage link, klik om de voorkeursinstelling voor gesplitst scherm te selecteren, klik op VERVANGEN op een van de segmenten van het gesplitste scherm op de volgende pagina en selecteer en upload de eerste video. Klik vervolgens op VERVANGEN op de andere segment(en), en selecteer en upload ook de andere video's.
Stap 2:herpositioneren en publiceren
Klik en sleep elk van de toegevoegde clips om ze op het scherm te verplaatsen, gebruik de andere tools om de video's bij te snijden en aan te passen indien nodig, en klik op Publiceren vanuit de rechterbovenhoek. Opmerking: Optioneel kunt u klikken op Tijdlijn pas vanaf de bovenkant van het voorbeeldvenster de timing en andere instellingen naar behoefte aan op de volgende pagina en klik op Gereed . Hierna kunt u doorgaan en op Publiceren . klikken om het gesplitste schermeffect van de geüploade video's te creëren.
Pluspunten
- Gratis te gebruiken
- Hiermee kunnen maximaal 4 video's een gesplitst schermeffect creëren
Nadelen
- U moet zich registreren en inloggen om het watermerk uit het uitvoerbestand te verwijderen
2. WeVideo
Weer een videomaker voor gedeeld scherm gratis online oplossing, WeVideo biedt een bijna desktop-programma-achtige ervaring terwijl het gesplitste schermeffecten creëert. Ook al zijn alle abonnementen die de leverancier aanbiedt tegen betaling, de Education plan kan 30 dagen gratis worden uitgeprobeerd, post die de docenten moeten betalen om de webtool te blijven gebruiken.
De volgende stappen leggen uit hoe u een gesplitst schermeffect kunt krijgen met WeVideo:
Stap 1:video's importeren
Ga naar https://www.wevideo.com en klik in het hoofdvenster op Video van onder de Maak een nieuwe sectie bovenaan, selecteer een lay-out op de Aan de slag en klik op BEGIN MET BEWERKEN vanuit de rechter benedenhoek. Klik vervolgens op TOEVOEGEN in de Mijn media klik in het gedeelte linksboven op BROWSE OM TE SELECTEREN op de Media importeren en voeg de video's toe die je wilt gebruiken in het gesplitste schermeffect.
Stap 2:Clips toevoegen aan tijdlijn
Sleep, zoals eerder uitgelegd, de video's van de Mijn media deelvenster en zet ze in de tijdlijn. Zorg ervoor dat je elke video in een aparte laag plaatst en dat alle lagen op elkaar liggen.
Stap 3:Creëer een gesplitst schermeffect
Selecteer een clip in de tijdlijn en klik op de Open clip-editor pictogram in de linkerbovenhoek van de track. Gebruik op de volgende pagina de Schaal schuifregelaar om de grootte van de geselecteerde clip te verkleinen en sleep vanuit het voorbeeldvenster aan de rechterkant om de video te verplaatsen naar de gewenste locatie op het scherm. Klik op WIJZIGINGEN OPSLAAN vanaf de onderkant van het linkerdeelvenster om de instellingen te bevestigen. Herhaal het proces voor de tweede clip in de tijdlijn om het formaat te wijzigen en het op het scherm te verplaatsen. Klik op VOLTOOIEN voer in de rechterbovenhoek in het volgende vak een naam voor de video in het beschikbare veld in, klik op SET , kies uw voorkeursinstellingen op de volgende pagina en klik op EXPORTEREN in de rechterbenedenhoek om de video met gesplitst scherm te maken.
Pluspunten
- Gratis te gebruiken
- Hiermee kunnen meerdere video's worden gebruikt voor een gesplitst scherm
Nadelen
- Betaald abonnement is nodig om het watermerk van de uitvoer te verwijderen
Veelgestelde vragen over video-editors met gesplitst scherm
Waarom zou je een gesplitst schermeffect gebruiken in video?
Er zijn een aantal redenen waarom u het effect van gesplitst scherm in uw video wilt gebruiken. Enkele van de meest voorkomende toepassingen zijn:
- Meerdere acties van dezelfde of verschillende karakters tegelijk tonen, zonder het scherm te veranderen
- Meerdere objecten of beeldkwaliteit vergelijken. Dit kan alleen worden gedaan wanneer de betreffende entiteiten naast elkaar zijn geplaatst
- Je video er professioneler uit laten zien
- Verschillende effecten op hetzelfde scherm weergeven
Kan ik een video met gesplitst scherm maken met de Windows Movie Maker- of Windows 10 Photos-app?
Nee, je kan het niet. Hoewel je met deze tools het formaat van de video's kunt wijzigen, kunnen er geen videoclips boven elkaar worden geplaatst, aangezien ze geen multi-tracked tijdlijnen toestaan, wat een essentieel onderdeel is voor elke videomaker met gesplitst scherm om het effect te creëren. Zoals hierboven besproken, zijn er echter verschillende postproductietools, offline en online, waarmee u eenvoudig en kosteloos video's op een gesplitst scherm kunt maken.
Conclusie
Video-editor met gesplitst scherm tools zijn zowel betaald als gratis. Ongeacht het programma dat u gebruikt om het effect te creëren, de uitvoerbestanden zien er altijd professioneler en informatiever uit. Bovendien wordt het een stuk eenvoudiger als de videomaker met gesplitst scherm heeft een eenvoudige gebruikersinterface, is minder arbeidsintensief en is gemakkelijk te gebruiken zoals het geval is met Wondershare Filmora.
