Naarmate de technologie snel toeneemt en het informatietijdperk zich uitbreidt, raken steeds meer mensen eraan gewend om online te werken of te studeren. Traditioneel kunt u aantekeningen maken op papier als er iets moet worden opgenomen, maar wat kunt u doen als u iets op uw computerscherm wilt opnemen? Het moet een goede keuze zijn om het scherm als video vast te leggen of er een screenshot van te maken.
Dit bericht gaat over de tools en methoden die u kunt gebruiken om schermafbeeldingen te maken op een Windows-pc. Als je geen idee hebt hoe je dat moet doen, vooral hoe je een gedeeltelijke schermafbeelding maakt op Windows , zijn er oplossingen voor u. Aarzel niet om de stappen te volgen om schermafbeeldingen te maken.
Een gedeeltelijke screenshot maken in Windows 10
Wat als u slechts een deel van het scherm van uw pc wilt vastleggen? Er zijn hoofdzakelijk drie methoden die u kunt gebruiken voor een gedeeltelijke schermafbeelding van Windows 10, en ze zijn allemaal erg nuttig.
1. Hoe maak je een bijgesneden screenshot op Windows met EaseUS RecExperts
EaseUS RecExperts is gebruiksvriendelijke software voor schermopname op een Windows-pc. Het ondersteunt zowel PNG en GIF indeling zodat u een gedeeltelijke schermafbeelding kunt maken, of deze nu dynamisch of statisch is. Als je bijvoorbeeld een grappige korte video op internet vindt, wil je misschien een deel ervan vastleggen om een GIF-bestand te maken, zodat het gemakkelijker wordt om het met je vrienden te delen. Hoewel alle hierboven genoemde tools het exporteren van screenshots in GIF-formaat niet ondersteunen, is EaseUS RecExperts bekwaam om dat te doen.
Daarnaast kunt u met deze software het opnamegebied vrij selecteren. Het biedt u een "Regio" -modus om elk deel van uw scherm als opnamegebied te selecteren, en u kunt zonder moeite een gedeeltelijke schermafbeelding maken of een video opnemen. Bovendien kun je de webcam ook tegelijkertijd opnemen.
Klik op deze knop om EaseUS RecExperts gratis naar uw computer te downloaden.
Een deel van het scherm screenen op Windows 10 met software van derden:
Stap 1. Download en start dit programma op uw computer. U ziet alle functies die het biedt, inclusief webcamopname, audio-opname, regio-opname en andere opties zoals instellingen en opnemen op volledig scherm.
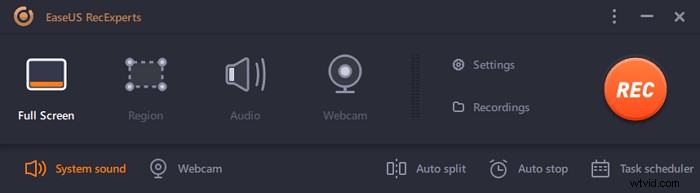
Stap 2. Klik op "Volledig scherm" of "Regio" volgens uw behoefte. Het scherm wordt gedimd en sleep je cursor over wat je wilt vastleggen.
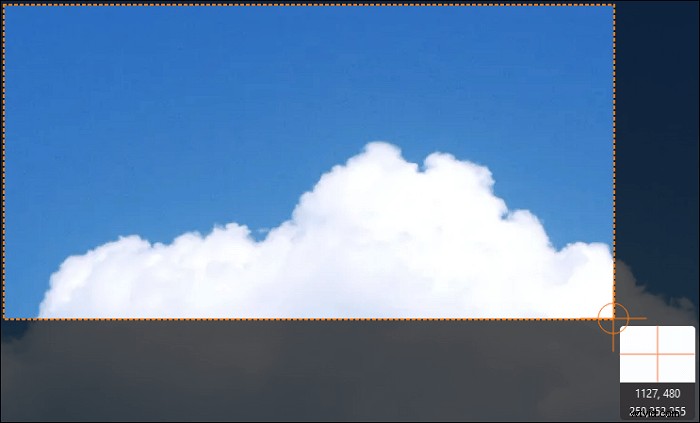
Stap 3. Nu druk op F11 of klik op de "Screenshot" pictogram om screenshots te maken.
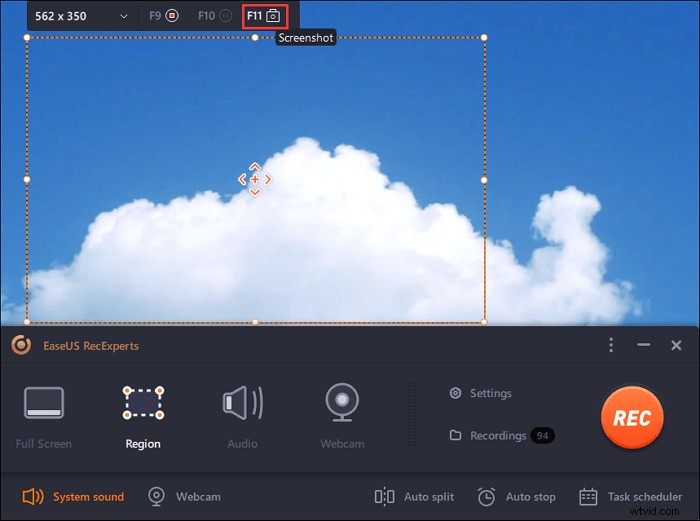
Stap 4. De schermafbeeldingen worden opgeslagen in de "Opnames"> "Afbeeldingen" , waar u de schermafbeelding gemakkelijk kunt hernoemen.
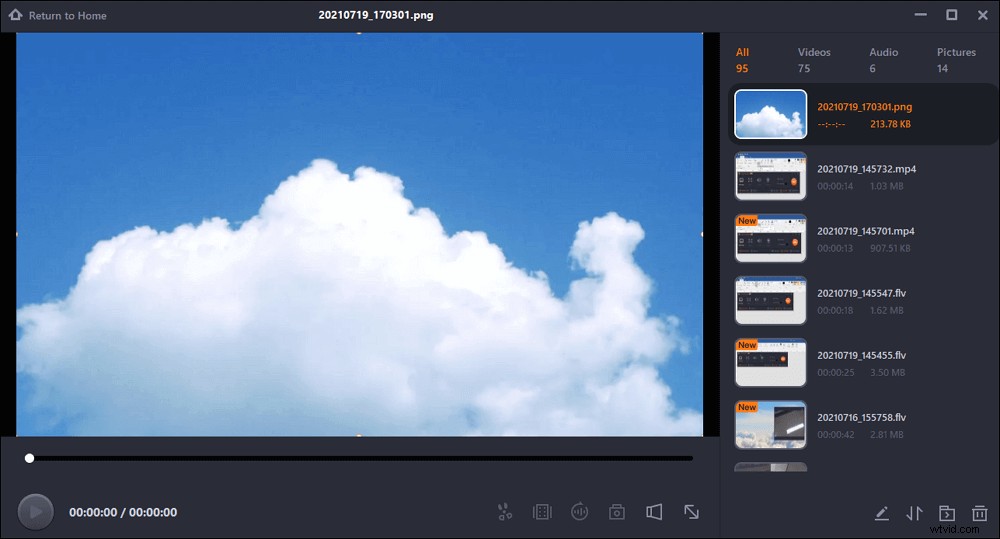
2. Selectief screenshot maken op Windows met Knipprogramma
Veel gebruikers hebben misschien ontdekt dat er een standaard tool voor het vastleggen van schermen is op Windows 10-computers. Het is eenvoudig te vinden, omdat u alleen op uw apparaat naar 'Snipping Tool' hoeft te zoeken en op het zoekresultaat hoeft te klikken om het te starten. Een van de belangrijkste functies is het maken van een screenshot in verschillende modi, waarmee je het hele scherm kunt vastleggen of een rechthoek knipt/knipt in vrije vorm.
Wat je met deze tool hebt vastgelegd, kan worden opgeslagen als afbeelding of in HTML-indeling. En Snipping Tool biedt u een ingebouwde annotator waarmee u vrijuit op de schermafbeelding kunt tekenen, en u kunt indien nodig ook de tekst in de schermafbeelding markeren. Hoe maak je een screenshot van een deel van het scherm met dit programma? Dit deel geeft je de oplossing.
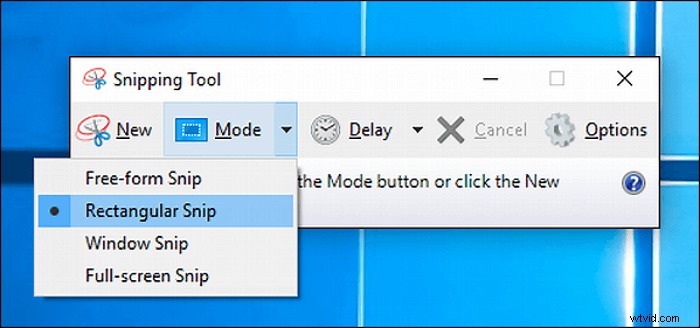
Hoe maak je een gedeeltelijke screenshot op Windows 10 met de standaardtool:
Stap 1. Zoek naar 'Snipping Tool' in het Windows-zoekvak en klik op het pictogram om het te starten.
Stap 2. Klik op de optie "Modus" in de hoofdinterface en selecteer "Rechthoekig knippen" om een gedeeltelijke schermafbeelding te maken.
Stap 3. Wanneer uw muis een kruis wordt, sleept u deze naar het gebied selecteren je wilt vastleggen.
Stap 4. Vervolgens wordt de gedeeltelijke schermafbeelding die u maakt in de ingebouwde annotatietool geplakt en kunt u een pen en een markeerstift gebruiken om deze te annoteren en opslaan in PNG-indeling.
3. Hoe maak je een screenshot van een deel van het scherm met behulp van sneltoetsen
Net als het maken van een screenshot van het volledige scherm, zijn er ook sneltoetscombinaties beschikbaar om een deel van het scherm vast te leggen. Deze methode lijkt op het gebruik van het Knipprogramma. Omdat deze methode echter vereenvoudigd is, kunt u sommige van de geavanceerde functies van het Knipprogramma niet gebruiken, zoals de knipmodus in vrije vorm en de annotators.
Daarnaast is er, wanneer u de gedeeltelijke schermafbeeldingen maakt met behulp van sneltoetsen, geen standaard bewerkingsvenster om de schermafbeelding te plakken. Om de gemaakte screenshots op te slaan, moet je ze in MS Word of het Paint-programma op je pc plakken. Het is voor sommige gebruikers ook een uitdaging om de toetsencombinatie duidelijk te onthouden.
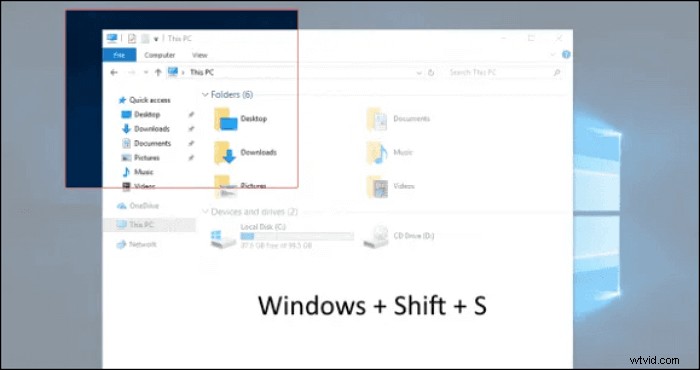
Stappen om selectieve schermafbeeldingen te maken Windows 10 met sneltoetsen:
Stap 1. Druk op Windows-toets + Shift-toets + S-toets tegelijkertijd op uw toetsenbord.
Stap 2. Sleep met uw muis om het opnamegebied te selecteren.
Stap 3. Start Paint en druk op de Ctrl-toets + V-toets om de gedeeltelijke schermafbeelding erin te plakken. Klik vervolgens op "Bestand" > "Opslaan" om de schermafbeelding op uw computer op te slaan.
Volledig scherm vastleggen op Windows 10
Het maken van een screenshot van het hele computerscherm is geen moeilijke taak, aangezien Windows OS gebruikers een aantal ingebouwde tools biedt om dat te doen. Je kunt beide de sneltoetsen op een toetsenbord gebruiken of de Xbox Game Bar starten om dat voor elkaar te krijgen.
1. Het hele scherm opslaan door op sneltoetsen te drukken
U kunt eenvoudig het hele scherm vastleggen door op een of meer sneltoetsen op het toetsenbord te drukken, en de schermafbeelding wordt automatisch opgeslagen in een standaardmap op uw pc. Desalniettemin is deze methode eenvoudig, maar het nadeel ervan is ook onvermijdelijk, d.w.z. je moet de toetsenbordcombinatie onthouden om de schermafbeelding in verschillende situaties te krijgen.
Over het algemeen hebt u de Print Screen-toets, Windows-toets en Alt-toets nodig, en verschillende combinaties hebben verschillende effecten. Het is vermeldenswaard dat de Print Screen-toetsen soms divers zijn op verschillende toetsenborden, zoals "PrtSc", "PrtScn", enz. En dit bericht zal "PrtScn" als voorbeeld nemen.
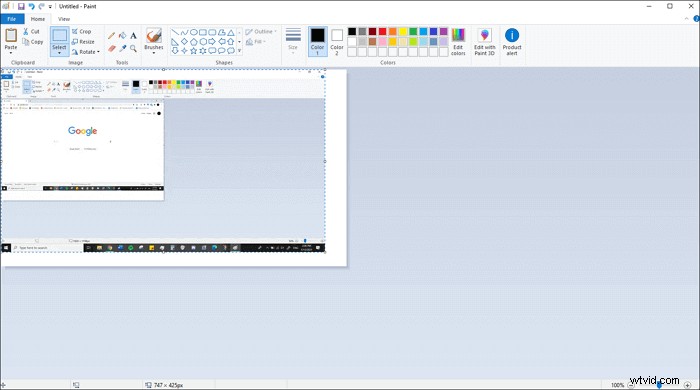
- PrtScn: Als u alleen op deze toets drukt, legt u het volledige scherm . vast en de schermafbeelding wordt opgeslagen op uw klembord. Je moet het plakken in andere programma's die het invoegen van afbeeldingen ondersteunen, zoals Paint of MS Word.
- Windows-toets + PrtScn: Druk die twee toetsen tegelijk in en je scherm wordt even gedimd. Vervolgens de schermafbeelding van het hele scherm wordt automatisch op uw computer opgeslagen. Je vindt het in de map "Afbeeldingen"> "Screenshots."
- Alt-toets+ PrtScn: Druk tegelijkertijd op die twee toetsen en u kunt het hele actieve venster . vastleggen waarin u werkt. Plak de afbeelding in Paint of MS Word om deze op te slaan.
2. Een screenshot maken met de Xbox Game Bar
Als je normaal gesproken videogames speelt op Windows 10, ken je de Xbox Game Bar misschien heel goed. Microsoft levert deze ingebouwde schermrecorder en je kunt de gameplay opnemen zonder andere software te downloaden. Naast de functie voor het opnemen van gameplay, kan dit programma ook worden gebruikt om een screenshot te maken van je Windows 10-apparaat.

Stappen om een heel scherm vast te leggen met de gamebalk:
Stap 1. Start de Xbox Game Bar door op de Windows-toets . te drukken en "G"-toets op je toetsenbord.
Stap 2. Wanneer de hoofdinterface verschijnt, ziet u een camerapictogram erop. Klik op het camerapictogram wanneer u een screenshot wilt maken.
Stap 3. Je kunt de schermafbeelding van het hele scherm vinden in de map "Video"> "Captures."
Conclusie
Dit bericht geeft 5 oplossingen voor de vraag "hoe maak je een gedeeltelijke schermafbeelding op Windows. " Voor gebruikers van Windows 10 is Xbox Game Bar een goede keuze, maar deze tool is niet beschikbaar voor mensen die oude versies van Windows OS gebruiken. Het is ook geweldig om toetsencombinaties of Knipprogramma te gebruiken om de gedeeltelijke schermafbeelding van Windows 10 te maken, maar je moet de toetsen onthouden die je moet indrukken, en de formaten van de screenshots zijn beperkt.
Al met al integreert EaseUS RecExperts alle voordelen van deze tools en vermijdt het hun tekortkomingen. Als u een deel van uw scherm wilt vastleggen, mag u deze software nooit missen.
