Overweeg je om je podcast live te streamen naar sociale-mediaplatforms zoals Facebook, YouTube of Twitter? De kans is groot dat je je livestream nog steeds wilt opnemen, al is het niet voor eigen gebruik, maar voor je publiek dat je aflevering misschien niet volgens je schema kan bekijken.
Sommige platforms (zoals YouTube) converteren je livestream automatisch naar VOD-indeling. Door echter een opgenomen videobestand van uw livestream te maken, kunt u deze bewerken voor marketing- en promotiedoeleinden.
Daarom bespreken we in dit bericht verschillende tools voor schermopname, schermrecorder en video-opname voor macOS en pc waarmee je gemakkelijk je volgende stream kunt opnemen!
Disclaimer:houd er rekening mee dat we het opnemen van streaminginhoud die u niet voor distributiedoeleinden hebt gemaakt, niet goedkeuren. Dit artikel is bedoeld voor diegenen die hun eigen livestreams willen opnemen om ze later te bewerken of te verspreiden.
Hoe maak je een opname terwijl je aan het streamen bent
Uw opties voor het opnemen van een livestream komen neer op ingebouwde tools voor schermopname, software voor schermopname en extra opnamehardware. We zullen elke categorie hieronder nader bekijken.
Zorg ervoor dat je de resolutie van je computer instelt op 720p of 1080p opnemen voordat je begint. Het is ook een goed idee om een redelijk krachtige CPU/GPU te hebben als u van plan bent om tegelijkertijd inhoud te streamen en op te nemen.
1. Ingebouwde recorders
Ingebouwd hulpprogramma voor schermopname voor macOS Mojave of hoger
Als je een Apple-computer hebt met macOS Mojave of hoger, heb je een ingebouwde tool voor het vastleggen van schermen die je kunt openen door op Shift-Command-5 te drukken.
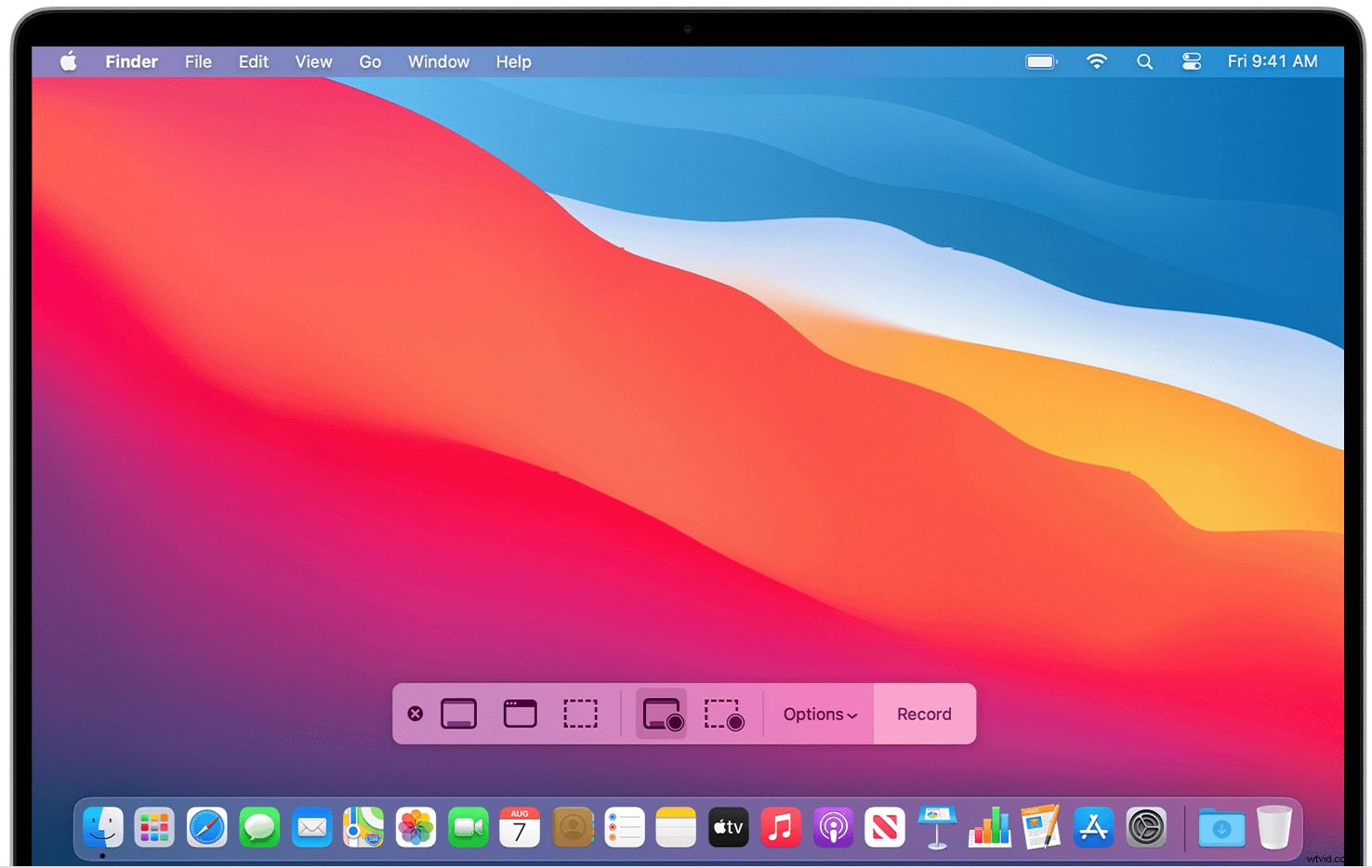
Met de werkbalk die verschijnt, kun je een opnamegebied selecteren (zodat je niet je hele computerscherm hoeft op te nemen). Om ook de audio op te nemen, klik je op Opties en selecteer je Microfoon.
Zodra de opname voorbij is, drukt u op 'Stop schermopname'. Er verschijnt een miniatuur in de rechterbenedenhoek van uw scherm, waarop u kunt klikken om deze te bewerken, te delen of op uw schijf op te slaan.
Ingebouwd hulpprogramma voor schermopname voor pc
Voor degenen die een pc hebben met het Windows 10-besturingssysteem, heb je een ingebouwde optie genaamd de Game Bar. Deze functie is oorspronkelijk ontworpen met gamers in gedachten; Met deze ingebouwde tool voor het vastleggen van schermen kunt u echter schermactiviteit opnemen vanuit uw webbrowser, apps en verschillende programma's.
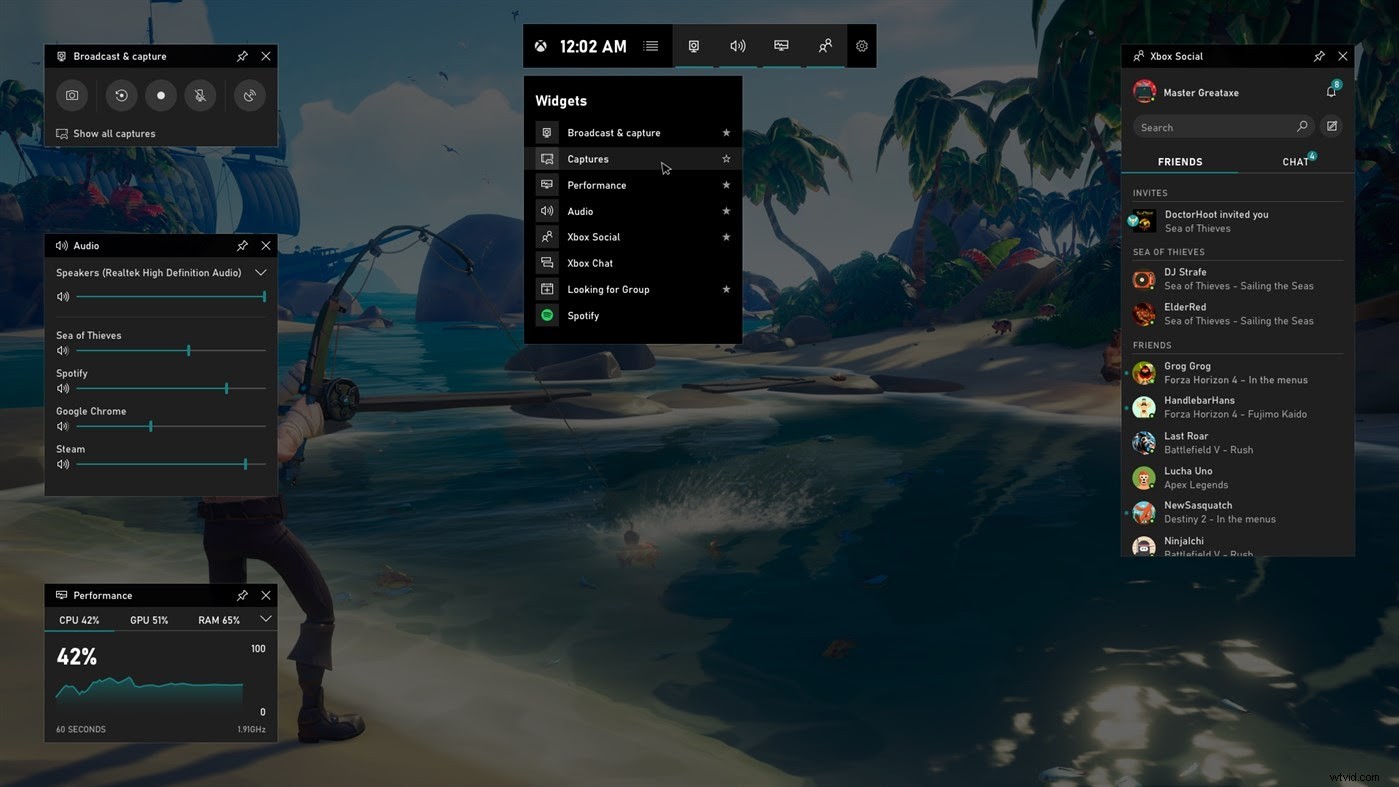
Druk op Windows+G . om de Game Bar in te schakelen . Navigeer naar Instellingen>Algemeen om uw voorkeuren te selecteren en functies in of uit te schakelen. Als u klaar bent om uw scherm op te nemen, selecteert u 'Start Recording'.
Als je klaar bent, wordt het bestand automatisch opgeslagen als een MP4-videobestand.
2. Livestream-schermrecorders
Laten we nu overgaan van de ingebouwde opties naar recordertools die u kunt downloaden of gebruiken via een browser. Deze schermrecorders voor livestreams zijn speciaal gebouwd voor makers van inhoud, wat betekent dat ze meestal handige extra's bevatten die uniek zijn voor uw behoeften, zoals chromakey-compositing en lagere tertsen.
Een paar van de meest populaire schermrecorders staan hieronder vermeld:
- ScreenRec (pc): Met deze gratis tool kun je screenshots maken en annoteren, audio vastleggen en video opnemen. Het neemt ook zowel het geluid van je microfoon als het geluid van de computer op, wat handig is bij het doen van computertutorials (als je een streaming podcast opneemt, wil je deze optie misschien uitschakelen door op het pictogram in het opnamepaneel te klikken). De opgenomen video wordt opgeslagen als mp4 en er zijn geen opnamelimieten.
- Soundflower (macOS): Als uw Mac niet het nieuwste besturingssysteem heeft, kunt u Soundflower downloaden als gratis alternatief voor de ingebouwde tool voor het vastleggen van schermen. Stel het in als uw uitvoer door naar Systeemvoorkeuren> Geluid> Uitvoer te gaan en Soundflower (2ch) te selecteren. Van daaruit kun je een nieuwe schermopname maken via Quicktime (vergeet niet om Soundflower (2ch) als audiobron te selecteren onder de opname-instellingen van Quicktime). Van daaruit kunt u een opnamegebied van uw scherm selecteren.
- AceThinker Screen Grabber Premium (Windows en Mac): Deze streamingrecorder kan live video's opnemen tot 1080p in kwaliteit. Hiermee kunt u uw hele scherm opnemen, een deel van het scherm, de weergave van de webcam en rond uw muis. U kunt de Taakplanner ook gebruiken om automatisch video's op vooraf bepaalde tijden op te nemen, en met deze tool kunt u uw video ook annoteren met afbeeldingen zoals lijnen, tekst en vormen. Als je klaar bent met opnemen, kun je je bestand converteren naar populaire formaten zoals AVI, MOV, WMV, FLV, MP4. De prijs is momenteel $42,95 voor een persoonlijk levenslang abonnement.
- Snagit (Windows en Mac): Deze tool is oorspronkelijk ontworpen voor mensen die hun scherm moesten opnemen terwijl ze visuele handleidingen maakten. Snagit werkt echter ook goed als schermgrijper waarmee u uw hele bureaublad, een geselecteerd gedeelte of een schuifvenster vanuit een toepassing of pagina kunt opnemen. Snagit heeft een eenmalige toegangsprijs van $ 49,99 .
- Camtasia (Windows en Mac): Deze software van TechSmith biedt een groot aantal opname- en bewerkingsopties voor schermopnamen, lessen, productdemo's en meer. Camtasia biedt sjablonen, extra muziek en effecten en interactiviteitsopties. Met aankoopkosten vanaf $ 249,99 , deze software kan echter overkill zijn voor podcasters die gewoon een betrouwbare schermrecorder nodig hebben voor hun livestreams.
- AceThinker online schermrecorder (Browser): Als je geen tool wilt downloaden, biedt AceThinker ook een gratis online schermrecorder die werkt vanuit je browser. U kunt met één klik elke activiteit in HD-kwaliteit op uw scherm opnemen en ook annotaties toevoegen. Net als zijn betaalde tegenhanger, converteert de tool het bestand naar verschillende formaten, waaronder AVI, MOV, WMV, FLV, MP4.
- Screencastify (Chrome-extensie): Met deze gratis browserextensie voor Chrome kun je snel en eenvoudig livestreams opnemen en bewerken, waarbij alle opnames automatisch worden opgeslagen in Google Drive. Screencastify kan een resolutie tot 1080p opnemen en exporteren naar MP4, MKV, GIF, MP3 en meer.
Eén woord van waarschuwing:er kunnen veel gratis software-opties zijn, maar het is de moeite waard om jezelf af te vragen waar hun makers hun stimulans vandaan halen om het product te leveren.
Veel browserextensies en apps kunnen uw gegevens verzamelen en verkopen aan de hoogste bieder. Daarom is het altijd het beste om de kleine lettertjes van gebruikersovereenkomsten te lezen - en voor de zekerheid is het een goed idee om te betalen voor de producten die u gebruiken.
Dit vergroot de kans dat jij zijn niet stiekem het product.
3. Hardware-encoders
Houd er rekening mee dat het gebruik van hulpprogramma's voor het vastleggen van schermen meestal betekent dat de videokwaliteit lager is dan u zou willen. Het opnemen van video houdt immers in dat het wordt gecodeerd, en als je video opneemt die al een keer is gecodeerd toen het oorspronkelijk werd gepubliceerd, verdubbelt dat het potentiële kwaliteitsverlies.
Als je geen krachtige computer hebt, kan het gebruik van software om je scherm in hoge resolutie op te nemen de CPU/GPU van de computer te zwaar belasten, waardoor je een springerig mediabestand krijgt dat slecht is gecodeerd.
Dus als uw computer niet de sterkste is, wilt u misschien investeren in alternatieve hardware-opname-opties. Hardware-encoders zijn afzonderlijke processors (meestal kleiner en draagbaarder dan een gemiddelde computer) die speciaal zijn bedoeld voor het coderen van videogegevens in streambare inhoud.
Hier zijn een paar van de meest populaire hardware-encoders die momenteel op de markt zijn:
- Telestream's Wirecast (Windows en Mac): Deze populaire encoder heeft realtime mixen en een schakelaar voor meerdere camera's. Het heeft echter een steile leercurve en de prijs begint bij $ 599 .
- Epiphan's Pearl Mini : Deze tool biedt 1080p HD live streaming en opname. Het wordt ook geleverd met cloudgebaseerde configuratie en monitoring, evenals een aangepaste lay-outontwerper. De prijzen variëren afhankelijk van de dealer, maar het is een goede gok dat het u tot in de duizenden zal kosten.
Een woord van waarschuwing:hardware-encoders zijn meestal veel duurder geprijsd dan software-opties, zoals je hierboven ziet - daarom zijn ze meestal de keuze van geavanceerde, professionele omroepen.
Ze zijn ook minder aanpasbaar, wat betekent dat als de coderingskwaliteit eenmaal verouderd is, u niet veel meer kunt doen dan upgraden naar een nieuwer model.
4. Live streaming-software
Hoewel er veel opties zijn om je livestream op te nemen met een ingebouwde tool voor schermopname, een schermrecorder of hardware, heeft elke categorie zijn nadelen. Om te beginnen kan het coderen van hardware onbetaalbaar zijn voor beginners en kan het gemakkelijk achterhaald raken bij elke technologische vooruitgang.
Ingebouwde tools voor schermopname en schermrecorder daarentegen leggen de video vast die tijdens de livestream op het scherm wordt weergegeven. Dit betekent dat de kwaliteit van de opname afhankelijk is van de kwaliteit van de livestream (ofwel de internetverbinding).
Daarom raden we aan om de software van Riverside te gebruiken om je livestream op te nemen.
Ons platform biedt de mogelijkheid om je podcast van maximaal drie uur live te streamen met onze Audio+Video+Live bundel. Tijdens een livestream met Riverside wordt alles automatisch opgenomen en geüpload naar het platform, precies zoals bij een normale podcast-opname.
Riverside neemt een lokale versie van de feeds van alle deelnemers op, wat betekent dat de opname onafhankelijk is van internetkwaliteit. Vanaf Riverside kun je live streamen in 720p naar externe platforms terwijl je dezelfde aflevering opneemt in de hoogst mogelijke kwaliteit (tot 4K). Het is ook niet nodig om software te downloaden; ons platform werkt in uw browser voor zowel Mac als pc.
Riverside is geoptimaliseerd voor opname in plaats van livestreaming, wat betekent dat ons platform ideaal is als u meer geeft om de kwaliteit na de opname dan om de kwaliteit van de livestream. De livestream is tenslotte een manier om met een klein deel van je publiek in contact te komen, maar de distributie na de opname is het belangrijkste.
Veelgestelde vragen
Hoe neem ik een YouTube Live Stream op?
Zoals hierboven vermeld zijn er verschillende manieren om dit te doen. Als je een YouTube-livestream opneemt met een schermrecorder of online livestream-software, gaat het proces min of meer als volgt:
1. Kies je software
U kunt een ingebouwde schermrecorder gebruiken, uw eigen schermrecorder downloaden of geschikte software voor livestreaming zoeken.
2. Stel je stream in
Zorg ervoor dat je stream helemaal klaar is om live te gaan op YouTube. Als je software voor livestreaming gebruikt, moet je mogelijk je YouTube-account koppelen zodat je stream naar je YouTube-kanaal wordt uitgezonden.
3. Begin met streamen op YouTube
Als je schermopname maakt, kun je direct beginnen met streamen op YouTube. Als je online live streaming-software gebruikt, moet je mogelijk opnemen met je online software, waardoor je video naar YouTube zou moeten worden gepusht.
4. Neem je YouTube-stream op
Begin met opnemen via uw schermopnamesoftware of uw livestreamingsoftware.
5. Sla je bestanden op
Stop met opnemen en download uw videobestanden.
Wat is de beste software voor het opnemen van een livestreamvideo?
Hoewel een schermrecorder de truc kan doen, raden we aan speciale streamingsoftware te gebruiken als u op zoek bent naar opnamen met een hoge resolutie. Met streamingsoftware kun je vaak gemakkelijk één stream naar meerdere kanalen tegelijk uitzenden, wat zeker een bijkomend voordeel is.
Conclusie
Als je op zoek bent naar een manier om de livestream van je podcast op je Mac of pc op te nemen, komt dit meestal neer op drie opties:ingebouwde tools voor schermopname, software voor schermopname en coderingshardware. Deze opties hebben een breed scala aan prijs en beschikbaarheid, maar ze hebben elk ook nadelen.
Wanneer je een livestream van je podcast maakt, is de kans groot dat je op zoek bent naar betrouwbaarheid en een heldere, heldere audio-/video-ervaring. Het kan moeilijk zijn om een oplossing te vinden die gebruiksvriendelijk is en een professioneel resultaat levert, terwijl het toegankelijk en betaalbaar is. Daarom hebben we Riverside als vierde oplossing gecreëerd.
Met Riverside kun je eindelijk je podcast van professionele kwaliteit opnemen en tegelijkertijd live naar je publiek streamen. Wie zegt dat je niet alles kunt hebben?
