Veel makers van inhoud wenden zich tot Open Broadcaster Software (OBS), een gratis schermrecorder voor podcasts, livestreaming en vloggen. Hoewel je OBS gratis kunt gebruiken, vinden velen het intimiderend om in te stellen.
We laten je zien hoe je het moet gebruiken, wat de beste OBS-opname-instellingen zijn en of het de moeite waard is om in plaats daarvan te upgraden naar een premium product als je je podcast wilt opnemen.
Een kort overzicht van OBS Studio
Open Broadcaster Software (OBS) Studio is open-source software die video en audio op uw computer opneemt en streamt. OBS is compatibel met de meeste video- en audiobronnen en kan eenvoudig worden geïntegreerd met populaire streamingplatforms zoals YouTube en Twitch, wat het aantrekkelijk maakt voor podcasters, vloggers en livestreamers. Nieuwe gebruikers raken vaak in de war, dus we zullen u helpen bij het installeren van OBS en aan de slag gaan.
Hoe OBS Studio te installeren
OBS Studio werkt met alle belangrijke besturingssystemen:Windows, Mac en Linux. Volg de onderstaande stappen om OBS voor uw systeem te krijgen:
Stap 1: Bezoek de OBS Studio-website.
Stap 2: Selecteer uw besturingssysteem (Windows, macOS of Linux) om de installatie-instellingen te downloaden.
Stap 3: Open het installatieprogramma.
Stap 4: Voltooi de installatie. U heeft de mogelijkheid om plug-ins aan uw installatie toe te voegen. Voeg alleen plug-ins toe waarvan u weet dat u ze nodig hebt. U kunt later altijd extra plug-ins installeren.
Secties van de OBS-schermrecorder
De OBS-recorder kan in het begin een beetje intimiderend zijn, vooral voor beginners. Als u niet bekend bent met golfvormen of bepaalde opnametermen, kan de interface van de software verwarrend lijken.
Om te begrijpen hoe u met OBS kunt opnemen, moet u de interface omwille van de eenvoud in zes afzonderlijke delen splitsen:
- Het voorbeeldvenster: Als u klaar bent met opnemen, kunt u in dit gedeelte van het scherm zien hoe uw opgenomen video eruit zal zien. Gebruik het voorbeeldvenster om verschillende instellingen uit te proberen om te zien welke het beste werkt met de apparatuur die je hebt voor je uitzending of opname.
- De Scenes-sectie: Scènes tonen invoer van verschillende bronnen, waaronder livestream, een afbeelding of een ander type invoerbron.
- Audio- en videobronnen: Dit gedeelte toont u elk audio- of videoapparaat dat wordt gebruikt voor het vastleggen van inhoud. Zodra je alles hebt ingesteld, kun je hier je microfoon, webcam en andere bronnen zien.
- Audiomixer: Je kunt de audiomixer gebruiken om de instellingen voor je audio-opnames aan te passen. (Later in de OBS-zelfstudie leggen we uit hoe je de beste OBS-instellingen selecteert voor het opnemen van audio.)
- Scène-overgangen: Met scèneovergangen kun je leuke animaties toevoegen die worden afgespeeld terwijl je schakelt tussen scènes in je opname of stream.
- Besturingselementen: Hier vindt u basisbedieningsfuncties om de opname te starten of te stoppen, de uitgangsmodus te selecteren en uw opname-instellingen aan te passen.
OBS Studio instellen
Nadat je OBS Studio hebt gedownload en bekend bent geraakt met de interface, wil je beginnen met het instellen van alles. Hoewel het aanpassen van de OBS-opname-instellingen een beetje ingewikkeld kan zijn, helpt deze OBS-studio-tutorial je bij het maken van aanpassingen, zodat je gemakkelijk kwaliteitscontent voor je podcast, vlog of stream kunt vastleggen.
De OBS Studio Auto-Configuration Wizard
Na de installatie heb je de mogelijkheid om een automatische configuratiewizard uit te voeren die de OBS-opname-instellingen op standaardwaarden instelt op basis van factoren zoals de grafische kaart van je systeem.
Hoewel we het gebruik van de automatische wizard niet aanbevelen, kunt u deze optie gebruiken als u extreem lang op de knop drukt en meteen moet beginnen met opnemen of streamen.
Je kunt altijd teruggaan om instellingen aan te passen om de kwaliteit van je opname later te verbeteren.
Een webcam toevoegen aan OBS Studio
Als u video opneemt, is de eerste bron die u wilt toevoegen uw webcam. Volg de onderstaande stappen om een webcam aan de OBS-recorder toe te voegen:
Stap 1: Klik in het gedeelte Bronnen op het +-symbool.
Stap 2: Kies Video-opnameapparaat.
Stap 3: Geef uw video-invoerapparaat een bijnaam zodat het gemakkelijk herkenbaar is en klik op de knop OK.
Stap 4: Selecteer uw videoapparaat in het vervolgkeuzemenu dat verschijnt.
Als u geen webcam gebruikt of meer dan één invoerbron gebruikt voor uw geselecteerde video-opnameapparaat, ondersteunt de OBS-recorder ook deze andere brontypen:
- Spel vastleggen: Gebruik deze bron om een specifieke game vast te leggen als je games streamt.
- Browser: Als u deze bron kiest, kunt u via OBS alles in uw browservenster live streamen of opnemen.
- Opname weergeven: Kies deze bron om alles weer te geven wat op uw monitor verschijnt.
- Media: Dit brontype is voor het delen van mediabestanden die u rechtstreeks uploadt naar uw stream of opname. Ondersteunde bestandsindelingen zijn onder meer aac, mp3, wav, mp4, mov, avi, gif en meer.
- Afbeeldingen: Voeg met deze invoerbron bijna elk beeldformaat toe aan uw video.
Microfoons instellen in OBS Studio
Voordat u de OBS-opname-instellingen voor de audio aanpast, voegt u uw microfoon toe als een van uw audio-invoerbronnen. Voeg een microfoon toe via het onderstaande proces:
Stap 1: Selecteer Instellingen onder het gedeelte Bediening.
Stap 2: Kies het tabblad Audio in het menu Instellingen.
Stap 3: Geef in dit menu de luidsprekers, koptelefoons, microfoons en andere audioapparaten aan die je met je systeem gebruikt.
Stap 4: Selecteer of je push-to-talk of push-to-mute wilt inschakelen voor elk van de audioapparaten die je gebruikt om op te nemen.
H3:Uitvoerinstellingen aanpassen in OBS
Het wijzigen van de bitrate, resolutie en framerate is noodzakelijk voor een hoogwaardig eindproduct. Nadat je je hardware hebt aangesloten, moet je de uitvoerinstellingen aanpassen om de kwaliteit van je opname of stream te regelen.
Waarom bitrate, resolutie en framesnelheid belangrijk zijn
Het selecteren van de juiste resolutie, bitrate en framerate voor uw video-output heeft invloed op hoe uw publiek uw inhoud kan ervaren. Als u ervoor kiest om deze dingen zo hoog mogelijk te hebben, kunt u een geweldige kwaliteit krijgen. Uw kijkers kunnen echter buffering ervaren als ze geen goed systeem of snelle internetverbinding hebben. Begrijp en kies de juiste framerate en andere instellingen voor het beste eindresultaat.
Resolutie, framesnelheid en bitsnelheid instellen in OBS
U kunt een balans vinden tussen streaming van hoge kwaliteit die ook toegankelijk is. Stel de opname-instellingen voor resolutie, framesnelheid en bitsnelheid als volgt in:
Stap 1: Open het instellingenvenster vanuit het gedeelte "Controls" van de OBS-recorder.
Stap 2: Selecteer het videotabblad in het menu aan de linkerkant van het scherm. Hier kunt u de framesnelheid en de basis- en uitvoerresoluties instellen.
Stap 3: Klik op het tabblad Uitvoer in het menu aan de linkerkant. Stel de videobitrate in op het gewenste niveau. Je kunt de encoder ook wisselen tussen CPU en GPU door er een te selecteren in het vervolgkeuzemenu.
De beste OBS-instellingen voor opnemen
Experimenteer met de instellingen terwijl u leert opnemen met OBS. Omdat zoveel afhangt van systeemspecificaties en internetsnelheden, is het moeilijk om de beste OBS-instellingen voor opnemen te zeggen. Begin met enkele standaardinstellingen om erachter te komen wat het beste werkt voor het vastleggen van uw inhoud.
De beste audio-instellingen voor OBS-opname
Let bij audio-opname in OBS Studio op de samplefrequentie en het kanaal. U kunt beide aanpassen met behulp van deze stappen:
Stap 1: Open de instellingen via het gedeelte Bediening.
Stap 2: Selecteer in het menu aan de linkerkant het tabblad Audio.
Stap 3: Kies Audio-instellingen.
Stap 4: Zoek Sample Rate en Channels in dit menu. De samplefrequentie moet worden ingesteld op de standaardsnelheid van 441 kHz en de kanalen moeten stereo zijn. We raden aan om deze bij de standaard selecties te houden. Als je hier twijfels over hebt, bekijk dan de aanbevolen audio-instellingen voor de streamingdienst die je gebruikt.
Video-instellingen voor de beste OBS-opname
Gebruik deze stappen om de video-instellingen voor uw OBS-opname te wijzigen:
Stap 1: Open de instellingen via het gedeelte Bediening.
Stap 2 :Selecteer in het menu aan de linkerkant het tabblad Uitvoer.
Stap 3: Wijzig de uitvoermodus in Geavanceerd
Stap 4: Kies in het menu Geavanceerd het tabblad Opnemen.
Stap 5: Kies deze instellingen uit de vervolgkeuzelijsten voor de secties op het opnametabblad:
- Type: Standaard
- Opnamepad: Selecteer de map op uw computer waar u uw opname wilt opslaan
- Encoder: NVIDIA NVENC H.264
- Tariefcontrole: CBR
- Bitrate: 16000 Kbps
- Keyframe-interval: 2
- Voorinstelling: Maximale kwaliteit
- Profiel: Hoog
- GPU: 0
- Max B-frames: 2
Stap 6: Selecteer in het menu aan de linkerkant het tabblad Video
Stap 7: Kies deze instellingen uit de vervolgkeuzelijsten voor de secties op het tabblad Video:
- Basisresolutie (canvas) :1920×1080
- Uitvoer (geschaalde) resolutie :1920×1080
- Downscale filter :Lanczos (verscherpte schaalverdeling, 36 monsters)
- Algemene FPS-waarden :60
Hoe u uw scherm opneemt met OBS Studio op Mac of Windows 10
Als het gaat om het opnemen van uw scherm met OBS, zijn er verschillende opties. U kunt ervoor kiezen om een specifiek browservenster op te nemen of u kunt uw hele scherm opnemen.
Voer de volgende stappen uit om alles op uw scherm op te nemen van hoek tot hoek:
Stap 1: Voeg een nieuwe scène toe in de sectie Scène of kies een bestaande
Stap 2: Klik op de "+" symbool in de sectie Bron om een bron toe te voegen.
Stap 3: Kies Display Capture als het brontype en klik op 'OK' wanneer de pop-up verschijnt.
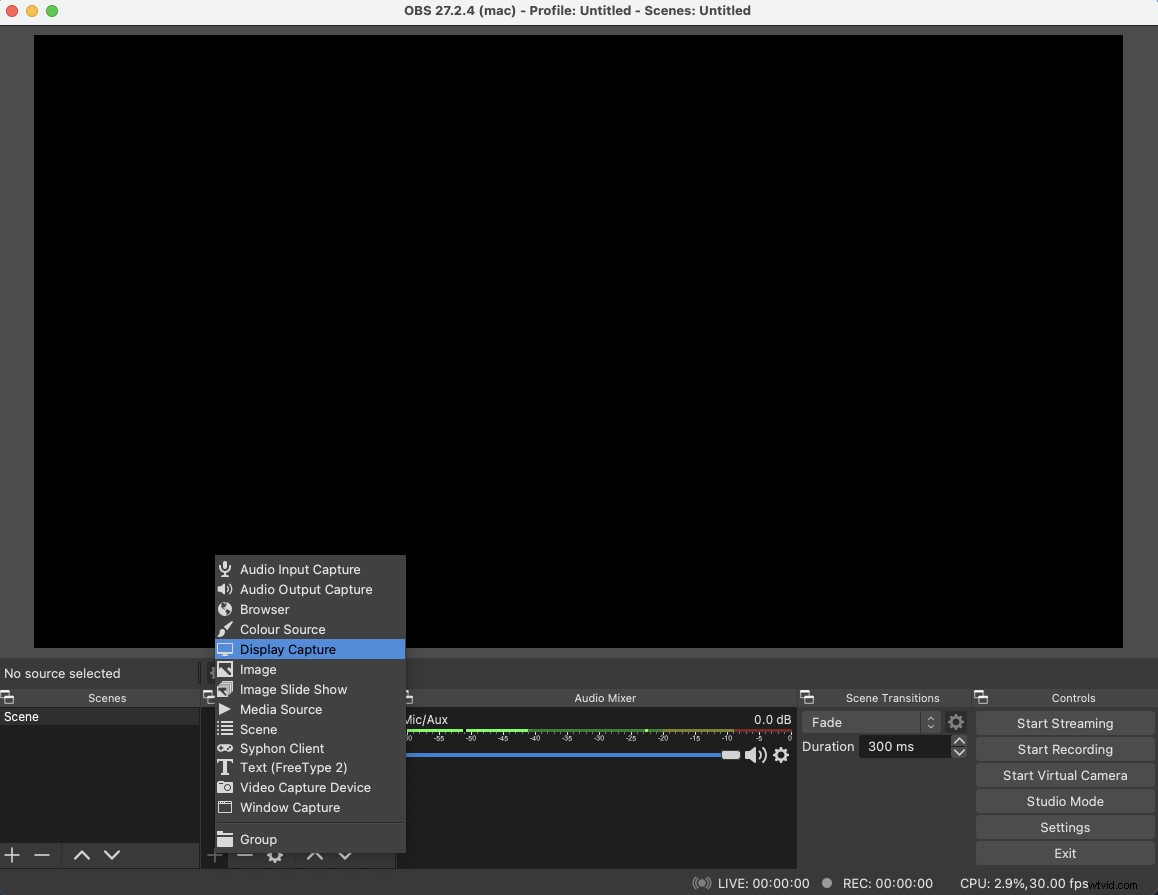
Stap 4: Klik op 'Opname starten' in het gedeelte Bediening. Zo zou OBS moeten beginnen met het opnemen van je scherm.
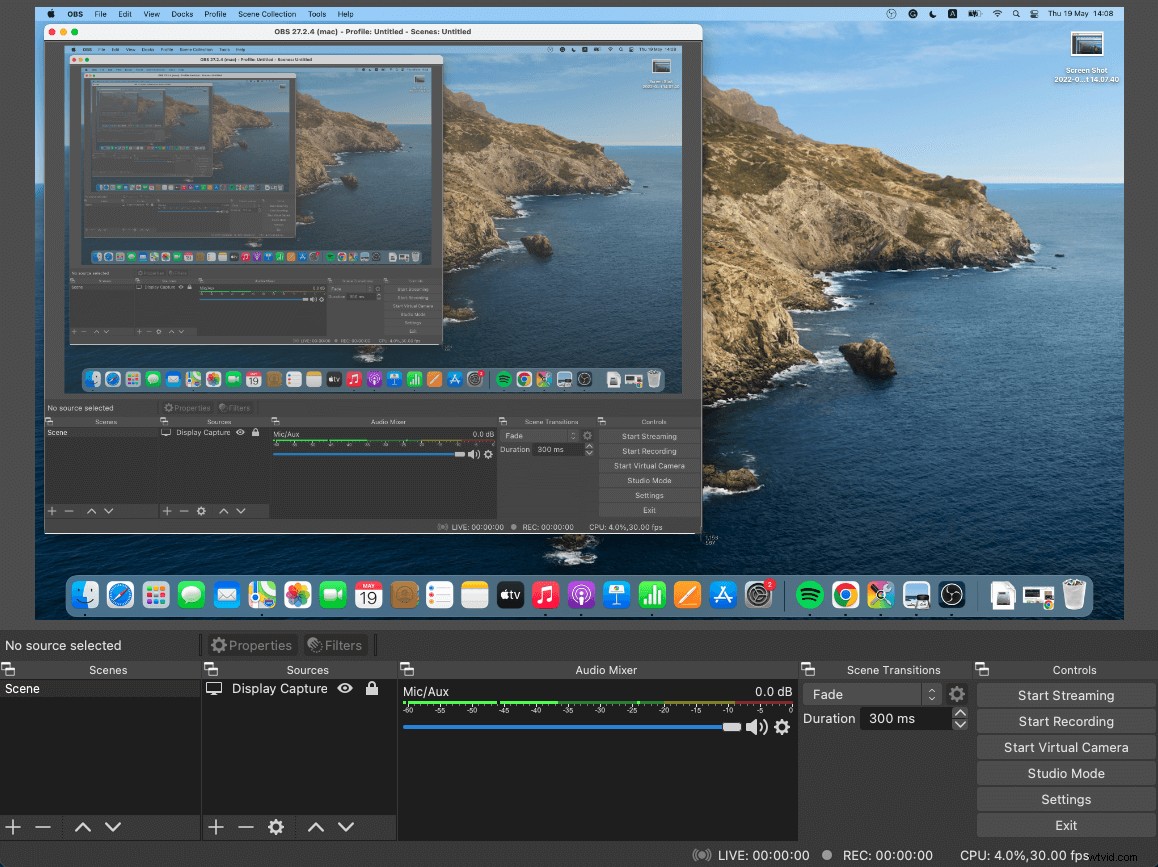
Stap 4: Als u klaar bent, selecteert u 'Opname stoppen' en dan heb je toegang tot je opnamen in je video- of filmmap.
Opmerking: Alle opnames worden standaard opgeslagen in je video- of filmmap, maar je kunt dit wijzigen:Ga naar Instellingen, selecteer het tabblad Uitvoer en pas het Opnamepad aan . Klik eenvoudig op 'Bladeren' en kies waar je je bestanden wilt opslaan.
Hoe een opname te screenen met OBS Studio op mobiele iPhone- of Android-apparaten
Hoewel OBS Studio geen directe mobiele app heeft voor schermopname, zijn er manieren om dit te omzeilen. Je kunt altijd de ingebouwde schermrecorder van je telefoon gebruiken en daarna alles uploaden en combineren, of als je alles tegelijk wilt vastleggen, is het een optie om je telefoonscherm op het scherm van je desktop weer te geven. Een manier om dit te doen is door middel van screen mirroring-software.
In het algemeen kunt u deze stappen volgen:
Stap 1: Download software voor schermspiegeling op uw bureaublad (en telefoon indien nodig).
Stap 2: Verbind uw telefoon en desktop met elkaar zodat de weergave van uw telefoonscherm op het scherm van uw desktop wordt gespiegeld.
Stap 3: Open OBS en klik op de "+" symbool in de sectie Bron om een bron toe te voegen.
Stap 4: Selecteer ‘Vensteropname’ als uw nieuwe bron en wanneer de pop-up verschijnt, kiest u het venster met uw mobiele schermspiegeling. (Hiermee wordt alleen het mobiele scherm vastgelegd).
Stap 5: Klik op 'Opname starten' in het gedeelte Bediening en neem zoals gewoonlijk op op OBS.
Je kunt deze video van Michael Feyrer Jr. bekijken voor een visuele stapsgewijze handleiding voor het opnemen van je Android- of iPhone-scherm met OBS.
Desktopaudio opnemen op OBS in Windows 10
OBS neemt standaard audio op met video, maar als u de audio van uw desktop apart wilt opnemen, kunt u onze stappen lezen om te leren hoe u uw audio kunt aanpassen.
Stap 1: Voeg een nieuwe scène toe in het gedeelte Scène
Stap 2: Klik op de "+" symbool in de sectie Bron om een bron toe te voegen.
Stap 3: Kies 'Audio-uitvoer vastleggen' die geluid van uw bureaublad opneemt. Als je ook vanaf je microfoon wilt opnemen, voeg je 'Audio Input Capture' toe .
Stap 4: Pas uw audioniveaus aan in het vak Audiomixer. U kunt ook 'Eigenschappen' . selecteren om een specifieke ingang voor audio-opname te kiezen. Het is ook mogelijk om het geluid te dempen met behulp van de mixer.
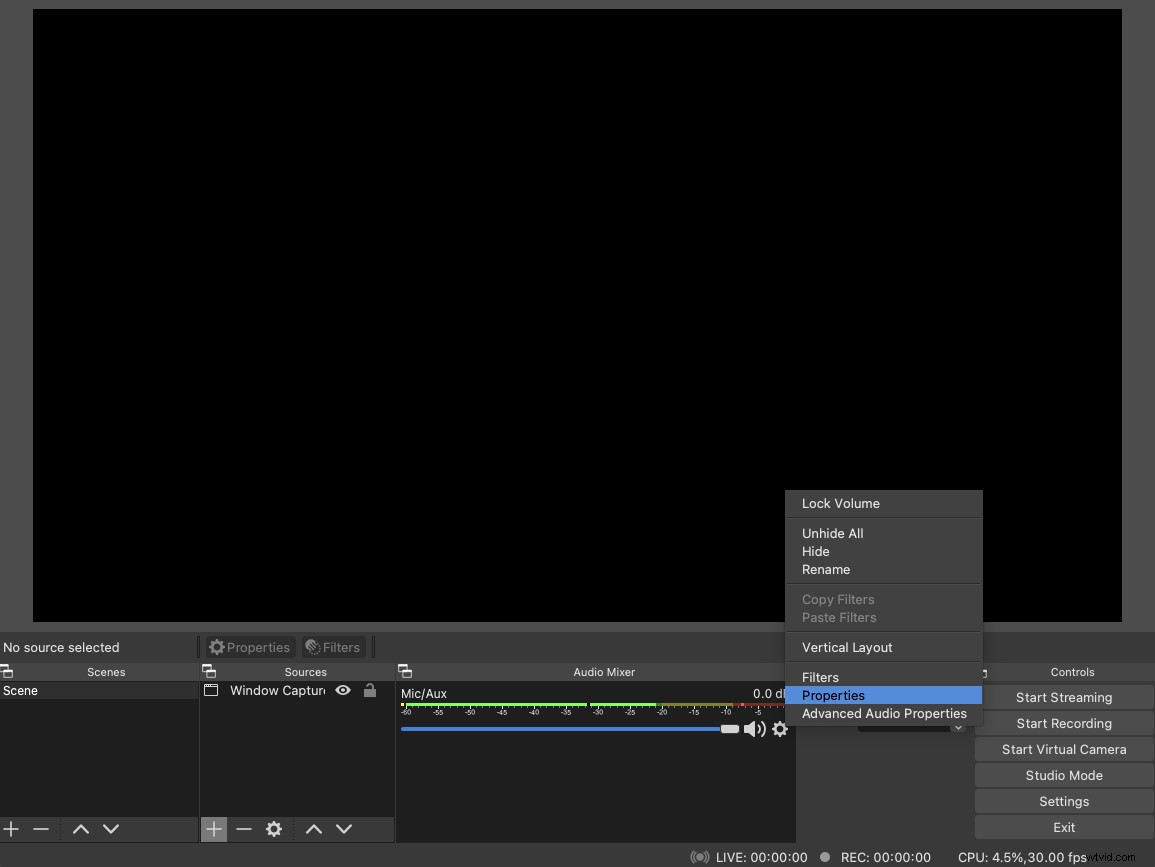
Stap 5: Klik op 'Opname starten' in het gedeelte Bediening en 'Opname stoppen' als je klaar bent.
Audio opnemen met OBS op Mac
Hoewel OBS Studio compatibel is met macOS, moet je nog een aantal extra stappen volgen als je met de software desktopaudio wilt opnemen. Dit komt omdat macOS niet is ontworpen met een functie voor het intern opnemen van audio.
Gebruik deze stappen om OSB te gebruiken om audio op te nemen met een Mac:
Stap 1: Download en installeer en configureer een tool van derden voor het opnemen van audio. Er zijn veel geweldige programma's van derden die gratis zijn.
Stap 2: Klik op Instellingen in het gedeelte Bediening
Stap 3 :Selecteer in het menu aan de linkerkant het tabblad Audio.
Stap 4: Klik op de vervolgkeuzelijst voor een Mic/Auxiliary Audio-optie die u niet gebruikt.
Stap 5: Voeg een nieuwe scène toe in het gedeelte Scène
Stap 6: Klik op het "+"-symbool in het gedeelte Bron.
Stap 7: Selecteer Audio Input Capture
Stap 8: Geef je audiobron een naam
Stap 9: Selecteer het apparaat dat u in stap 1 hebt geïnstalleerd en geconfigureerd.
Live streamen met OBS Studio
OBS Studio wordt door veel livestreamers gebruikt vanwege de kosten (het is gratis!) En vanwege de mogelijkheid met veel verschillende streamingplatforms. Gebruik deze stappen om OBS te verbinden met uw platform naar keuze om te beginnen met streamen:
Stap 1: Open de instellingen via het gedeelte Bediening.
Stap 2: Selecteer het tabblad Stream in het menu aan de linkerkant.
Stap 3: Kies de streamingdienst die je gebruikt in het vervolgkeuzemenu. Populaire platforms, waaronder Facebook Live, Twitch en YouTube, kunnen uit de lijst worden geselecteerd. U kunt ook een aangepaste service selecteren als u de serverinformatie kent.
Stap 4: Voer je streamsleutel in in het veld dat erom vraagt.
Een alternatief voor OBS Studio
OBS Studio is een stuk open-source software dat wordt onderhouden en ontwikkeld met voornamelijk donaties. Zoals ze zeggen:"je krijgt waar je voor betaalt", en in dit geval verliest gratis veel aan kwaliteit.
OBS heeft geen schone of intuïtieve interface, wat het gebruik van het programma soms verwarrend maakt. Natuurlijk betaalt u niets, maar OBS mist gestroomlijnde en geautomatiseerde functies die andere schermopnamesoftware biedt.
Als je intuïtief en gebruiksvriendelijk wilt, bekijk dan het Riverside.fm-programma voor video-opname op afstand. U kunt het gratis abonnement kiezen of een laag maandelijks bedrag betalen, maar u profiteert van betere functies en bruikbaarheid.
Riverside.fm neemt desktopvideo en -audio op met slechts een paar klikken. In plaats van door een heleboel instellingenmenu's te moeten navigeren en aanpassingen te maken, kunt u meteen beginnen met opnemen. Plus, geavanceerde bedieningselementen zoals de Producer-modus die u over uw opnamen geven, maken het de kosten meer dan waard. Meld u gratis aan op Riverside om te beginnen met opnemen en zie zelf het verschil.
