Is er tijdens het spelen van PS3-games een kostbaar moment dat je kunt opnemen en delen met anderen? Sommige mensen leggen graag de gameplay vast wanneer ze een trofee behalen die moeilijk te krijgen is, of ze nemen het scherm op om anderen de vaardigheden te leren om een level te voltooien. In al die situaties is een krachtige PS3-gamerecorder onmisbaar.
Er zijn meerdere manieren om de gameplay vast te leggen voor mensen die een computerscherm of een laptop gebruiken als monitor voor het spelen van PS3-games. In dit bericht wordt uitgelegd hoe je PS3-gameplay op drie manieren kunt opnemen met een laptop. Of je nu een capture-kaart hebt of niet, er moet een geschikte methode voor je zijn. Lees om de gedetailleerde stappen te kennen.
1. Hoe PS3-gameplay op te nemen zonder Capture Card op laptop
Veel mensen denken dat je een capture-kaart moet hebben om een laptop als monitor te gebruiken bij het spelen van PS3-games. De laptop met een "HDMI in"-poort stelt u echter in staat om de PS3-console rechtstreeks op de laptop aan te sluiten via een HDMI-kabel. Met een compatibele videopoort of een adapter kun je het computerscherm en de televisie als monitor gebruiken om PS3-games te spelen. Maar als je alleen een DVI-poort hebt in plaats van een HDMI-poort, is een HDMI-naar-DVI-adapter noodzakelijk.
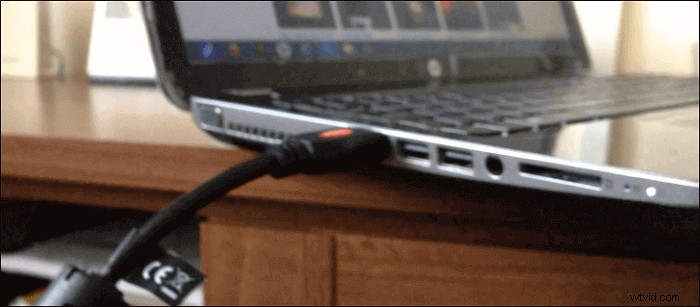
Methode 1. PS3-gameplay opnemen met EaseUS RecExperts
Nadat je de PS3-console met je laptop hebt verbonden, is de volgende stap het vinden van een uitstekende schermrecorder die compatibel is met je apparaat. Als u een laptop met Windows 11/10/8/7 gebruikt, is EaseUS RecExperts de optimale keuze. Deze schermrecorder is licht van gewicht en je hoeft je nooit zorgen te maken dat hij je computer vertraagt. En de videokwaliteit van de uitgevoerde video is uitstekend en de resolutie van de vastgelegde video kan oplopen tot 4k of 1080P.
Bovendien ondersteunt deze software het tegelijkertijd opnemen van de gameplay en je webcam, zodat je een gamevideo zo gemakkelijk mogelijk kunt maken. Er zijn ook andere tools beschikbaar, zoals een Taakplanner die het spel automatisch helpt.
Belangrijkste kenmerken:
- Beste game-opnamesoftware voor beginners
- Scherm, audio en webcam tegelijkertijd of afzonderlijk vastleggen
- Ondersteuning voor automatisch stoppen en automatisch splitsen
- Ondersteunt meer dan tien uitvoerformaten
- Maak een screenshot of extraheer de audio uit een video
Deze software is wat je nooit mag missen voor het vastleggen van PS3-gameplay op een laptop. Klik nu op deze knop om gratis te downloaden.
PS3-gameplay opnemen met pc zonder Capture Card:
Stap 1. Start de game die je gaat opnemen en open vervolgens EaseUS RecExperts. Er zijn vier optionele modi op de hoofdinterface. Kies de "Volledig scherm" om door te gaan.
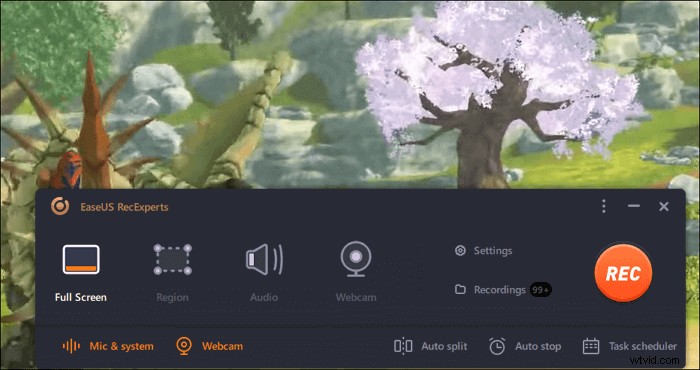
Stap 2. Als u de instellingen naar uw wensen wilt aanpassen, klik dan op de knop "Instellingen" aan de rechterkant. U kunt de uitvoermap, het uitvoerformaat en de kwaliteit van de opnames aanpassen. Vergeet bovendien niet een geschikte framesnelheid te selecteren omdat het ervoor zorgt dat je het spel zonder vertraging opneemt.
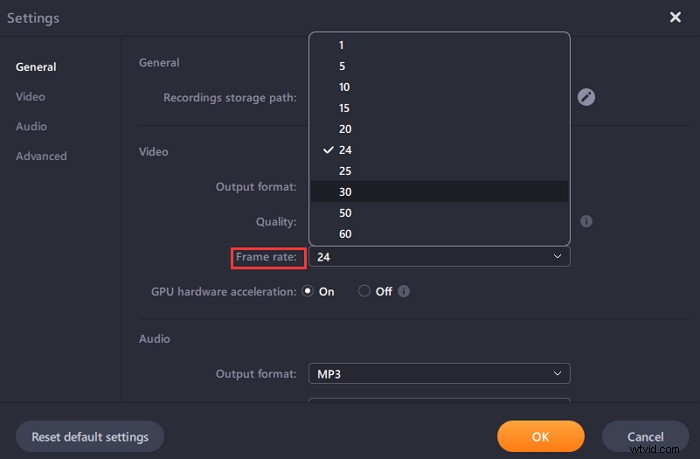
Stap 3. En dan verschijnt er een zwevende werkbalk en kun je pauzeren of stop de opname. Daarnaast kun je met het camerapictogram een screenshot maken en met het timerpictogram kunt u de opname automatisch stoppen .
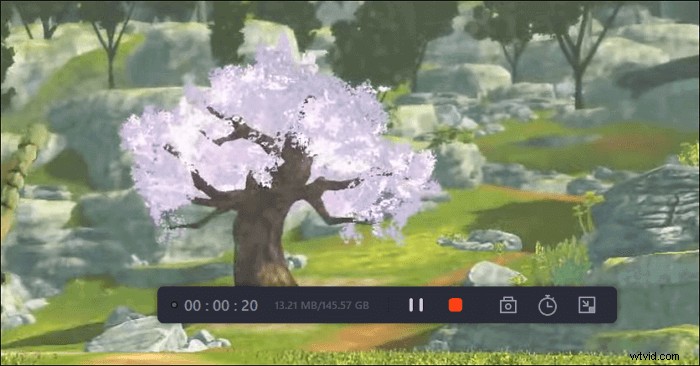
Stap 4. Nadat de opgenomen gameplay-video is opgeslagen, verschijnt er een mediaspeler. Het geeft je een ingebouwde tool om de opname in te korten , audio uit de video halen , voeg een begin- en eindgedeelte toe . U vindt de tool aan de onderkant van de speler.
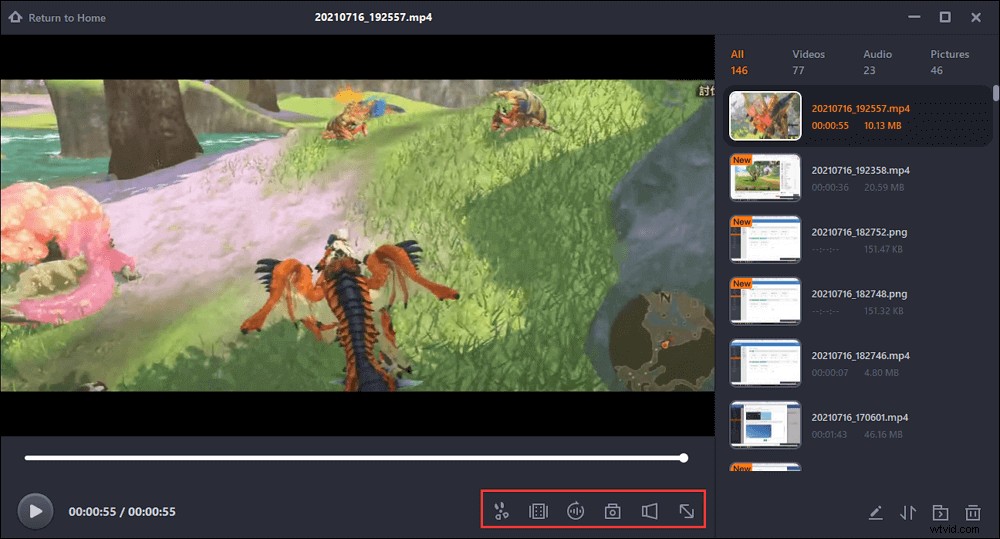
Methode 2. Gameplay opnemen op PS3 met OBS Studio
Er is nog een andere beroemde schermrecorder, OBS Studio genaamd, die het opnemen van PS3-gameplay op de laptop ondersteunt zonder een capture-kaart. Vergeleken met EaseUS RecExperts is OBS Studio professionele PS3-opnamesoftware die past bij de behoeften van ervaren gebruikers of Twitch-streamers. De interface van OBS is relatief complexer dan de alternatieven die zijn ontworpen voor beginners, en het kan zijn dat u veel tijd moet besteden aan het leren van de vaardigheden om met deze software om te gaan.
OBS Studio is wat je nodig hebt als je een hoogwaardige audiotrack voor je opnamen nodig hebt. Deze software biedt je een geavanceerde audiomixer die veel audiofilters integreert voor ruisonderdrukking of andere doeleinden. Vergeet niet om de instellingen aan te passen en een geschikte resolutie, bitrate, enz. te kiezen voordat je de PS3-gameplay opneemt.
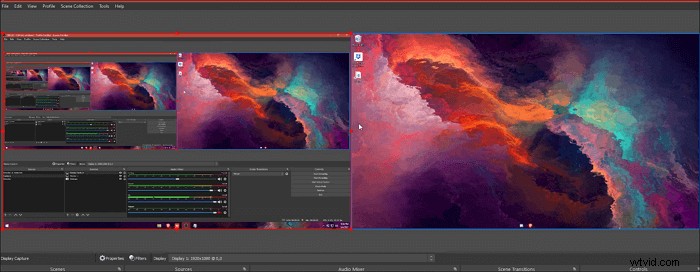
Hoe PS3-gameplay op te nemen met een laptop met OBS Studio:
Stap 1. Sluit de PS3-console met een HDMI-kabel aan op je laptop.
Stap 2. Start OBS Studio op uw laptop. En klik op "Bestand"> "Instellingen" om de opties aan te passen, zoals videokwaliteit, bitrate, enz.
Stap 3. Selecteer de geschikte bron voor het vastleggen van de PS3-gameplay. U kunt bijvoorbeeld "Display Capture" kiezen als videobron.
Stap 4. Er zijn veel opties onder het tabblad "Controls". Selecteer de optie "Start Recording" om de PS3-gameplay op uw laptop vast te leggen zonder een capture-kaart.
2. Gameplay opnemen op PS3 met een Capture Card
De eerste stap voor het opnemen van PS3-gameplay met behulp van een capture-kaart is om de capture-kaart aan te sluiten als een overdrachtstation van de PS3-console en de computer. Je kunt de volgende stappen volgen om die apparaten met elkaar te verbinden en krachtige PS3-opnamesoftware te gebruiken om de gameplay vast te leggen.

Stap 1. Steek het ene uiteinde van de HDMI-kabel in de 'HDMI OUT'-poort van de PS3-console en verbind het andere uiteinde van deze HDMI-kabel met de opnamekaart via de 'HDMI IN'-poort.
Stap 2. Sluit vervolgens de opnamekaart aan op uw scherm of laptop met behulp van de meegeleverde USB-kabel.
Stap 3. Sommige capture-kaarten, zoals Elgato, bieden u gerelateerde apps, waaronder een webcamrecorder, streamingsoftware en een schermrecorder. Je kunt het downloaden van de website van de capture-kaart die je gebruikt.
Stap 4. Als de opnamekaart die je gebruikt geen schermrecorder biedt om de gameplay vast te leggen, moet je PS3-opnamesoftware van derden kiezen om de gameplay vast te leggen. En van al die optionele recorders is EaseUS RecExperts het beste voor beginners.

Gameplay opnemen op pc
Als je de stappen wilt weten om PS3-gameplay op een computer op te nemen met EaseUS RecExperts, klik dan op dit bericht om de tutorial te krijgen.
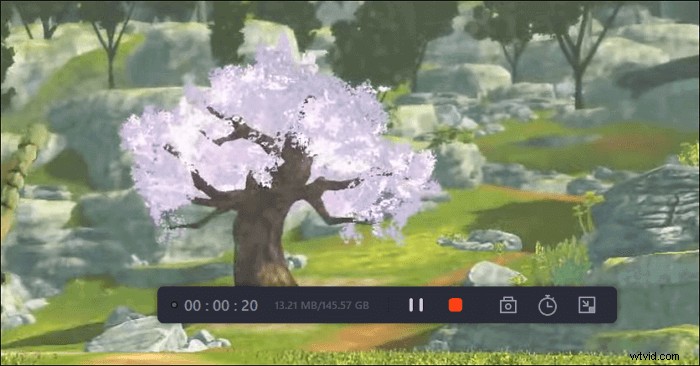
Conclusie
Hoe PS3-gameplay opnemen met een laptop of een desktopcomputer? Deze oplossing is eenvoudig, zolang je maar een scherm hebt met een HDMI-poort of een capture-kaart. Dit bericht introduceerde de drie beste manieren om PS3-gameplay op te nemen met of zonder een capture-kaart. Het is vermeldenswaard dat EaseUS RecExperts de beste PS3-gamerecorder is, of je nu een capture-kaart hebt of niet.
