Met Instagram-verhalen kun je gemakkelijk levens delen met vrienden en familie. Heb je problemen ondervonden bij het gebruik van dit sociale mediaplatform? Niet iedereen weet bijvoorbeeld of Instagram de gebruiker op de hoogte zal stellen wanneer mensen zijn of haar bericht vastleggen. Het is ook een noodzaak om een effectieve methode te gebruiken om verhalen op dit platform vast te leggen. Dit bericht helpt je bij dit probleem en biedt je handleidingen over hoe je een Instagram-verhaal kunt opnemen.
Als je ook op zoek bent naar manieren om het scherm op TikTok op te nemen, klik dan op de onderstaande tutorial.
Gerelateerd artikel:>> Hoe een opname op TikTok te screenen op Windows/Mac/Android/iPhone
Geeft Instagram een melding wanneer je op het scherm een verhaal opneemt
Kun je de Instagram-verhalen opnemen op het scherm? Je kunt je ongemakkelijk voelen als iemand zich realiseert dat je een scherm van zijn bericht vastlegt op sociale-mediaplatforms. Om dit te voorkomen, moet u ervoor zorgen dat dit platform dit meldt.
Op basis van onderzoek zal de nieuwste versie van dit platform Niet stuur een melding naar een persoon als zijn bericht onder een externe opname staat. Of je nu een screenshot maakt of een video maakt voor posts op Instagram, er wordt geen melding van gemaakt. Als je een Instagram-gebruiker bent, maak je dan geen zorgen over de problemen bij het opnemen van berichten van anderen.
Hoe een Instagram-bericht van een opname op Windows te screenen
Weet je dat Instagram een webversie heeft waarmee je verhalen rechtstreeks vanuit desktopbrowsers kunt posten? Als je een scherm voor Instagram-verhalen op een pc wilt vastleggen, moet je deze webversie gebruiken. Ondertussen hebt u ook de beste gratis schermrecorder nodig, zoals EaseUS RecExperts, waarmee u beeldschermen op Windows kunt vastleggen. U kunt ervoor kiezen om het volledige scherm of de regionale weergave vast te leggen.
Tijdens het opnemen mag je ook systeemgeluiden of microfoonstem toevoegen, wat handig is voor het opnemen van sociale-mediaplatforms. Het heeft ook de taakplanningsfunctie om de missie automatisch te laten starten en stoppen.
Meer functionele functies op EaseUS RecExperts:
- Neem YouTube-video op zoals je wilt
- Webcam en audio vastleggen
- Neem een deel van het scherm op om aan uw speciale vereisten te voldoen
- Sta het opslaan van een video toe in verschillende formaten, zoals MOV, MP4, enz.
- Stel de afteltijd in voordat de missie begint
Download deze tool nu gratis. Daarna kunt u de stappen in detail bekijken.
Stap 1. Configureer de opties voor schermopname
Open EaseUS RecExperts op uw computer en klik op "Volledig scherm" of "Regio" om het gebied op uw scherm te kiezen dat u wilt vastleggen. Selecteer vervolgens een audiobron door op het pictogram Geluid linksonder in het paneel te klikken. Klik indien nodig op het pictogram "Webcam" onderaan om een overlay van uw webcambeelden aan uw screencast toe te voegen.
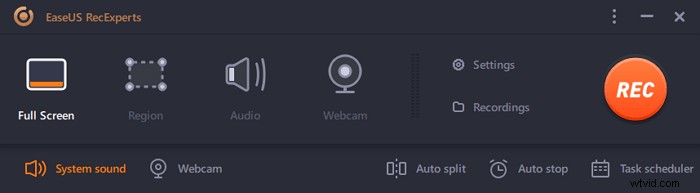
Als u het opgenomen bestand na de opname wilt splitsen, klikt u op "Auto splitsen", waarna uw opnamebestanden automatisch worden gesplitst volgens de bestandsgrootte of opnametijd die u hebt ingesteld.
Stap 2. Specificeer opname-instellingen
Nadat u de basisopname-opties hebt geconfigureerd, wilt u misschien de geavanceerde instellingen configureren.
Klik op "Instellingen" om het menu te openen. Selecteer in het volgende menu een indeling voor uw screencast en geef andere opties op die u geschikt acht. Klik vervolgens onderaan op "OK" om uw instellingen op te slaan.
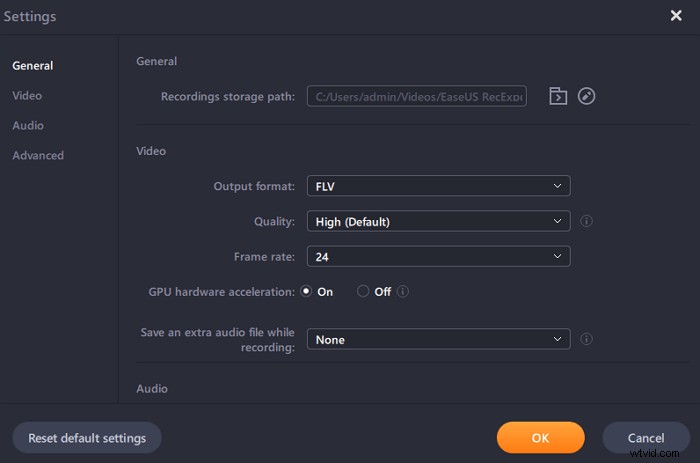
Stap 3. Start en stop met het maken van een opname
U zou nu terug moeten zijn naar de hoofdinterface. Open het scherm dat u wilt vastleggen en klik vervolgens op "REC" in de software. Daarna begint het met het opnemen van alles wat op uw scherm wordt weergegeven.
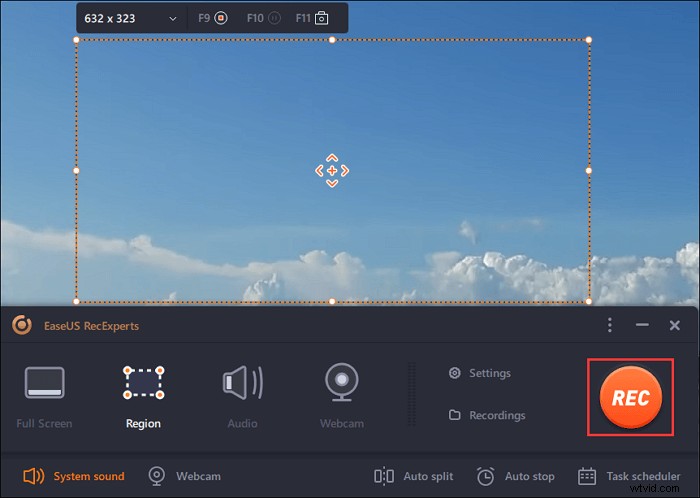
Vervolgens ziet u de werkbalk waar u de opname kunt pauzeren of stoppen, screenshots kunt maken tijdens het opnemen of een specifieke tijd kunt instellen om de opname te stoppen.
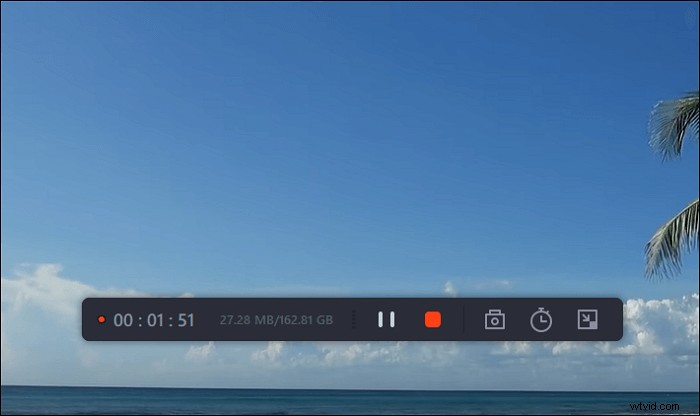
Stap 4. Bekijk al uw opnamen
Zodra de opname is voltooid, bewaart deze software al uw opnamen op één locatie die u kunt bekijken. U kunt het opgenomen bestand hier bekijken en bewerken.
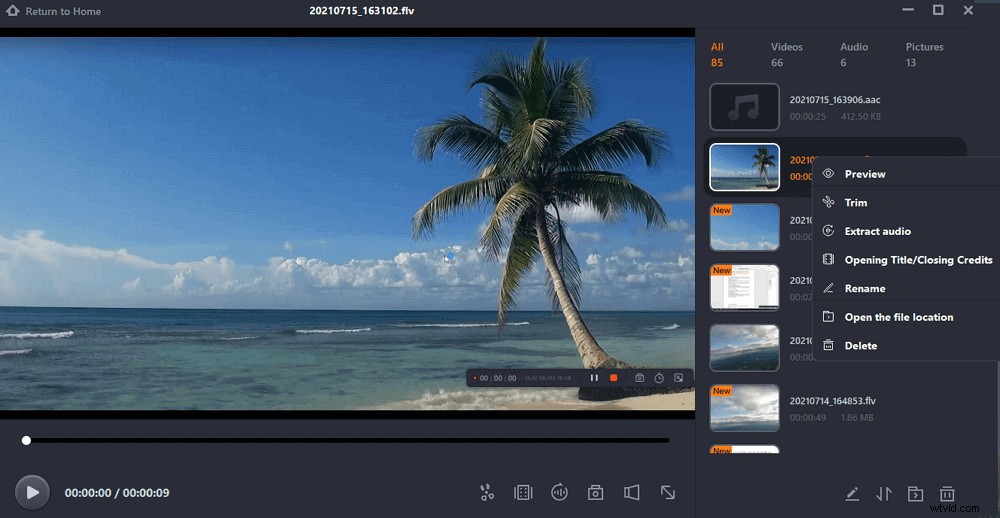
Het scherm vastleggen voor Instagram-berichten op Android
Om deze missie op je Android-telefoon uit te voeren, kun je de eenvoudigste methode gebruiken. Een ingebouwde Android-tool kan je helpen om eenvoudig Instagram-verhalen vast te leggen, en het is handig als je tijd wilt besparen. Wanneer het apparaat is geüpdatet naar Android 10, kun je deze ingebouwde functie gebruiken. Bijna elk geüpdatet Android-apparaat heeft deze tool. U kunt nu uw Android-apparaat controleren en zoeken naar de schermrecorder.
Het voordeel van het vastleggen van een Instagram-verhaal is om het permanent op te slaan, omdat sommige bloggers hun berichten zullen verwijderen. Voor uw favoriete inhoud kunt u deze op uw apparaat bewaren. Hieronder vindt u een handleiding voor het gebruik van de ingebouwde applicatie.
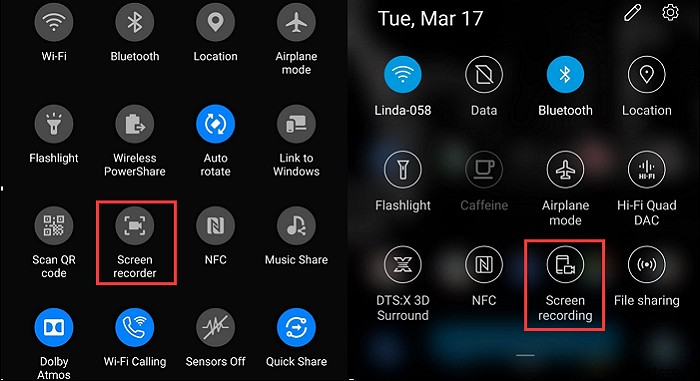
Stap 1. Zoek deze ingebouwde app onder Opties voor ontwikkelaars. Als je het niet kunt vinden, stel het dan in onder 'Instellingen'. Open de 'Instellingen' en zoek naar 'Systeem'.
Stap 2. Klik erop en scrol omlaag om op "Over de telefoon" te klikken. Nu zou je "Build" moeten vinden om ontwikkelaarsopties toe te voegen.
Stap 3. Zoek nu de ontwikkelaar. Open het om "Feature Flags" te selecteren. Voeg nu de opnamefunctie in door naar de pers te zoeken. Nadat de knop is toegevoegd, klikt u erop om aan de slag te gaan.
Stap 4. Open het mediaplatform om een verhaal op te voeren. Wanneer de taak wordt gestopt, wordt de video opgeslagen in de "Afbeeldingen".
Scherm opnemen voor Instagram-verhaal op iPhone
Voor een iPhone-gebruiker die Instagram-verhalen op het scherm wil opnemen op de iPhone, is er geen gebrek aan apps op de markt. Waarom zou u echter niet de ingebouwde applicatie gebruiken? Net als het Android-systeem beschikt iOS ook over deze effectieve functie voor gebruikers. Voordat u deze functie gaat gebruiken, moet u ervoor zorgen dat deze aan uw telefoon is toegevoegd. Zo niet, ga dan naar Instellingen om het te openen.
Naast het vastleggen van je Instagram-berichten, kun je deze ingebouwde tool ook gebruiken voor online vergaderingen, tutorials en meer. Het voldoet in principe aan uw behoeften voor weergave op de iPhone. Gelukkig is er een gids voor je.
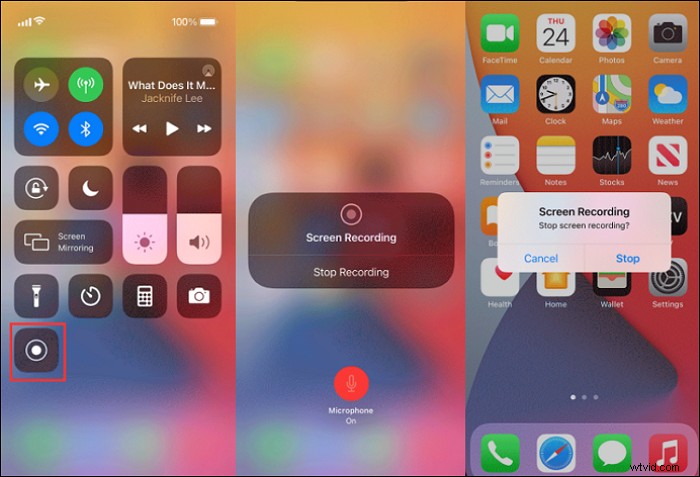
Stap 1. Ten eerste, veeg vanaf de rechterbovenhoek omlaag om te controleren of u deze functie al aan het controlecentrum heeft toegevoegd. Als het daar is, klik dan op de knop om te beginnen.
Stap 2. Zo niet, ga dan naar Instellingen> Controlecentrum. Zoek "Besturing aanpassen" en scrol omlaag om op de knop naast "Schermopname" te tikken. Nu is deze knop toegevoegd.
Stap 3. Ga terug naar 'Bedieningscentrum' en klik op de knop voor het vastleggen van schermen. Vervolgens wordt een aftelscherm weergegeven.
Stap 4. Nu, voer je gewenste verhalen uit op je iPhone. Als je het wilt stoppen, klik je op de rode knop in de linkerbovenhoek. En dan wordt de video automatisch opgeslagen op "Afbeeldingen".
Hoe een Instagram-verhaal opnemen op Mac te screenen
Evenzo, om een scherm vast te leggen voor berichten op een sociaal mediaal platform zoals Instagram, moet je een handig hulpmiddel kiezen. EaseUS RecExperts is een goede oplossing voor het vastleggen van berichten op Mac. Omdat Instagram een webversie heeft waarmee je verhalen kunt posten, kun je deze gemakkelijk gebruiken.
Deze software helpt je het Instagram-verhaal vast te leggen als video's met een hoge resolutie en je kunt een geschikt bestandsformaat selecteren uit de optionele, zoals MP4, MOV, FLV, enz. Als je enkele onnodige frames in de vastgelegde video wilt verwijderen, een ingebouwde trimmer is beschikbaar.
Afgezien van het vastleggen van verhalen van Instagram, kun je deze tool ook gebruiken voor andere sociale-mediaplatforms zoals YouTube, enz. Ondertussen kun je een scherm opnemen met audio op Mac. Het is moeiteloos.
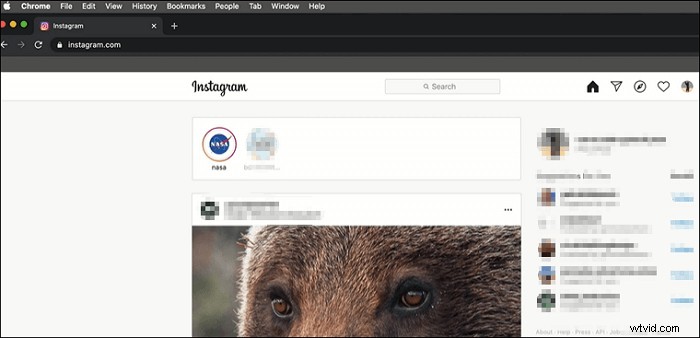
Conclusie
Scherm opnemen Instagram-verhaal is een gemakkelijke taak als je de juiste methode gebruikt. Hopelijk vindt u dit artikel dat u verschillende effectieve manieren biedt. Het maakt niet uit welk apparaat je gebruikt, je kunt het maken. Dankzij een handige applicatie zoals EaseUS RecExperts, kun je gemakkelijk elk bericht vastleggen. Download het gratis!
