Tegenwoordig staan studenten onder grote druk, ze doen niet alleen studie maar er komen ook veel andere activiteiten bij kijken. Hun leven is niet erg gemakkelijk; sommigen moeten werken aan hun verbetering tijdens hun studie, en sommigen krijgen stageplaatsen aangeboden. Veel studenten leren tekenen, dansen en andere extra activiteiten. Ze missen hun colleges en lessen en kunnen tussendoor geen aantekeningen maken. Dit veroorzaakt problemen bij hun studie.
Specifieke individuen zijn verschrikkelijk in het maken van aantekeningen. Anderen leren uiterlijk of auditief beter, dus genieten van het gesprek met hun pen die boos onophoudelijk op papier werkt, zal hen geen fatsoenlijk resultaat opleveren. Voor deze personen zal het opnemen van colleges op hun MacBook pro van invloed zijn op hoe zij hun universiteitsrecensies benaderen. Hier is het waarom en hoe van dit alles:
Deel 1. Waarom online colleges opnemen?
-
Ondersteunt je concentratie- Dit is een essentiële suggestie voor studenten; het is een uitdaging om je te concentreren op waar de leraar het over heeft, ervan uitgaande dat je gezicht bedekt is met een dagboek, en boos probeert bij te blijven door aantekeningen te maken. Je wilt dat je totale concentratie opneemt waar de leraar het over heeft. Door lessen op te nemen en te registreren, kies je ervoor om je te concentreren op het verzamelen en de bedoeling, met dien verstande dat je alle informatie later overzichtelijk hebt.
-
Onderscheid op jouw manier- Er zijn verschillende leerstijlen; slechts één op elke vreemde persoon leert de meeste informatie door te kijken naar een beweging met betrekking tot een kwestie. Ervan uitgaande dat u het auditief het beste weet, is het opnemen van adressen op MacBook-expert een fenomenale techniek om het probleem te veranderen in uw oorspronkelijke leerstijl. Bovendien zullen detecteerbare minderjarigen baat hebben bij een overzicht van uw opname, en verbale onderstudies zullen hun leerlimiet handhaven door de keuze te hebben om te horen.
-
Verbeter uw leerinteractie- Opnemen en ontcijferen van lezingen verbetert uw leren. Het is op dit moment buitengewoon eenvoudig om lange perioden van gespreksnotities door te nemen voor alle mededelingen van het onderwerp terwijl u de test plant. Het zoeken naar basistermen en het verzenden van de functies van uw gespreksopnames voor uw centrumbeoordelingsmateriaal zal uw bruikbaarheid ondersteunen.
Deel 2. Hoe lezingen op Mac op te nemen?
Manier 1:gebruik Quicktime Player
Hoe lezingen op Mac op te nemen met behulp van QuickTime Player? Nou, hier is het proces:
De standaard schermopname, evenals de videospelertoepassing die beschikbaar is op macOS, is QuickTime en is vooraf geïnstalleerd op alle Apple-computers en laptops. Het maakt ook niet uit welke versie van macOS u gebruikt, u kunt het uitvoeren. De applicatie is opmerkelijk in het opnemen van op het scherm opgenomen video's van hoge kwaliteit en aangezien het gebruiksvriendelijke tools heeft, is deze app erg populair in de Apple-gemeenschap. Bovendien, als u een student of docent bent, kunt u met slechts enkele klikken uw lezing opnemen. Zo doe je het:
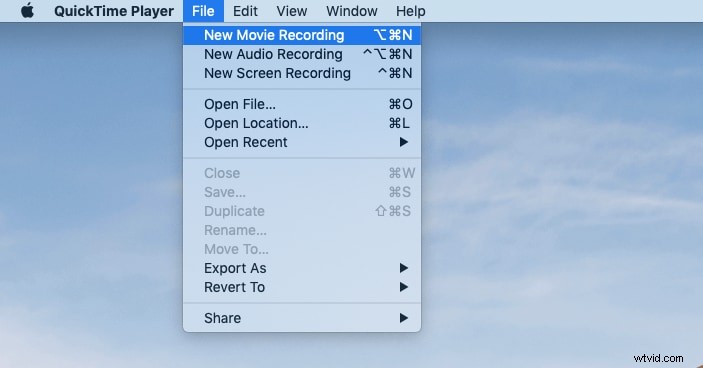
Stappen om colleges op te nemen met QuickTime:
-
Eerst moet u op het QuickTime-spelerpictogram klikken om het op uw apparaat te starten. Als de QuickTime-speler niet op uw apparaat is geïnstalleerd, kunt u naar de officiële webwinkel van Apple gaan om deze gratis te downloaden.
-
Wanneer de gebruikersinterface op uw scherm wordt geopend, ziet u een heleboel verschillende opties, zoals "Bestand", "Bekijken", "Bewerken" enz. Kies de optie "Bestand" uit deze items op de menubalk en dit zal openen een vervolgkeuzemenu voor u met verschillende opties.
-
Klik in de lijst met beschikbare opties in het vervolgkeuzemenu op "Nieuwe filmopname" en dit zal direct beginnen met het opnemen van uw scherm.
-
Wanneer uw lezing is voltooid, klikt u op het stoppictogram van QuickTime Player en uw lezing wordt succesvol opgeslagen.
Manier 2:Gebruik Filmora
Veel mensen vragen hoe ze lezingen kunnen opnemen op de Mac, en verschillende professionals strijden om de benodigde schermopnametool met de vereiste functies te vinden. Met een tool als Filmora is dit echter niet langer een probleem, omdat het je kan helpen bij het voltooien van elke grote of kleine wijziging of aanpassing die je nodig hebt voor een video van je. Filmora is een apparaat op hoog niveau dat verschillende en geavanceerde functies/opties bevat om je te helpen een video te maken met voldoende esthetiek. Hier is het bewerkingsproces met deze tool.
-
Stap 1:Open de applicatie en een verhandelingsvenster toont verschillende keuzes. Om aan de slag te gaan met de schermopname, kiest u voor het klikken op de optie "Nieuw project".
-
Stap 2:Op dit punt kunt u in de toepassing ervoor kiezen om op de knop Opnemen te klikken die zich in feite in het midden van het scherm bevindt.
-
Stap 3:Het zou helpen als u een ander programma tot stand bracht door op de optie "Bestandsknop" te tikken die zich in de taakbalk bovenaan bevindt. Als u hierop klikt, krijgt u enkele opties in het menu. Kies ervoor om op "Record Media" te klikken en nu ziet u een menulijst. Kies hier voor het tikken op de optie "PC-scherm opnemen".
-
Stap 4:Er verschijnt een ander vak en op dit punt heb je tal van opties voor schermopname.
-
Stap 5:Rechtuit, je moet kiezen voor het schermgebied dat je moet opnemen. Kies hier op dit moment voor de optie Volledig scherm of u kunt er ook voor kiezen om de vereiste details voor aanpassingsdoeleinden in te voeren. Kies bovendien voor het apparaat met slepen en neerzetten om een bepaald segment te selecteren.
-
Stap 6:Direct daarna kunt u ervoor kiezen om de microfoonknop in of uit te schakelen.
-
Stap 7:Om naar meer instellingen te gaan, tik je op het spullen-symbool.
-
Stap 8:Als u klaar bent met het bovenstaande, kiest u voor het indrukken van de "Record-knop", en u krijgt een buffertijd van 5 seconden.
Manier 3. Gebruik Mac-schermsnelkoppeling
Over het algemeen kunt u video en geluid consolideren wanneer u uw scherm opneemt. Gebruik het geluid van het mondstuk om uw video weer te geven via de inleidende luidspreker van uw pc of een externe microfoon. Vind naderende regio's. Of het nu gaat om een screencast, educatieve video-activiteit of een webklas, u kunt zonder twijfel het scherm opnemen op uw Mac.

-
Stap 1:In de beslissende eerste stap wilt u de werkbalk verzenden met alle knoppen die toegankelijk zijn voor schermopname. Druk op de SFT + Command + 5 knoppen om de Screenshot Shortcut te versturen.
-
Stap 2:In de volgende fase toont de snelkoppeling uiteindelijk de verschillende knoppen met de vooraf gedefinieerde activiteiten voor elke bediening.
-
Stap 3:U kunt uw schermopname opnieuw doen na de geschikte knopverdichting, vooral als u een bepaalde regio hebt gekozen om op uw MacBook op te nemen.
-
Stap 4:Aan het einde, wanneer je het opnamegebied van je MacBook opnieuw hebt gedaan, is dit de ideale gelegenheid om op de opnameknop te drukken en daarna de opname te stoppen; druk op de Stop-knop.
Mac is het werkframework dat bekend staat om zijn flexibele bruikbaarheid, en elk van de virtuele apparaten wordt vooraf geïnstalleerd met de bundel aangeboden. Over het algemeen moet je een Mac met geluid screenen, of het nu een klaslezing, voortdurende interactie of educatieve oefeningen is. De meeste inspanningen waarmee u framegeluid kunt opnemen, kunnen overdreven zijn. Schermopnames van colleges zijn van fundamenteel belang geworden voor online onderzoek omdat het de studenten uitgebreid helpt.
