Voor schermopname op een HP-laptop is een competente HP-schermrecorder nodig. Het vinden van een goede laptoprecorder is echter niet eenvoudig voor mensen die niet bekend zijn met opnamesoftware. Bovendien kunnen ze ook niet bekend zijn met de bedieningsstappen van het gebruik van de laptoprecorder. Voor u om te weten hoe u een opname kunt screenen op een HP laptop , pak de meest geschikte HP-laptopschermrecorder en volg de stappen om vast te leggen wat je nodig hebt.
Beste 9 HP schermrecorders:
- 1. EaseUS RecExperts ★★★
- 2. Xbox-gamebalk
- 3. OBS Studio
- 4. ShareX
- 5. Flashback Express
- 6. TinyTake
- 7. Snagit
- 8. Gratis camera
- 9. Ezvid
1. Scherm opnemen op HP Laptop met EaseUS RecExperts
EaseUS RecExperts is een alles-in-één programma dat compatibel is met Windows 11/10/8/7. Aangezien deze opnametool door zowel professionals als beginners zou moeten worden gebruikt, is hij volledig uitgerust en tegelijkertijd gemakkelijk te gebruiken. Of je nu een ervaren gebruiker bent of niet, je hebt deze software in een mum van tijd onder de knie.
Deze software voor schermopname kan uw HP laptop van flexibele formaten screenen, inclusief het hele scherm of een aangepast gebied. Het kan gemakkelijk een webcam en screenshot op HP vastleggen en zelfs gameplay opnemen op uw HP-laptop. Je kunt het zelfs gebruiken om reactievideo's en commentaarvideo's op te nemen en een instructievideo te maken.
Deze complete en lichtgewicht HP schermrecorder kan worden uitgevoerd op Windows- en macOS-computers. Klik op de volgende knop voor gratis download , en registratie is niet nodig.
EaseUS RecExperts
- Scherm opnemen Dell laptop en HP zonder kwaliteitsverlies
- Bied meer dan 10 media-/beeldformaten
- Opname plannen en automatische opname
- Laat opgenomen video's gemakkelijk bijsnijden
- Video's opnemen in hoge kwaliteit (1080P/4K)
Hoe een opname op HP Laptop met geluid te screenen met EaseUS RecExperts:
Deze tutorial helpt je om het volledige scherm of een deel van je scherm vast te leggen op je HP laptop. Volg de stappen om op te nemen wat je nodig hebt.
Stap 1. Configureer de opties voor schermopname
Open EaseUS RecExperts op uw computer en klik op "Volledig scherm" of "Regio" om het gebied op uw scherm te kiezen dat u wilt vastleggen. Selecteer vervolgens een audiobron door op het pictogram Geluid linksonder in het paneel te klikken. Klik indien nodig op het pictogram "Webcam" onderaan om een overlay van uw webcambeelden aan uw screencast toe te voegen.
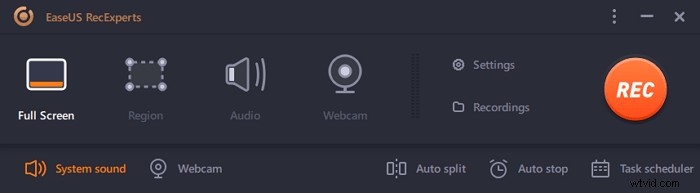
Als u het opgenomen bestand na de opname wilt splitsen, klikt u op "Auto splitsen", waarna uw opnamebestanden automatisch worden gesplitst volgens de bestandsgrootte of opnametijd die u hebt ingesteld.
Stap 2. Specificeer opname-instellingen
Nadat u de basisopname-opties hebt geconfigureerd, wilt u misschien de geavanceerde instellingen configureren.
Klik op "Instellingen" om het menu te openen. Selecteer in het volgende menu een indeling voor uw screencast en geef andere opties op die u geschikt acht. Klik vervolgens onderaan op "OK" om uw instellingen op te slaan.
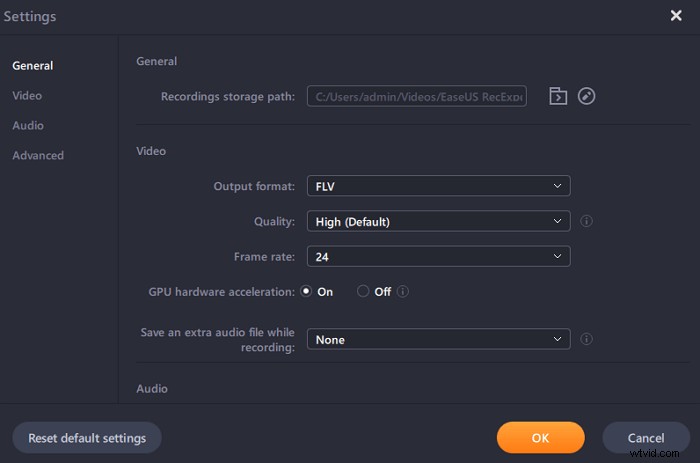
Stap 3. Start en stop met het maken van een opname
U zou nu terug moeten zijn naar de hoofdinterface. Open het scherm dat u wilt vastleggen en klik vervolgens op "REC" in de software. Daarna begint het met het opnemen van alles wat op uw scherm wordt weergegeven.

Vervolgens ziet u de werkbalk waar u de opname kunt pauzeren of stoppen, screenshots kunt maken tijdens het opnemen of een specifieke tijd kunt instellen om de opname te stoppen.
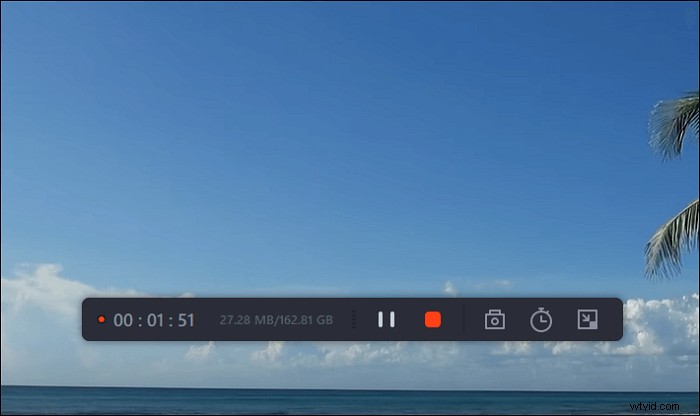
Stap 4. Bekijk al uw opnamen
Zodra de opname is voltooid, bewaart deze software al uw opnamen op één locatie die u kunt bekijken. U kunt het opgenomen bestand hier bekijken en bewerken.
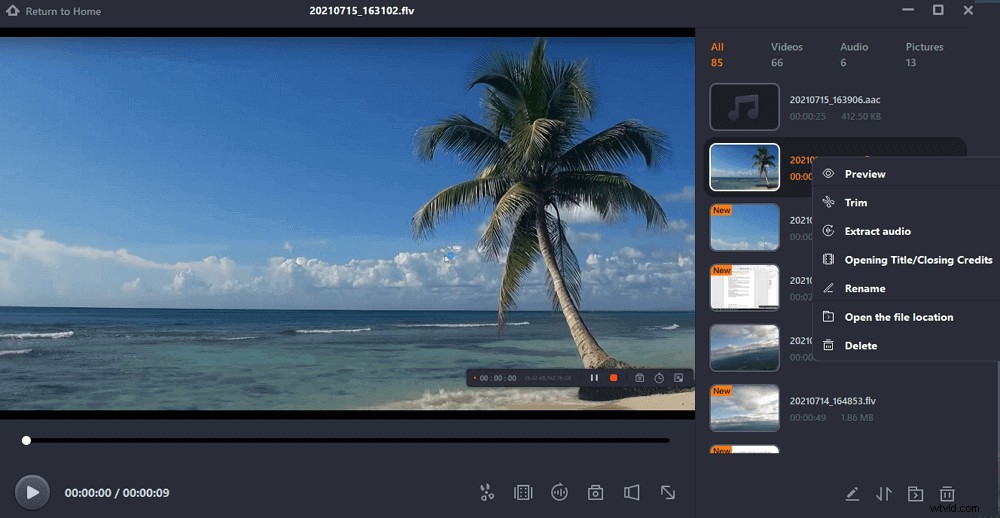
2. Opname screenen in HP op Windows 10 - Game Bar
Sommige mensen weten misschien niet dat er een ingebouwde schermrecorder in uw HP-laptop zit. Precies, deze standaardrecorder wordt geleverd door het Windows-besturingssysteem en u kunt deze direct starten zolang u Windows 10 of Windows 11 OS gebruikt.
Voor de meeste HP-laptopgebruikers is dit wellicht de handigste manier om activiteiten op uw scherm vast te leggen. Ze hoeven geen tijd te verspillen aan het zoeken en downloaden van tools van derden, en alle opgenomen videoclips worden onmiddellijk op uw apparaat opgeslagen. Maar deze recorder kan alleen worden gebruikt om de inhoud in een app op te nemen, dus hij is niet zo veelzijdig als andere recorders.

Hoe een opname te screenen op een HP Laptop op Windows 10, met Game Bar:
Stap 1. Start de Xbox Game Bar op uw HP-laptop door op Win + G . te drukken tegelijkertijd.
Stap 2. Klik op de knop Opname starten om de activiteiten op uw scherm vast te leggen of druk op Win + Alt + R in plaats daarvan.
Stap 3. Klik na het vastleggen van de video op Opname stoppen knop op de zwevende balk.
Stap 4. Vervolgens worden de videoclips die u hebt opgenomen onmiddellijk op uw laptop opgeslagen.
3. Hoe u een opname kunt screenen op HP Laptop met OBS
Als open source schermrecorder is OBS Studio een van de bekende schermrecorders voor algemene doeleinden, inclusief alles van het terloops vastleggen van video tot professionele livestreaming. Het biedt ook enkele van de beste compatibiliteit die we hebben gezien, en werkt goed met Windows, Mac en Linux.
Het heeft de mogelijkheid om scènes te maken van meerdere verschillende bronnen, zoals vensteropnames, afbeeldingen, tekst, browservensteropnames en webcams, en ze allemaal te combineren in één video voor latere publicatie (ja, Twitch- en YouTube-ondersteuning zijn inbegrepen). Bekijk de onderstaande stappen en u zult leren hoe u ze op de juiste manier kunt gebruiken.
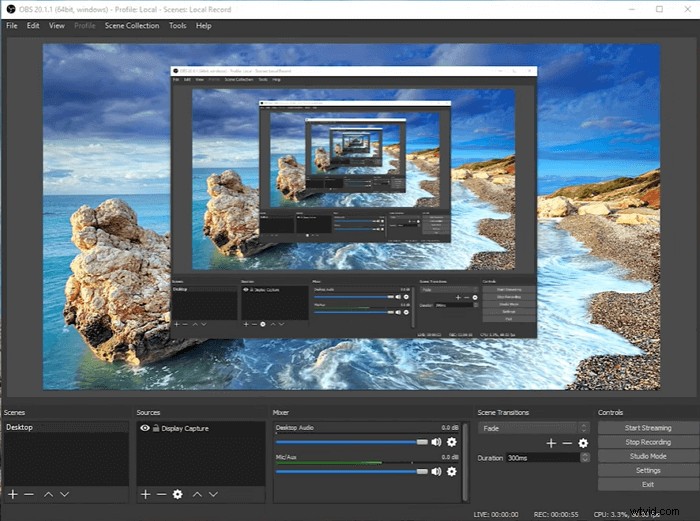
Opnemen op HP laptop met OBS Studio:
Stap 1. Start OBS Studio en klik op het '+'-teken. Merk op dat de standaardinstelling het opnemen van het scherm met audio is.
Stap 2. Klik op "Beeldschermopname". Geef de nieuwe opnamemissie een naam onder 'Nieuwe maken'.
Stap 3. Pas de beeldverhouding aan van de video die moet worden opgenomen op de volgende pagina.
Stap 4. Laat het programma het scherm opnemen. Wanneer het proces is voltooid, zoekt u de video op door op 'Bestand' te klikken.
4. Hoe u een opname kunt screenen op HP Laptop met geluid via ShareX
ShareX is een open-sourcetool die bijna net zoveel aangepaste functies biedt als sommige betaalde softwareschermrecorders. Het is voornamelijk gericht op ontwikkelaars en ervaren gebruikers, zodat een gemiddelde klant kan verdwalen in de vele geavanceerde tools en editors.
Het is een full-featured recorder. Het kan het volledige scherm, venster, monitor, regio, uit de vrije hand of scrollen opnemen. Daarnaast neemt ShareX audio op en slaat het op in zeer hoge kwaliteit. En de sneltoetsen maken het voor gebruikers gemakkelijker om te werken. Het ondersteunt ook veel services voor het delen van URL's. Volg de onderstaande stappen en u zult weten hoe u ze moet gebruiken.
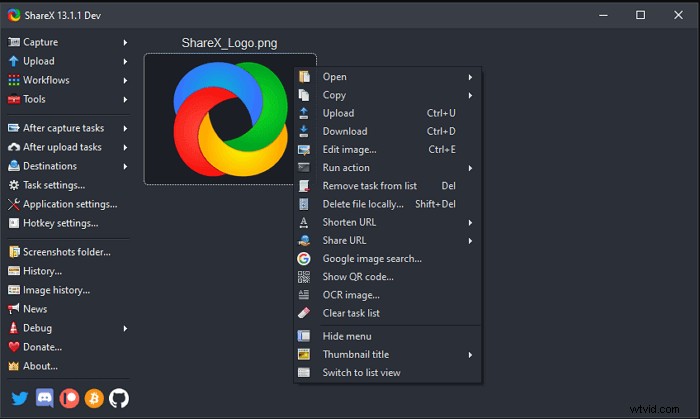
Video's opnemen op HP laptop met ShareX:
Stap 1. Download en start ShareX.
Stap 2. Klik op "Na opnametaken"> "Afbeelding uploaden naar host" om deze functie uit te schakelen.
Stap 3. Klik daarna op "Taakinstellingen"> "Schermrecorder"> "Schermopname-opties"> "Audiobron". Kies indien nodig de audiobron. Download ffmpeg.exe door te klikken op "Taakinstellingen"> "Schermrecorder"> "Schermopname-opties"> "Downloaden".
Stap 5. Druk op Shift+PrtSc om de schermopname te starten of te stoppen. De video wordt automatisch op uw computer opgeslagen. Je kunt het vinden in de bestandsmap die de software je laat zien.
5. Video opnemen op HP Laptop met Flashback Express
Met Flashback Express kun je overal op het pc-scherm opnemen met elk gewenst opnamevenster (inclusief geluid) en zelfs een geplande opname maken om iets vast te leggen terwijl je weg bent. Na de opname kun je notities toevoegen en de opnames onmiddellijk publiceren op YouTube, allemaal vanuit de app.
Er zijn geen watermerken en geen ingewikkelde hulpmiddelen om te leren - u kunt binnen enkele minuten na het downloaden aan de slag. Bekijk hieronder de tutorial die we voor je hebben voorbereid.
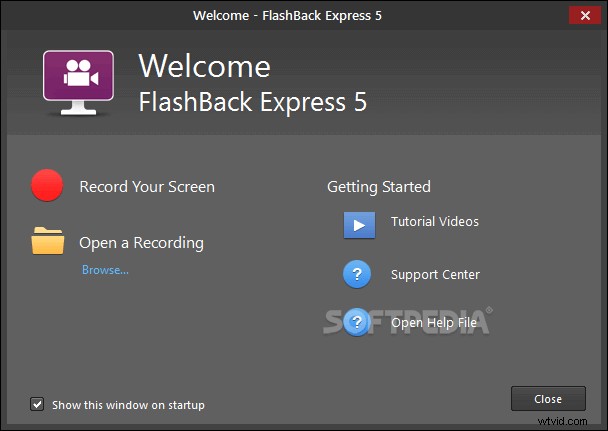
Schermopname op een HP laptop met geluid, met Flashback Express:
Stap 1. Start Flashback Express en kies 'Je scherm opnemen'.
Stap 2. Kies ervoor om 'Regio', 'Volledig scherm' of 'Venster' op te nemen in het volgende venster. Je kunt er ook voor kiezen om de microfoon al dan niet op te nemen.
Stap 3. Klik op de knop "Opnemen" om de opname te starten. Klik op Shift+Ctrl+S om de opname te stoppen.
Stap 4. Wanneer u klaar bent met opnemen, klikt u op "Opslaan" in het pop-upvenster om het videobestand op te slaan.
6. Hoe u een opname kunt screenen op een HP laptop met TinyTake
TinyTake is een kleine, gebruiksvriendelijke schermrecorder die uitblinkt in het vastleggen van korte clips, zoals de naam al doet vermoeden. Je kunt maar 120 minuten aan video tegelijk opnemen. U kunt het schermopnamevenster aanpassen aan de grootte die u nodig hebt, de vastgelegde video annoteren met tekst, tekeningen of objecten en de inhoud delen op elke gewenste manier. Volg de onderstaande tutorial om dit programma te gebruiken.
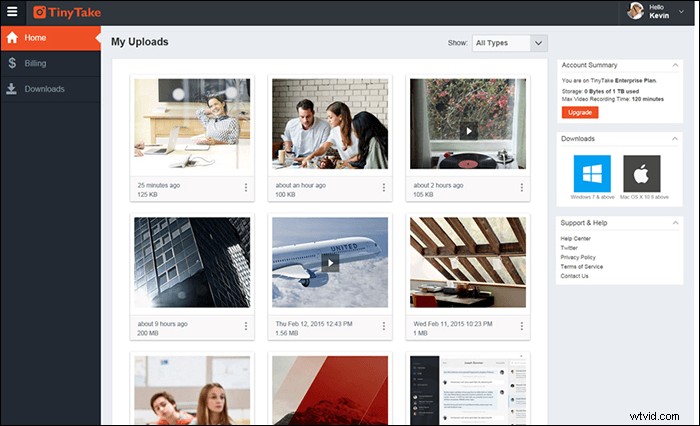
Video opnemen op HP Laptop met TinyTake:
Stap 1. Start TinyTake en klik vervolgens op "Capture", u krijgt de opties te zien om vast te leggen. Je kunt ervoor kiezen om een venster vast te leggen, het hele scherm vast te leggen, enz.
Stap 2. Sla het videobestand na de opname op uw computer op.
Volg het onderstaande bericht om te weten hoe u het hele scherm op een HP-laptop op Windows 10 kunt opnemen.

Hoe op volledig scherm op te nemen op Windows 10
Klik op het onderstaande bericht om te weten hoe u het volledige scherm opneemt op Windows 10. Het is functioneel als u een HP-laptop of andere gebruikt.

7. Hoe u een opname kunt screenen op HP Laptop met Snagit
Afgezien van het opnemen van het scherm, heeft Snagit veel extra mogelijkheden, zoals het extraheren van tekst uit schermopname of delen via Screencast, waardoor Snagit nuttiger wordt. Het is bijzonder geschikt voor het maken van tutorials en uitleg. Mogelijk moet u de onderstaande stappen volgen om de Snagit-opnamevideo gemakkelijk te gebruiken.
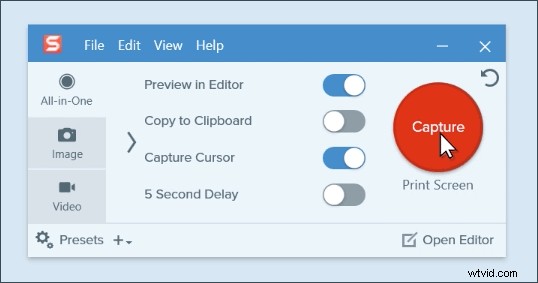
Het scherm opnemen op een HP laptop met Snagit:
Stap 1. Klik op de knop "Opnemen" en selecteer vervolgens uw volledige scherm, een bepaald venster of een aangepaste regio.
Stap 2. Met de videowerkbalk kunt u audio- en webcaminstellingen kiezen. Klik na het aanpassen van de instellingen op de rode knop "Opnemen" om te beginnen.
Stap 3. Tijdens het opnemen kunt u op elk moment pauzeren en hervatten. Als u klaar bent met opnemen, klikt u op de knop "Stoppen".
Stap 4. Als je je video klaar hebt om te delen, gebruik je het menu 'Delen' om de video op te slaan of naar internet te verzenden.
8. Opnemen op HP Laptop met Free Cam
Free Cam is een rechttoe rechtaan gratis schermrecorder met een ingebouwde audio/video-editor. Hiermee kunt u screencasts maken met het gemak van een professional. Hoewel deze software gratis is, plaatst het geen watermerk op de opgenomen video.
U kunt een opname maken van uw hele scherm, een geselecteerd gedeelte van het scherm of een enkel venster. Bovendien kunt u de geluiden van uw programma's en toepassingen opnemen of achtergrondmuziek aan uw video toevoegen. U kunt uw muiscursor markeren en muisklikgeluiden inschakelen om belangrijke details en stappen te benadrukken. Volg de onderstaande stappen om deze software te gebruiken.
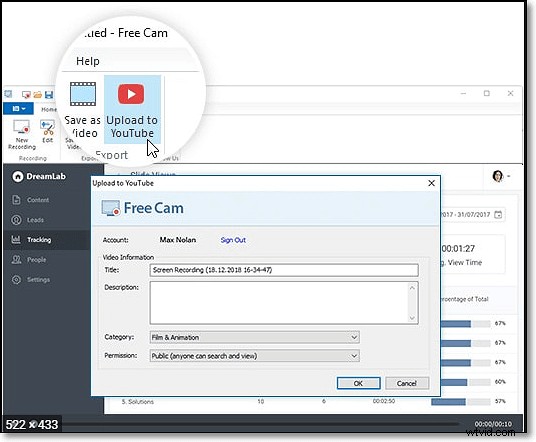
Video opnemen op HP laptop met gratis camera:
Stap 1. Start Free Cam, klik op 'Nieuwe opname' en selecteer het gebied dat u op uw scherm wilt opnemen.
Stap 2. Klik op 'Instellingen'. U kunt ervoor kiezen om de microfoon op te nemen of systeemgeluiden op te nemen onder 'Audio-opname'.
Stap 3. Klik op de rode knop om een nieuwe schermopname te starten. Wanneer de opname klaar is, kunt u op "Esc" op uw toetsenbord klikken om de opname af te sluiten.
Stap 4. Klik op de knop "Opslaan als video" om de opgenomen video op uw computer op te slaan.
9. Hoe u een opname kunt screenen in HP Laptop met Ezvid
Ezvid-schermrecorder staat bekend als HP-laptopschermrecorder vanwege zijn hoge snelheid. Het is speciaal ontworpen om gebruikers tijd te besparen en helpt u binnen enkele minuten video's te produceren en rechtstreeks naar sociale media te uploaden. Dat is de reden waarom de tool bekendheid geniet bij gamers en filmfans die geïnteresseerd zijn in het regelmatig maken van videoclips op de snelst mogelijke manier. Na de opname kunt u uw video bewerken, opslaan voor later gebruik of rechtstreeks uploaden naar YouTube. Laten we eens kijken naar de bewerkingsstappen.
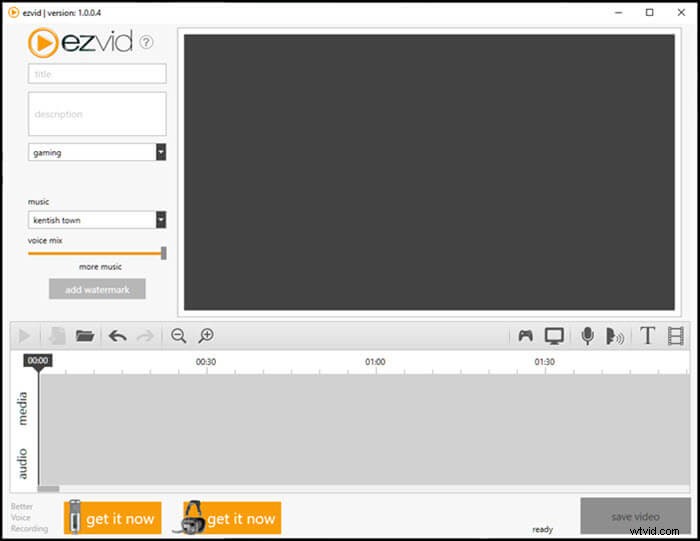
Hoe de HP Schermrecorder Ezvid te gebruiken:
Stap 1. Start Ezvid en klik op "capture screen" en klik op "start capture now" in het pop-upvenster.
Stap 2. U kunt de opname pauzeren, stoppen door op de overeenkomstige knop te klikken. U kunt ook op de knop "Tekenen" klikken om markeringen op het scherm te maken.
Stap 3. Na de opname kunt u de opgenomen video bewerken. Als het aan je tevredenheid voldoet, sla het dan op in je video.
Conclusie
Kortom, u kunt uw scherm eenvoudig opnemen op een HP computer met de aanbevolen programma's. Onder hen, EaseUS RecExperts is de beste keuze voor jou. Het kan alles op uw scherm opnemen en het is vrij eenvoudig te gebruiken. Dit bericht biedt je ook gedetailleerde tutorials over hoe je met eenvoudige stappen een schermopname op een HP-laptop kunt maken. Volg ze om te krijgen wat je nodig hebt.
Veelgestelde vragen over hoe u een opname kunt screenen op een HP laptop
Deze vragen kunnen u helpen om meer informatie te krijgen over het opnamescherm op de HP laptop.
Om uw computerscherm op te nemen, hebt u handige software voor schermopname nodig. Er is veel software voor het vastleggen van schermen op de markt, en laten we EaseUS RecExperts als voorbeeld nemen.
1. Download en start EaseUS RecExperts. Druk op 'Volledig scherm' of 'Regio' om het schermopnamegebied te kiezen.
2. Druk op Microfoon om de audio-opnamebron te selecteren, inclusief systeem, microfoon of beide tegelijk.
3. Als je klaar bent, klik je op de rode cirkelknop om je opname te starten.
Ja. U kunt opnemen op een HP-laptop met de beste software voor schermopname, EaseUS RecExperts. Deze geweldige HP-schermrecorder is perfect compatibel met Windows 11/10/8/7, zodat u er vrijelijk mee kunt vastleggen wat er op uw HP-laptop staat. Omdat het lichtgewicht en gebruiksvriendelijk is, kun je het gemakkelijk gebruiken, of je nu een beginner of een professionele gebruiker bent.
Hoe scherm afdrukken op HP? Hoe maak je een screenshot op laptop HP? Hoe maak je een screenshot op HP Envy of screenshot op HP Pavilion?
Nieuwe gebruikers van HP-laptops willen misschien de antwoorden op die vragen vinden. Er is een eenvoudige manier om een screenshot te maken op een HP laptop met een simpele toetsenbordklik. Over het algemeen bevindt deze knop zich rechtsboven op uw toetsenbord en deze Print Screen-toets kan worden afgekort als PrtScn of Prt Sc.
Met zijn hulp kunt u het volledige scherm vastleggen. Het wordt echter niet opgeslagen op uw HP. U moet een beeldbewerkingsprogramma openen en CTRL + V gebruiken om de schermafbeelding van het klembord te plakken. Klik vervolgens met de rechtermuisknop op de afbeelding om deze op te slaan.
