U kunt in uw dagelijks leven de volgende situaties tegenkomen:
- Maak een videozelfstudie met uw verhaal
- Bestaande gameplay opnemen met het interne geluid
- Leg videoconferenties vast om ze later te controleren
- ...
Hoe deze problemen op te lossen? De eenvoudigste manier is om wat schermopnamesoftware te vinden om Windows 10 met geluid op te nemen! Als je nog steeds geen idee hebt, check dan dit bericht. Hier zullen we u door de gedetailleerde stappen leiden om een scherm op te nemen op Windows 10 met audio snel en gemakkelijk.
Schermopname op Windows 10 met audio - EaseUS RecExperts
EaseUS RecExperts is een van de meeste scherm- en audiorecordersoftware voor Windows en Mac, waarmee je bijna alles snel op je scherm kunt vastleggen. Hiermee kunt u flexibel een volledig of gedeeltelijk scherm opnemen, samen met systeemaudio, microfoongeluid of beide.
Meer dan dat, terwijl u scherm en audio opneemt, kunt u ook een webcam-overlay toevoegen. Dat is altijd handig als je een instructievideo of een interactieve video moet maken. Als je klaar bent, kun je ervoor kiezen om je opname in verschillende formaten op te slaan.
Briljante functies:
- Laat je audiobronnen flexibel selecteren zoals je wilt
- De functie voor ruisonderdrukking is beschikbaar
- Ondersteuning bij het exporteren van opnamen in verschillende formaten, waaronder MP4, MKV, AVI, MOV, enz.
- Sta het extraheren van audio uit uw opgenomen video toe en sla het op als een apart audiobestand
Hier leest u hoe u een opname met geluid kunt screenen op Windows 10:
Stap 1. Start EaseUS RecExperts. Er zijn twee verschillende opties voor schermopname, namelijk 'Volledig scherm' en 'Regio' . Als u "Volledig scherm" selecteert, legt u het hele scherm vast.
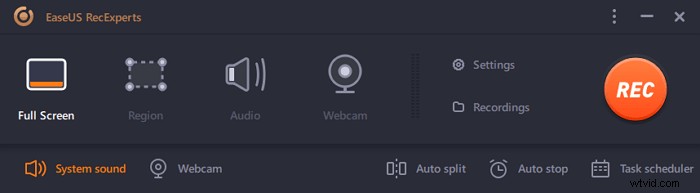
Stap 2. Als u de "Regio" . selecteert optie, zal deze software u vragen om het opnamegebied aan te passen . Zorg ervoor dat alles wat u wilt vastleggen binnen de grenzen van het selectievak valt.
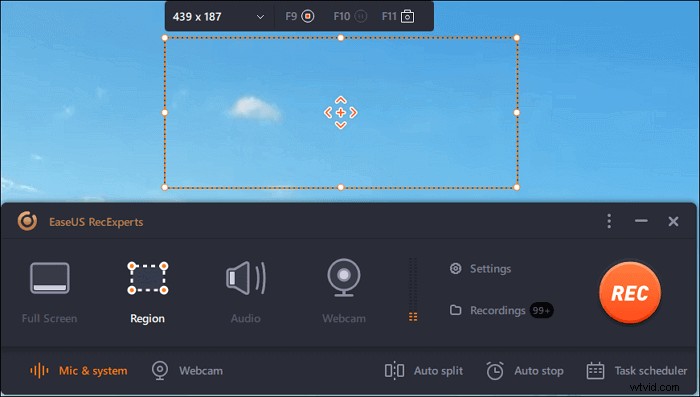
Stap 3. Tik op de knop linksonder van de hoofdinterface, en er zijn veel opties die u kunt selecteren. Deze recorder ondersteunt het afzonderlijk of gelijktijdig opnemen van microfoon- en systeemgeluid. De "Opties" knop is om het volume en de microfoon aan te passen.
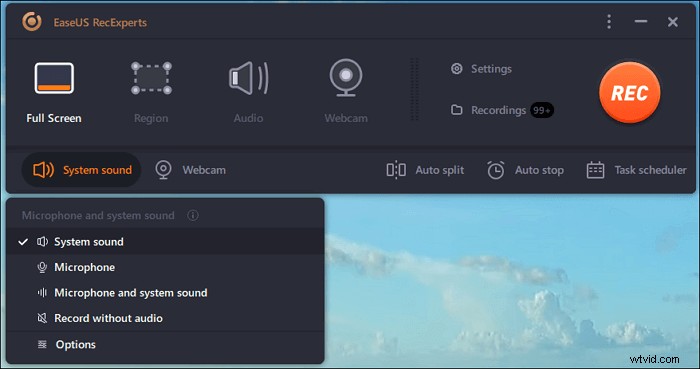
Stap 4. Om de webcam tegelijkertijd op te nemen, klik je op het "Webcam"-pictogram onderaan de interface . Tik op de knop om de webcamopname in te schakelen en er zal een vervolgkeuzemenu zijn om het opnameapparaat te selecteren. Klik op "OK" om uw instellingen te bevestigen.

Stap 5. Wanneer u terugkeert naar de hoofdinterface,klikt u op de knop "REC" om te beginnen met opnemen. Een zwevende werkbalk biedt u knoppen om te pauzeren of stop de opname tijdens het opnameproces. Bovendien is het camerapictogram kan worden gebruikt om schermafbeeldingen te maken, en het timerpictogram kan helpen het automatisch te stoppen.
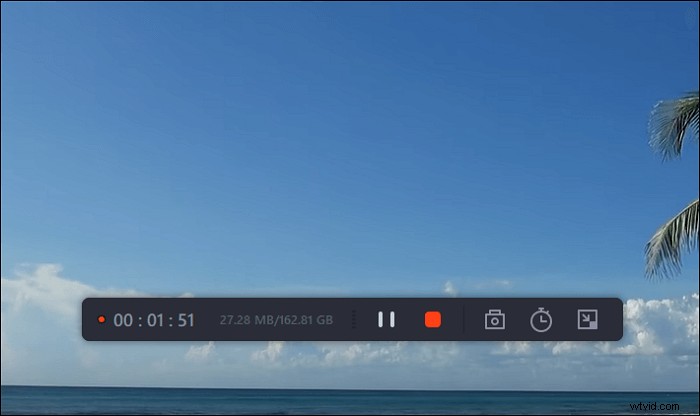
Stap 6. De opgenomen videoclips worden op uw computer opgeslagen. Wanneer de mediaspeler verschijnt, ziet u een reeks hulpmiddelen die u kunt gebruiken om bij te snijden de opnames, audio extraheren , en voeg openingstitel en aftiteling toe naar de besparingen.
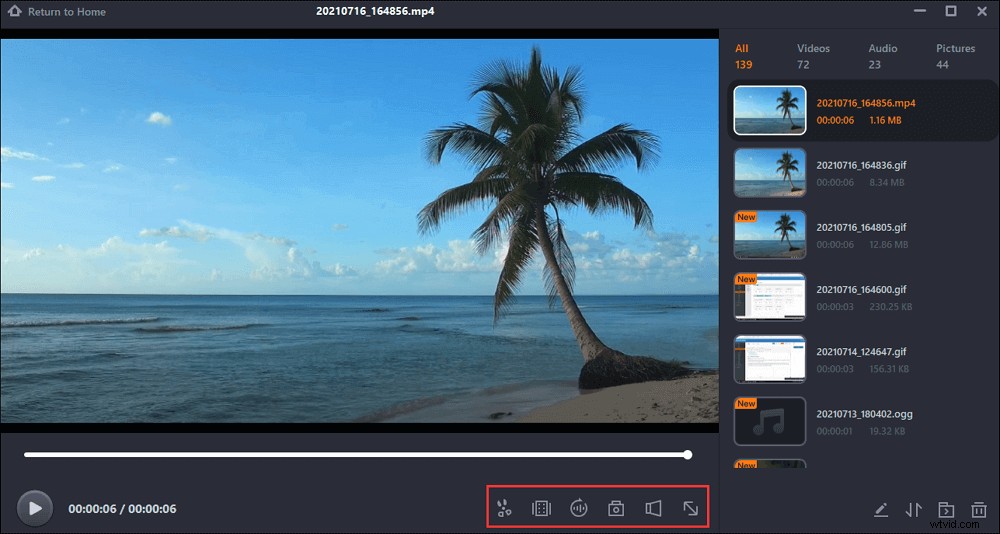
Hoe scherm Windows 10 met audio op te nemen met Game Bar
Als je geen software van derden wilt installeren, is Xbox Game Bar een leuke optie. Het is volledig gratis en vooraf geïnstalleerd op uw pc, waardoor u eenvoudige schermopname-activiteiten kunt uitvoeren. Laten we nu eens kijken hoe we het kunnen gebruiken voor scherm- en audio-opname op Windows 10:
Stap 1. Klik op "Windows +G" op uw toetsenbord om de ingebouwde schermrecorder te openen. Vink vervolgens het selectievakje 'Ja, dit is een game' aan om de gamebalk te laden.

Stap 2. Klik vervolgens op de witte cirkelknop om uw opname te starten. Klik daarna op het microfoonpictogram om de audiobron toe te voegen.
Stap 3. Als je klaar bent, druk je op de knop Stop in het menu van de gamebalk om je scherm- en audio-opname te beëindigen. Ten slotte kun je de opgenomen video's vinden in de map Video's.
Hoe een scherm met audio op te nemen op Windows 10 met OBS
Een andere software voor het opnemen van scherm en audio op Windows 10 is OBS Studio, dat open-source en volledig gratis is.
Met deze open source schermrecorder kun je je scherm vastleggen en ook een livestream starten. Wat betreft de opnamefuncties, hiermee kunt u audio, scherm, webcam of allemaal tegelijk of afzonderlijk vastleggen. Afgezien van deze basisopnamefuncties, biedt het veel meer geavanceerde functies, waaronder het opnemen van meerdere schermen, het vastleggen van een virtuele camera, het toepassen van filters, enz. Het is echter een beetje ingewikkeld en u moet mogelijk de instructievideo's bekijken voordat u het gebruikt.
Stap 1. Installeer en start OBS Studio op uw Windows 10-computer.
Stap 2. Zoek het vak Scènes en klik op "+" om een scène toe te voegen. Klik vervolgens op de plusknop in het vak Bronnen naast Scènes en selecteer "Display Capture".
Stap 3. Klik op "Instellingen" om de parameters van uw uitvoeropnames aan te passen, inclusief het opslagpad, formaat, framesnelheid, enz.
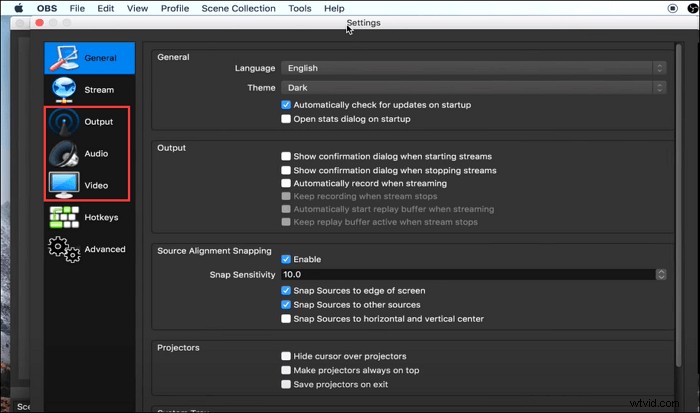
Stap 4. Als u klaar bent, gaat u terug naar de hoofdinterface en klikt u op "Opname starten" in de rechterbenedenhoek van het scherm om uw opname te starten.
Hoe Windows 10 opnemen met audio met behulp van VLC
Net als OBS Studio is VLC Media Player ook een open-sourceprogramma dat functioneert bij het afspelen, converteren en opnemen van mediabestanden. Met zijn hulp kunt u moeiteloos het Windows-scherm en geluid vastleggen, zoals hieronder:
Stap 1. Start VLC en klik op "View"> "Advanced Controls", klik vervolgens op "Media"> "Open Capture Device".
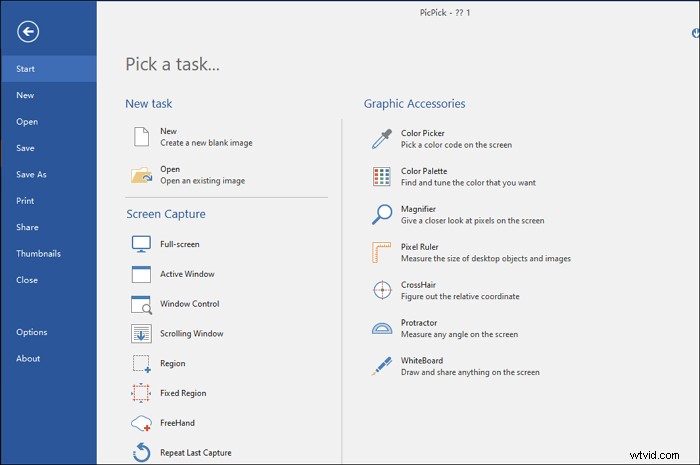
Stap 2. Klik in het venster Media openen op "Capture Device" en kies "Desktop" in het vervolgkeuzemenu Capture Mode.
Stap 3. Vink "Shou more options" aan om de audiobron toe te voegen. Klik daarna op "Converteren/Opslaan" om door te gaan.
Stap 4. Selecteer het uitvoerbestand voor de schermvideo-opname en stel vervolgens de map in voor het opslaan van uw opgenomen video's. Als u klaar bent, klikt u op "Start" om uw opname te starten.
Laatste woorden
Hier kunt u de beste 4 Windows 10-scherm- en audiorecordersoftware leren om u te helpen bij het maken van schermopnamen, die aan de behoeften van verschillende groepen kunnen voldoen:
- Voor degenen die geen software van derden willen installeren, is Xbox Game Bar een ideale optie
- Als je een volledig gratis maar krachtige tool gaat vinden, kun je kiezen voor OBS Studio
- Mensen die op zoek zijn naar eenvoudige maar krachtige software voor scherm- en audiorecorder, hoeven niet meer dan EaseUS RecExperts te zijn. Deze software biedt gebruikers de beste kwaliteit en de laagste prijs.
