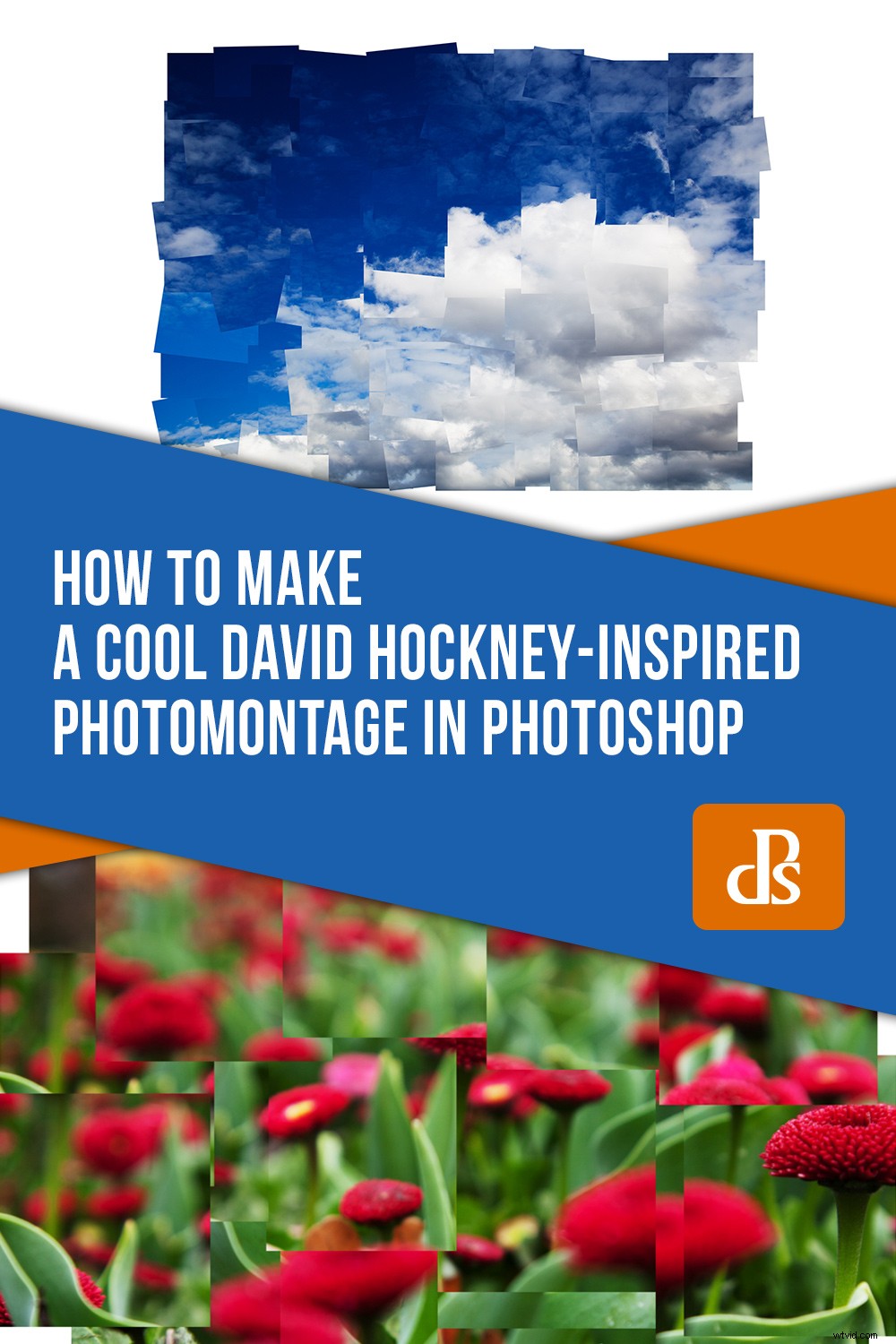David Hockneys benadering van kunst heeft hem tot een van de meest invloedrijke Britse kunstenaars van de 20e eeuw gemaakt. Hockney's onderscheidende methode van fotografie onderzoekt de aard van fotografische representatie en is zowel tot nadenken stemmend als fysiek boeiend. In deze zelfstudie bekijken we hoe u een eenvoudige door David Hockney geïnspireerde fotomontage in Photoshop kunt maken.

De fotografie van David Hockney
David Hockney zei ooit:"fotografie is oké als je het niet erg vindt om de wereld een fractie van een seconde te bekijken vanuit het oogpunt van een verlamde cycloop."
In de jaren tachtig begon Hockney echter te experimenteren met het fotografische medium. Hockney nam talloze polaroid- of 35 mm-foto's van een scène vanuit verschillende perspectieven en rangschikte vervolgens de verzameling afbeeldingen in een samenhangend geheel, waardoor een bijna kubistische weergave van de visuele realiteit ontstond. Hij noemde deze collages en fotomontages joiners .
Deze onderscheidende benadering van het maken van afbeeldingen was een weerspiegeling van Hockney's afkeer van foto's gemaakt met een groothoeklens. Door zijn deelnemers te maken , probeerde Hockney het proces van zien te weerspiegelen en een verhaal te creëren dat gebaseerd was op visuele ervaring.
Hoe maak je een eenvoudige Hockney-geïnspireerde schrijnwerker
Stap 1:Selecteer een afbeelding

Onze bronafbeelding
Voor deze zelfstudie gebruik ik een foto die ik van wolken heb gemaakt. De foto is opgebouwd uit sterke vormen, vormen en tonen. Wanneer omgezet in een joiner , worden deze elementen uit elkaar getrokken om een verminkte scène te creëren die wordt versterkt door het algemene karakter van de bronafbeelding.
Stap 2:Snijden
Met de door u gekozen afbeelding geopend, selecteert u het gereedschap Rechthoekig selectiekader in de linker werkbalk (of typt u de letter M) .
Selecteer een klein gedeelte van uw afbeelding en klik met de rechtermuisknop in het geselecteerde gebied.
Klik opLaag via knippen . De selectie wordt gescheiden van de bronafbeelding om een nieuwe laag te maken.
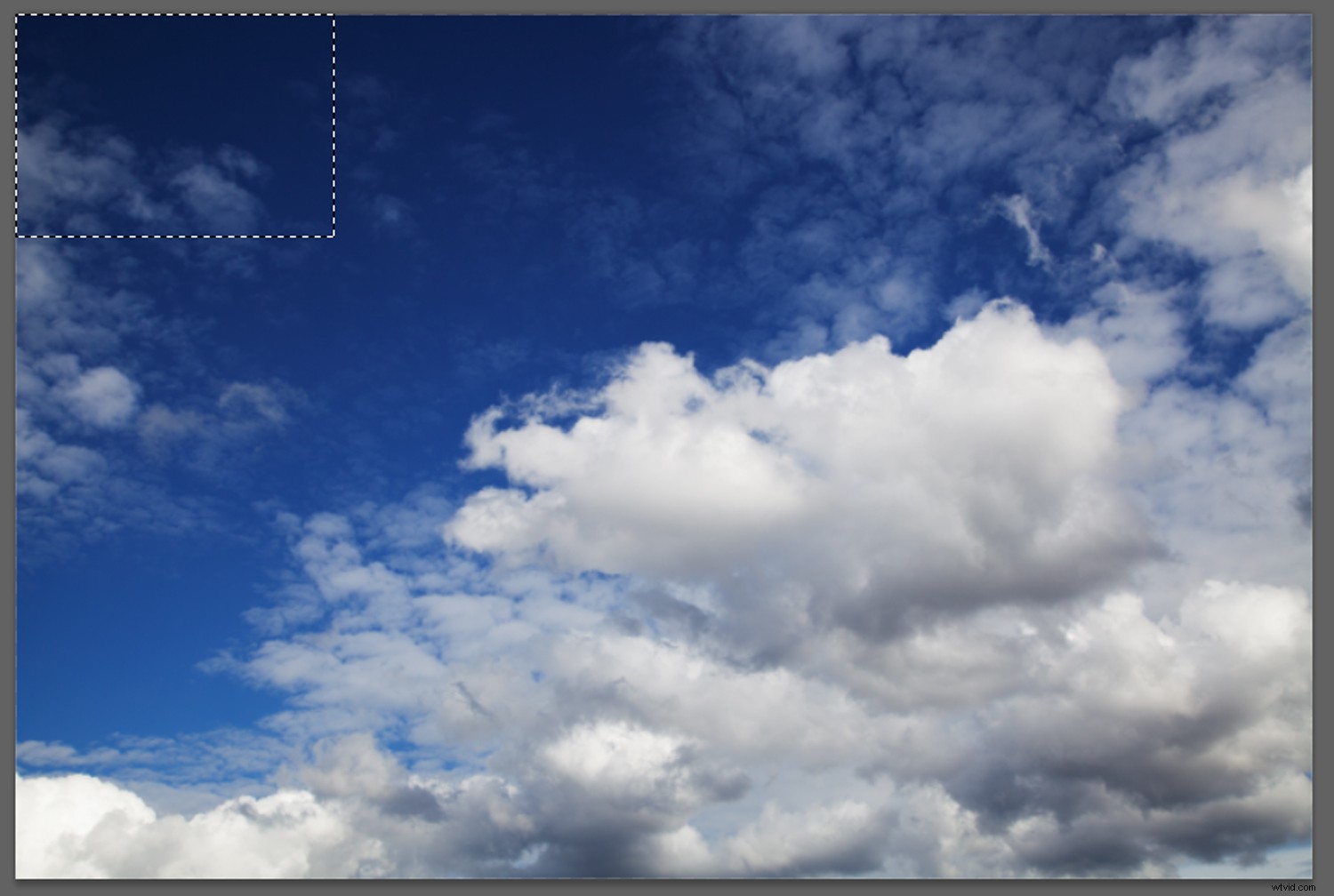
Gebruik het rechthoekige selectiekader om delen van uw afbeelding te selecteren en uit te knippen
Stap 3 – Open een nieuw bestand
Open een nieuw bestand door Bestand -> Nieuw te selecteren. Geef het nieuwe canvas een naam Joiner en selecteer een afbeeldingsgrootte die overeenkomt met de afmetingen van uw bronfoto.
Klik op OK en er wordt een nieuw canvas geopend. Dit is het canvas waarop we onze schrijnwerker zullen maken.
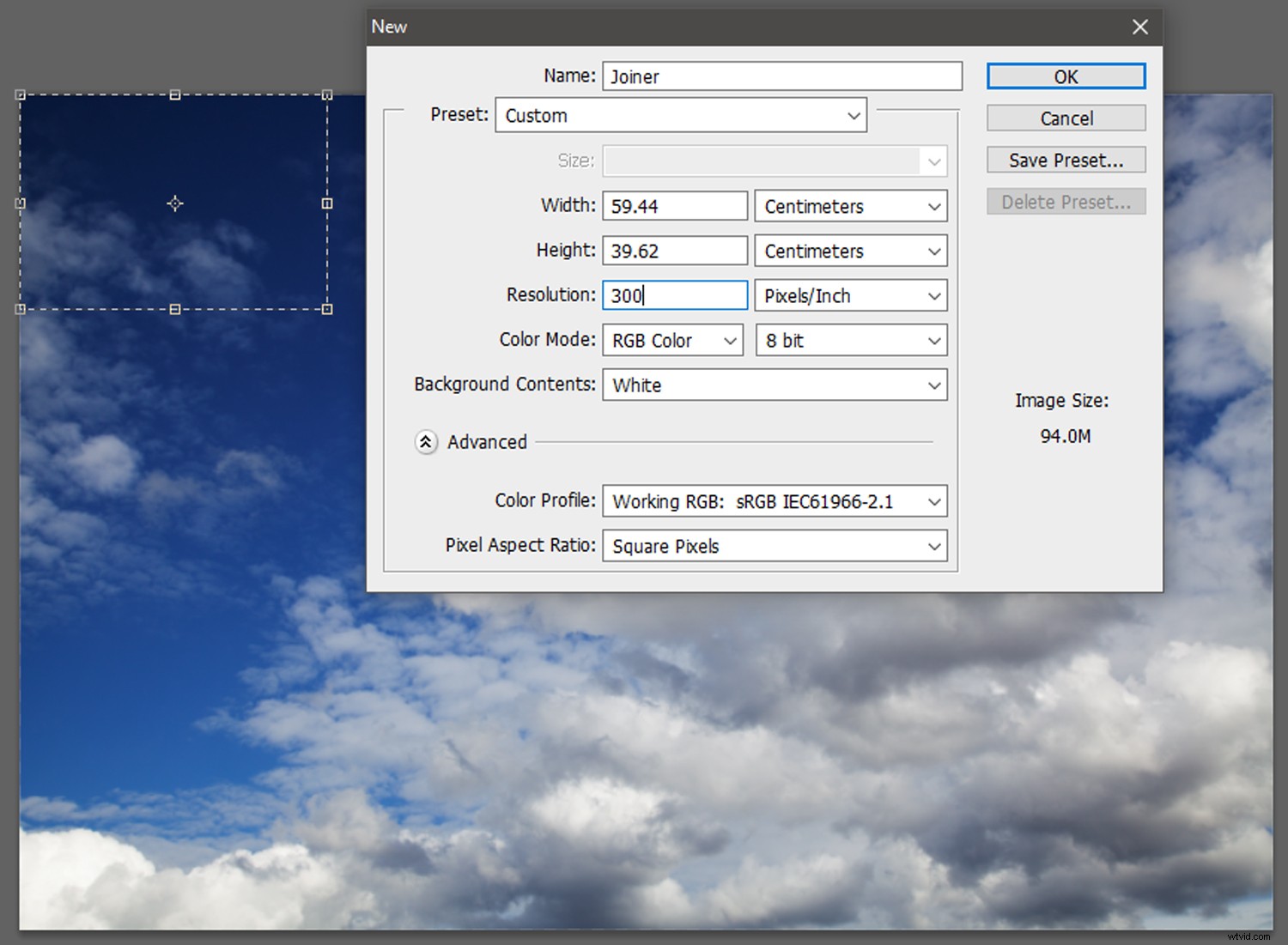
Een nieuw canvas openen. Stel de hoogte en breedte in op dezelfde afmetingen als het bronbestand.
Stap 4:Slepen en neerzetten
Keer terug naar je bronafbeelding.
Selecteer met het gereedschap Verplaatsen (V) het recent uitgesneden gedeelte van de bronafbeelding en sleep het naar het tabblad van Joiner. De schrijnwerker canvas wordt geopend.
Sleep de snijselectie naar de Joiner canvas. Plaats de selectie op ongeveer dezelfde locatie als op de bronafbeelding. Het hoeft niet exact te zijn.
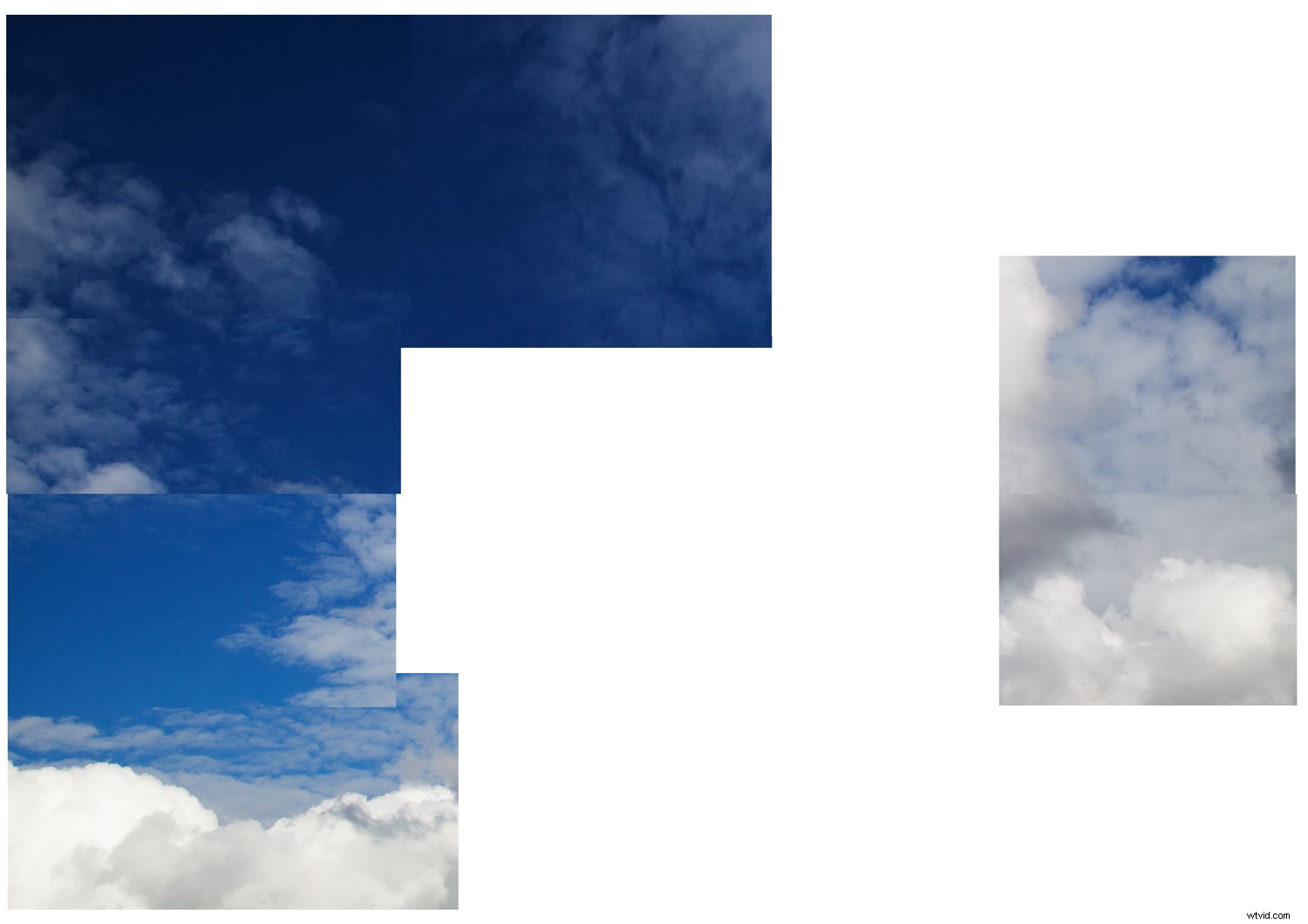
Gedeelten van de bronafbeelding laten vallen op de Joiner canvas. Voel je vrij om de verschillende lagen te overlappen, omdat dit zal bijdragen aan de esthetiek van de schrijnwerker!
Stap 5:Het Joiner-effect creëren
Ga door met het knippen van selecties uit de bronafbeelding door ze te slepen en neer te zetten op de Joiner canvas. Je kunt stukken van dezelfde of willekeurige grootte snijden - het is aan jou.
Nadat u het grootste deel van uw bronafbeelding hebt geknipt en overgebracht naar de Joiner canvas, is het tijd om het schrijnwerkeffect te benadrukken.
Je wilt een onsamenhangende esthetiek cultiveren, zoals niet goed uitgelijnde puzzelstukjes.
Je kunt elk stuk overlappen, dupliceren, uitrekken en roteren om dit onsamenhangende effect te overdrijven.
Zorg ervoor dat de randen van het verbindingsstuk overeenkomen, of laat componenten als een rommelige collage uit de algehele compositie steken.
Wees expressief met je perspectieven, experimenteer met verschillende combinaties en maak je niet al te veel zorgen over netheid.
U kunt zelfs aanpassingslagen voor curven tussen de afbeeldingslagen plaatsen op Joiner om de belichting van afzonderlijke stukken te wijzigen.
En dat is het! Als u tevreden bent met uw meubelmaker, moet u deze opslaan als een .PSD-bestand voor het geval u de opstelling later wilt wijzigen.
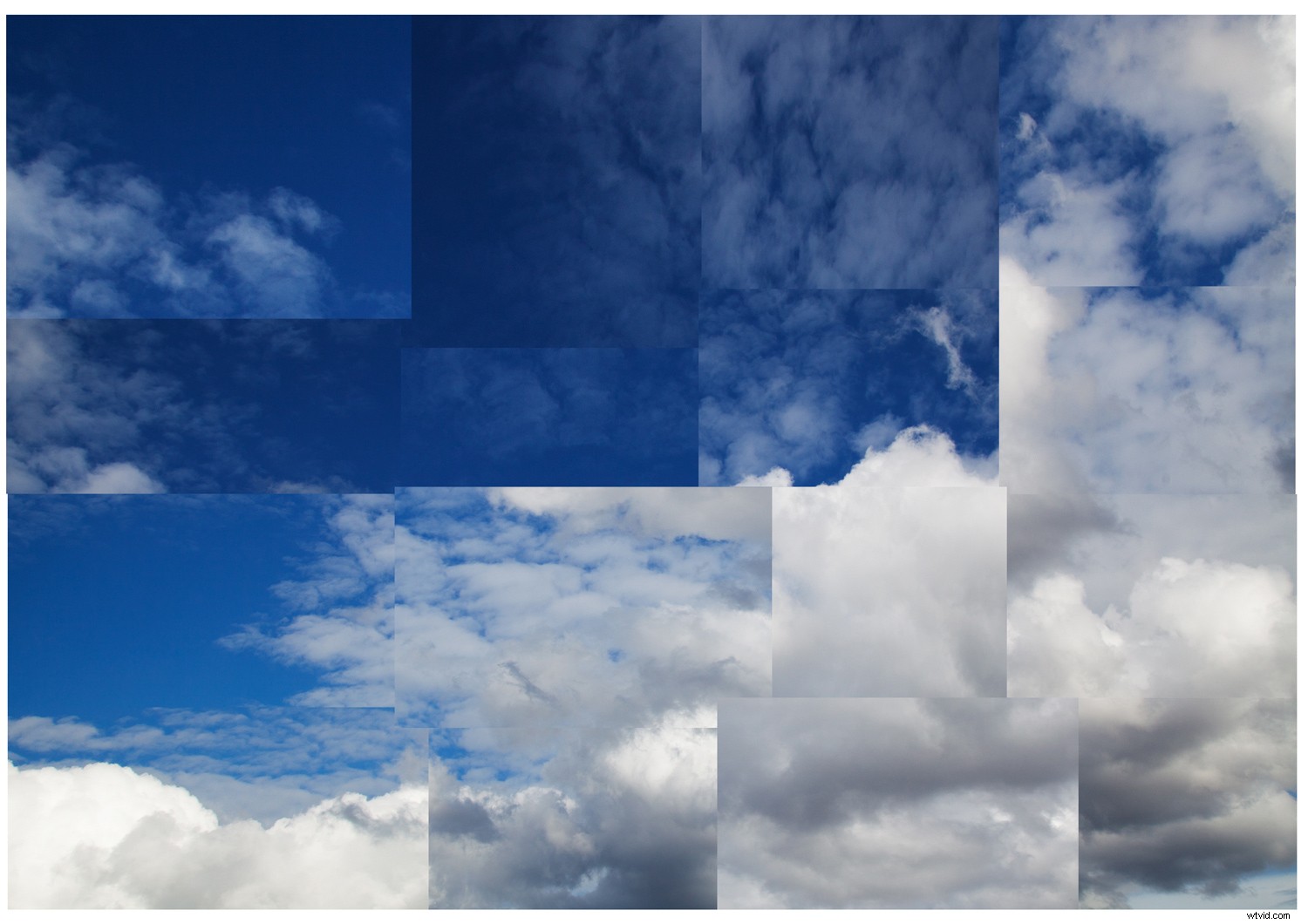
Een eenvoudig samenvoegeffect gecreëerd door de gesegmenteerde delen van de bronafbeelding te overlappen.
Als je de techniek onder de knie hebt, is the sky the limit! In de onderstaande afbeelding heb ik mijn bronafbeelding in veel kleinere stukken gesneden voordat ik ze op het canvas plaats. Ik heb ook veel van de lagen gedupliceerd om herhaling binnen de lay-out te creëren. Hoe kleiner de stukjes, hoe meer onsamenhangend het beeld wordt, waardoor een groter gevoel van beweging en een ander perspectief ontstaat.

Conclusie
David Hockney is een man met veel artistieke talenten. Als fotograaf ontwikkelde Hockney een kenmerkende stijl die speelt met ons gevoel voor verhaal en perceptie.
Experimenteren met het joiner-effect om een fotomontage in Photoshop te maken, is niet helemaal hetzelfde als een hele reeks foto's maken en ze handmatig samenvoegen.
Met een basisproces dat bestaat uit knippen, plakken, rangschikken en een beetje experimenteren, kunnen we echter in de buurt komen van een Hockney-geïnspireerd effect.
Hier is nog een van mijn eigen creaties - ik zou graag de jouwe zien! Post ze in de reacties hieronder!