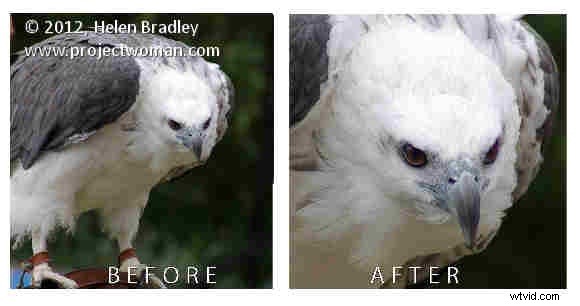
Als je ooit hebt geprobeerd een afbeelding bij te snijden tot een vaste verhouding in Photoshop, ben je mogelijk tegen een probleem aangelopen. Er is, zo lijkt het, geen optie om bij te snijden tot een vaste verhouding zoals 4 x 6, 5 x 7 of zelfs 1 x 1. U kunt bijsnijden tot vaste formaten zoals 4in x 6in en u kunt een resolutie voor de afbeelding instellen, maar u kan op het eerste gezicht niet gewoon bijsnijden tot een eenvoudige 1 x 1 zonder een maateenheid op te geven. Hier laat ik je zien hoe je dit doet, maar eerst...
Het risico dat u loopt als u niet let op hoe uw instellingen zijn geconfigureerd en als u niet let op wat u in de dialoogvensters invoert, is dat Photoshop niet alleen bijsnijdt, maar ook de maateenheden bepaalt en de afbeelding voor u resample .
Standaardinstellingen
De standaard maateenheden en de standaard methode voor herbemonstering worden ingesteld in de programmavoorkeuren die u kunt vinden door Bewerken> Voorkeuren> Algemeen (Photoshop>
Voorkeuren> Algemeen) te kiezen en vervolgens de gebruikte afbeeldingsinterpolatiemethode te lezen. In deze opstelling is het ingesteld op Bicubisch:
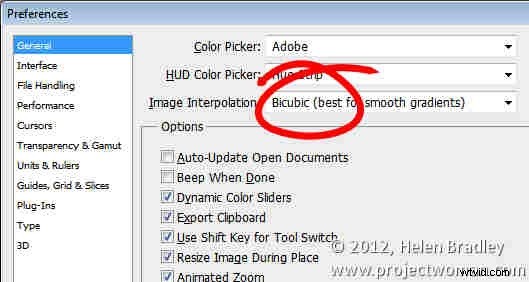
De standaard maateenheden worden ingesteld in de Eenheden &Linialen-opties of de Paneel-opties voor het Infopalet als de liniaalmetingen:
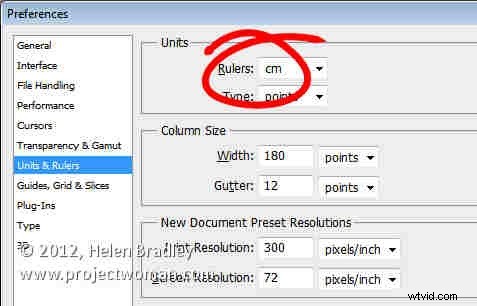
Als u een getal typt in de vakken Breedte en Hoogte wanneer u het gereedschap Bijsnijden in Photoshop selecteert, worden de standaard maateenheden gebruikt, tenzij u ook de gewenste maateenheden typt. Dit klinkt misschien niet alsof het een probleem is, maar als de standaard maateenheden pixels zijn en je typt 6 x 4 en de resolutie is ingesteld op 300 dpi, kan het zijn dat je inderdaad een heel klein beeld krijgt!
Het is niet mogelijk om een getal te typen in het vak Breedte of Hoogte voor het gereedschap Bijsnijden zonder dat er een maateenheid op is toegepast. Dus, wat doe je als je een uitsnede van 1 x 1 in plaats van een 1 in x 1 in afbeelding wilt?
De oplossing is om in elk van de vakken Breedte en Hoogte 1 inch of 1 cm te typen en de maateenheden te negeren. Verwijder vervolgens alles uit het vak Resolutie. Wanneer Photoshop wordt verteld om bij te snijden tot een vaste grootte/verhouding en de resolutie niet wordt verteld om het uit te snijden tot de gevraagde grootte, wordt de afbeelding niet opnieuw gesampled en wordt de resolutie van de uiteindelijke afbeelding eenvoudig aangepast aan de afbeelding. Het klinkt misschien raar, maar het werkt om je te laten bijsnijden tot een vaste verhouding. Het probleem is natuurlijk dat de resulterende resolutie inderdaad erg groot kan zijn.
Hier heb ik deze afbeelding bijgesneden tot 1 in x 1 in zonder resolutie ingesteld:
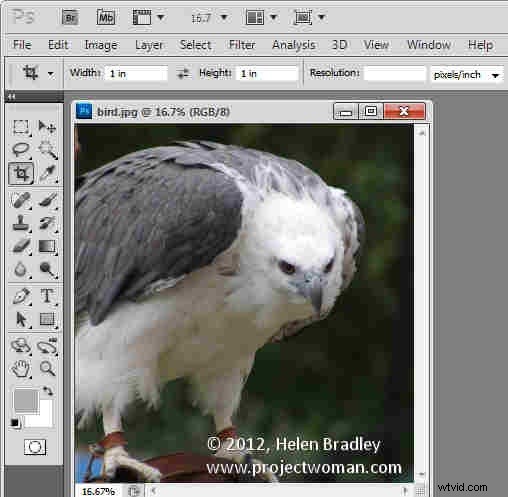
Dit zijn de uiteindelijke afmetingen van de afbeelding – het formaat is 1 x 1 maar de resolutie is erg groot:

Resolutie wijzigen, maar niet grootte
Als de resolutie van de afbeelding belangrijk voor u is, kunt u deze wijzigen door Afbeelding> Afbeeldingsgrootte te kiezen, het selectievakje Resample uit te schakelen en de gewenste resolutie in te stellen en op OK te klikken om dit aan te passen. Hierdoor wordt het formaat van de afbeelding aangepast naar de gekozen resolutie, maar wordt er geen resampling van gemaakt.
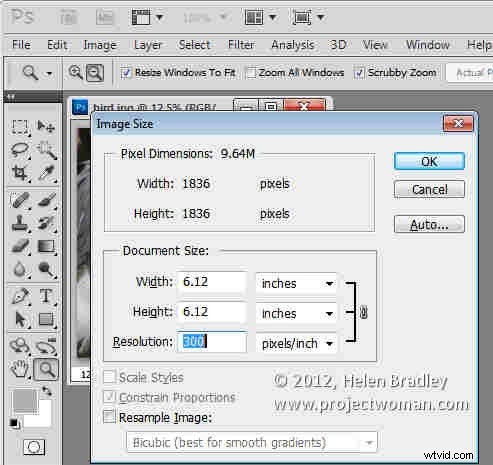
Bijsnijden en opnieuw samplen
Aan de andere kant, als u een breedte en hoogte voor de afbeelding instelt in de opties van het gereedschap Bijsnijden en als u een resolutie instelt, zal Photoshop de afbeelding bijsnijden tot die grootte en resolutie.
Als de afbeelding erg groot is en de gewenste grootte is relatief klein, dan zal Photoshop de afbeelding verkleinen en tijdens het proces de afbeelding opnieuw samplen. Als er onvoldoende pixels in de afbeelding zijn om bij te snijden tot de gewenste grootte en resolutie, zal Photoshop de afbeelding vergroten door deze opnieuw te samplen.

Een alternatieve methode
Er is een alternatieve methode waarmee u kunt bijsnijden tot een vaste verhouding zonder de beeldresolutie te wijzigen. Het is iets langer, maar het werkt goed en omzeilt het bijsnijdgereedschap volledig. Richt in plaats daarvan het gereedschap Rechthoekig selectiekader en selecteer Vaste verhouding in de lijst Stijl en stel vervolgens de Breedte en Hoogte in als waarden zonder metingen. Selecteer het gebied dat u wilt behouden. Houd indien nodig de spatiebalk ingedrukt terwijl u de vorm tekent om deze naar een nieuwe positie te verplaatsen.
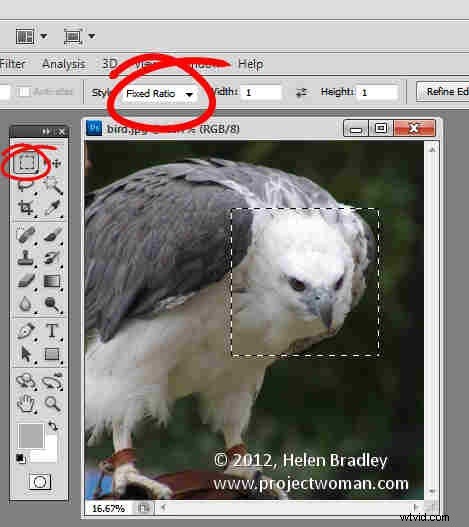
Als je klaar bent, kies je Afbeelding> Bijsnijden om het bij te snijden.
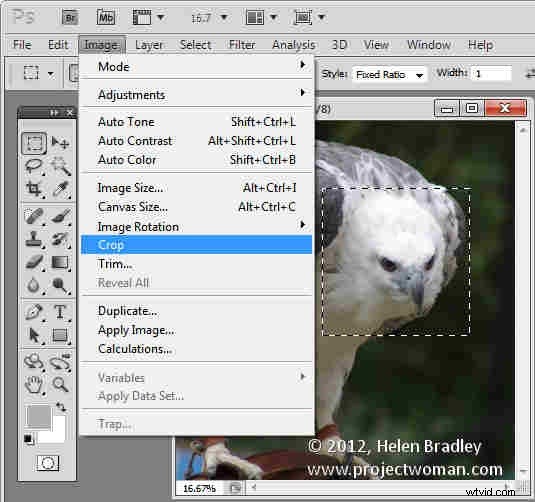
De volgende keer dat u moet bijsnijden tot een vaste beeldverhouding, zorgt een van deze methoden ervoor dat u het verwachte resultaat krijgt.
