Een van de krachtigste Photoshop-tools die je tot je beschikking hebt, is Curves. Hoewel het vaak alleen wordt gebruikt om het contrast aan te passen, is het hulpmiddel voor curven ook enorm effectief in het corrigeren van kleuren. Bovendien geeft het leren gebruiken ervan u meer kennis van beeldbewerking in het algemeen. Het zal uw begrip van het histogram verbeteren en u leren hoe u foto's op nummer kunt bewerken.
Het idee van de juiste kleur
Het corrigeren van kleur in afbeeldingen gaat over het verwijderen van ongewenste kleurzweem. Het "ongewenste" deel is belangrijk omdat sommige kleurzweem wenselijk is. Je zou bijvoorbeeld de warme tint van een zonsondergang niet willen neutraliseren. Misschien wilt u echter de blauwe kleurzweem verwijderen die soms doordringt in foto's die zijn gemaakt op bewolkte dagen of in wazige omstandigheden. Door een ongewenste kleurzweem te verwijderen, onthult u de ware kleur van de objecten en onderwerpen in uw foto en laat u de afbeelding "poppen".
De inhoud van een foto bepaalt hoe u deze bewerkt, dus u moet niet geobsedeerd zijn door het corrigeren van kleuren in elke foto. Vaak wil je weinig of niets aan de kleur doen. Als u de tool Curves en de cijfers eromheen begrijpt, kunt u bepalen wat elke foto nodig heeft.
Een neutraal histogram
Wanneer u met curven, histogrammen en RGB-nummers werkt, is het handig om te weten wat het histogram u vertelt. Er bestaat niet zoiets als een goed of fout histogram, omdat het alleen de pixelgegevens van de afbeelding weerspiegelt, maar het zal potentiële problemen aan het licht brengen.
Door alle drie de RGB-histogrammen (rood, groen en blauw) tegelijk te bekijken, krijg je meteen een idee of het beeld al dan niet een kleurzweem heeft. Als er geen kleurzweem is, zullen de drie histogrammen erg op elkaar lijken. Een zwart-wit RGB-afbeelding illustreert dit perfect omdat het volledig neutraal is. In dat geval zijn de drie RGB-waarden in elk deel van het beeld gelijk en zijn de histogrammen identiek.

In deze zwart-wit RGB-afbeelding kun je zien dat de rode, groene en blauwe histogrammen identiek zijn. Je krijgt dit niet op een kleurenfoto, maar als de histogrammen er hetzelfde uitzien, vooral van het midden naar de rechterkant, is het onwaarschijnlijk dat er een merkbare kleurzweem is.
Voorbereidingen treffen
Voordat u in bochten begint, moet u een aantal dingen voorbereiden in Photoshop:
- Zorg ervoor dat de vensters "Lagen" en "Info" open zijn.
- Selecteer een steekproefgrootte van '3 bij 3 gemiddeld' of '5 bij 5 gemiddeld' voor de pipet.
Eenvoudige kleurcorrectie met één klik met middentonen
Wanneer een foto een gebied bevat dat naar uw inschatting neutraal grijs zou moeten zijn, kunt u de mid-tone pipet in een van beide niveaus of curven gebruiken om een kleurzweem snel te corrigeren. Door simpelweg op het zogenaamd grijze gedeelte van de afbeelding te klikken, wordt de kleur gecorrigeerd. Het is meestal de moeite waard om een paar keer in verschillende gebieden te klikken totdat u een resultaat krijgt dat u bevalt. Er zijn manieren om precieze middentonen in een afbeelding te berekenen om deze methode nauwkeuriger te maken, maar raden werkt vaak goed en gaat veel sneller.
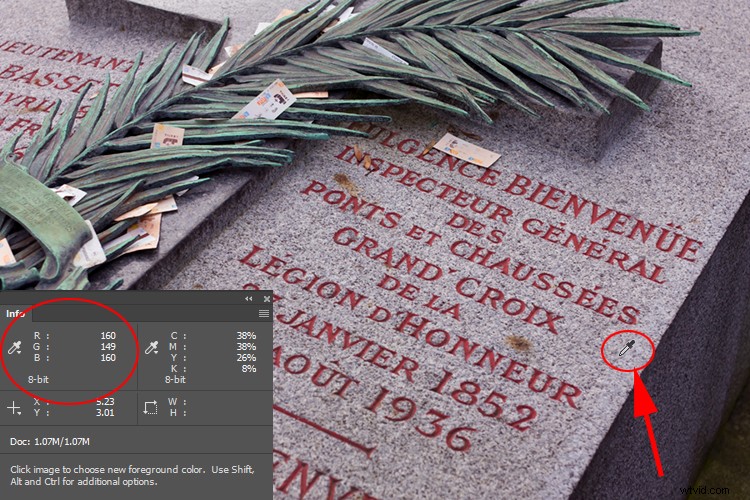
Door de pipet over deze grafsteen te slepen, kunnen we zien dat de groene waarde lager is dan die van rood of blauw. We zouden redelijkerwijs kunnen verwachten dat deze steen een neutrale grijze kleur heeft, wat ongeveer gelijke RGB-waarden zou opleveren, maar het groene tekort (RGB 160, 149, 160) duidt op een magenta (tegenovergestelde van groen) zweem.
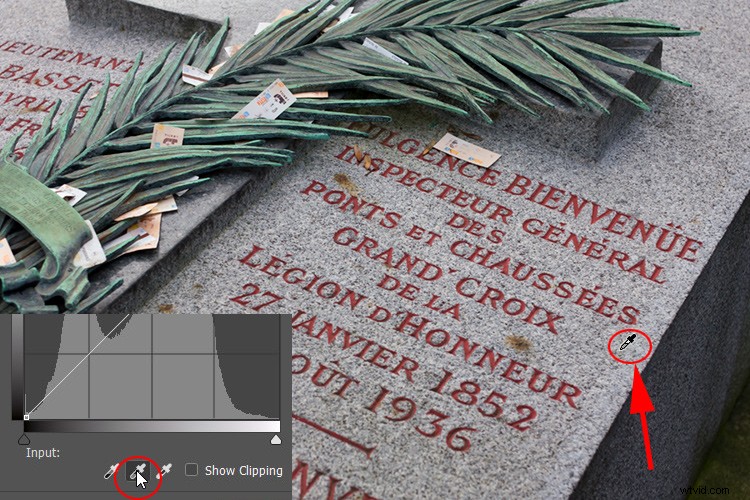
Door curven of niveaus te openen en met de middelste pipet op de steen te klikken, wordt de magenta-zweem gecorrigeerd. Hierdoor is het groen op de foto sterker.
Curven en het infopalet gebruiken om kleur te corrigeren
Door het infopalet in de vergelijking op te nemen, kunt u veel preciezere kleurcorrecties maken. De techniek die je gaat leren, leert je ook om foto's op basis van cijfers te evalueren en te bewerken. Denk hier eens over na - als je niets hebt om een afbeelding mee te vergelijken - geen alternatieve versie - ziet het er op het eerste gezicht vaak "goed" uit. Door de RGB-waarden te bestuderen, krijgt u een duidelijk beeld van eventuele problemen in de foto.
Voordat u verder gaat, is het belangrijk op te merken dat een afbeelding altijd "neutrale" gebieden nodig heeft om kleurcorrectie te laten slagen. Dat komt omdat een neutrale toon een bekend referentiepunt biedt van waaruit u kunt werken. Neutrale pixels hebben altijd identieke RGB-waarden (bijv. 128, 128, 128). Elke foto die geen neutrale toon bevat, is moeilijk nauwkeurig te corrigeren. Dit is waar, of u nu zelf de kleur aanpast of op een auto-kleurcorrectieknop drukt. Fotografen gebruiken vaak grijskaarten om een bekende neutrale kleur in de afbeelding te introduceren voor later kleurcorrectie.
10 stappen voor kleurcorrectie met curven
Dit zijn de stappen die u kunt nemen om kleuren te corrigeren met behulp van curven, het infopaneel en histogrammen:
Stap #1 – Selecteer de pipet
Selecteer met je afbeelding geopend het pipet in het palet met Photoshop-tools.

Dit is een foto van een hotel in Zwitserland vóór enige kleurcorrectie. Er is geen sterke kleurzweem, maar je kunt de koele vooringenomenheid ervan ontdekken.
Stap #2 – Controleer witte RGB-waarden
Beweeg het pipet over een diffuse witte markering in de foto met RGB-waarden in de 230s of 240s (probeer hoge 250-waarden te vermijden). Gebruik het infopalet om deze waarden te zien.
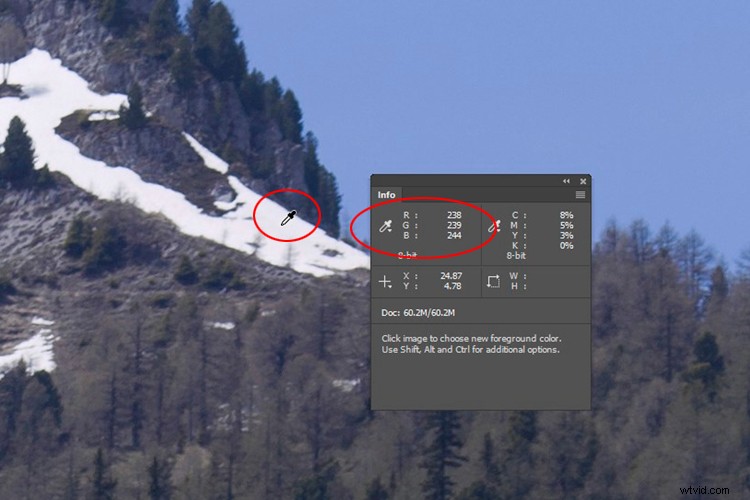
Als ik de pipet over diffuse witte highlights beweeg, zie ik dat het blauwe kanaal consequent hogere aantallen heeft dan rood of groen. Het verschil is niet drastisch, maar het duidt wel op een blauwe kleurzweem.
Stap #3 – Maak een monsterpunt
Houd de Shift-toets ingedrukt en klik om een voorbeeldpunt te maken van dit witte gebied, dat in het infopalet als #1 wordt weergegeven. Het is mogelijk om een voorbeeldpunt te verplaatsen nadat u het heeft gemaakt door de Shift-toets ingedrukt te houden en te slepen.
Stap #4 – Herhaal met middentonen
Herhaal deze procedure met een neutrale grijze middentoon, als je die kunt vinden, met RGB-waarden van rond de 120-140.
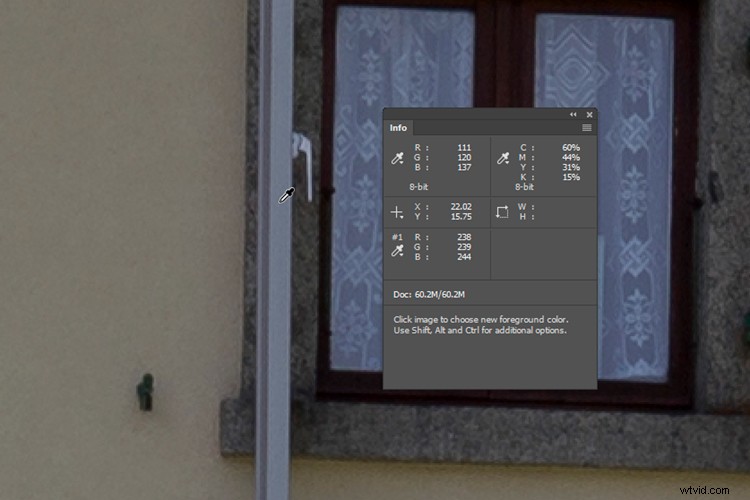
Hier creëren we een middentoonsamplepunt. Nogmaals, je kunt aan de cijfers (RGB 111, 120, 137) zien dat er een sterke blauwe aanwezigheid is. Het voorbeeldpunt van de hoogtepunten dat ik zojuist heb opgenomen, is opgeslagen in het afgebeelde infopalet aan de linkerkant, de derde naar beneden (gemarkeerd als #1).
Stap #5 – Herhaal met schaduwen
Doe hetzelfde met alle zwarte, schaduwgebieden met waarden van ongeveer 10-30. Daarna heb je drie voorbeeldpunten gemaakt. Omdat kleurzweem in schaduwen inherent moeilijker te zien is, kan dit derde voorbeeldpunt vaak zonder nadelige gevolgen worden overgeslagen.
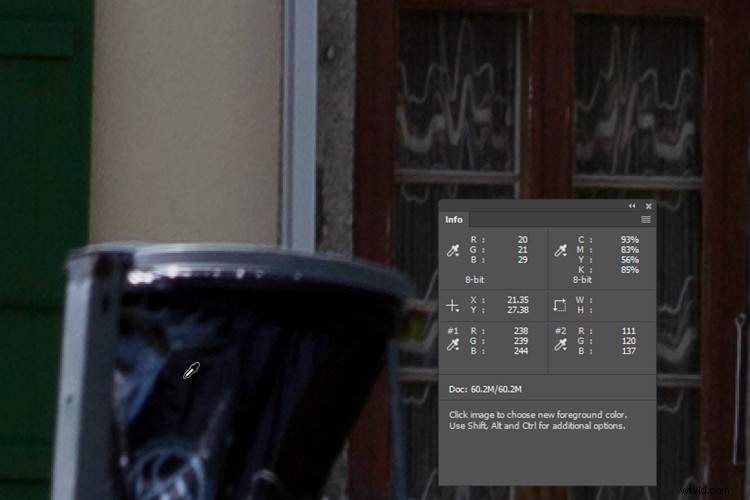
Een schaduwmonsterpunt uit de vuilniszak registreert bij RGB 20, 21, 29. We kunnen nu zien dat een koude kleurzweem door het hele beeld loopt, van hooglichten tot schaduwen. Zodra ik hierop heb geklikt, worden mijn drie monsterpunten allemaal opgeslagen en weergegeven in het infopalet.
Stap #6 – Analyseer de drie monsters
Als u naar de drie RGB-voorbeelden kijkt die u hebt gemaakt, zou u een idee moeten krijgen van eventuele aanwezige kleurzweem. Meestal zie je hetzelfde probleem in alle tonen, van hooglichten tot schaduwen, maar niet altijd. Onthoud dat een lage RGB-waarde in een van de drie kanalen wijst op een tegengestelde kleurzweem. Een lage roodwaarde geeft dus een cyaanzweem aan, laag groen is magenta en laag blauw is geel. Dit is alleen van toepassing in gebieden die neutraal van kleur moeten zijn (d.w.z. wit, grijs, zwart).
Stap #7 – Open een curves-aanpassingslaag
Open een aanpassingslaag voor curven. Houd de Ctrl- en Shift-toetsen (Cmd + Shift) ingedrukt en klik nogmaals precies op het midden van het tweede middentoonsamplepunt dat u hebt gemaakt (# 2). Dit heeft het effect dat er een middentoonpunt langs elk van de individuele RGB-curven wordt geplaatst.
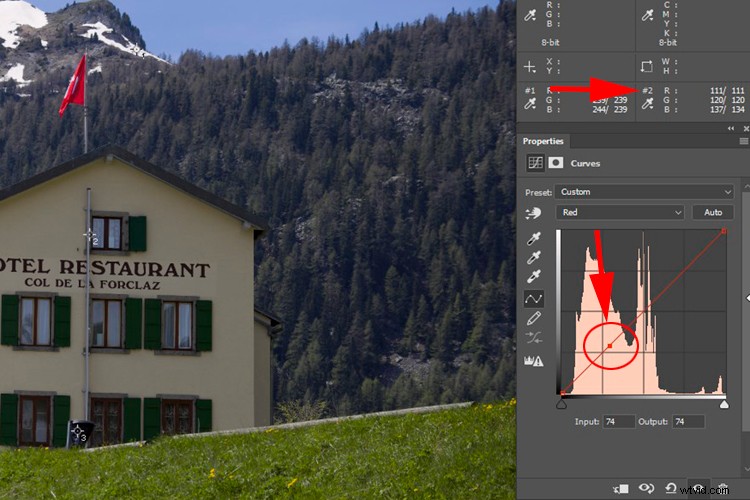
Houd Ctrl + Shift (Cmd + Shift in Mac) ingedrukt en klik met het pipet om een voorbeeldpunt op elk van de drie RGB-curven te plaatsen. Dit is handig voor het aanpassen van specifieke middentonen. Hier heb ik het rode kanaal geopend om dit te illustreren. Om de kleur te corrigeren, moet u de afzonderlijke rode, groene en blauwe kanalen aanpassen totdat de corresponderende uitgangsnummers op het infopalet overeenkomen.
Stap #8 – Corrigeer de kleurzweem
Nu is het tijd om de kleurzweem te corrigeren. In een curvegrafiek vertegenwoordigt het punt rechtsboven de hooglichten en de schaduwen linksonder. Daartussen bevinden zich eventuele middentoonpunten die u op de curve hebt geplaatst.
Begin met hoogtepunten (uw #1-voorbeeld), open de afzonderlijke kanalen voor rode, groene en blauwe curven één voor één en verplaats het punt rechtsboven naar links of omlaag langs de buitenrand van de grafiek, zodat uiteindelijk de drie waarden overeenkomen . Terwijl u elk punt op de grafiek verplaatst, geeft het infopalet u de bijgewerkte uitvoerwaarde.
Gewoonlijk is het het beste om de laagste of middelste van de drie bestaande markeringswaarden te kiezen en de andere twee daarmee af te stemmen (zie "tip" hieronder).
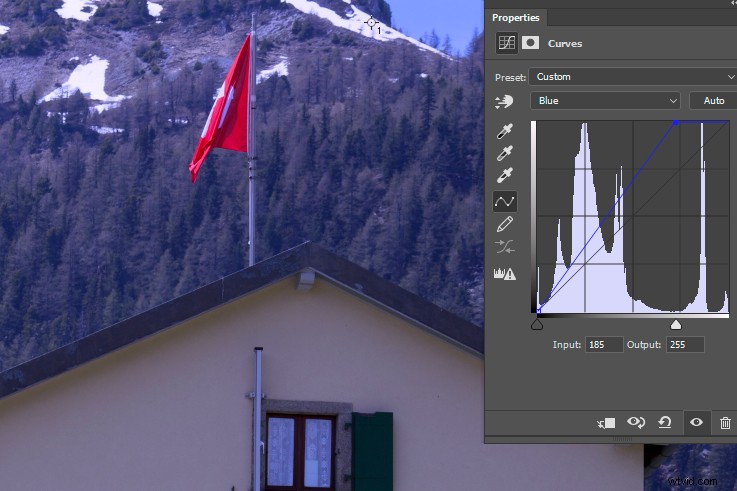
Dit is een overdreven voorbeeld van een curve-highlight-aanpassing in het blauwe kanaal. Ik heb het markeringspunt naar links getrokken, waardoor blauw aan de afbeelding is toegevoegd (veel te veel blauw). Als u het punt aan de rechterkant van de grafiek naar beneden verplaatst, wordt de kleur geel. In werkelijkheid zullen deze bewerkingen meestal heel klein zijn, en in beide richtingen slechts een klein bedrag verplaatsen. Het info-palet zal deze veranderingen in de RGB-uitgangsnummers weergeven.
Stap #9 – Herhaal dit voor alle drie de punten
Herhaal dit proces met de middentoon- en schaduwpunten, zodat alle gekozen neutrale punten in het beeld in feite neutraal zijn. Het schaduwpunt linksonder wordt ook langs de buitenrand van de grafiek verplaatst, naar boven of naar rechts. Het middentoonpunt sleept u omhoog of omlaag. Als de kleur er aan het einde van dit proces eigenzinnig uitziet, betekent dit meestal dat je een monsterpunt hebt gekozen dat niet neutraal was. Zorg ervoor dat uw monsterpunten geen kleurruis of gereflecteerde kleur bevatten. Zoom in op het gebied dat je proeft om dit zeker te weten.
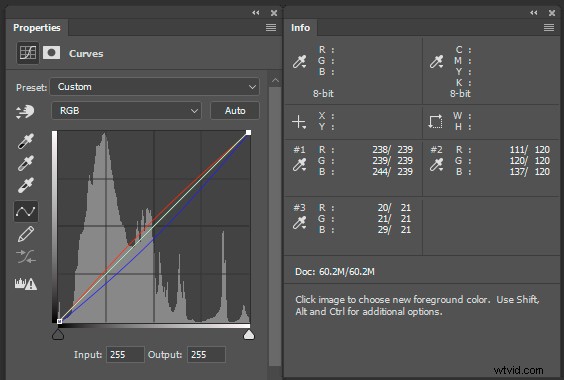
Hier zie je dat alle drie de sets RGB-waarden gelijk zijn gemaakt - voor elk punt zie je de voor (links) en na de (rechter) waarde (rood op punt #1 ging van 238 naar 239, blauw van 244 naar 239).
Nu zijn alle punten ongeveer gelijk, met andere woorden, alle steekproefpunten die ik heb genomen en die als neutraal werden geschat, zijn neutraal gemaakt. Merk op dat de cijfers niet zo perfect hoeven overeen te komen, zolang ze maar in de buurt zijn. In de curvegrafiek is het rode kanaal opgetild en het blauwe kanaal iets naar beneden getrokken als gevolg van mijn bewerkingen. Het groene kanaal was in dit geval onaangeroerd, dus de corresponderende lijn snijdt recht door het midden.
Stap #10 – Samples verwijderen en opslaan
Zodra de correctie is voltooid, kunnen de voorbeeldpunten worden verwijderd door de toetsen Ctrl + Alt (Cmd + Option) ingedrukt te houden en erop te klikken. U zou het schaarpictogram moeten zien wanneer u deze toetsen ingedrukt houdt. Om te voltooien, slaat u de afbeelding op met de aanpassingslaag intact of maakt u de lagen plat, zoals vereist.

Voor – ongecorrigeerde afbeelding.

Dit is de kleurgecorrigeerde afbeelding. Nu de blauwe zweem verdwenen is, kunnen andere kleuren op de foto ademen. Met name de gele kleur van het hotel en het groen in het gras en de bomen komen meer naar voren.
Tip :Aangezien het verplaatsen van de eindpunten van de curvelijn invloed heeft op alle hooglichten en schaduwen, moet u conservatief bewerken. Vermijd in het bijzonder het kiezen van de hoogste van de drie RGB-waarden als doel bij het matchen van rode, groene en blauwe markeringskanalen. Anders kan het zijn dat u de gewenste details in het helderste deel van de afbeelding uitblaast. Fouten in de schaduwen vallen over het algemeen minder op, maar je loopt nog steeds het risico om details te blokkeren als je alle RGB-schaduwpunten aanpast naar de laagste van de drie waarden. Draai de getallen in het algemeen weg van hun uitersten.
Gemengde verlichting
De typen correctie die in dit artikel worden besproken, werken het beste als er natuurlijk voorkomende kleurzweem in de afbeelding is. Bij gemengde verlichting, waar de lichtbronnen radicaal anders zijn (bijv. gloeilampen en daglicht), moet u elk aangetast gebied van de afbeelding nauwgezet aanpakken met behulp van lagen in Photoshop of het aanpassingspenseel in Lightroom. Vermijd dit soort verlichting waar mogelijk, aangezien het moeilijk en tijdrovend is om te corrigeren tijdens de verwerking.
Eindelijk
Ik verwacht niet dat je deze technieken op elke afbeelding zult gebruiken, maar ik hoop dat ze sommige van je foto's zullen verbeteren en dat je het leuk zult vinden om te experimenteren met het gebruik van curven in Photoshop. Dit type wiskundige bewerking geeft u een goed begrip van histogrammen en de betekenis van RGB-waarden.
Door met de pipet over een afbeelding te bewegen terwijl u naar de cijfers kijkt, weet u er iets over. Als er geen natuurlijk voorkomende "neutralen" in de foto zijn en u consistente of nauwkeurige kleuren wilt, biedt een hoogwaardige grijskaart een oplossing.
Aarzel niet om vragen mijn kant op te sturen als er iets onduidelijk is.
