Als je een landschapsfotograaf bent, gebruik je misschien al verschillende lensfilters om de gewenste kleuren en verzadiging in je afbeeldingen te krijgen. Wat als u deze filters niet bezit of vergeet ze mee te nemen? Er is een tool in Adobe Lightroom die je kan helpen.
De HSL-tool (Hue, Saturation en Luminance) is een redding voor alle fotografen, vooral degenen die landschappen fotograferen. Met de HSL-tool kun je namelijk heel efficiënt de tint, verzadiging en luminantie in je foto's aanpassen.
Waar bevindt HSL Panel zich in Lightroom?
Om toegang te krijgen tot de HSL-tool, moet u er eerst voor zorgen dat u aan de module Ontwikkelen werkt.
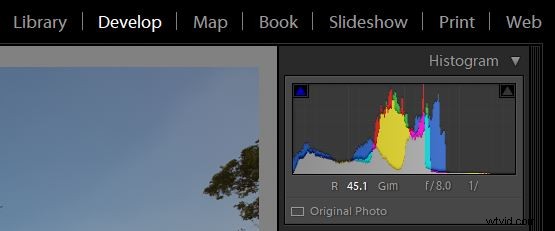
Als u eenmaal in de ontwikkelmodule bent, ziet u nu alle werkbalken aan de rechterkant van het venster. Scroll gewoon een beetje naar beneden totdat je het paneel "HSL / Kleur / B&W" ziet. Aangezien u aan de HSL-tool gaat werken, hoeft u alleen maar op het tabblad "HSL" te klikken.
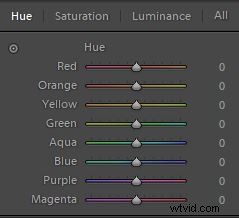
De Hue-schuifregelaars gebruiken in de HSL
Het eerste hulpmiddel dat we zullen bespreken, is het tabblad Tint, waarmee u, zoals de naam al doet vermoeden, de tint (of kleurtint) van een foto kunt aanpassen. Met Hue kun je de tonen aanpassen van -100 tot +100. In eenvoudige taal kunt u de toon/tint van een bepaalde kleur in een foto wijzigen, maar binnen het tintbereik. Standaard kun je met Lightroom spelen met de tint van acht standaardkleuren, zoals weergegeven in de onderstaande foto.
Als je bijvoorbeeld naar de vergelijking hieronder kijkt, was de oorspronkelijke kleur van de lucht blauw (middelste afbeelding hieronder). Dus als ik de blauwe schuifregelaar aanpas en helemaal naar -100 breng, verschuift de kleur van blauw naar een enigszins groenachtige kleur. Evenzo, als ik de schuifregelaar helemaal naar +100 zet, verschuift de kleur naar een magenta tint.
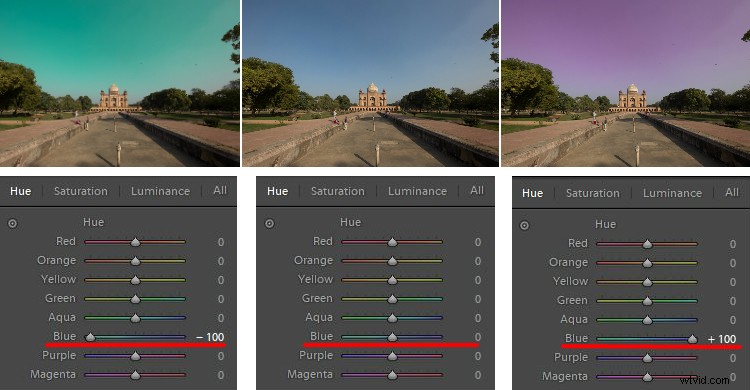
Tintaanpassingen met de blauwe schuifregelaar.
Ik weet dat het er rampzalig uitziet, maar dit extreme voorbeeld geeft je een idee van hoe je de Hue-tool kunt gebruiken wanneer dat nodig is. Laat me een perfect voorbeeld met je delen dat ik heb bereikt met de Hue-aanpassingen.
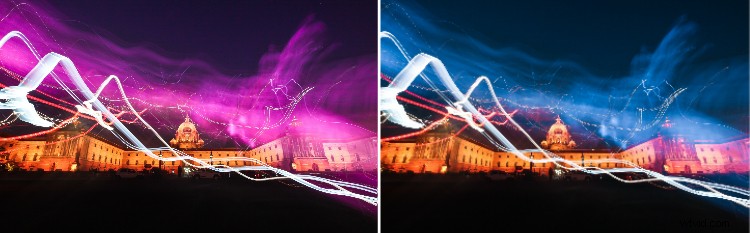
LINKS:originele afbeelding RECHTS:kleur gecorrigeerd met het gereedschap Tint
De schuifregelaars voor verzadiging gebruiken in de HSL
Als u nu klaar bent met het aanpassen van de tint van de gewenste kleuren, kunt u doorgaan naar het tabblad Verzadiging in het HSL-paneel. We houden allemaal van verzadiging in landschapsfoto's, vooral in de lucht, nietwaar?
Met het tabblad Verzadiging kunt u de intensiteit van een bepaalde kleur aanpassen uit de lijst met acht standaardkleuren. In tegenstelling tot de schuifregelaar voor verzadiging in het deelvenster Basis LR, waarbij de hele foto wordt beïnvloed, kunt u hier selectief de verzadiging van een enkele kleur aanpassen.
Stel dat je de verzadiging van de blauwe kleur in de lucht wilt versterken, sleep dan de blauwe schuifregelaar naar rechts en zie de magie. Als je het minder verzadigd wilt maken, zet je de schuifregelaar naar links en experimenteer je met een selectief kleureffect.
Op dezelfde manier kun je herhaalde acties uitvoeren met verschillende kleuren in je frame en een goed verzadigde foto krijgen.
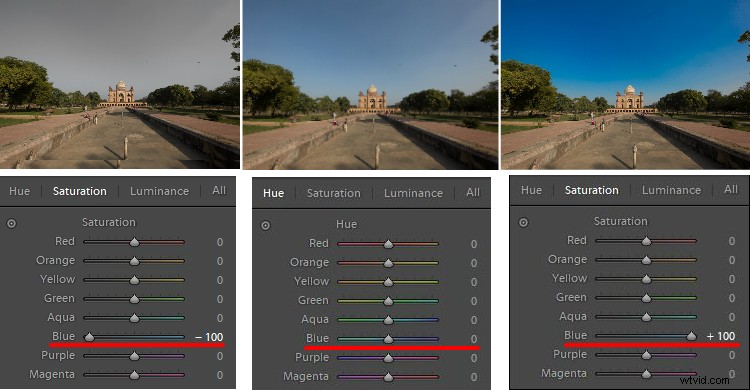
De blauwe verzadigingsschuif op het HSL-paneel in actie.
De luminantieschuifregelaars gebruiken in de HSL
De laatste tool van het HSL-paneel is Luminance, waarmee je de helderheid van een bepaalde kleurtint kunt aanpassen. U kunt dus in principe de helderheid van een kleur verhogen of verlagen door de schuifregelaar Luminantie aan te passen.
Er zijn situaties waarin de lucht veel helderder is dan de bergen of je onderwerp, of misschien is je onderwerp helderder dan andere elementen van je frame. Met behulp van de luminantieschuifregelaars kunt u de helderheid van de scène in evenwicht brengen.
In de onderstaande foto is de lucht bijvoorbeeld overbelicht en ik wil dat de blauwe kleur donker is om meer contrast in de lucht te krijgen. Met behulp van het hulpmiddel Luminantie heb ik de schuifregelaar voor de vervagingskleur aangepast naar -80 om het gewenste resultaat te krijgen, zoals hieronder weergegeven.
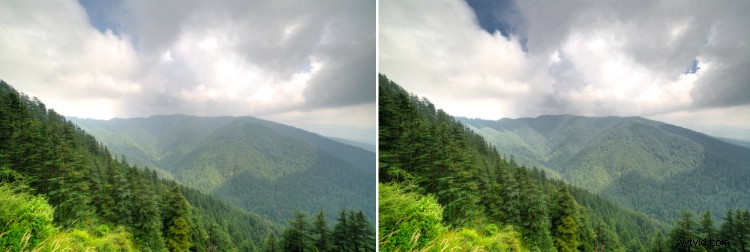
Handmatig kleuren kiezen in HSL
Er is een kans dat de kleur die u wilt kiezen om de tint, verzadiging of luminantie aan te passen, niet tot de acht standaardkleuren behoort. Geen zorgen, je kunt de HSL-instellingen nog steeds aanpassen met een speciale functie, de Targeted Adjustment Tool genaamd, die zich op de HSL-werkbalk zelf bevindt (zoals hieronder in rood weergegeven).
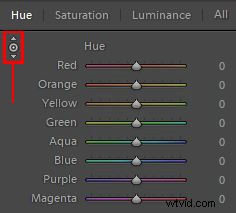
Het hulpmiddel voor gerichte aanpassingen is rood gemarkeerd.
Tik gewoon op het pictogram en neem het mee naar de exacte plek waar u de tint, verzadiging of helderheid wilt aanpassen. Klik nu en houd vast op dat punt in uw frame en sleep de muis omhoog/omlaag om de schuifregelaars automatisch aan te passen.
Sommige kleuren zijn een mix van twee of meer primaire kleuren, dus het kan zijn dat u meerdere schuifregelaars ziet worden aangepast wanneer u met de muis klikt en sleept. Groen gras is bijvoorbeeld niet altijd alleen groen, er zit meestal ook veel geel in.
Laatste woorden
Tint, verzadiging en luminantie spelen een belangrijke regel bij de kleurcorrectie van landschapsfoto's, bent u het daarmee eens? Met behulp van de HSL-schuifregelaars krijgt u veel meer flexibiliteit omdat u betere kleurcorrectie kunt uitvoeren op basis van bepaalde kleuren.
Of het nu gaat om het veranderen van de tint van bomen van groen naar oranje, het versterken van de verzadiging van de lucht of het aanpassen van de helderheid van de scène, de HSL-tool in Lightroom zorgt er redelijk goed voor.
