Als je een aantal van je favoriete foto's nog niet hebt afgedrukt, geloof me dan dat je veel mist. De vreugde en het plezier dat je krijgt door naar de prints te kijken, kan niet worden geëvenaard door de digitale kopieën. Dit artikel kan fotografen opwinden die hun foto's minstens één keer hebben laten afdrukken. Maar als je dat nog niet hebt gedaan, is dit misschien het begin, probeer het eens!
De meesten van jullie gebruiken Adobe Lightroom misschien al om je foto's na te bewerken en kleur te corrigeren. Maar wist u dat u uw definitieve digitale kopie misschien opslaat om naar de printer te worden gestuurd met de verkeerde exportinstellingen? Geen paniek, dit artikel helpt u bij het controleren van enkele van de belangrijkste exportinstellingen die u wilt volgen.
De afmetingen correct krijgen
Geloof me, dit is een van de meest basale en domste fouten die je zou kunnen maken bij het exporteren van de definitieve kopie die moet worden verzonden om te worden afgedrukt. Om ervoor te zorgen dat de afmetingen correct zijn, snijdt u de afbeelding (indien nodig) bij met de gewenste beeldverhouding op het moment dat u de foto in Lightroom importeert. Dit zorgt ervoor dat de uiteindelijke afdrukken de perfecte afmetingen hebben en u hoeft de printer niet extra te betalen om de verhouding te corrigeren.
Opmerking: U kunt een virtuele kopie gebruiken om bij te snijden voor afdrukken en het origineel voor online te laten.
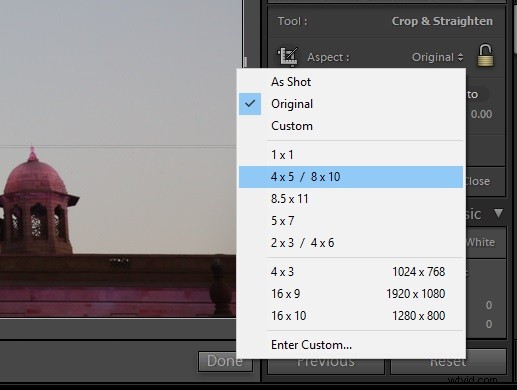
Selecteer de juiste kleurruimte
Een afdruk van goede kwaliteit is er een met de meest nauwkeurige kleurweergave. Als u een verschil in kleuren krijgt tussen wat u op uw scherm ziet en wat u op uw afdrukken krijgt, is er mogelijk iets mis met de kleurruimte.
De kleurruimte van een digitale afbeelding is het belangrijkste aspect van een nauwkeurige kleurweergave in een afdruk. U moet ervoor zorgen dat u de AdobeRGB of een andere kleurruimte selecteert zoals geadviseerd door uw printer. AdobeRGB is een grotere kleurruimte in vergelijking met sRGB, de standaardkleurruimte in de exportinstelling. Lees voor meer informatie over de kleurruimte:AdobeRGB versus sRGB-kleurruimte.
Sommige printers hebben mogelijk hun eigen aangepaste kleurprofielen, die ze al dan niet met u delen. Dus in dat geval zouden ze u om een AdobeRGB-kleurruimtebestand vragen en het bestand later exporteren volgens hun aangepaste profiel. Als u niet zeker bent over de printer, exporteert u de foto gewoon als AdobeRGB-kleurruimte.
Opmerking: Veel laboratoria en printers in de VS gebruiken de kleinere sRGB-ruimte, dus als u AdobeRGB-bestanden verzendt om af te drukken, krijgt u onverwachte kleuren in uw afdrukken wanneer ze terugkomen. Wees er zeker van en vraag het lab wat ze gebruiken en van tevoren de voorkeur geven.
Nadat u de kleurruimte hebt geselecteerd, moet u ervoor zorgen dat de bitdiepte 16 bits/component is. Dit zorgt ervoor dat de kleurovergang en kleurverlies geleidelijk verlopen.
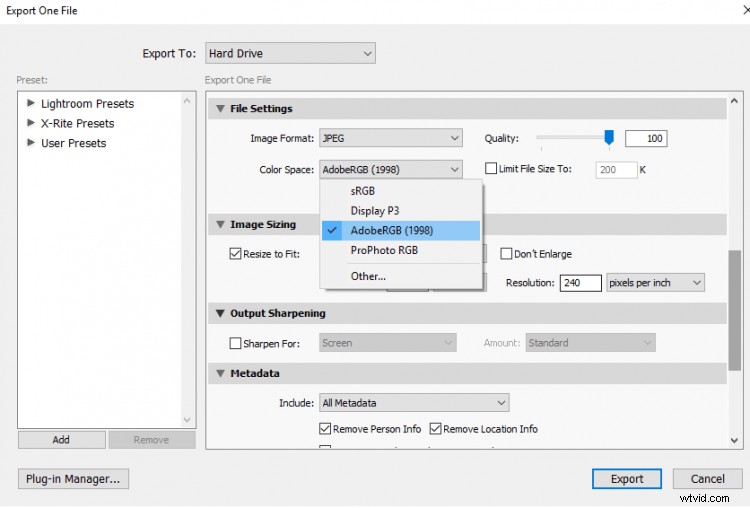
Selecteer het juiste afbeeldingsformaat
Als u klaar bent met het selecteren van de gewenste kleurruimte, is het belangrijk om het juiste beeldformaat te kiezen. Je kunt kiezen voor het JPEG-formaat, maar als je kiest voor hoge kwaliteit of een grote afdruk, sla het dan op als een TIFF. Dit bestandsformaat heeft veel meer informatie in vergelijking met een JPEG en wordt enorm geaccepteerd door de printers.
Opmerking: Neem eerst contact op met uw lab. Sommige accepteren geen TIFF-bestand.
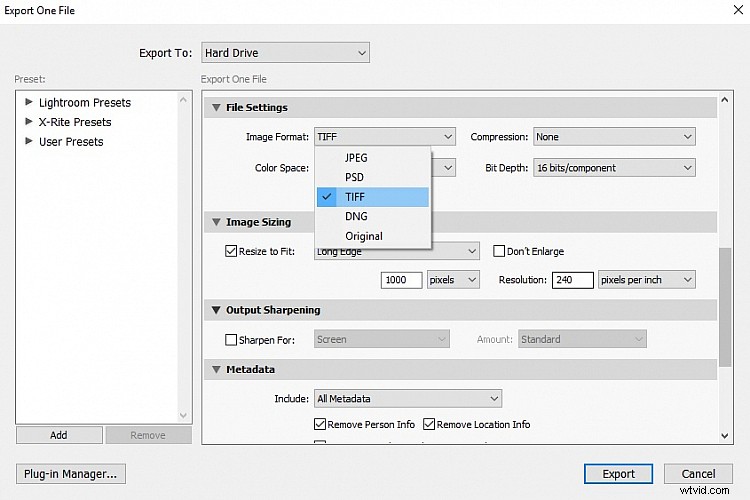
Selecteer de juiste PPI (pixel per inch)
PPI in een fotoafdruk betekent het aantal pixels dat er per inch van de foto is. De ideale en best mogelijke kwaliteit is 300ppi, maar u kunt desgewenst ook 240ppi kiezen. Kortom, hoe meer de PPI, hoe beter de afdrukkwaliteit die u krijgt. Als u grotere afdrukken krijgt en niet wilt dat de foto er korrelig uitziet, probeer dan de foto op te slaan met de maximaal mogelijke PPI (idealiter 300 ppi in het geval van afdrukken).
Opmerking: Vraag het nogmaals aan je lab. Sommigen hebben misschien een standaard PPI die ze gebruiken en verkiezen. Canvasafdrukken zijn bijvoorbeeld vaak 150ppi.
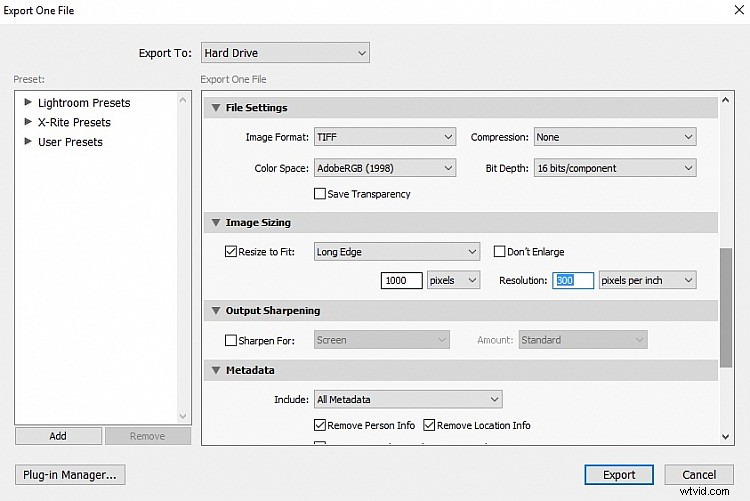
Voltooien
Als u klaar bent met het selecteren van deze vier belangrijke exportinstellingen, is het goed om het bestand voor afdrukken te exporteren. Je kunt altijd met deze instellingen experimenteren, omdat er geen vaste regels zijn. Dit waren slechts enkele tips en suggesties die ik op basis van mijn ervaring wilde delen.
Een ander ding om op te merken is of u de afbeelding vergroot of niet. Wees voorzichtig bij het vergroten of verkleinen van bestanden, want er zijn goede en slechte manieren om dat te doen, maar dat valt buiten het bestek van dit artikel. Lees hier meer:Beeldgrootte en resolutie uitgelegd voor afdrukken en op het scherm
