In dit artikel worden de beste Lightroom-exportinstellingen besproken:deze instellingen brengen de beeldkwaliteit in evenwicht met toegankelijkheid. Of je nu iets op Instagram plaatst of afdrukt, je zult de perfecte manier vinden om je beste werk te delen.
Laten we een diepe duik nemen in de vele instellingen in het Lightroom Classic exportdialoogvenster (Bestand> Exporteren). Veel van de opties bevinden zich ook in het exportpaneel van Lightroom CC, maar niet allemaal.
Zie ons artikel 'Foto's opslaan en exporteren vanuit Lightroom' voor meer informatie over het exporteren van foto's uit Lightroom.
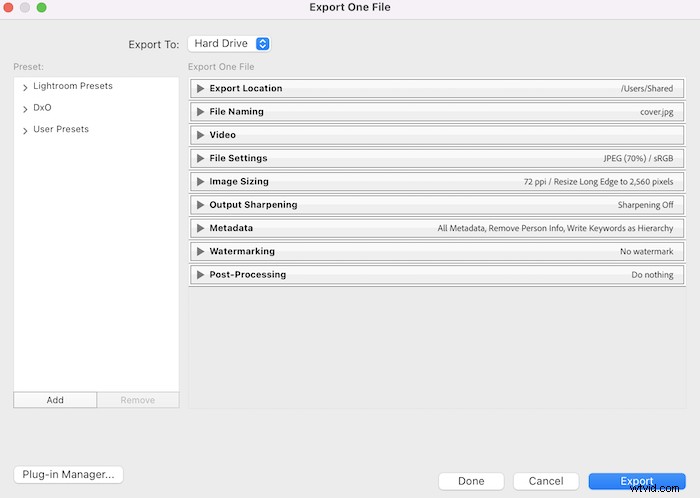
De beste Lightroom-exportinstellingen maken
U houdt van uw afbeeldingen en wilt uw favorieten delen met de hoogst mogelijke kwaliteit. Maar dit betekent niet altijd dat de bestanden voor 100% moeten worden geëxporteerd. Het exporteren van afbeeldingen vanuit Lightroom is geen one-size-fits-all situatie.
Je deelt je foto's op verschillende manieren. De exportinstellingen van Lightroom zijn afhankelijk van waar u de afbeeldingen deelt. Maar we bespreken hoe u foto's het beste kunt exporteren vanuit Lightroom zonder kwaliteitsverlies.
Stap 1:gebruik exportlocatie
Gebruik de instellingen op het tabblad Exportlocatie om u te helpen bij het organiseren van exports. Er is geen beste exportlocatie. Kies de locatie die voor u werkt.
Selecteer 'Zelfde map als originele foto' om uw export met de originele foto's te behouden. Maar u kunt er ook voor kiezen om ze op uw bureaublad op te slaan in een nieuwe map. Kies waar je je afbeeldingen wilt bewaren.
Je hebt ook de keuze om de gemaakte afbeeldingen toe te voegen aan een submap of je Lightroom-catalogus. Als u het geëxporteerde bestand later wilt openen, moet u mogelijk de map waarin het zich bevindt synchroniseren (Bibliotheek> Map synchroniseren).
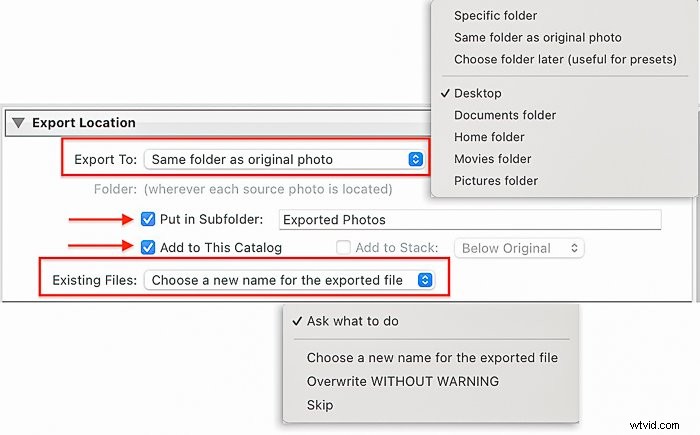
Stap 2:Bestandsnaamgeving gebruiken
Lightroom Classic exporteert standaard met de bestandsnaam die door uw camera is gecodeerd. Maar u kunt de bestandsnamen op bijna oneindige manieren aanpassen. Vervolgens kunt u uw favoriete naamcombinaties opslaan om elke keer dat u exporteert te gebruiken.
Begin met het openen van het tabblad Bestandsnaamgeving en klik op het vakje naast 'Bestand hernoemen'. Open het vervolgkeuzemenu en selecteer Bewerken. Dit opent de Bestandsnaamsjablooneditor.
Lightroom Classic bevat standaard naamkeuzes zoals 'Bestandsnaam', 'Volgorde #', 'Datum' en 'Titel'. Blader door de vervolgkeuzemenu's om meer keuzes te zien.
Gebruik andere opties zoals 'Image #' en metadata naamgevingsopties zoals 'Copyright'. Voeg zoveel ID's toe als u wilt. Klik op de knop Invoegen naast uw keuzes.
Aangepaste instellingen en voorinstellingen
U kunt ook rechtstreeks in de sjablooneditor typen. Voeg aangepaste tekst toe aan uw afbeeldingstitel of interpunctie om titelelementen te scheiden. Lightroom laat je een voorbeeld zien van hoe de titel eruitziet voor je geselecteerde afbeelding.
Open het vervolgkeuzemenu Voorinstelling om uw bestandsnaam op te slaan als een nieuwe sjabloon. Selecteer 'Huidige instellingen opslaan als nieuwe voorinstelling'. Geef de voorinstelling een naam en klik op Maken.
Klik ten slotte op Gereed.
Met Lightroom CC kunt u uw geëxporteerde bestanden ook een eigen naam geven. Maar de keuzes zijn beperkter.
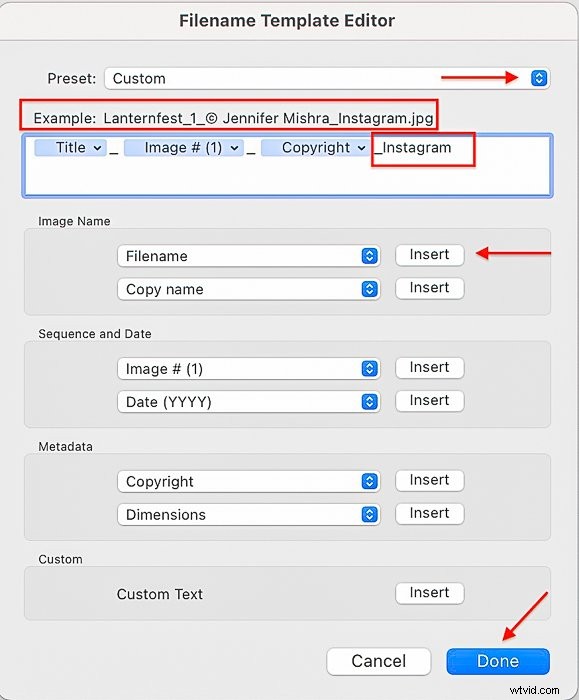
Stap 3:Pas de bestandsinstellingen aan
Met Bestandsinstellingen kunt u het afbeeldingsformaat, de afbeeldingskwaliteit, de kleurruimte en de bestandsgrootte kiezen. Lightroom CC heeft vergelijkbare instellingen. Maar het exportvenster is anders georganiseerd dan in Lightroom Classic.
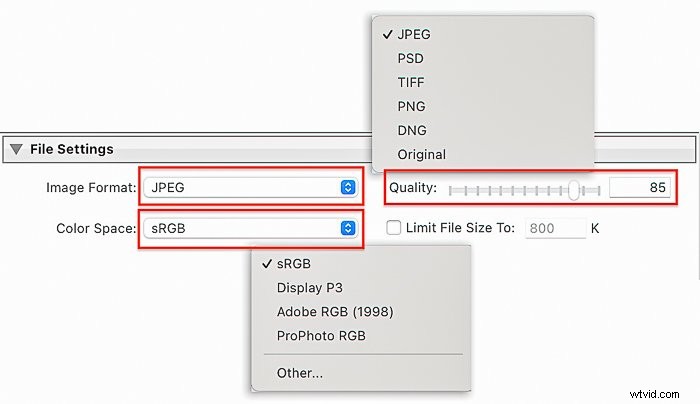
Beste formaten om foto's te exporteren
Het beste afbeeldingsformaat voor online posten is JPEG. Het is een universeel beeldbestandsformaat. Maar een JPEG is een gecomprimeerd bestand. U verliest dus wat kwaliteit bij het exporteren. Dit is misschien niet duidelijk wanneer je een foto online bekijkt.
Als u een afbeelding met een hoge resolutie wilt exporteren, selecteert u TIFF of DNG. Voor het afdrukken kunt u een JPEG- of een TIFF-bestand kiezen.
Maar niet alle sociale-mediaplatforms accepteren niet-gecomprimeerde bestandsindelingen. Sommige platforms accepteren RAW-bestanden. Maar dit is niet gebruikelijk.
Schakel over naar GIF als uw foto animatie bevat of PNG als deze een transparante achtergrond heeft.
Dit zijn de afbeeldingsbestandsindelingen die momenteel worden geaccepteerd door de meest populaire sociale-mediaplatforms:
- Instagram converteert alle geüploade foto's naar JPEG
- Facebook accepteert JPEG, BMP, PNG, GIF en TIFF
- Twitter accepteert JPEG, GIF en PNG
- Flickr accepteert JPEG, PNG en niet-geanimeerde GIF's. Alle andere formaten worden geconverteerd naar JPEG.
- Pinterest accepteert JPEG, PNG, TIFF, BMP en WEBP
- Webhosts variëren. Wix accepteert JPG-, PNG-, GIF-, JPEG-, JPE-, JFIF-, BMP-, HEIC-, HEIF-, TIFF-, TIF-, WEBP-, JPEG 2000- en RAW-bestanden.
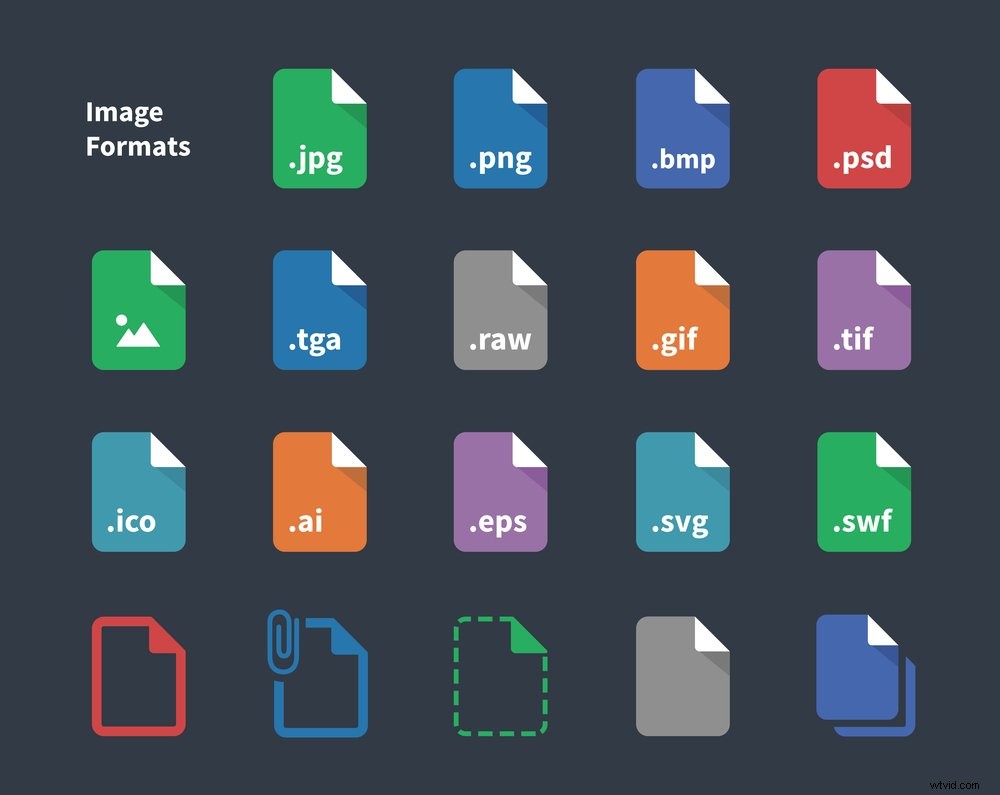
Beste beeldkwaliteit en formaten voor export
Camera's met veel megapixels maken grote bestanden. En als je van tevoren iets bewerkt in Photoshop, kan de grootte van je bestand een gigabyte overschrijden!
We willen foto's exporteren vanuit Lightroom zonder kwaliteitsverlies. Maar het exporteren van bestanden op volledige grootte betekent meestal grote bestanden.
Exporteer bij het exporteren om af te drukken een bestand op volledige grootte, tenzij het printlab een beperking voor de afbeeldingsgrootte heeft, maar grote afbeeldingsbestanden werken niet goed online.
Grote afbeeldingsbestanden laden traag en nemen veel opslagruimte in beslag. Er is ook een limiet aan hoeveel kwaliteit kan worden weergegeven op de meeste computerschermen en mobiele apparaten.
Populaire platforms comprimeren uw afbeeldingen vanwege het grote geüploade volume. Als u afbeeldingen exporteert met hun aanbevolen grootte, zou u weinig verschil in afbeeldingskwaliteit moeten zien.
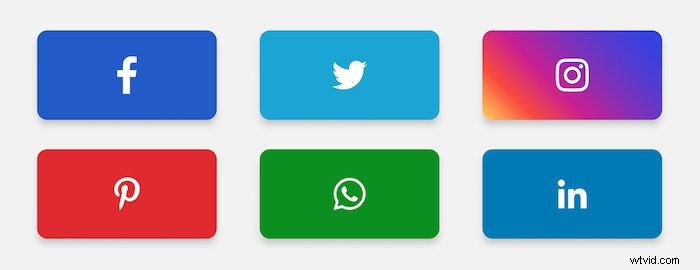
Maar als u een afbeelding op volledige grootte uploadt en de compressie aan het platform overlaat, ziet u waarschijnlijk een verminderde beeldkwaliteit. Afbeeldingen van hoge kwaliteit kunnen korrelig worden en het platform kan uw foto bijsnijden.
Bovendien beschermt het verkleinen van de grootte uw afbeelding op volledige grootte tegen niet-officiële downloads.
In Lightroom kunt u de bestandsgrootte op twee manieren verkleinen. U kunt de schuifregelaar gebruiken om de JPEG-kwaliteit met een percentage te verminderen of een maximale grootte in te stellen.
Selecteer 85% in plaats van de bestanden op 100% te exporteren. Dit zal de bestandsgrootte verkleinen en de waargenomen beeldkwaliteit behouden. Sommige fotografen stellen zelfs voor de beeldkwaliteit te verlagen tot 70%.
Als het socialemediaplatform een beperking van de bestandsgrootte heeft, vinkt u het vakje naast 'Bestandsgrootte beperken tot' aan. Voer vervolgens een maximale bestandsgrootte in.
Lightroom maakt een bestand van de beste kwaliteit binnen de maximale grootte. Dit zijn de huidige beperkingen voor de afbeeldingsgrootte van populaire sociale-mediaplatforms:
- Instagram:30 MB
- Facebook:8 MB
- Twitter:5 MB op mobiel en 15 MB op internet
- Flickr:200 MB
- Pinterest:20 MB
- Websitehosts:varieert. Wix comprimeert afbeeldingen van meer dan 25 MB.
Mogelijk wilt u ook de bestandsgrootte verkleinen om afbeeldingen sneller te laten laden. Maar er is onenigheid over de optimale afbeeldingsgrootte voor online weergave. Als de afbeeldingen langzaam laden, verklein dan de grootte tot minder dan 1 MB (1000 KB). Als de foto's nog steeds langzaam worden geladen, verklein dan de grootte tot 500 KB.
Beste kleurruimte-instellingen voor exporteren
De meeste online inhoud wordt bekeken op computerschermen of mobiele apparaten waar kleuren beperkt zijn. Misschien geeft u er de voorkeur aan om in een grotere kleurruimte te bewerken, zoals Adobe RGB.
Maar de beste kleurruimte om online te posten is sRGB. Dit beperkt de kleuren tot de kleuren die uw kijkers kunnen zien.
Het is ook de standaardkleurruimte voor veel camera's. En veel platforms comprimeren hoe dan ook grotere kleurruimte naar sRGB, soms met onvoorspelbare resultaten.
De kleurruimte kan sRGB of Adobe RGB zijn als u foto's afdrukt.

Stap 4:pas de beeldgrootte aan
De grootte van je afbeeldingen hangt af van je camerasysteem en hoe je het hebt bijgesneden. Maar de meeste digitale camera's maken afbeeldingen die groter zijn dan op sociale-mediaplatforms wordt geaccepteerd.
De grootte van het scherm beperkt de meeste computers. Mijn Mac heeft bijvoorbeeld een scherm van 2560x1600px en een resolutie van 227 pixels per inch (PPI). Het maakt niet uit hoe groot het bestand is. Dat is het maximale dat ik op het scherm kan zien.
Onder 'Image Sizing' kunt u bestanden exporteren met gedefinieerde weergaveformaten en resoluties. Je hebt vergelijkbare keuzes in Lightroom CC, maar ze zijn beperkter.
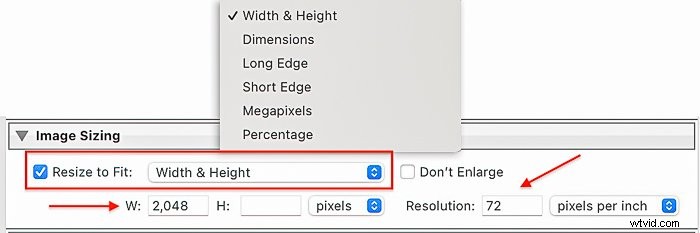
Beste schermformaat voor export
Als u afdrukt, exporteert u uw bestand met de oorspronkelijke weergavegrootte. Vink het vakje aan naast 'Formaat aanpassen aan' als je online iets plaatst.
U kunt ervoor kiezen om exacte afmetingen in te voeren voor zowel de breedte als de hoogte. Of u kunt ervoor kiezen om afmetingen in te voeren voor de lange of korte rand van uw afbeelding. Lightroom berekent de andere afmeting op basis van de huidige beeldverhouding.
Er is een optimale weergavegrootte voor veel sociale mediaplatforms. De platforms verkleinen uw afbeelding tot de maximale grootte. Sommige behouden de beeldverhouding, maar andere kunnen je foto bijsnijden.
Er zijn verschillende aanbevelingen binnen platforms voor omslagfoto's, banners en advertenties. Maar hier zijn de aanbevelingen voor de weergavegrootte voor afbeeldingsberichten:
- Instagram is 1080px aan de onderkant. Foto's in liggende stand zijn 1080x608px. Foto's in staande stand zijn 1080x1350px (beeldverhouding 4:5)
- Facebook is 1200px aan de onderkant. Foto's in staande oriëntatie werken goed als 1200x1500px (4:5 beeldverhouding).
- Twitter-afbeeldingen plaatsen het beste op 1200x675px (16:9 panorama's).
- Flickr Pro-afbeeldingen worden weergegeven op 6144px aan de lange zijde. Andere accounts worden weergegeven op 2048px.
- Pinterest-afbeeldingen worden aan de korte kant met 1000px weergegeven. Foto's in liggende stand zijn 1000x1500px. Foto's in staande stand zijn 1000x2100px.
- Webhosts variëren. Wix stelt voor om afbeeldingen van 2560x1440px te uploaden.
Er is discussie over de beste resolutie voor het plaatsen van afbeeldingen op een persoonlijke website. Het draait allemaal om het balanceren van kwaliteit en hoe snel de webpagina laadt.
Bij de meeste webhostingservices kunt u elke gewenste bestandsgrootte laden. Maar het platform kan uw afbeelding comprimeren of 'optimaliseren' om de snelheid te verhogen. Als u niet zeker weet welke weergavegrootte u voor uw website moet gebruiken, is 2048px een uitstekende plek om te beginnen.
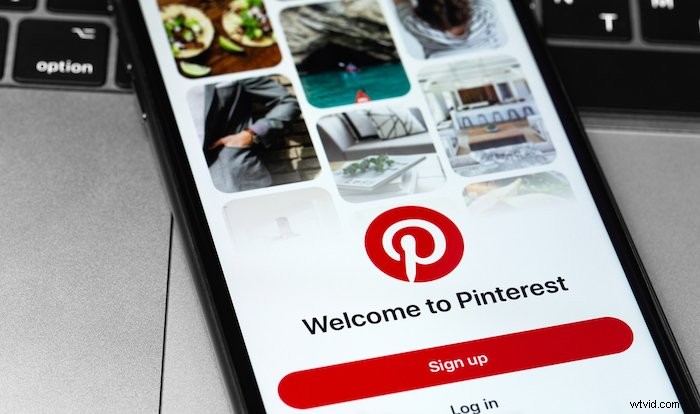
'Niet vergroten' en beste exportresolutie
Als u met een klein afbeeldingsbestand werkt, komt u misschien in de verleiding om de foto bij het exporteren te vergroten. Lightroom is geen goede tool voor het vergroten van foto's. Vink het vakje aan naast 'Niet vergroten'.
Als u een foto moet vergroten om af te drukken, gebruikt u een formaataanpassingstool. Je kunt er een vinden in de neurale filters van Photoshop of je kunt de plug-in voor het wijzigen van de grootte van ON1 Photo Raw gebruiken.
De beste resolutie voor online bekeken afbeeldingen is 72 pixels per inch (PPI). Wijzig de resolutie voor afdrukken in 300 PPI.
Stap 5:Uitvoerverscherping aanpassen
Verscherping definieert de randen en voegt meestal een beetje helderheid toe aan uw afbeelding. De meeste afbeeldingen hebben baat bij een beetje verscherping bij het exporteren. Afhankelijk van uw behoeften kunt u kiezen uit een reeks voorinstellingen voor uitvoerverscherping.
Zowel Lightroom Classic als CC bevatten voorinstellingen voor verscherping voor op het scherm en afdrukken op mat en glanzend papier. U kunt kiezen uit drie scherpteniveaus:'Laag', 'Standaard' en 'Hoog'.
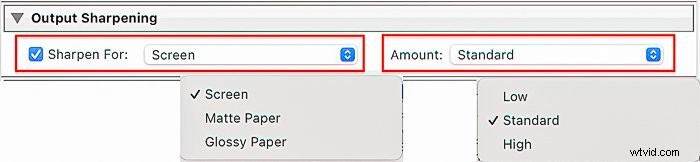
Stap 6:Metadata-instellingen aanpassen
Je camera verzamelt veel gegevens, waaronder instellingen en eventueel GPS-coördinaten. Lightroom maakt het gemakkelijk om meer metadata aan uw afbeeldingen toe te voegen, zodat u afbeeldingen kunt vinden en sorteren.
U kunt de naam van een model en uw adres toevoegen. En misschien wilt u dat deze persoonlijke informatie aan de afbeelding wordt toegevoegd. Maar misschien vind je het niet leuk dat de wereld het ziet.
Omdat deze informatie bij een afbeelding hoort, wordt deze openbaar wanneer u deze op veel sociale-mediaplatforms plaatst. De uitzondering is Instagram, die je foto ontdoet van alle metadata. Andere platforms kunnen een deel van de metadata verwijderen. Flickr bewaart metadata.
Op het tabblad Metagegevens bepaalt u welke metagegevens Lightroom Classic insluit wanneer u afbeeldingen exporteert. U kunt alle metadata, camera-instellingen of alleen copyrightinformatie opnemen. Je kunt er ook voor kiezen om informatie over locatie en mensen op je foto te verwijderen.
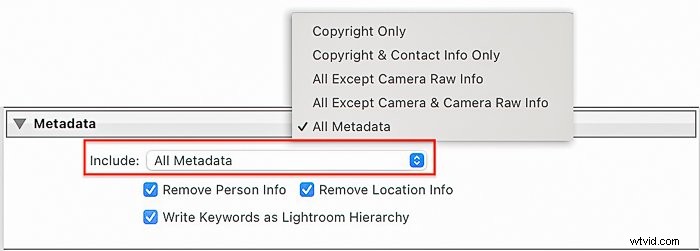
Stap 7:een watermerk aan afbeeldingen toevoegen
Het toevoegen van een watermerk is als het ondertekenen van een schilderij. Er is veel discussie over het al dan niet watermerken van afbeeldingen. De ene kant stelt dat een watermerk afbreuk doet aan de afbeelding. De andere kant stelt dat het is alsof je een schilderij signeert en beelddiefstal vermindert.
Door een watermerk toe te voegen bij het exporteren, in plaats van op de afbeelding zelf, kunt u wijzigen waar en wanneer u een watermerk toevoegt. De meeste fotografen maken geen watermerk op afgedrukte afbeeldingen. Maar je mag het wel toevoegen als je iets op sociale media plaatst.
U kunt eenvoudige tekst of een grafisch watermerk toevoegen. Klik op het vakje naast 'Watermerk'. Open het vervolgkeuzemenu in Lightroom Classic en selecteer 'Watermerken bewerken'.
Klik in Lightroom CC op het tandwielpictogram. Dit opent de Watermerk-editor. Vanaf hier kunt u naar een afbeelding navigeren of een watermerk typen. U kunt de grootte, positie en dekking aanpassen.
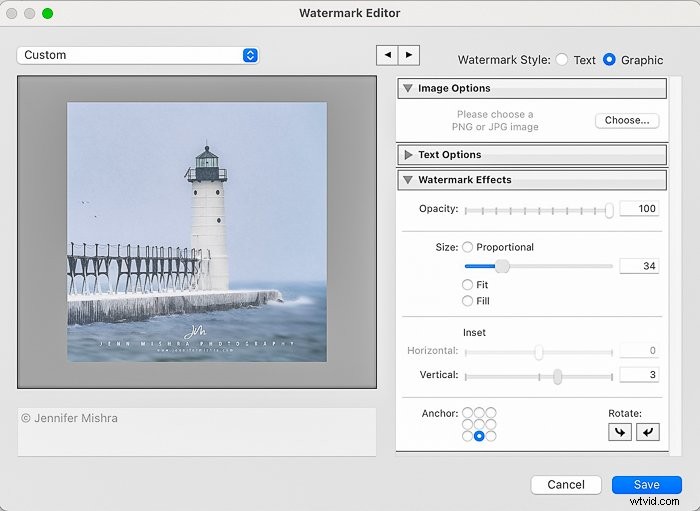
Stap 8:Vooraf ingestelde exportinstellingen instellen
Het is gemakkelijk om te vergeten welke exportinstellingen het beste zijn voor verschillende sociale mediaplatforms en afdrukken. Maak dus een exportvoorinstelling van je favoriete instellingen! Klik op de knop Toevoegen onder de linkerkolom in het exportdialoogvenster van Lightroom.
Lightroom-exportinstellingen voor Instagram
- Locatie:persoonlijke keuze
- Bestandsnaamgeving:bestandsnaam_Instagram
- Bestandsinstellingen:JPEG, sRGB, 85%
- Afbeeldingsgrootte:breedte 1080px, resolutie 72 PPI
- Verscherping:scherm, standaard
- Metadata:laat de standaardinstelling staan
- Watermerken:persoonlijke keuze
Lightroom-exportinstellingen voor website
- Locatie:persoonlijke keuze
- Bestandsnaamgeving:bestandsnaam_website
- Bestandsinstellingen:JPEG, sRGB, 85%
- Afbeeldingsgrootte:breedte 2048px, resolutie 72 PPI
- Verscherping:scherm, standaard
- Metadata:voeg alle metadata toe, vink 'Persoonsinfo verwijderen' aan, vink 'Locatiegegevens verwijderen' aan
- Watermerken:persoonlijke keuze
Lightroom-exportinstellingen voor afdrukken met hoge resolutie
- Locatie:persoonlijke keuze
- Bestandsnaamgeving:Filename_Print
- Bestandsinstellingen:TIFF, sRGB, 100%
- Afbeeldingsgrootte:verwijder het vinkje bij formaat wijzigen, resolutie 300 PPI
- Verscherping:mat/glanzend, standaard
- Metadata:laat de standaardinstelling staan
- Watermerken:schakel het selectievakje uit
Conclusie
De beste exportinstellingen van Lightroom zijn afhankelijk van hoe u het geëxporteerde bestand wilt gebruiken. Bestands- en weergavegroottes variëren tussen sociale-mediaplatforms. En wat u gebruikt voor posts op sociale media, is niet hetzelfde voor Lightroom-exportinstellingen voor afdrukken. Je moet ze per geval bepalen!
Bekijk voor meer tips en trucs onze complete Lightroom-gids!
Probeer The Preset Collection uit voor snelkoppelingen naar perfectie!
Afbeeldingen in dit artikel zijn gedeeltelijk geleverd door DepositPhotos .
