Op deze pagina leer je van de gedetailleerde gids over het exporteren van een video in CapCut (met of zonder watermerken) en de beste exportinstellingen om een oogstrelend resultaat op TikTok te bereiken. Het beste CapCut-alternatief om de FPS en Bitrate van de CapCut-export aan te passen, wordt ook geïntroduceerd.
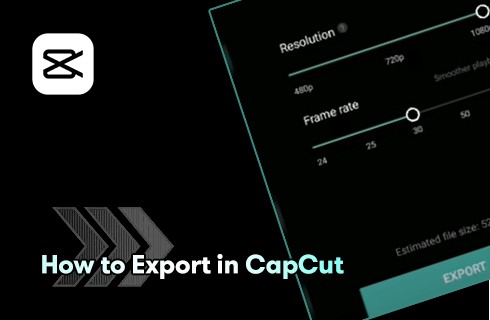
Exporteren in CapCut
Het platform voor het delen van video's TikTok verovert de wereld en trekt ieders aandacht, ook die van uw kinderen. We houden allemaal van korte video's en besteden het overgrote deel van onze vrije tijd aan het bekijken ervan, en of we het ons nu realiseren of niet, het zijn de video's van hoge kwaliteit die ons het meest aantrokken. Ik bedoel, het zit in onze aard om het beste te waarderen.
De meeste TikTokers gebruiken de standaard videobewerkings-app CapCut voor het maken van hun inhoud, en het is essentieel om een betere kwaliteit voor onze inhoud te krijgen.
Vandaag zullen we het in dit bericht hebben over het exporteren van video's in CapCut en de beste CapCut-exportinstellingen voor TikTok , om een goede videokwaliteit te krijgen. Lees nu verder voor meer informatie.
Niet te missen :20 beste videobewerkings-apps, 16 beste intro maker-apps, 22 online video-editors
Inhoudsopgave
Een video in CapCut exporteren - stap voor stapHoe te exporteren in CapCut zonder watermerk?
Hoe krijg je goede kwaliteit op TikTok in CapCut
Videobitrate en -dimensie aanpassen met CapCut Alternative
Een video exporteren in CapCut – stap voor stap
Om te beginnen laat ik je stap voor stap zien hoe je een video exporteert in de CapCut videobewerkingsapp. En we zullen het kwaliteitsgedeelte zo krijgen.
De tutorial wordt gedemonstreerd op een Android-smartphone en de methode werkt ook met CapCut op iPhone en CapCut op pc.
*Houd er rekening mee dat in bepaalde versies van CapCut de opties voor het aanpassen van de exportinstellingen gescheiden zijn van de knop Exporteren, waardoor de exportstappen enigszins verschillen van de volgende tutorials.
Stap 1. Laad videoproject in CapCut
Start CapCut op uw apparaat en open vervolgens het videoproject dat u wilt exporteren in CapCut. Als je nog geen bestaand videoproject hebt, klik je op Nieuw project om een nieuw project te starten en te gaan bewerken.
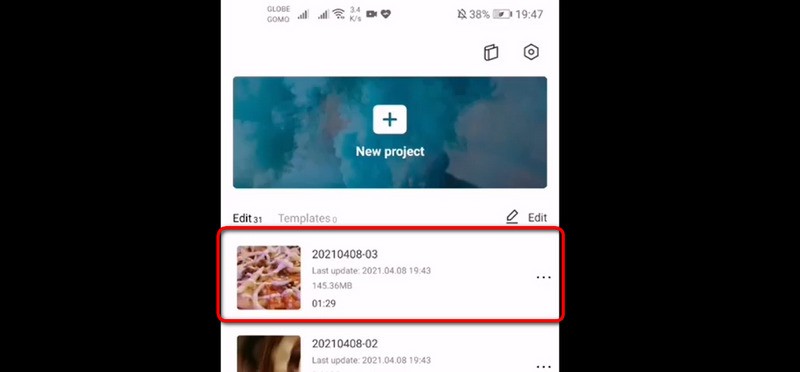
Laad bewerkingsproject in CapCut
Stap 2. Druk op de knop Exporteren in CapCut
Druk op de knop Exporteren rechtsboven om naar het CapCut-exportvenster te gaan. De knop Exporteren ziet eruit als een pijl omhoog.
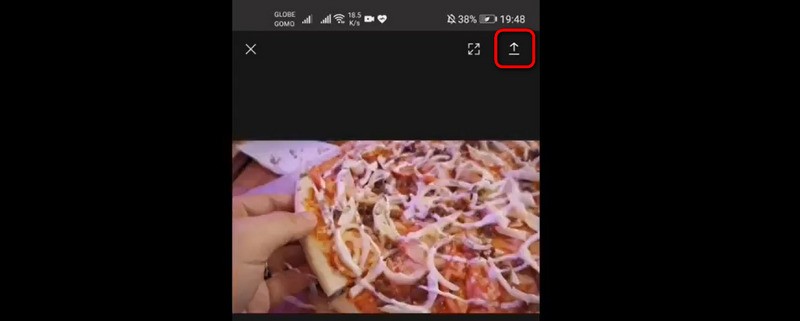
Druk op de exportknop in CapCut
Stap 3. Exporteer video in CapCut
Pas vanuit het CapCut-exportvenster de videoresolutie aan van 480p tot 1080p en de framesnelheid van 24FPS tot 60FPS. Als je klaar bent, druk je op de onderste knop Exporteren om je video te exporteren.
Gerelateerde berichten :Hoe Velocity Edit te doen op CapCut?
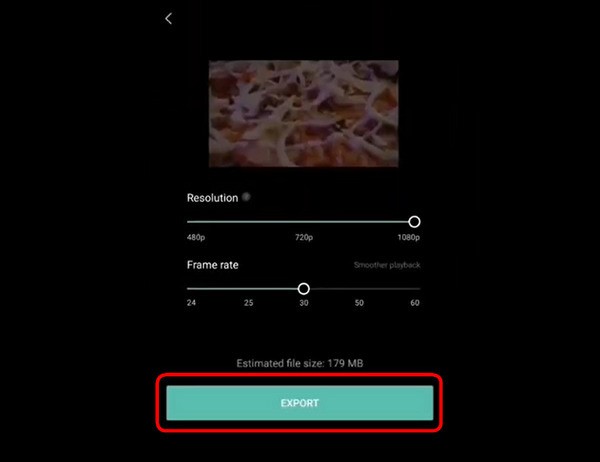
Exporteer een video in CapCut
Hoe te exporteren in CapCut zonder watermerk?
Zoals we weten, ziet u een CapCut-watermerk aan het einde van de uitgevoerde videoclip als u klaar bent met bewerken en u exporteert een project of sjabloon rechtstreeks in CapCut.
Om CapCut zonder watermerken te exporteren, moet u het watermerk handmatig verwijderen en automatisch toevoegen aan het einde van de tijdlijn van uw videobewerkingsproject.
Raadpleeg voor meer informatie onze handleiding over het verwijderen van een watermerk in CapCut van video-eindes of sjablonen.
Hoe krijg je een goede kwaliteit op CapCut TikTok
Om indruk te maken op meer publiek op TikTok, proberen influencers allemaal hun videokwaliteit te verbeteren zodat deze overeenkomt met de nieuwste industriële specificaties. Maar hoe krijg je dan goede kwaliteit op CapCut voor TikTok? De kwaliteit van een video is onderhevig aan vele criteria, waaronder de belangrijkste criteria:videoresolutie, video-FPS en video-bitsnelheid, die bepalen hoe helder en vloeiend uw video's zijn.
En volgens de testoplossing van het IoForth-videoproductieteam zijn de beste exportinstellingen voor TikTok als volgt.
Beste CapCut-exportinstelling voor TikTok
Oplossing :4k (of de volgende hoogste optie)
Beeldverhouding :Verticaal 9:16 of 1080px x 1920px.
Framesnelheid :24 tot 30 fps.
Bitsnelheid :516 kbps.
Zoals we echter kunnen zien in de CapCut-exporttutorials hierboven, biedt CapCut alleen aanpassingen voor videoresolutie en framesnelheid . Dus in een poging om op een meer precieze manier goede kwaliteit te krijgen voor CapCut-video-exports, gebruiken we een krachtige alternatieve CapCut-app.
Pas de videobitsnelheid en -dimensie aan met CapCut Alternative
In dit deel wil ik de beste CapCut alternatieve videobewerkings-app introduceren waarmee je de videobitsnelheid, beeldverhouding, audiobitsnelheid, audiosamplesnelheid, enz. Met gemak kunt aanpassen. Deze geweldige gratis tool is FilmForth, een gratis alles-in-één videobewerkingssoftware voor Windows, en een van de beste CapCut-alternatieven voor pc en online.
FilmForth biedt gedetailleerde exportinstellingen, waardoor CapCut-gebruikers hun exportparameters verder kunnen configureren. Instellingen voor video-export aanpassen met FilmForth,
- Download en installeer FilmForth vanuit de Microsoft Store of door op de downloadknop hieronder te klikken. Start vervolgens FilmForth op uw computer.
- Importeer uw CapCut-exportvideo en voer indien nodig verdere videobewerking uit. U kunt bijvoorbeeld de beeldverhouding van de video wijzigen vanaf de hoofdwerkplek.
- Klik op de knop Video opslaan en het venster met exportinstellingen verschijnt, waar je de videoresolutie vrij kunt aanpassen (tot 4K ondersteund ), videokwaliteit (bitrate), video-FPS, audiokwaliteit, audio-samplefrequentie, etc.
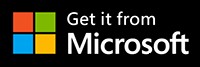
Als je toch bezig bent, vergeet dan niet om de beste CapCut-exportinstelling voor TikTok hierboven te raadplegen!
FilmForth is een praktische video-editor waarmee je video's kunt samenvoegen, roteren, speciale effecten kunt toevoegen, overgangen kunt toevoegen, PIP-effecten kunt toevoegen en stickers kunt toevoegen. En nog meer geweldige videobewerkingsfuncties die je kunt ontdekken.
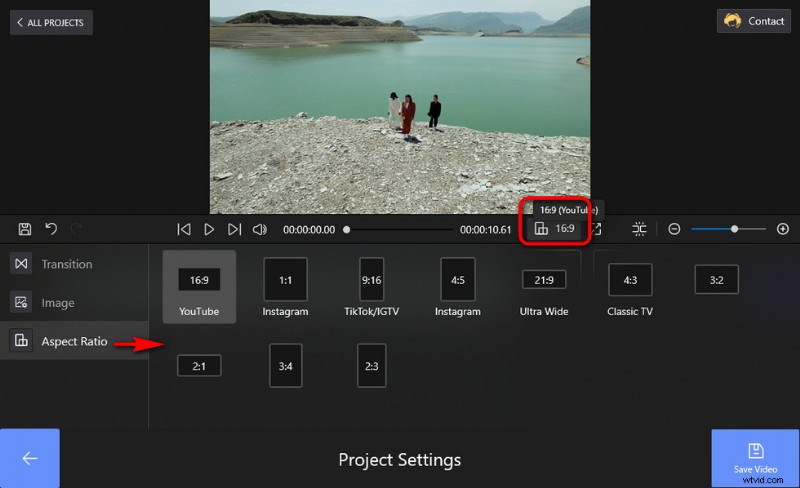
Beeldverhouding wijzigen
Conclusie
Concluderend, om het beste visuele resultaat op TikTok te bereiken, moet je je videoresolutie, video-beeldverhouding, videoframesnelheid, videobitsnelheid, enz. configureren op de aangegeven waarde. While the CapCut app only supports adjusting two of which, it’s a good plan to use the best free CapCut alternative FilmForth for more customization, and it even supports further video editing if needed.
FilmForth is a completely free and useful video editing tool, so make sure to use it with CapCut, it will certainly help you create your next viral video on TikTok!
