Het exporteren van MP4-video's voor YouTube met de juiste instellingen en beeldverhouding is erg belangrijk. Op dit moment is YouTube het beste sociale-mediaplatform voor producenten van multimedia-inhoud op verschillende oefenniveaus, en als je nog geen YouTube-kanaal hebt, denk je er waarschijnlijk aan om er een te beginnen. Met software zoals Adobe Premiere Pro en Wondershare's FilmoraPro kun je je MP4-video's in de best mogelijke kwaliteit exporteren voor YouTube.
In de onderstaande stappen laten we je de beste instellingen zien voor het exporteren van MP4-video's in Premiere Pro en FilmoraPro.
- Deel 1:YouTube-videospecificatie
- Deel 2:MP4-video's exporteren in Premiere Pro
- Deel 3:MP4-video's exporteren in FilmoraPro
Deel 1:YouTube-videospecificatie
Voordat u video naar YouTube exporteert, is het beter om de YouTube-videospecificatie te kennen. De beeldverhouding van YouTube is 16:9 en 1920x1080p (Full HD-resolutie) is de ideale dimensie voor YouTube-video's. Hoewel je tot 4k (3840x2160p) zou kunnen gaan, vinden veel professionals 1080p voldoende voor MP4-video's van goede kwaliteit op YouTube.
De bestandsgroottelimiet van 128 GB voor YouTube is oké voor de meeste video-uploads van hoge kwaliteit. Houd er rekening mee dat de instellingen die u kiest voor het renderen van video's in Premiere Pro of FilmoraPro kunnen resulteren in aanzienlijk grote bestanden.
Houd er ook rekening mee dat u uw video het beste kunt bewerken en exporteren in de oorspronkelijke videoresolutie en framesnelheid. Dus eigenlijk zouden je videoresolutie en framerate hetzelfde moeten zijn tijdens het opnemen, bewerken en exporteren van je video.
Deel 2:MP4-video's exporteren in Premiere Pro
Adobe Premiere Pro is ultramoderne multimediabewerkingssoftware. Hoewel het opties heeft voor veel complexe instellingen voor video-export, heeft het wel voorinstellingen voor het exporteren van video's voor YouTube. Als je ervoor kiest om de ingebouwde YouTube-voorinstelling voor het exporteren van video's niet te gebruiken, volg dan de onderstaande stappen om een hoogwaardige MP4-video voor YouTube te exporteren.
Stap 1:In-out optie
Maak een nieuwe reeksvoorinstelling door op BESTAND> NIEUW> SEQUENTIE te klikken. Selecteer de optie die het beste overeenkomt met de resolutie en framerate van je originele video. Geef de sequence-preset een nieuwe naam en sla op. Met een nieuwe reeksvoorinstelling gemaakt, wordt een tijdlijnvenster geopend. Plaats uw videoproject in de tijdlijn.
Stel de IN- en OUT-punten in om Premiere Pro te vertellen waar u wilt dat de weergave begint en waar u wilt dat deze eindigt. Verplaats de afspeelkop naar de plaats waar u de gerenderde video wilt laten beginnen en druk op 'I' op uw toetsenbord. Verplaats vervolgens de afspeelkop naar de plaats waar u de gerenderde video wilt laten eindigen en druk op 'O' op uw toetsenbord.
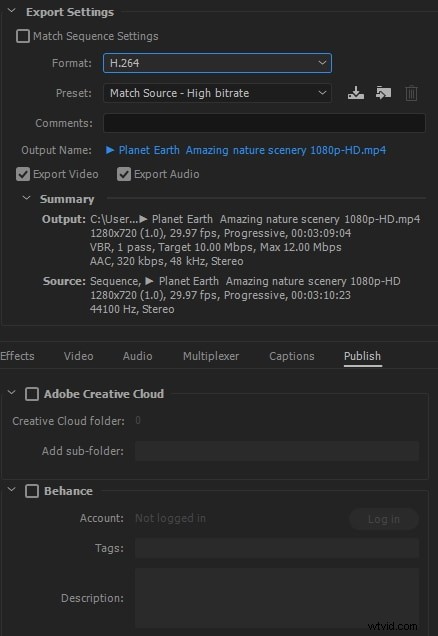
Stap 2:Exportinstellingen wijzigen
Klik vervolgens op BESTAND> EXPORTEREN> MEDIA om het venster INSTELLINGEN EXPORTEREN te openen. De belangrijkste dingen om hier op te focussen zijn de VIDEO en AUDIO tabbladen. Boven deze tabbladen zijn er echter enkele belangrijke vakjes om aan te vinken:
- Stel FORMAT in op H.264
- Zet PRESET op AANGEPAST
- Stel OUTPUT NAME in om je video een naam te geven en kies waar deze wordt opgeslagen.
- Selectievakjes voor VIDEO EXPORTEREN en AUDIO EXPORTEREN
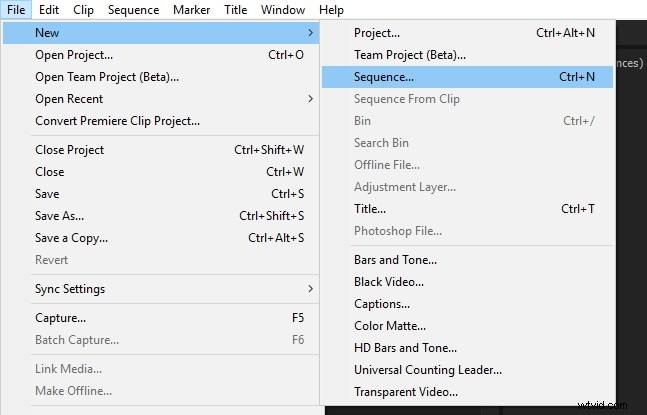
Stap 3:Basis video/audio-instellingen
Kies onder BASIS VIDEO-INSTELLINGEN op het tabblad VIDEO de volgende opties:
- Stel breedte en hoogte in op respectievelijk 1920 en 1080
- Stel framerate in op 24 fps of 23.976 fps, al naar gelang het geval
- Houd de beeldverhouding op VIERKANTE PIXELS 1.0
- Zet PROFIEL op HOOG
- Zet NIVEAU op 4.2
- Selectievakje voor 'RENDER OP MAXIMALE DIEPTE'
- Stel BITRADE ENCODING in op VBR 2 PASS. Stel ook de doelbitsnelheid in op 8 of 16 mbps om het bestand redelijk klein te houden. U kunt ook de maximale bitsnelheid instellen tot wel 40 mbps.
Kies in het AUDIO TAB de volgende opties:
- Zet AUDIO CODEC op AAC
- Stel AUDIO SAMPLE RATE in op 48000HZ
- Zet KANALEN op STEREO
- Zet KWALITEIT op HOOG
- Stel BITRATE in op 320 kbps
- Zet PRECEDENCE op BITRATE
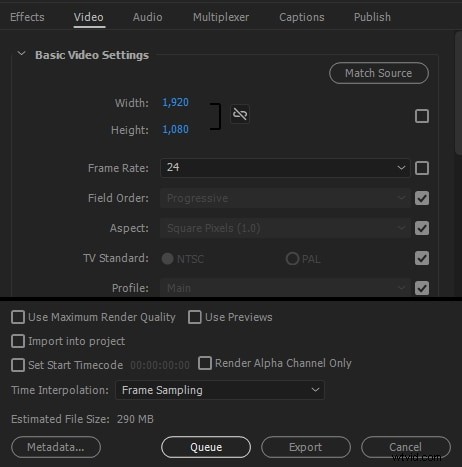
Stap 4:video publiceren op YouTube
U kunt VIDEO PRESET opslaan. Als de voorinstelling is opgeslagen, kunt u uw video toevoegen aan de EXPORTWACHTRIJ of op EXPORT klikken om het weergaveproces onmiddellijk te starten. Premiere Pro ondersteunt het rechtstreeks importeren van video naar YouTube.
Deel 3:MP4-video's exporteren in FilmoraPro
FilmoraPro is nieuwe video- en audiobewerkingssoftware die net zo krachtig is als Premiere Pro. Als u een hoger videobewerkingsniveau wilt invoeren, kiest u FilmoraPro. Er is een gedetailleerde exportgids beschikbaar die u kunt gebruiken. Hiermee is het exporteren van MP4-video's voor YouTube veel eenvoudiger. Volg gewoon de onderstaande stappen:
Stap 1:Klik op exporteren
De EXPORT-knop in FilmoraPro vind je net boven de videotijdlijn. Klik om te beginnen op EXPORTEREN en selecteer de optie INHOUD om al uw actieve videoprojecten en de huidige exportwachtrij te zien. In de wachtrij worden videoprojecten weergegeven samen met belangrijke instellingen zoals FORMAT, PRESET en OUTPUT LOCATION. Het PRESET-PANEEL wordt ook automatisch geopend in een frame hieronder voor elk geselecteerd videoproject.
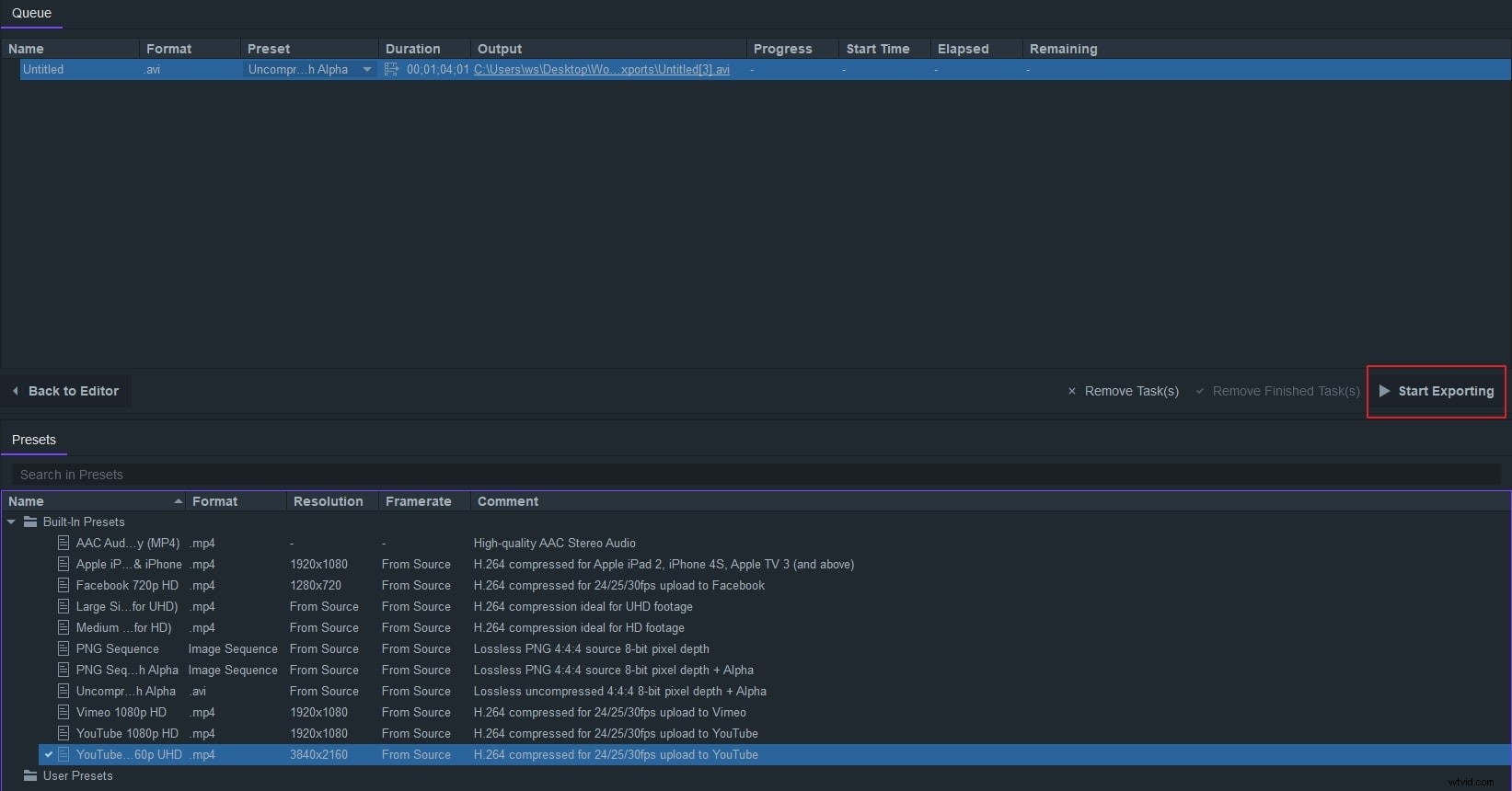
Stap 2:Kies voorinstelling
FilmoraPro heeft twee ingebouwde YouTube-presets. Het heeft ook een optie voor GEBRUIKERSVOORINSTELLINGEN. Om een aangepaste gebruikersvoorinstelling te maken, klikt u met de rechtermuisknop op USER PRESET en selecteert u CREATE PRESET> MPEG-4. Er verschijnt een pop-outvenster met alle instellingen die u kunt aanpassen in uw nieuwe gebruikersvoorinstelling. Geef je nieuwe voorinstelling een naam en kies onder eigenschappen instellingen voor VIDEO en AUDIO
Kies voor VIDEO de volgende instellingen:
- Codec:H.264
- Afmetingen:1920x1080p (deze optie is standaard vergrendeld. Ontgrendel door op het vierkante vakje te klikken om de afmetingen aan te passen)
- Schaalmodus:BEHOUD ASPECTRATIO
- Framerate:FROM SOURCE (Dit is de standaardinstelling. Om deze te wijzigen, klik op de vierkante knop en wijzig dienovereenkomstig)
- Beeldverhouding:VIERKANTE PIXELS 1.0
- Profiel:HOOG
- Niveau:ingesteld op 4.2 of 5.1
- Codering:VBR 2 PASS (variabele bitsnelheid en 2 passen voor video van betere kwaliteit)
- Stel onder VBR 2 PASS TARGET BITRATE in op tussen 8 mbps en 16 mbps. Stel vervolgens MAX BITRATE in tussen 16 mbps en 40 mbps.
Zorg ervoor dat je video is geselecteerd om je nieuwe voorinstelling op je video toe te passen. Zoek vervolgens uw nieuwe voorinstelling op onder GEBRUIKERSVOORINSTELLINGEN en klik op het selectievakje ernaast.
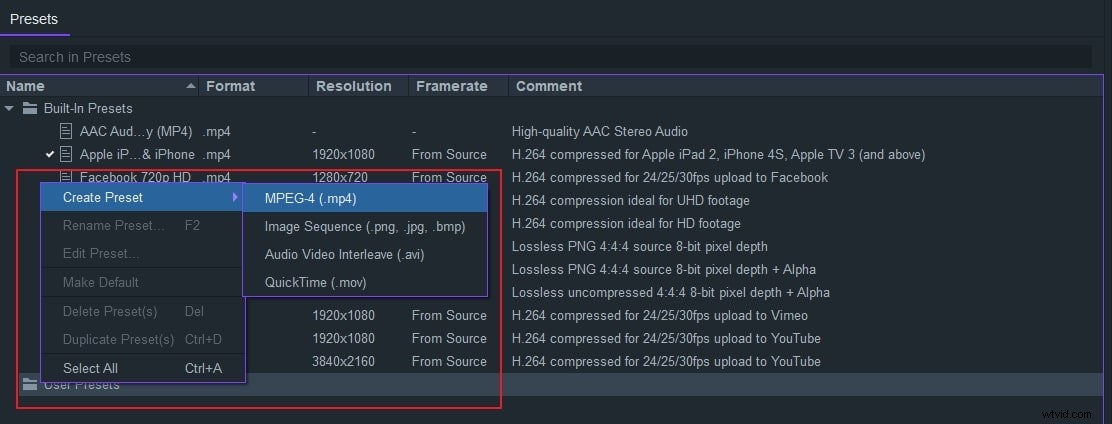
Stap 3:video exporteren naar YouTube
Als u uw video wilt exporteren met uw nieuwe voorinstelling toegepast, klikt u op de knop STARTEN MET EXPORTEREN. U kunt ook op de knop TERUG NAAR EDITOR klikken om door te gaan met het bewerken van andere projecten terwijl het exporteren op de achtergrond doorgaat.
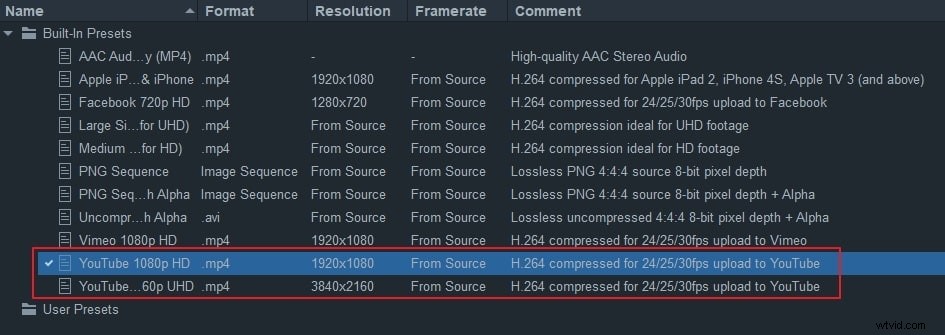
Conclusie
Deze presets worden veel gemakkelijker te hanteren door te oefenen. Professionele en ervaren makers van video-inhoud hebben waarschijnlijk veel aangepaste voorinstellingen opgeslagen voor hun projecten. Voor beginners en mensen die geavanceerdere videobewerkingssoftware willen gaan gebruiken voor hun projecten, zijn de bovenstaande instellingen echter alles wat nodig is om MP4-video's van goede kwaliteit voor YouTube te maken.
