In deze video-tutorial kijkt fotograaf Nathaniel Dodson (van de website tutvid) hoe je HD-video's het beste naar YouTube kunt exporteren met Premiere Pro CC.
Voordat we beginnen is het belangrijk om te beseffen dat het niet uitmaakt welke exportinstellingen je gaat invoeren, dit zal nooit de kwaliteit van een slecht opgenomen/bewerkte video verbeteren (wat gewoonlijk bekend staat als garbage in – garbage out).
Met dat uit de weg, heeft Dodson het over het gebruik van de reeks in / uit-optie in uw tijdlijn en in uw export (persoonlijk zorgen we ervoor dat onze tijdlijn schoon is tegen de tijd dat we de hele reeks exporteren en exporteren - maar het is echt aan u en uw workflow).
Een andere tip die Dodson heeft is dat als je niet geïnteresseerd bent in de technische details – er een YouTube HD-preset in Premiere Pro is die goed lijkt te werken (er is trouwens ook een YouTube 4K-preset) die je kunt kiezen en volgens Dodson het zou goed moeten werken.
Als je wilt begrijpen wat er aan de hand is, moet je deze video bekijken. Dodson begint met de voor de hand liggende dingen - u kunt de naam van de uitvoervideo en de opslaglocatie wijzigen. In de video gaat het tabblad omlaag naar de bitrate-codering - hier wordt het interessant.
CBR, VBR1 en VBR2
CBR of constante bitrate geeft je een constante bitrate voor je hele video, terwijl VBR 1-pass en VBR 2-passes dynamische bitrate-codering zijn. Wat betreft de specifieke bitrate:YouTube heeft zijn eigen aanbeveling die verandert afhankelijk van de resolutie en fps van je video (hogere resolutie/hogere fps - meer bitrate). Dodson kiest voor de veilige kant en verdubbelt de eigen aanbeveling van YouTube en gebruikt VBR-2 als hij de tijd heeft (hij maakt twee passen op de hele video).
CBR versus VBR/VBR2 in Adobe Premire Pro Export 1080p/4K
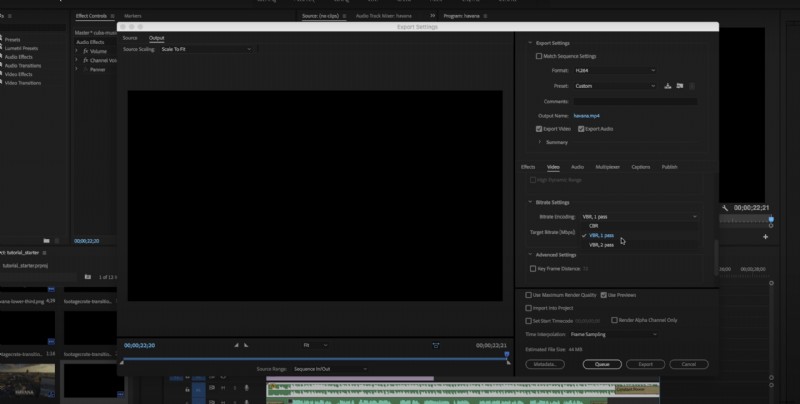
Als het op audio aankomt, kies dan voor AAC en 48.000 Hz en de hoogste bitrate.
Nog een laatste tip:je kunt op wachtrij drukken in plaats van exporteren en het gaat naar de media-encoder waar je verschillende video's in de rij kunt hebben om te exporteren en weer aan het werk te gaan in Premiere.
Je kunt meer tutorials vinden in het gedeelte videobewerking hier op LensVid. Je kunt ook eerdere video's van Dodson hier op LensVid bekijken.
