Op deze pagina kunt u leren van de stapsgewijze zelfstudie over het splitsen van een clip in DaVinci Resolve. De methode is getest op DaVinci Resolve 18 en 17.
Inhoudsopgave:
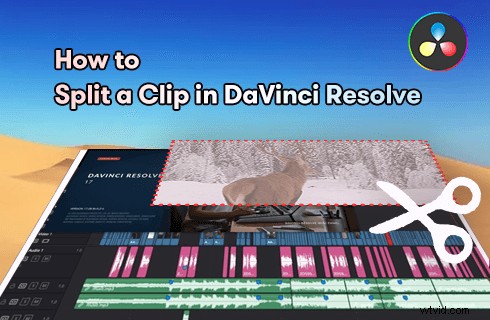
Een clip splitsen in DaVinci Resolve
Het maken van inhoud is tegenwoordig sterk gecorreleerd met videobewerkingssoftware, en als we het hebben over een betere video-editor, is DaVinci Resolve ongetwijfeld een optie waar we rekening mee zouden houden. Of je nu een videobewerkingsprofessional bent, een meer gevolgde YouTuber of een maker van promotievideo's, je kunt zeker steun putten uit de uitgebreide functies die DaVinci Resolve te bieden heeft.
Vandaag zullen we het in dit bericht hebben over basisvideobewerking met DaVinci Resolve – hoe je een clip splitst in DaVinci resolve . Uit de stapsgewijze en geïllustreerde instructies blijkt dat je deze vaardigheid meteen onder de knie kunt krijgen.
De methode om een clip te splitsen werkt met DaVinci Resolve 18, 17 en de meeste eerdere versies. Volg nu de onderstaande tutorials om aan de slag te gaan!
Niet te missen :20 beste videobewerkings-apps, 16 beste intro maker-apps, 22 online video-editors
Wat is het splitsen van fragmenten in DaVinci Resolve
DaVinci Resolve is een populair videobewerkingsprogramma en een van de beste gratis videobewerkingsprogramma's op Mac en Windows, gebruikt door miljoenen liefhebbers van videobewerking en professionele video-editors.
DaVinci Resolve biedt gratis uitgebreide professionele videobewerkingsfuncties, en het splitsen van clips die we vandaag zullen bespreken, is een van de vele veelgebruikte functies. Als u een lange videoclip heeft en u van plan bent bepaalde ongewenste delen te verwijderen , kunt u met de functie Clip splitsen in Resolve de videoclip eenvoudig inkorten.
De tutorial hieronder toont de gedetailleerde stappen om een of meer clips te splitsen in DaVinci Resolve.
En in het laatste deel van dit bericht zullen we het ook hebben over hoe je een audiotrack kunt splitsen en hoe u audiotracks loskoppelt uit een videoclip in DaVinci Resolve.
Gerelateerde informatie :U leert meer over DaVinci Resolve in onze DaVinci Resolve-recensie.
Stapsgewijze handleiding voor het splitsen van een clip in DaVinci Resolve
Stap 1. Laad de clip in DaVinci Resolve
Start DaVinci Resolve op uw computer. Ga naar het tabblad Bestand en klik op Bestand importeren in de vervolgkeuzelijst en klik vervolgens op Media importeren om de clip toe te voegen die je hebt gesplitst in DaVinci Resolve.
Stap 2. Splits de clip op de tijdlijn
Sleep de afspeelkop naar de tijdlijn om te bepalen waar u de toegevoegde videoclip wilt splitsen. Vervolgens kunt u de sneltoets Ctrl + \ gebruiken om de clip te splitsen.
U kunt ook de sneltoets Ctrl + B gebruiken om het bladgereedschap te openen, waarmee u de toegevoegde clip op dezelfde manier kunt splitsen.
Stap 3. Exporteer de gesplitste clips
Wanneer de toegevoegde clip met succes is gesplitst, kunt u verdere bewerkingen uitvoeren of de gesplitste clips opnieuw samenvoegen. Verwijder de ongewenste splitsing in de tijdlijn en ga naar het tabblad Levering> Renderinstellingen om de gesplitste videoclip op te slaan en te exporteren. Als je beide gesplitste clips wilt, doe het dan nog een keer voor een andere splitsing.
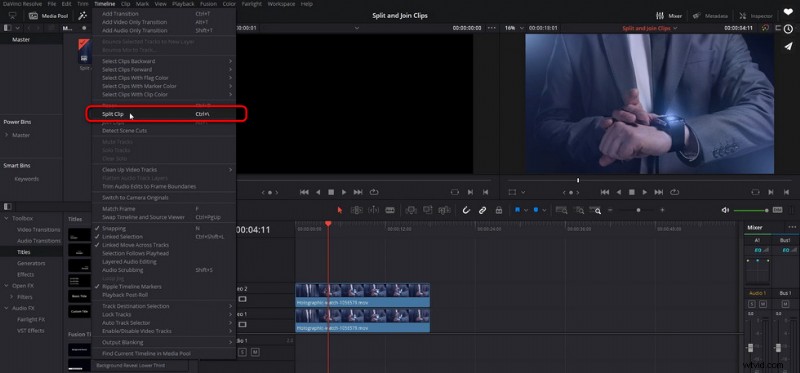
Video splitsen in DaVinci Resolve
Audio splitsen van videoclip in DaVinci Resolve
Op zoek naar oplossingen voor het splitsen van audio van clips? In dit deel leer je hoe je audio kunt loskoppelen van videoclips in DaVinci Resolve, zodat je de audiotrack kunt verwijderen/vervangen, of de video- en audiotracks afzonderlijk kunt bewerken.
Om de audiotrack los te koppelen van een videoclip in DaVinci Resolve 18, kun je eenvoudig op de kettinglink in de werkbalk hierboven klikken. Daarnaast kunt u ook de sneltoets Ctrl + Shift + I gebruiken om audio- en videotracks voor de clip in de tijdlijn te ontkoppelen, zodat u de losgekoppelde audiotrack afzonderlijk kunt bewerken of verwijderen.
Meer DaVinci Resolve-tips :DaVinci Resolve Laggy repareren, DaVinci Resolve exporteren
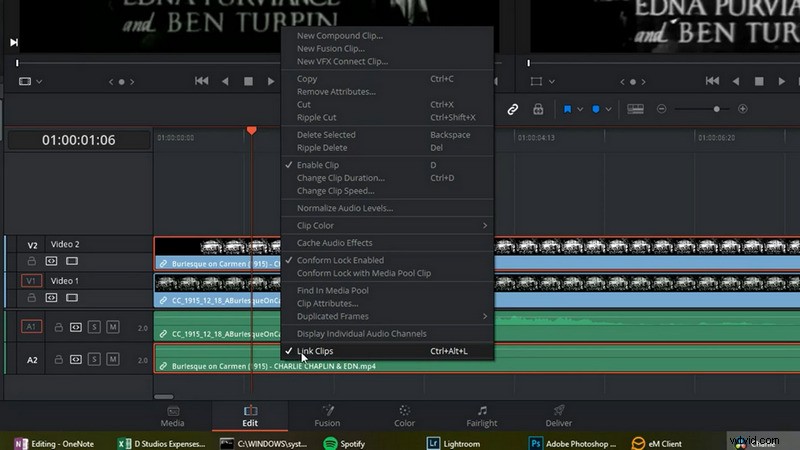
Ontkoppel audio van video in DaVinci Resolve
Audiotrack splitsen in DaVinci Resolve
En als je op zoek bent naar methoden om een lange audiotrack in verschillende delen op te splitsen, vind je in dit deel de effectieve methode.
Om een audiotrack te splitsen in DaVinci Resolve, gaat het net zoals we deden met een videoclip.
Er zijn twee manieren om een audiotrack DaVinci Resolve te splitsen:
- Selecteer voor de toegevoegde videoclip zowel audio- als videotracks in de tijdlijn, met de trackkiezer ingeschakeld, en gebruik vervolgens de sneltoets Splitsen Ctrl + \, waarmee de video- en audiotracks tegelijkertijd worden gesplitst.
- Volg de tutorial in het vorige deel van het bericht om eerst de audiotrack los te koppelen, zodat je respectievelijk video- en audiotracks kunt splitsen.
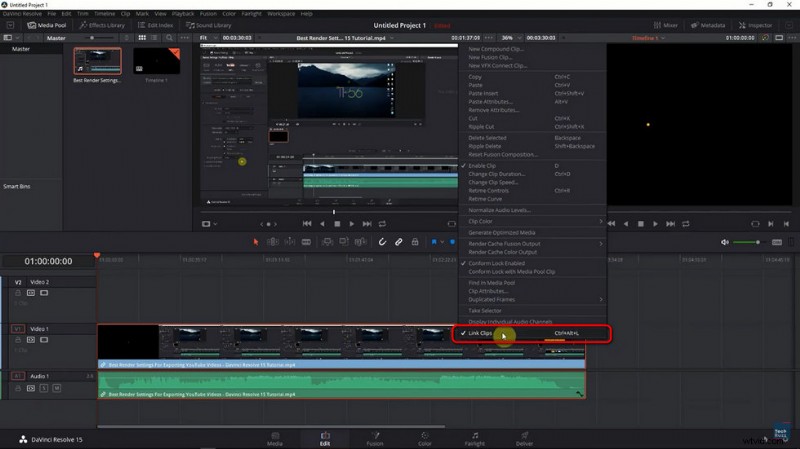
Audio splitsen in DaVinci Resolve
Een clip splitsen in even delen in DaVinci Resolve
Om een clip in even delen te splitsen in DaVinci Resolve, is de eenvoudigere methode het gebruik van terugkerende clipping, type +2... (3 punten) Enter om vooruit te springen in de tijdlijn, vervolgens Ctrl+\ om de toegevoegde clip te splitsen en herhaal.
Wat is de snelkoppeling DaVinci Resolve 18 Split Clip?
In DaVinci Resolve 18 en DaVinci Resolve 17 werden de sneltoetsen Ctrl + B Razor-tool en Ctrl + \ split-tool gebruikt om snel een clip in de tijdlijn te splitsen.
Hoe split-screen in DaVinci Resolve?
Om het videoscherm in DaVinci Resolve te splitsen, kunt u het videofilter voor gesplitst scherm gebruiken. Ga naar de effectenbibliotheek en open FX. Kies bij Fx-filters Resolve FX Transform en vervolgens Videocollage binnen. Pas het videocollage-effect toe op de toegevoegde clip, zodat je een video met gesplitst scherm kunt krijgen in DaVinci Resolve.
Gerelateerd :Lees meer over de 15 beste video-editors voor gesplitst scherm.
Een clip splitsen met DaVinci Resolve Alternative
Als je een beginner bent op het gebied van videobewerking, kunnen de functionaliteiten en functies die DaVinci Resolve biedt een beetje overdreven zijn. Op zoek naar een eenvoudiger DaVinci Resolve-alternatief om je videoclips heel snel te splitsen? We hebben u gedekt.
Maak kennis met FilmForth, het beste gratis DaVinci Resolve-alternatief voor Windows, een van de beste gratis videobewerkingssoftware in 2022.
Het is vrij eenvoudig om clips te splitsen met FilmForth, wat in 5 eenvoudige stappen kan worden gedaan.
- Start FilmForth op uw pc en klik op de knop Nieuw project.
- Sleep de clip die u wilt splitsen in FilmForth
- Ga naar het tabblad Bewerken in het onderstaande bedieningspaneel
- Verplaats de afspeelkop in de tijdlijn naar de gewenste positie, klik op Splitsen en verwijder vervolgens een ongewenste clip.
- Klik op de knop Video opslaan om een van de gesplitste clips op te slaan en te exporteren.
Afgezien van het splitsen van video's, kunt u uw video's met FilmForth gemakkelijk samenvoegen, vergroten of verkleinen, snelheid aanpassen, overgangen toevoegen aan, speciale effecten toevoegen aan, enz.!
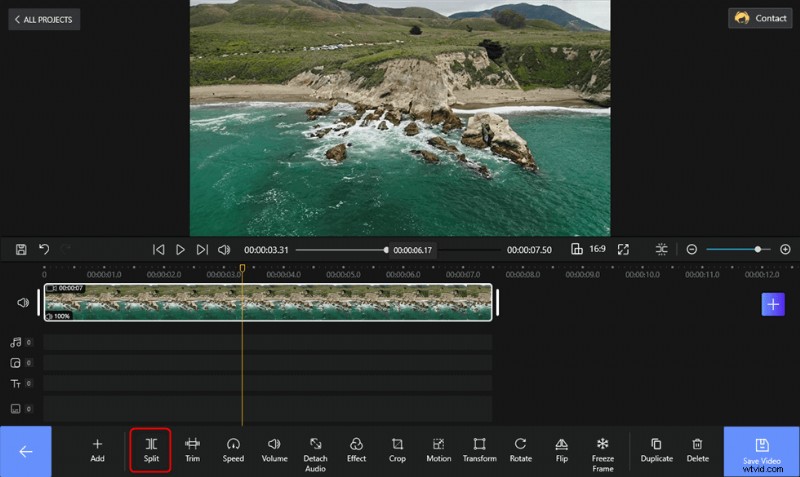
Splits de videoclip op FilmForth
De conclusie
Aangezien DaVinci Resolve zo'n veelzijdig videobewerkingsprogramma is, is de methode die in de post wordt geïntroduceerd niet de enige methode om videoclips te splitsen in DaVinci Resolve, zoals het gebruik van sneltoetsen, Blade Edit-modus, enz.
Dus hoe zou je het splitsen van clips in DaVinci Resolve aanpakken? Laat een bericht achter in het commentaargedeelte hieronder om uw inzichten en uw unieke videobewerkingsworkflow met ons te delen! We horen graag van je.
Vergeet bovendien niet om het aanbevolen DaVinci Resolve-alternatief eens te proberen, vooral als je niet zo bekend bent met deze dingen voor het bewerken van video's!
