Leer in deze gids hoe u vloeiende pull-in en pull-out video's kunt maken in de CapCut-app voor videobewerking. Gebruik het effect verstandig en het maakt je video prachtig.
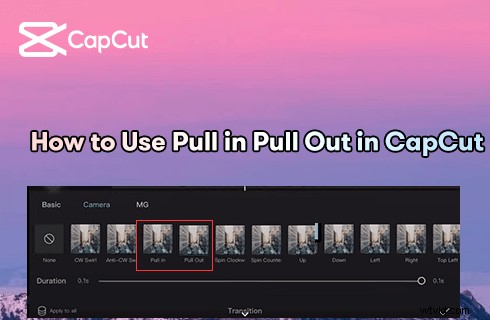
Hoe u een intrek- of uittrekeffect maakt in CapCut
De Pull-in- en Pull-out-effecten zijn twee camera-effecten in de videobewerkingsapp CapCut, die u gemakkelijk kunt overzien wanneer u CapCut gebruikt. Toch kreeg het uitgebreide gebruik van pull-in en pull-out-effecten op TikTok, met name fotocompilatievideo's, de pull-in en pull-out-video's, geleidelijk aandacht en imitatie. En het is eigenlijk heel goed gelukt!
In deze gids bespreken we hoe je een mooie pull-in/pull-out video maakt . We beginnen met de basisstappen voor het toepassen van het pull-in/pull-out effect, en er zijn geavanceerde tips en trucs voor jou om je pull-in &pull-out CapCut-video's naar een hoger niveau te tillen!
Niet te missen :16 beste Intro Maker-apps, 22 online video-editors, 16 beste videobewerkingssoftware voor Mac
Inhoudsopgave
Wat zijn pull-in en pull-out op CapCut?Hoe maak je pull-in en pull-out video's met CapCut
De ideale duur voor foto's en pull-effect
Geavanceerde tips voor pull- In- en uittrekvideo
Wat zijn intrekken en uittrekken op CapCut?
Eerst en vooral moet je weten dat de populaire pull-in en pull-out video's die je op sociale media ziet, videoclips en fotocompilaties zijn die gebruik maken van de pull-in en pull-out overgangseffecten.
Video-overgangen, ook wel video-overgangseffecten genoemd, is een post-productie videobewerkingsvaardigheid die wordt gebruikt om twee videoclips met elkaar te verbinden met een vloeiend overgangseffect. En de intrek- en uittrekeffecten waar we het vandaag over zullen hebben, zijn tweecamera-overgangseffecten in de CapCut-app, terwijl de categorie Camera de overgangen dekt die de bewegingen van een filmende camera nabootsen.
Hieronder vindt u de stapsgewijze handleiding om het basisidee te krijgen van het gebruik van pull-in en pull-out overgangen.
Lees ook :10 beste Capcut-alternatieven voor Windows, Mac en online
Bekijk het coole CapCut Pull-in Pull-Out-effect!
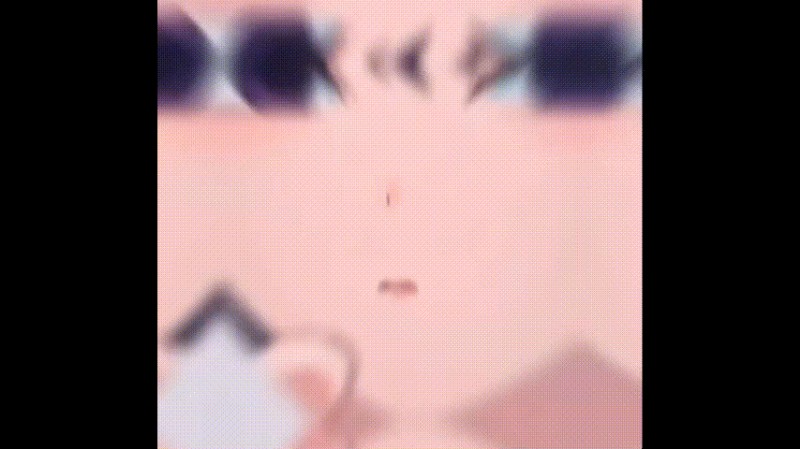
CapCut Pull-in Pull-out-effect
Intrek- en uittrekvideo's maken met CapCut – stap voor stap
De onderstaande tutorial wordt gedemonstreerd met de nieuwste versie van CapCut op pc, de methode werkt ook met mobiele apparaten. Raadpleeg onze handleiding over het gebruik van CapCut op pc voor meer informatie.
Stap 1. Importeer uw media naar CapCut
Start de CapCut-app op uw mobiele telefoon, druk op de knop Nieuw project om een nieuw project te starten en importeer vervolgens uw video's of foto's naar CapCut. Om een unieke pull-in en pull-out video te maken, moet je ze soms allebei gebruiken.
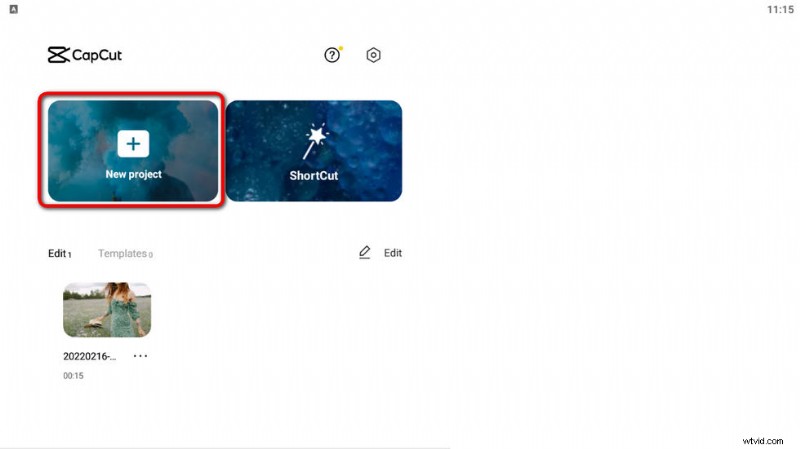
Start CapCut en maak een project
Stap 2. Splits de videoclip
Als u een enkele videoclip gebruikt, drukt u op Bewerken en vervolgens op Splitsen om deze op te splitsen in meerdere videoclips, en u kunt pull-in/pull-out-overgangen toevoegen aan de combinatie. En als je meerdere fotoclips gebruikt om de pull-in/pull-out video te maken, zie je de overgangsmarkering daar al.
Je moet ook de lengte van elke clip/foto op de tijdlijn aanpassen, een duur van ongeveer 2 seconden voor elke clip/foto is ideaal voor een betere kijkervaring.
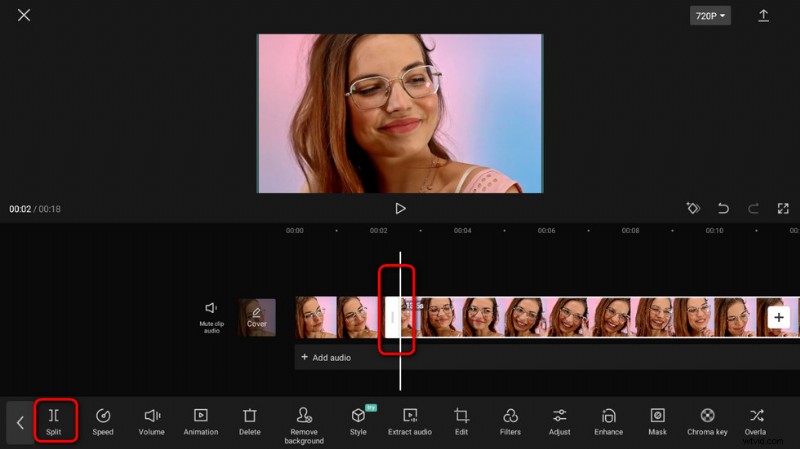
Gesplitste clip in CapCut
Stap 3. Voeg pull-in of pull-out effecten toe
Druk op het scheidingsteken in de combinatie van de clips om overgangen aan de video toe te voegen. Je kunt Pull-in- en Pull-out-overgangen vinden in de categorie Camera en vervolgens op het vinkje rechtsonder klikken. Herhaal het toevoegen van het pull-effect voor elke fotoclip.
En door de schuifregelaar eronder te slepen, kunt u de duur van pull-in en pull-out overgangseffecten aanpassen van 0,1 sec tot 0,3 sec.
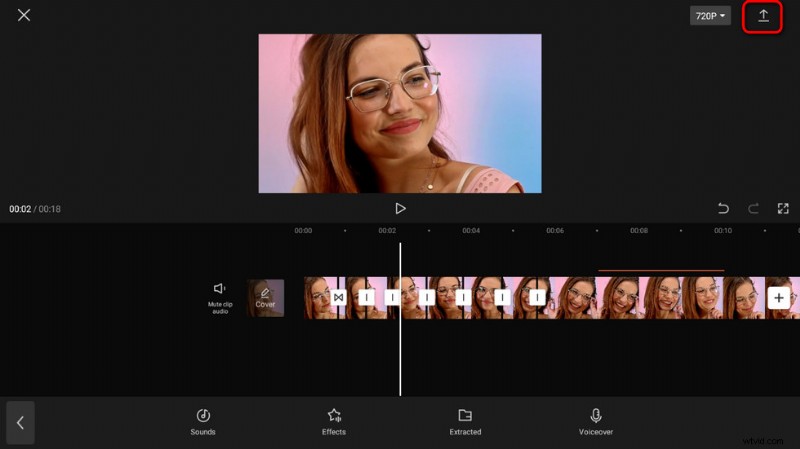
Voeg pull-in of pull-out effecten toe
Stap 4. Exporteer de pull-in of pull-out video
Als u tevreden bent met uw videobewerking, drukt u op de exportknop in de rechterbovenhoek van de hoofdwerkplek om de pull-in en pull-out video's op te slaan en te exporteren. Nu is het tijd om te delen!
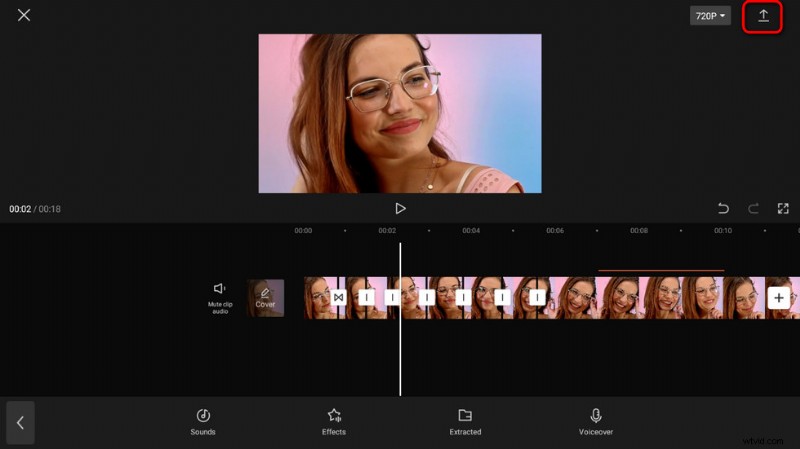
Exporteer de pull-effectvideo
De ideale duur voor foto's en pull-effect
Wat is de optimale duur van een pull-in of pull-out video-effect in CapCut? Volgens onze tests is de ideale duur voor de foto/split clip 2 tot 3 seconden om een coole en oogstrelende pull-in/pull-out video te maken. , en de duur van het intrek- of uittrekeffect is 0,2 tot 0,3 seconden .
Geavanceerde bewerkingstips om een ongelooflijke pull-in &pull-out video te maken
Na het introduceren van de gedetailleerde stappen voor het maken van pull-in &pull-out video's, volgen hier enkele handige tips uit mijn eigen CapCut-videobewerkingservaring. Met deze kleine trucs til je je videoclip naar een hoger niveau en maak je indruk op je vrienden en volgers op YouTube en TikTok!
- Voeg muziek toe aan de video - door op de audioknop te drukken vanuit de hoofdwerkplek van CapCut, kunt u eenvoudig muziek aan uw video toevoegen. En het splitsen van je video of het aanpassen van de duur van de audiotrack is een goede manier om het pull-in/out-effect af te stemmen op de muziek!
- Voer een snelheidsbewerking uit – het maken van een dynamische en ritmische video omvat altijd het gebruik van CapCut-snelheidsbewerking (zoals we hebben gezien in een van de nieuwste TikTok-trends), wat een manier is om de videosnelheid op een gedetailleerde manier aan te passen. U kunt meer leren van onze CapCut-tutorial voor snelheidsbewerking.
- Doe een 3D-zoom - het 3D-zoomeffect is een van de vele redenen waarom CapCut zo populair is geworden - de 3D-zoomtrend maakt zelfs een geknipte kat populair (van TikTok Phonky Town). Het is een geweldig idee om het indrukwekkende 3D-zoomeffect toe te passen op sommige foto's in de videoclip!
- Gebruik het vervagingseffect om de objecten in de video die u niet wilt vervagen, en om de rest van de gebieden te benadrukken. U kunt leren van onze gids over het vervagen van een video in CapCut.
- Een nieuwe achtergrond toevoegen als het bestaande je niet bevalt. Geef je video een nieuwe look op een creatievere manier. Leer van onze gids over het toevoegen van achtergrond aan video in CapCut.
Bovendien, aangezien CapCut zo'n veelzijdige videobewerkingsapp is die een zee aan videobewerkingsfuncties op één plek omvat, zijn er tal van andere dingen, zoals CapCut groen scherm, CapCut-overlay, enz. die op je wachten om te proberen.
Nu is het tijd om deze trucs zelf uit te proberen om te zien of je ze leuk vindt!
De conclusie
Concluderend, de pull-in en pull-out effecten zijn slechts twee overgangseffecten in de CapCut video-editor, en je kunt ze gebruiken om geweldige overgangsvideo's en beeldcompilatievideo's te maken. De effecten geven je foto's een veel dynamischer uiterlijk, maar om de afbeeldingen beter te kunnen zien, kan het zijn dat je publiek de video van tijd tot tijd moet pauzeren.
En er wachten nog talloze andere uitstekende opties op je om je creatieve geest de vrije loop te laten, CapCut op je mobiele telefoon te starten en aan de slag te gaan!
