Als je wilt dat een video verschillende snelheden heeft bij verschillende gedeelten, moet je een snelheidsbewerking uitvoeren. En dit bericht zal je vertellen wat een snelheidsbewerking is en hoe je een snelheidsbewerking kunt maken met de beste snelheidsbewerkingsapp CapCut. U kunt ook MiniTool MovieMaker proberen om de videosnelheid naar wens te wijzigen.
Wat is een Velocity Edit?
Als het gaat om videobewerking, is snelheidsaanpassing een veelgebruikte techniek. En de snelheidsverandering verwijst meestal naar het versnellen of vertragen van een hele video. Soms kan het zijn dat de video die je aan het bekijken bent, verschillende afspeelsnelheden heeft op bepaalde seconden, en dit betekent dat de video snelheidsbewerking heeft ondergaan.
In feite is een snelheidsbewerking ook een geweldige videobewerkingstechniek die wordt gebruikt om de afspeelsnelheid van video's op bepaalde seconden van een video te wijzigen. met andere woorden, met deze functie kun je een video tegelijkertijd versnellen en vertragen.
U hebt bijvoorbeeld een video van dertig seconden. Je kunt de eerste tien seconden versnellen en de rest van twintig seconden vertragen. En de volgende delen introduceren de beste app voor het bewerken van snelheid waarmee je indrukwekkende video's kunt maken.
Beste Velocity Edit-app
CapCut is de beste app voor het bewerken van snelheid op je Android- en iOS-apparaten. Ontwikkeld door ByteDance, CapCut, een gratis en krachtige video-editor, is begiftigd met een breed scala aan videobewerkingstools en -functies. En het is ook een van de meest populaire video-editors voor TikTokers.
Wat betreft de aanpassing van de videosnelheid van CapCut, deze biedt twee keuzes, Normaal en Curve. Met de optie Normaal kunt u een hele video vertragen of versnellen. En met de optie Curve kun je de snelheidsbewerking uitvoeren en verschillende snelheden van verschillende delen in een video tegelijkertijd instellen. En CapCut biedt verschillende keuzes voor snelheidsbewerking en laat je het ook aanpassen.
Bovendien kunt u VN Video Editor proberen, een gratis video-editor zonder watermakrs. Met de functie voor curvesnelheid kunt u met deze video-editor de effecten van videosnelheid bereiken via de 6 vooraf ingestelde curven.
Hoe maak je een Velocity Edit op CapCut
Hieronder vindt u gedetailleerde stappen voor het maken van een snelheidsbewerking in de CapCut-video-editor.
Stap 1. Open de CapCut-app op uw apparaat en klik vervolgens op Nieuw project om een video te selecteren en klik op de Advertentie d.
Stap 2. Tik op de Bewerken in de linkerbenedenhoek en klik op de Snelheid optie.
Stap 3. Klik op de Curve optie voor snelheidsbewerking. Dan zie je Custom en andere 6 presets, waaronder Montage, Hero, Bullet, Jump Cut, Flash In, Flash Out.
Stap 4. U kunt direct een voorinstelling kiezen en erop tikken, waarna u een snel voorbeeld krijgt. Klik vervolgens nogmaals op de voorinstelling om deze te bewerken. Druk op een cirkel en sleep deze om de snelheid van dat gebied te verhogen (tot 10,0x) of te verlagen (tot 0,1x). Tik op de Spelen om een voorbeeld van de video te bekijken. En klik op het vinkje om uw wijzigingen op te slaan.
Stap 5. U kunt ook op de knop Aangepast . klikken en tik er nogmaals op om het bewerkingsmenu te openen, en je kunt 5 cirkels op de horizontale lijn zien. Druk op een cirkel en sleep deze omhoog of omlaag om de snelheid van dat gebied te verhogen of te verlagen.
Stap 6. Klik op het vinkje om deze wijziging toe te passen. En exporteer of deel je video.
Een snelheidsbewerking uitvoeren op CapCut Alternative – MiniTool MovieMaker
MiniTool MovieMaker is een gratis video-editor voor Windows en biedt veel bewerkingsfuncties die je nodig hebt om verbluffende video's te maken, zoals roteren, bijsnijden, splitsen, overgangen toepassen, filters.
Ook kunt u hiermee de videosnelheid wijzigen. Als u de snelheid wilt bewerken met MiniTool MovieMaker, moet u een video eerst in verschillende delen splitsen en vervolgens de snelheid van deze clips bewerken. Hier volgen de gedetailleerde stappen voor het maken van een snelheidsbewerking met MiniTool MovieMaker.
Stap 1. Download, installeer en start MiniTool MovieMaker en sluit het pop-upvenster.
Stap 2. Klik op de knop Mediabestanden importeren om een video te kiezen en klik op de knop Openen en sleep het naar de tijdlijn.
Stap 3. Tik op de video op de tijdlijn en klik vervolgens op de Splitsen pictogram (schaar) en kies de Volledige splitsing . Sleep de afspeelkop naar een willekeurige plaats en klik op de schaar icoon. Herhaal deze stap om deze video in zoveel delen te splitsen als je wilt. En klik op de OK knop.
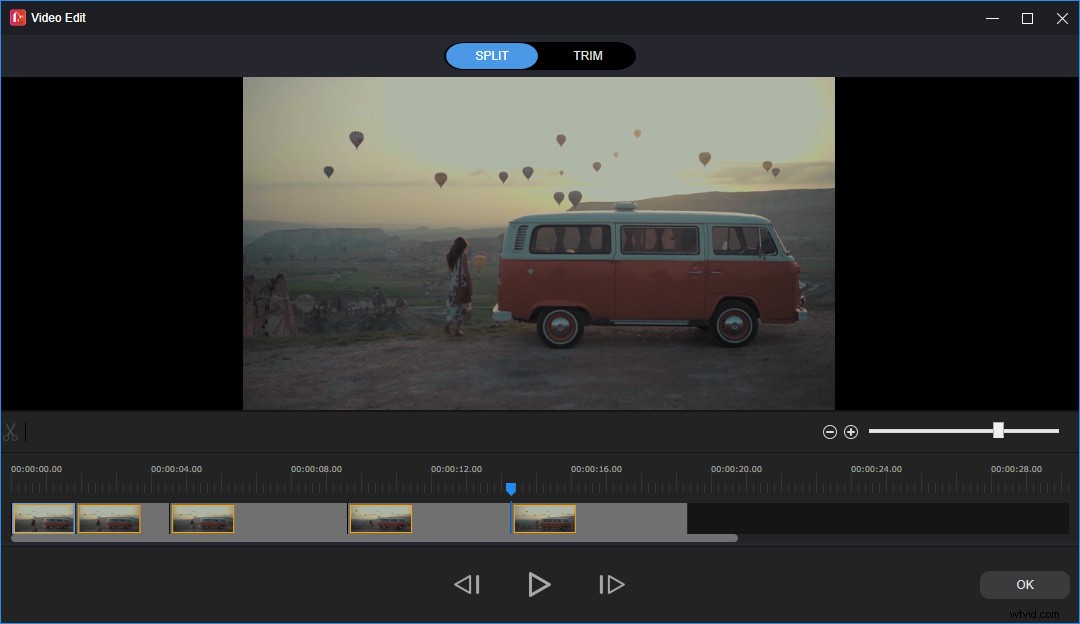
Stap 4. Tik vervolgens op een clip op de tijdlijn, schakel over naar de Snelheid aan de rechterkant, sleept u de schuifregelaar voor snelheid naar voren of naar achteren om de clip te versnellen of te vertragen. Herhaal deze stap om de snelheid van alle clips te bewerken.
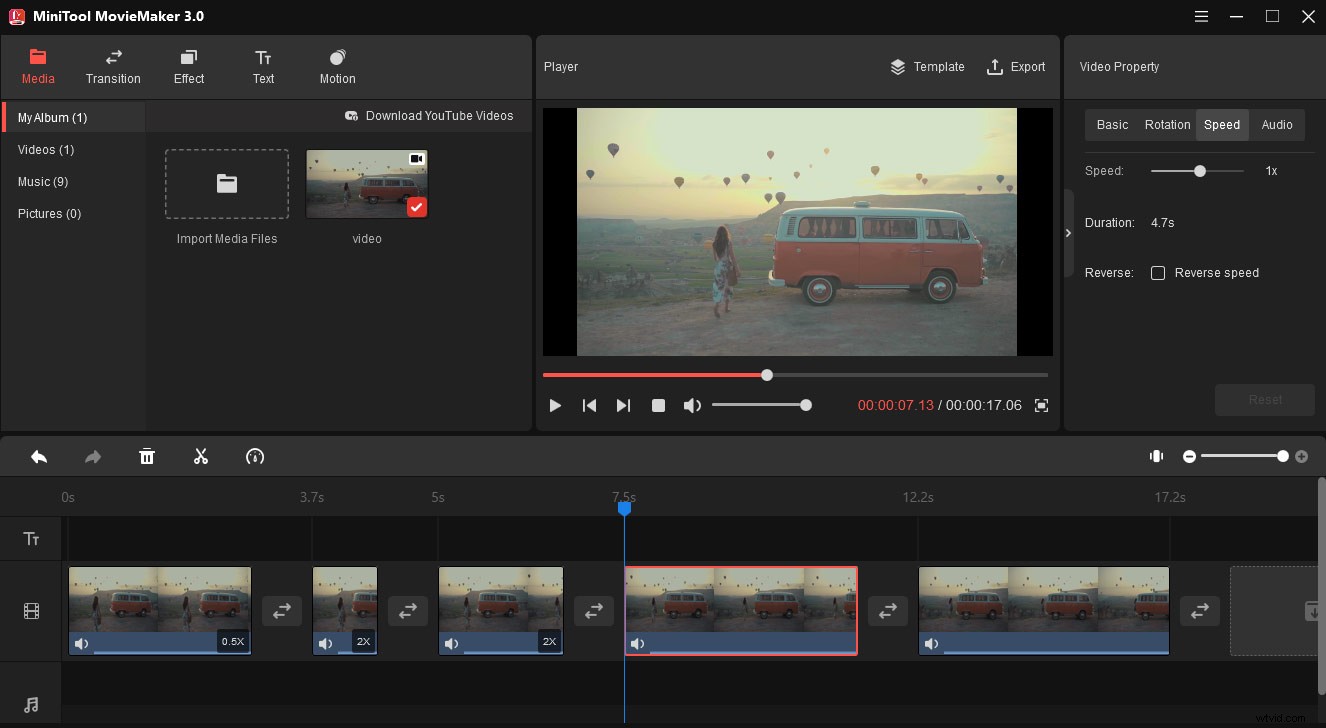
Stap 5. Klik na het bewerken op de knop Exporteren , kies vervolgens een uitvoermap, geef het bestand een naam en kies een uitvoerindeling. Tik op Exporteren nogmaals om de bewerkte video te exporteren.
Conclusie
Het is gemakkelijk om een snelheidsbewerking uit te voeren, toch? Je kunt nu CapCut of MiniTool MovieMaker proberen om snelheidsbewerkingen uit te voeren voor je video op Android- en iOS-apparaten of op een Windows-pc.
