Heb je ooit snelheidsbewerking gezien in TikTok-dansvideo's? U kunt eenvoudig leren van deze stapsgewijze handleiding over hoe u vloeiende, flitsende snelheidsbewerkingen kunt uitvoeren in de videobewerkingsapp Capcut.
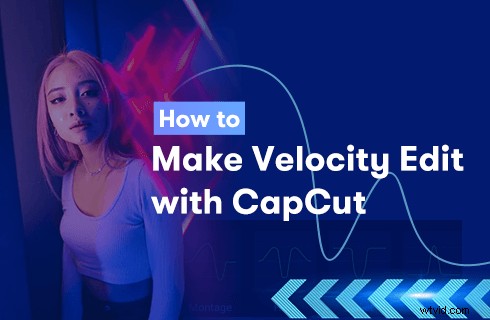
CapCut-snelheid bewerken
Velocity-bewerking is een videobewerkingstechniek die wordt gebruikt om een bepaald type video te maken. U kunt snelheidsbewerkingen gebruiken om video's op bepaalde punten in de video te versnellen en te vertragen. Met deze vaardigheid kun je eenvoudig de nieuwste snelheidstrend op TikTok doen, wat simpelweg de combinatie is van het versnellen en vertragen van video's. Hieronder vindt u de stapsgewijze zelfstudies over hoe u een soepele snelheidsbewerking kunt maken op CapCut, de populaire videobewerkings-app voor TikTok.
We hebben ook de toepassing van CapCut-snelheidsbewerking gezien in gameplay-clips op veel YouTube-kanalen, waar belangrijke momenten, zoals de aanvallende actie van een personage, werden vertraagd en de triviale momenten werden versneld om ze over te slaan.
Meer CapCut-gidsen :Hoe 3D-zoom op CapCut te doen, Hoe groen scherm op CapCut te doen
Wat is CapCut
CapCut-video-editor is een beroemde app voor videobewerking die standaard wordt gebruikt door TikTok, de op video gerichte sociale netwerkservice van het Chinese bedrijf ByteDance. CapCut stelt je in staat om video's op creatievere manieren te bewerken. Met CapCut kunt u eenvoudig vloeiende snelheidsbewerkingen uitvoeren op uw mobiele telefoons.
Wat is Velocity Edit
Velocity-bewerking is een videobewerkingsterm die op CapCut wordt gebruikt om de bewerking te beschrijven die bepaalde momenten en scènes van de video's versnelt en vertraagt om een meer interactieve look te geven. Velocity-bewerking kan eenvoudig worden uitgevoerd met de CapCut-app voor videobewerking. Als je ervaring hebt met het bewerken van slow-mo-video's met CapCut, kun je dit gemakkelijk onder de knie krijgen.
Velocity Edit uitvoeren op CapCut:stapsgewijze handleiding
Deze tutorial wordt gedemonstreerd op een mobiele telefoon. Als u van plan bent video's op pc te bewerken, raadpleegt u onze handleiding over het gebruik van CapCut op pc.
Stap 1. Start de CapCut-app
Start eerst CapCut op uw mobiele Android- of iOS-telefoon om aan de slag te gaan. Als u CapCut niet op uw mobiel heeft geïnstalleerd, kunt u deze gemakkelijk vinden in de Google Play Store of Apple App Store. Druk op de knop Nieuw project aan de linkerkant om een nieuw videobewerkingsproject in CapCut te maken.
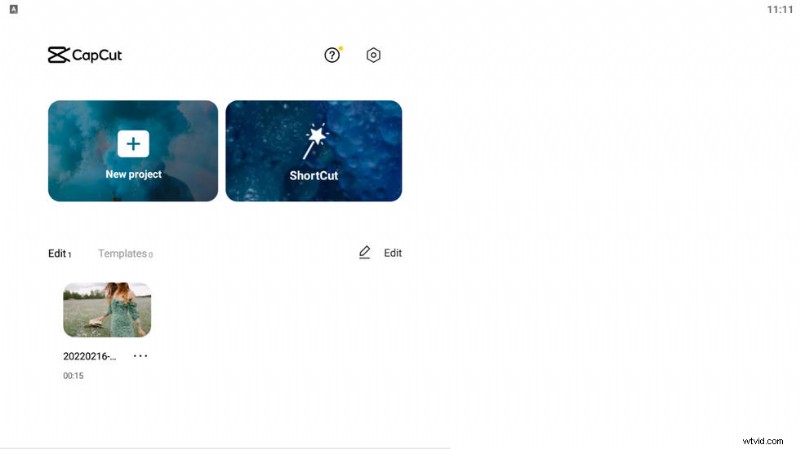
Klik op Nieuw project
Stap 2. Voeg video toe aan CapCut
Selecteer vervolgens een video uit uw filmrol om toe te voegen aan CapCut. Druk op de toevoeging rechtsonder om de toevoeging te bevestigen.
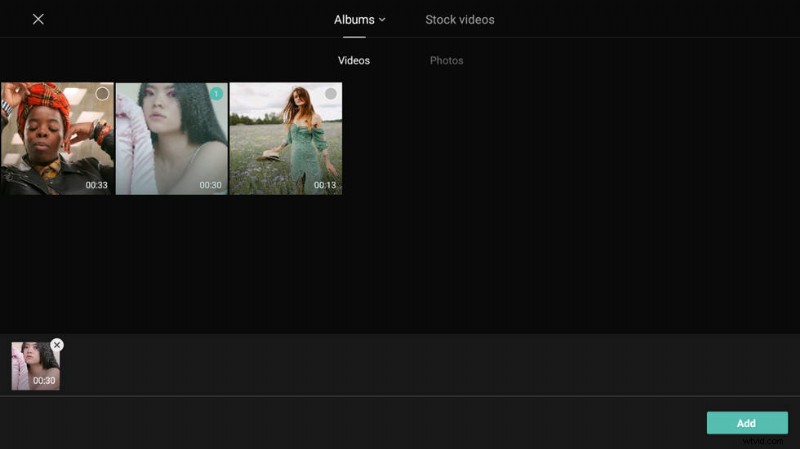
Video toevoegen aan CapCut
Stap 3. Druk op de snelheidsknop
Vervolgens wordt u naar het CapCut-bewerkingsscherm geleid waar u verschillende videobewerkingen met CapCut kunt uitvoeren. Om snelheidsbewerkingen uit te voeren, selecteert u de videoclip in de tijdlijn en drukt u op de knop Snelheid hieronder.
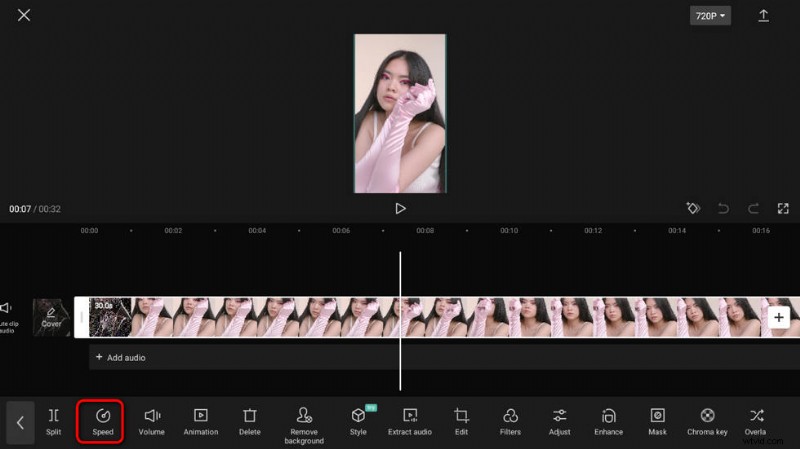
Druk op de snelheidsknop
Stap 4. Druk op de Curve-knop
Om een vloeiende snelheidsbewerking uit te voeren, moeten we op de Curve-knop drukken, waarmee je de snelheid voor je video's op een aanpasbare manier kunt bewerken.
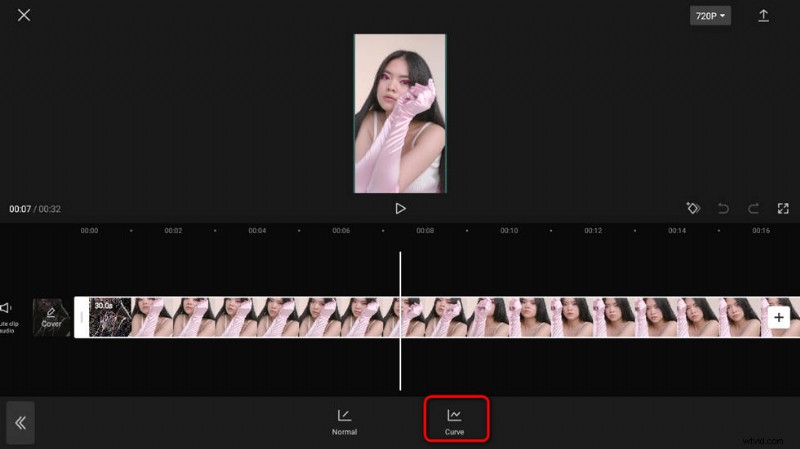
Druk op de Curve-knop
Stap 5. Druk op de aangepaste knop
Zoals je kunt zien, biedt CapCut presets voor snelheidsbewerking, waaronder Montage, Hero, Bullet, Jump Cut, Flash In en Flash Out. Hier gaan we met Custom om een aangepaste vloeiende snelheidsbewerking te maken. Druk op de knop Aangepast en vervolgens op de knop Bewerken.
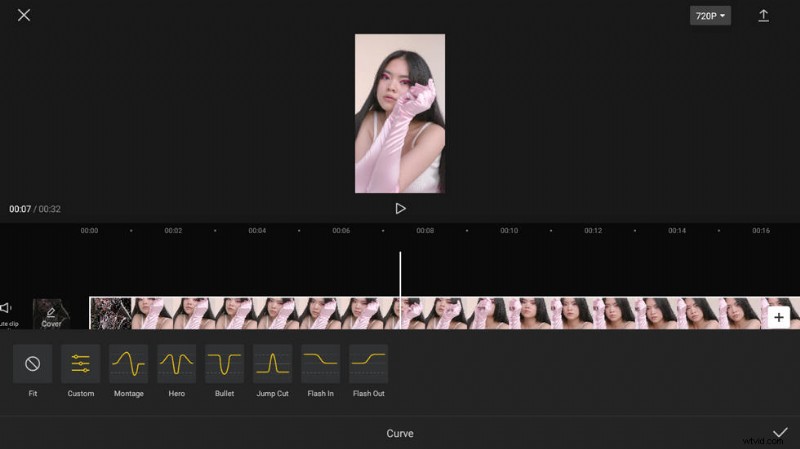
Druk op de aangepaste knop
Stap 6. Bewerk snelheid door de stippen te slepen
Versleep de stippen in het spectrogram om de plaatsing van de snelheidsbewerking aan te passen (die beat wordt genoemd op CapCut) en pas een snelheidsverandering aan van een bereik van 0,1x tot 10x. Bovendien kun je beats toevoegen aan de tijdlijn door op de knop Beat toevoegen te drukken, om een frequentere snelheidsverandering te creëren.
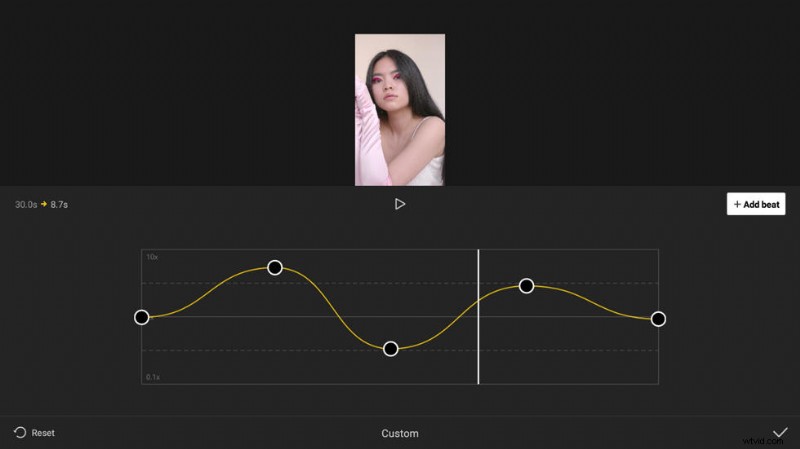
Bewerk de snelheid door de punten te markeren
Stap 7. Bewaar en deel de Velocity Edit
Als je klaar bent met bewerken, druk je op de vinkknop rechtsonder en vervolgens op de exportknop rechtsboven om de snelheidsbewerkingsvideo op te slaan en te exporteren naar TikTok, WhatsApp, Facebook, Instagram, je apparaat, enz. .
Snelheidsbewerking is soepel in CapCut, dus vergeet niet om het eens te proberen!
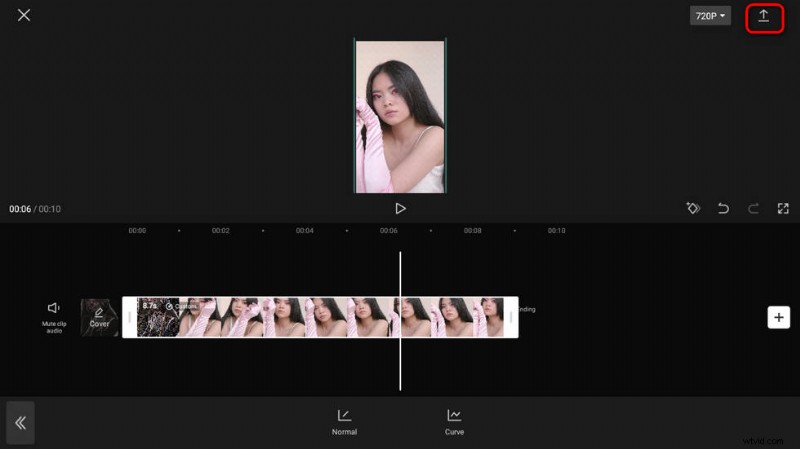
CapCut exporteren
Hoe je Velocity Edit maakt die rijmt op muziek
De geweldige bewegingen van snelheidsbewerking zullen zeker geweldig werken met muziek, en nu leer je hoe je snelheidsbewerking op CapCut kunt maken die rijmt met de achtergrondmuziek.
- Ten eerste kun je vanuit de hoofdwerkplek van CapCut de Match Cut-functie in CapCut gebruiken om automatisch beats voor je video's te maken, deze beats zullen rijmen met de achtergrondmuziek.
- Ten tweede, ga naar Snelheid> Curve> Aangepast, en je ziet het ritme van de muziek uitgelijnd in de tijdlijn.
- Vervolgens kunt u slepen om de snelheid van elke beat aan te passen, maar vergeet niet om de horizontale positie van de stippen niet te veranderen, anders zullen uw beats niet langer rijmen met de achtergrondmuziek.
Samengevat
Dat is de beste gratis methode om een soepele snelheidsbewerking op CapCut uit te voeren, ik hoop dat je het op je CapCut hebt geprobeerd en het leuk vond. En deel alstublieft uw mening met ons in de commentaarsectie hieronder! Bovendien hebben we in ons laatste bericht drie methoden ontdekt om CapCut op pc te gebruiken, wat betekent dat je video's kunt bewerken met CapCut op pc, op een groter scherm en met een muis. Dus vergeet niet om een kijkje te nemen!
